Veelgestelde vragen
Hoeveel kost de training?
Microsoft Learn-training is gratis en beschikbaar voor iedereen die geïnteresseerd is in meer informatie over Microsoft-producten.
Welk soort inhoud is beschikbaar op Microsoft Learn?
We voorzien in rollen en productgerichte documentatie, praktijktraining en certificeringen die je helpen optimaal gebruik te maken van Microsoft-producten.
Moet ik een profiel maken om Microsoft Learn te gebruiken?
Nee, het maken van een profiel is niet vereist. Als u geen profiel hebt, kunt u nog steeds alle inhoud openen en gebruiken.
De voordelen van aanmelden zijn:
- Persoonlijke aanbevelingen weergeven
- Bladwijzers opslaan
- Voortgang bijhouden voor leeractiviteiten
- Verzamelingen met modules maken en delen
- Punten en prestaties behalen
- Gratis Azure-resources en interactieve sandboxes gebruiken
- Deelnemen aan uitdagingen
- Interactie met microsoft Q&A-community
- Registreren voor een certificeringsexamens
Wat is een leertraject?
Een leertraject is een verzameling trainingsmodules rondom een specifieke rol (zoals ontwikkelaar, architect of systeembeheerder) of een bepaalde technologie (zoals Azure Web Apps, Power BI of Xamarin.Forms). Als u een leertraject hebt voltooid, weet u meer over verschillende aspecten van de betreffende rol of technologie. U krijgt ook een prestatietrofee!
Wat is een module/eenheid/leertraject/enzovoort?
U kunt een lijst bekijken met alle Learn-inhoudstypen en meer informatie over elk van deze inhoudstypen in het artikel Microsoft Learn-inhoudstypen .
Wat is een verzameling?
Met verzamelingen kunt u eenvoudig sets inhoud cureren en organiseren en deze met iedereen delen. Ze kunnen elk type inhoud op de site bevatten: documentatie, modules, leertrajecten, video's, enzovoort. Hoewel verzamelingen niet worden weergegeven in zoekresultaten of in uw openbare profiel, heeft iedereen die de URL van een openbare verzameling heeft, toegang tot deze verzameling. Een privéverzameling kan alleen worden geopend door de eigenaar.
Wat zijn prestaties en referenties? Wat is het verschil?
Prestaties zijn een erkenning die wordt toegekend aan een gebruiker die een trainingsmodule op Learn.microsoft.com heeft voltooid. De kennistoets aan het einde van elke training valideert dat u het materiaal in die specifieke module hebt begrepen.
Wanneer u een prestatie hebt verdiend, kunt u een prestatiebadge bekijken voor elke training die u hebt voltooid in uw Learn-profiel. Meld u aan bij de Microsoft Learn-site rechtsboven op de pagina. Wanneer u bent aangemeld, ziet u het profielpictogram in de rechterbovenhoek, selecteert u het en kiest u 'Profiel' om het tabblad Prestaties weer te geven met alle prestatiebadges voor het voltooien van trainingsmodules. (De URL wordt vervangen /learn.microsoft.com/users/<your name>/achievements<your name> door de gebruikersnaam die u hebt gekozen).
Referenties zijn een herkenning die bewijzen dat een gebruiker bekwaam is in een specifieke set vaardigheden, die is geleerd door het voltooien van meerdere trainingsmodules of leertrajecten. Referenties bieden gerichte validatie voor praktijkgerichte technische scenario's om bekwaamheid te demonstreren in specifieke, op scenario's gebaseerde vaardighedensets . Ze worden verdiend door een evaluatie (of examen) door te geven om te bewijzen dat u het materiaal kent en deelbaar bent om te valideren dat u die technische vaardigheid hebt.
Wanneer u een referentie hebt verdiend, hebt u toegang tot uw referentierecord in uw Learn-profiel. Meld u aan bij de Microsoft Learn-site rechtsboven op de pagina. Nadat u zich hebt aangemeld, ziet u het profielpictogram in de rechterbovenhoek, selecteert u het en kiest u Profiel om het tabblad Referenties weer te geven met al uw certificeringsreferenties. (De URL wordt vervangen /learn.microsoft.com/users/<your name>/credentials<your name> door de gebruikersnaam die u hebt gekozen). U kunt uw referentierecord delen met perspectief werkgevers of onderwijsinstellingen via een koppeling, afdrukken of toevoegen aan uw LinkedIn-profiel.
Referenties verschillen op verschillende manieren van Prestaties:
- Prestaties vertegenwoordigen de voltooiing van één trainingsmodule. Referenties vertegenwoordigen de voltooiing van een bredere vaardigheid op basis van scenario's.
- Prestaties worden gevalideerd door een korte en specifieke kennistoets. Referenties worden gevalideerd door een robuuster beoordelingsexamen voor vaardigheden dat een grotere breedte van materiaal omvat.
Waar zijn de bladwijzers?
Bladwijzers zijn verplaatst naar een nieuwe verzameling 'Favorieten'. U vindt uw verzameling Favorieten op het tabblad Verzamelingen in uw profiel. U kunt nieuwe favorieten toevoegen door op de knop Opslaan op een inhoudspagina te klikken en de verzameling Favorieten in de lijst te selecteren.
In welke talen zijn de trainingen beschikbaar?
Onze leertrajecten voor trainingsproducten ondersteunen de volgende talen. Als een van de talen nog niet beschikbaar is voor een bepaalde module, wordt de inhoud weergegeven in het Engels terwijl we blijven lokaliseren.
Azure (17 talen): Japans, Koreaans, Traditioneel Chinees, Vereenvoudigd Chinees, Russisch, Duits, Spaans, Frans, Italiaans, Braziliaans Portugees, Hongaars, Zweeds, Tsjechisch, Nederlands, Iberisch Portugees, Pools, Turks
Dynamics (4 talen): Japans, Duits, Spaans, Frans
PowerBI (23 talen): Japans, Koreaans, Traditioneel Chinees, Vereenvoudigd Chinees, Russisch, Duits, Spaans, Frans, Italiaans, Braziliaans Portugees, Hongaars, Zweeds, Tsjechisch, Nederlands, Iberisch Portugees, Pools, Turks, Deens, Grieks, Slowaaks, Fins, Thai, Noors
PowerApps, PowerAutomate (4 talen): Japans, Duits, Spaans, Frans
SQL Server (10 talen): Japans, Koreaans, Traditioneel Chinees, Vereenvoudigd Chinees, Russisch, Duits, Spaans, Frans, Italiaans, Braziliaans Portugees
Windows Developer (10 talen): Japans, Koreaans, traditioneel Chinees, vereenvoudigd Chinees, Russisch, Duits, Spaans, Frans, Italiaans, Braziliaans-Portugees
.Net (13 talen): Japans, Koreaans, Traditioneel Chinees, Vereenvoudigd Chinees, Russisch, Duits, Spaans, Frans, Italiaans, Braziliaans Portugees, Tsjechisch, Pools, Turks
Xamarin (13 talen): Japans, Koreaans, Traditioneel Chinees, Vereenvoudigd Chinees, Russisch, Duits, Spaans, Frans, Italiaans, Braziliaans Portugees, Tsjechisch, Pools, Turks
M365 (10 talen): Japans, Koreaans, Traditioneel Chinees, Vereenvoudigd Chinees, Russisch, Duits, Spaans, Frans, Italiaans, Braziliaans Portugees
Hoe krijg ik toegang tot de rapporten over toegankelijkheidsconformiteit van Microsoft Learn?
Ga als volgende te werk om de rapporten inzake toegankelijkheidsconformiteit voor Microsoft Learn te vinden:
- Ga naar https://cloudblogs.microsoft.com/industry-blog/government/2018/09/11/accessibility-conformance-reports/
- Zoeken naar: DevRel - Doc-sites en Open Publishing
- Het gewenste rapport in de gewenste taal downloaden
Kan ik een actuele lijst krijgen met wat er beschikbaar is op de site?
Ja. De Microsoft Learn Catalog-API is een openbare web-API die u kunt gebruiken om een lijst met modules en leertrajecten, cursussen, examens en certificaten onder leiding van een instructeur op te halen, samen met de URL's die worden gebruikt om toegang te krijgen. We blijven onze API-aanbiedingen uitbreiden om alle typen inhoud op de site op te nemen.
Waar vind ik mijn profiel?
Nadat u bent aangemeld, gaat u naar uw profielpagina op Microsoft Learn. Als u nog geen Microsoft Learn-profiel hebt gemaakt, kunt u zich aanmelden en er een maken.
Waarom heb ik een profiel nodig?
Hoewel het maken van een profiel niet vereist is voor toegang tot de inhoud op de site, zijn de voordelen van het aanmelden met een profiel:
- Persoonlijke aanbevelingen weergeven
- Bladwijzers opslaan
- Voortgang bijhouden voor leeractiviteiten
- Verzamelingen met modules maken en delen
- Punten en prestaties behalen
- Gratis Azure-resources en interactieve sandboxes gebruiken
- Deelnemen aan uitdagingen
- Interactie met de Q&A-community van Microsoft Learn
- Registreren voor een certificeringsexamens
- Referentierecords weergeven, afdrukken en delen
Kan ik mijn profiel voor onbepaalde tijd behouden, ongeacht mijn arbeidsstatus?
Ja, maar alleen als aan uw Microsoft Learn-profiel een persoonlijk account is gekoppeld. Als alleen uw werk-/schoolaccount is gekoppeld aan uw profiel en uw werkstatus verandert, waardoor u geen toegang meer hebt tot verificatie met het werk-/schoolaccount, verliest u de toegang tot uw Microsoft Learn-profiel.
Als u een profiel bij u wilt hebben, ongeacht uw arbeidsstatus, moet u uw persoonlijke account koppelen aan uw profiel. U kunt account toevoegen op de pagina profielinstellingen.
Hoeveel accounts kan ik koppelen aan mijn profiel?
U kunt maximaal vijf school- of werkaccounts en één persoonlijk account koppelen aan uw profiel. U kunt elk gekoppeld account gebruiken om u aan te melden en toegang te krijgen tot uw profiel.
Wat is XP?
XP, of 'eXperience-punten', meten uw prestaties bij het voltooien van trainingsinhoud in Microsoft Learn. U kunt naast de naam van elk leertraject en elke module en eenheid zien hoeveel XP u hebt verdiend.
Wat zijn badges?
Badges zijn prestaties die u verdient wanneer u een module hebt voltooid. Deze beloningen worden weergegeven in uw profiel en u kunt deze informatie delen via sociale media en andere kanalen.
Wat zijn trofeeën?
Trofeeën worden toegekend wanneer u een leertraject hebt voltooid. De trofeeën worden ook weergegeven in uw Learn-gebruikersprofiel en u kunt deze informatie delen via sociale media en andere kanalen.
Hoe kan ik mijn Microsoft Learn-profiel bewerken?
U kunt uw profiel bewerken op de pagina Microsoft Learn-profielinstellingen.
Hoe kan ik mijn certificeringsaccount verbinden met Microsoft Learn?
Bekijk de sectie Verbinding maken en beheer uw certificeringsprofiel in het artikel Uw Learn-profiel beheren.
Welke informatie in mijn profiel is openbaar zichtbaar?
Wanneer u een Microsoft Learn-profiel maakt, is het openbaar toegankelijk via de URL https://learn.microsoft.com/users/<your-username>. Uw weergavenaam, prestaties (inclusief niveau, badges en trofeeën) en activiteiten worden weergegeven. Alle verzamelingen die u hebt gemaakt, worden ook openbaar zichtbaar via de URL.
U kunt uw profiel verbergen voor openbaar door privémodus in te schakelen op de pagina profielinstellingen.
Raadpleeg de sectie Uw profiel-privacyinstellingen beheren in het artikel Uw Learn-profiel beheren voor instructies over het overschakelen van uw profiel naar openbaar of privé.
Kan ik een exemplaar van al mijn gebruikersgegevens downloaden?
Ja. U kunt dit doen in de sectie 'Uw gegevens downloaden' op de pagina profielinstellingen.
Raadpleeg de sectie Uw gegevens downloaden in het artikel Uw Learn-profiel beheren voor instructies over het downloaden van uw Microsoft Learn-gegevens.
Hoe kan ik mijn gebruikersgegevens verwijderen?
Als u al uw gebruikersgegevens in Microsoft Learn wilt verwijderen, worden deze verwijderd en kunnen ze niet worden hersteld. Het verwijderen van gebruikersgegevens is een selfserviceproces. De verwijdering moet worden gestart door de eigenaar van het Learn-profiel tijdens het aanmelden bij Microsoft Learn.
U kunt dit doen in de sectie Uw profiel verwijderen op de pagina profielinstellingen. Door het verwijderen worden alle gebruikersgegevens verwijderd die zijn opgeslagen door het Microsoft Learn-platform (bijvoorbeeld uw leergeschiedenis en prestatie, Q&A-bijdragen en activiteiten, opgeslagen items en uitdagingen, enzovoort), maar heeft dit geen invloed op uw Microsoft-identiteit of certificeringsgegevens.
Raadpleeg de sectie Uw Microsoft Learn-profiel verwijderen in het artikel Uw Learn-profiel beheren voor instructies over het verwijderen van uw Microsoft Learn-gegevens.
Hoe kan ik mijn wachtwoord wijzigen?
Microsoft Learn beheert geen gebruikerswachtwoorden. Wachtwoordbeheer wordt uitgevoerd met behulp van de standaardprocessen van het Microsoft-account (MSA of Microsoft Entra ID). Zie deze handleiding als u het wachtwoord van uw Microsoft-account moet wijzigen.
Wat moet ik doen als ik geen toegang meer heb tot mijn Learn-profiel?
Microsoft Learn beheert Geen Learn-profielen namens gebruikers. Onlineverificatie via een Microsoft-account (MSA of Microsoft Entra ID) is de enige methode om het eigendom te verifiëren en toegang te krijgen tot een Learn-profiel. Als u geen toegang meer hebt tot het account dat is gekoppeld aan uw Learn-profiel en u geen toegang meer hebt tot uw Learn-profiel, moet u het verificatieaccount herstellen via het herstelproces om weer toegang te krijgen tot uw Learn-profiel.
Om deze situatie te voorkomen, kunt u, als u alleen een werk-/schoolaccount hebt gekoppeld aan uw Learn-profiel, ook uw persoonlijke account koppelen aan uw Learn-profiel. U kunt 'Account toevoegen' op de pagina Learn-profielinstellingen .
Raadpleeg de sectie Andere accounts koppelen aan uw Microsoft Learn-profiel in het artikel Uw Learn-profiel beheren voor instructies over het koppelen van extra accounts aan uw Microsoft Learn-profiel.
Kan ik twee profielen van mij samenvoegen tot één profiel?
Ja. Stel dat u profiel A en profiel B hebt, kunt u uw voltooiingen en prestaties van profiel B samenvoegen in profiel A door op 'account toevoegen' te klikken op de pagina profielinstellingen wanneer u bent aangemeld bij Profiel A. Nadat u accounts hebt samengevoegd, bestaat alleen profiel A omdat beide profielen leergeschiedenis worden gecombineerd. De samenvoegingslogica is als volgt:
- Uw leergeschiedenis en prestaties worden samengevoegd, met dubbele waarden verwijderd uit profiel B in profiel A.
- Uw Q&A-bijdragen en -activiteiten worden samengevoegd, met dubbele waarden verwijderd uit profiel B in profiel A.
- Uw gekoppelde accounts worden samengevoegd van profiel B in profiel A. Opmerking: als de limiet van 'maximaal vijf school- of werkaccounts en één persoonlijk account' wordt overschreden tijdens het samenvoegproces, wordt uw samenvoegaanvraag geannuleerd. Als dit gebeurt, moet u dit probleem oplossen voordat u het opnieuw probeert.
- Uw opgeslagen items en gekoppelde uitdagingen worden samengevoegd, waarbij duplicaten worden verwijderd, van profiel B in profiel A.
- De privéprofielmodus wordt ingeschakeld als deze instelling is ingeschakeld op een van de twee profielen.
- Alle andere instellingen blijven ongewijzigd in profiel A en kunnen op elk gewenst moment worden bewerkt op de pagina met profielinstellingen.
Tip
Zie deze pagina voor ondersteuning voor uw Microsoft-account.
Waar vind ik een transcriptie van mijn voltooiingsgeschiedenis voor training en certificering?
Uw Microsoft Learn-profiel heeft een transcriptie die u met anderen kunt afdrukken of digitaal kunt delen. Als u deze wilt vinden, gaat u naar de pagina van uw Learn-profielpagina en selecteert u Transcript in de linkerkolom. Het bevat informatie over uw actieve certificeringen, geslaagde examens en trainingsmodules.
Waar vind ik meer informatie over mijn certificeringen?
De details van uw certificeringen en examens en opties om actie te ondernemen, zoals verlenging of nieuwe registratie, worden opgeslagen in uw Microsoft Learn-profiel zolang het is verbonden met uw Microsoft-certificeringsaccount. U kunt deze openen door naar de pagina Learn-profielpagina te gaan en certificeringen in de linkerkolom te selecteren.
Als u uw Microsoft-certificeringsaccount nog niet hebt gekoppeld aan Microsoft Learn, raden we u aan dit te doen door de instructies in de sectie Certificeringen in uw Microsoft Learn-profiel te volgen. Lees Verbinding maken en beheer uw certificeringsprofiel in het artikel Uw Learn-profiel beheren voor meer informatie over hoe u dit doet.
Waar vind ik mijn referenties?
U vindt de koppelingen naar uw referenties via de certificeringsrecords in uw Microsoft Learn-profiel. U kunt deze openen door naar de pagina learn-profielpagina te gaan en certificeringen in de linkerkolom te selecteren. Als u op Certificeringsgegevens weergeven klikt op de vermelding van de certificeringsrecord, gaat u naar de details voor die record. Als de referentie zich in Learn bevindt, ziet u een tag met de tekst 'Online Verifiable' naast de certificeringsrecord en besturingselementen voor delen om de referentierecord te delen.
Raadpleeg de veelgestelde vragen over certificeringen en referenties voor meer informatie over certificeringen en referenties.
Waar vind ik een lijst met al mijn prestaties?
Uw Microsoft Learn-profiel bevat een lijst met al uw Microsoft Learn-prestaties (badges, trofeeën, XP). Als u deze wilt vinden, gaat u naar de pagina Learn-profielpagina en selecteert u Prestaties in de linkerkolom.
Kan mijn werkgever of school toegang krijgen tot informatie over mijn trainings- en certificeringsgeschiedenis?
Niet tenzij u ze toegang hebt gegeven om dit te doen door een school- of werkaccount te koppelen aan uw Microsoft Learn-profiel. Door een school- of werkaccount (dat wil gezegd organisatieaccount) te koppelen, heeft uw organisatie toegang tot uw Leer- en certificeringsgeschiedenis van Microsoft Learn.
Wat zijn de Microsoft Learn-sandboxes?
De Microsoft Learn-sandboxes zijn gratis omgevingen die u kunt gebruiken om Azure en andere producten te verkennen via Microsoft Learn-trainingsmodules.
Waarom heb ik een sandbox nodig?
Het meeste trainingsmateriaal van Microsoft Learn betreft oefeningen waarmee studenten echte dingen kunnen maken in Azure, zoals virtuele machines of Azure-functies, om te oefenen met wat ze hebben geleerd. Met de sandbox kunt u deze lessen voltooien zonder een betaald Azure-abonnement. Voor de meeste lessen hoeft u geen lokale ontwikkelprogramma's te installeren. U kunt rechtstreeks in de Microsoft Learn-sandbox apps bouwen die gebruikmaken van Azure-services.
Heb ik een Azure-account nodig om een sandbox te gebruiken?
Nee Het enige dat u nodig hebt, is een Microsoft-account om u aan te melden. Als u geen account hebt, kunt u er gratis een maken.
Kan ik de sandbox ook gebruiken als ik al een Azure-abonnement heb?
Ja. De sandbox werkt onafhankelijk van uw reguliere abonnement. U kunt de sandbox gebruiken wanneer u in Microsoft Learn aan het oefenen en leren bent. Als u echte resources wilt maken, kunt u daarvoor uw Azure-abonnement gebruiken.
Hoe activeer ik de sandbox?
De sandbox is beschikbaar in elke module die een praktische Azure-oefening bevat. Voor elke eenheid wordt bovenaan de pagina een prompt weergegeven met daarin de status van de sandbox. Deze ziet er in eerste instantie als volgt uit:
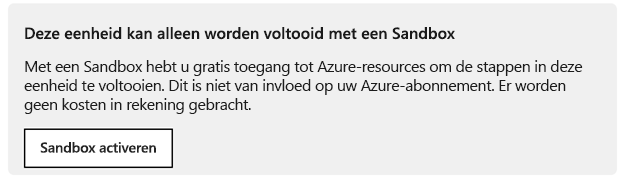
Wanneer u de knop Sandbox activeren selecteert, wordt het activeringsproces gestart. Als dit de eerste keer is dat u een sandbox in Microsoft Learn activeert, verschijnt een tweede prompt waarin u de licentievoorwaarden moet accepteren. Als u de voorwaarden wilt accepteren, meldt u zich aan bij uw Microsoft-account, zoals een Office 365- of Outlook.com-account. Als u geen account hebt, kunt u er gratis een maken.
Er wordt vervolgens een nieuwe sandbox voor u gemaakt. Dit duurt enkele minuten.

Als de sandbox is geactiveerd, wordt een prompt weergegeven met de melding dat u toegang hebt tot een sandbox.

Hoe lang duurt het activeren van de sandbox?
Het maken van een sandbox duurt enkele minuten. Als het langer dan vijf minuten duurt of als er een fout verschijnt, kunt u de browserpagina vernieuwen om opnieuw verbinding te maken.
Wat gebeurt er wanneer ik een sandbox activeer?
De eerste keer dat u een sandbox activeert en de voorwaarden accepteert, wordt uw Microsoft-account gekoppeld aan een nieuwe Azure-map met de naam Microsoft Learn-sandbox, en u wordt toegevoegd aan een speciaal abonnement met de naam Concierge-abonnement.
Steeds wanneer u een sandbox activeert, wordt er een afzonderlijke resourcegroep voor u gemaakt. U kunt deze gebruiken voor het maken en beheren van alle resources (zoals virtuele machines, opslagaccounts en app-services) die u voor een module nodig hebt.

Hoe activeer ik de sandbox op mobiel?
Nee De Microsoft Learn-sandboxes zijn niet beschikbaar op mobiel, u kunt de sandbox niet activeren of gebruiken op mobiele apparaten. Gebruik desktop voor de beste sandbox-gebruikerservaring.
Moet ik de sandbox gebruiken?
U kunt uw eigen abonnement gebruiken voor de modules, maar dan moet u betalen voor de resources die u maakt en deze verwijderen als u klaar bent om te voorkomen dat er kosten in rekening worden gebracht. Bovendien kan Microsoft Learn niet controleren of u de oefeningen hebt voltooid en ontvangt u geen tegoed. Het wordt daarom ten zeerste aanbevolen om de sandbox-omgeving te gebruiken.
Hoe kan ik me aanmelden bij de sandbox als ik Azure Portal gebruik?
Een eenheid die gebruikmaakt van Azure Portal, bevat een koppeling in de instructies zodat u zeker weet dat u zich in de sandbox bevindt. U moet deze koppeling gebruiken om de portal te openen. Dan weet u zeker dat u de juiste map en het juiste abonnement gebruikt. Wanneer u een gebruikersnaam en wachtwoord moet opgeven, moet u het account gebruiken dat u ook hebt gebruikt voor de activering van de sandbox.
Hoe weet dat ik me in de sandbox bevind wanneer ik Azure Portal gebruik?
U kunt zien of u de sandbox gebruikt door te kijken naar de map die wordt weergegeven onder uw naam in de rechterbovenhoek. U gebruikt de sandbox als de map de naam Microsoft Learn-sandbox heeft.

Wat moet ik doen als ik niet het juiste abonnement gebruik?
Wanneer u zich aanmeldt bij de portal en uw eigen abonnement gebruikt (of wanneer u zich aanmeldt bij uw abonnement en in de sandbox terechtkomt), is er iets niet goed gegaan. U hebt de sandbox niet geactiveerd of met uw Azure-instellingen wordt u in een standaardmap geplaatst. U kunt de map wijzigen door in de werkbalk bovenin de knop Map- en abonnementsfilter te selecteren.

Er wordt een vervolgkeuzelijst geopend waarin u de juiste map kunt kiezen. U kunt ook de map waarmee u het meest werkt wijzigen in de instelling De standaardmap instellen.

Wanneer u de nieuwe sandbox activeert, worden de oude sandbox-omgeving en de resources die u daarin hebt gemaakt, vernietigd.
Kan ik meerdere sandbox-omgevingen activeren?
Nee Voor elke module krijgt u een nieuwe sandbox, zodat u altijd in een schone omgeving begint. Er wordt automatisch gedetecteerd wanneer u naar een andere module gaat, waarna u een nieuwe sandbox moet activeren. Deze melding ziet er als volgt uit:
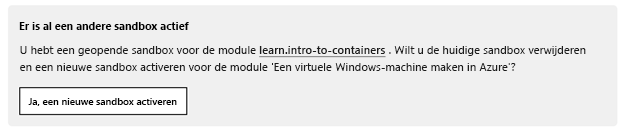
Ik zie resourcegroepen met de naam [Sandbox-resourcegroep] in de instructies. Wat betekent dat?
Dit betekent dat u de sandbox voor de huidige module niet hebt geactiveerd. Wanneer u de sandbox-omgeving hebt geactiveerd, worden deze tijdelijke aanduidingen vervangen door de naam van de resourcegroep die voor u is gemaakt.
Hoe lang blijft een sandbox bestaan?
De sandbox-omgeving die voor een module is gemaakt, blijft vier achtereenvolgende uren beschikbaar, zodat u de module kunt afronden. De oefeningen in Microsoft Learn moeten in één sessie binnen een uur worden voltooid.
Wat gebeurt er als er in de sandbox een time-out optreedt?
Als er een time-out optreedt in de sandbox terwijl u midden in de les zit, verliest u al het werk tot dat moment. U moet de omgeving opnieuw activeren en teruggaan naar het begin van de module om opnieuw te beginnen.
Kan ik de sandbox gebruiken van Visual Studio, VS Code of mijn favoriete Azure-hulpprogramma?
Ja, veel modules in Microsoft Learn zijn geschikt voor ontwikkelhulpprogramma's als Visual Studio. Deze hulpprogramma's kunnen zonder problemen worden gebruikt wanneer u zich bij hetzelfde account aanmeldt dat u hebt gebruikt voor het activeren van de sandbox. Onthoud dat de sandbox is bedoeld voor gebruik van het trainingsmateriaal in de Microsoft Learn-portal. Ander gebruik van de sandbox wordt niet ondersteund.
Wat zijn de beperkingen van de sandbox-omgeving?
Dit zijn de beperkingen van het gebruik van de sandbox-omgeving:
- U kunt slechts bepaalde resources maken (op basis van de module waarin u zich bevindt).
- De sandbox is beperkt tot bepaalde SKU's voor sommige services.
- U kunt alleen specifieke regio's (locaties) gebruiken.
U kunt geen resourcegroepen maken. In plaats daarvan biedt de sandbox één resourcegroep waarmee u kunt werken.
Wordt de sandbox opnieuw ingesteld wanneer ik Azure Cloud Shell opnieuw instel?
Nee, deze werken onafhankelijk van elkaar. Wanneer u Azure Cloud Shell opnieuw instelt via de aan/uit-knop in de linkerbovenhoek van het venster, wordt opnieuw verbinding gemaakt met het opslagaccount en wordt de geschiedenis van de opdrachten in uw terminalsessie gewist. Al uw gegevens en resources in de sandbox blijven gewoon bestaan.
Kan ik mijn instellingen in de sandbox opslaan en later teruggaan?
Nee Uw sandbox is tijdelijk en is slechts vier uur beschikbaar.
Waar vind ik ondersteuning voor mijn certificeringen en referenties?
Zie de veelgestelde vragen over Microsoft Learn-certificeringen.
Hoe kan ik problemen melden die ik in de trainings sandbox zie?
Raadpleeg de sectie Probleemoplossing voor oplossingen voor veelvoorkomende problemen. Als u het probleem nog steeds niet kunt oplossen, meldt u een probleem aan ons team.
Ik heb problemen met het voltooien van een leertraject/module/les. Waar kan ik hulp krijgen?
Raadpleeg de sectie Probleemoplossing voor oplossingen voor veelvoorkomende problemen. Als u het probleem nog steeds niet kunt oplossen, meldt u een probleem aan ons team.
Ik heb een fout in het materiaal ontdekt. Kan ik dit ergens melden?
Laat ons team weten door het probleem te melden.
Wat is het Microsoft Learn Educator Center?
Het Microsoft Learn Educator Center is een uitbreiding van het Microsoft Learn-platform, dat docenten toegang biedt tot professionele ontwikkeling en technische vaardigheden, zodat docenten beter voorbereid zijn op de kennis van best practices voor het gebruik van producten en services van Microsoft in hun inspanningen om de resultaten van studenten te verbeteren.
Zijn er aan de slag-bronnen voor het gebruik van Microsoft Learn?
Ja, de module Navigate Microsoft Learn for Educators and School Leaders biedt u de basisinformatie voor het gebruik van Microsoft Learn en biedt een gateway voor interessante inhoud voor professionele ontwikkeling voor hulpmiddelen voor docenten.
Hoe kan ik trainingsinhoud voor docenten vinden op Learn?
Als u door alle inhoud wilt bladeren, gaat u naar de pagina Bladeren door alles.
Om u te helpen bij het vinden van de inhoud die u nodig hebt, filtert u op inhoud die gericht is op docenten door uw rol te selecteren als 'K-12 Docent', 'Hogere docent', 'Schoolleider' of 'Ouder & Voogd' onder het filter 'Rol'.
Tip
U kunt ook inhoud vinden die is gecureerd rond specifieke onderwerpen en producten voor professionele ontwikkeling in het Learn Educator Center
Ik was een MEC-gebruiker (Microsoft Educator Center), maar ik zie niet al mijn MEC-trainingsgeschiedenis in mijn Learn-profiel. Waarom?
Om ervoor te zorgen dat uw leergeschiedenis en prestaties worden verplaatst, moet u uw MEC- en Learn-profielen koppelen en machtigingen accepteren om uw profiel te delen met Learn.
Hiervoor doet u het volgende:
- Meld u aan bij Microsoft Learn met exact dezelfde aanmeldingsreferenties die u hebt gebruikt om u aan te melden bij MEC.
- Als u nog geen Learn-profiel hebt, moet u er eerst een maken door de dialoog te volgen en de vereiste informatie in te vullen.
- Nadat u zich hebt aangemeld of een profiel hebt voltooid, wordt er een pop-upmodale weergave weergegeven. Ga akkoord met machtigingen voor het delen van uw profiel en selecteer Gegevens migreren naar Learn.
- U ziet nu uw prestaties op het tabblad Prestaties van uw Learn-profiel en staat ook in uw Transcript.
- Doorgaan met leren. We hopen dat u veel plezier hebt met de nieuwe ervaring!
Als u eerder toestemming hebt gegeven voor MEC en uw Learn-account hebt gekoppeld, is er geen verdere actie nodig en moeten uw prestaties al in uw Learn-profiel staan.