Netwerkinterface opnieuw instellen voor virtuele Azure-machine voor Windows
Van toepassing op: ✔️ Windows-VM's
In dit artikel wordt beschreven hoe u de netwerkinterface voor Azure Windows-VM opnieuw instelt om problemen op te lossen wanneer u geen verbinding kunt maken met Microsoft Azure Windows Virtual Machine (VM) na:
- U schakelt de standaardnetwerkinterface (NIC) uit.
- U stelt handmatig een statisch IP-adres in voor de NIC.
In het volgende artikel wordt ook uitgelegd hoe u instellingen voor een NIC kunt weergeven en wijzigen, wat u kan helpen:
Netwerkinterface maken, wijzigen of verwijderen
Als uw Azure-probleem niet in dit artikel wordt behandeld, gaat u naar de Azure-forums op MSDN en Stack Overflow. U kunt uw probleem posten in deze forums of posten op @AzureSupport op Twitter. U kunt ook een Azure-ondersteuningsaanvraag indienen. Als u een ondersteuningsaanvraag wilt indienen, selecteert u op de pagina Azure-ondersteuning Ondersteuning krijgen.
De NIC opnieuw instellen met behulp van Azure Portal, Azure PowerShell of Azure CLI
Notitie
U wordt aangeraden de opdracht az vm repair reset-nic te gebruiken om de NIC opnieuw in te stellen. Als u deze opdracht wilt uitvoeren, raadpleegt u het volgende tabblad 'Azure CLI'.
Ga naar de Azure Portal.
Selecteer de betreffende virtuele machine.
Selecteer Netwerken en selecteer vervolgens de netwerkinterface van de virtuele machine.

Selecteer IP-configuraties.
Selecteer het IP-adres.
Als de privé-IP-toewijzing niet statisch is, wijzigt u deze in Statisch.
Wijzig het IP-adres in een ander IP-adres dat beschikbaar is in het subnet.
De virtuele machine wordt opnieuw opgestart om de nieuwe NIC naar het systeem te initialiseren.
Probeer RDP te gebruiken om verbinding te maken met uw computer. Als dit lukt, kunt u het privé-IP-adres weer wijzigen in het oorspronkelijke ip-adres als u dat wilt. Anders kunt u het bewaren.
De niet-beschikbare NIC's verwijderen
Nadat u extern bureaublad naar de computer hebt kunnen uitvoeren, moet u de oude NIC's verwijderen om het mogelijke probleem te voorkomen:
Open Apparaatbeheer.
Selecteer Verborgen >apparaten weergeven.
Selecteer Netwerkadapters.
Controleer op de adapters met de naam Microsoft Hyper-V-netwerkadapter.
Mogelijk ziet u een niet-beschikbare adapter die grijs wordt weergegeven. Klik met de rechtermuisknop op de adapter en selecteer Verwijderen.
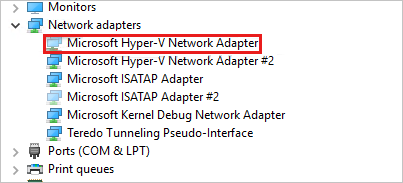
Notitie
Verwijder alleen de niet-beschikbare adapters met de naam Microsoft Hyper-V-netwerkadapter. Als u een van de andere verborgen adapters verwijdert, kan dit extra problemen veroorzaken.
Nu moeten alle niet-beschikbare adapters van uw systeem worden gewist.
Contacteer ons voor hulp
Als u vragen hebt of hulp nodig hebt, maak een ondersteuningsaanvraag of vraag de Azure-communityondersteuning. U kunt ook productfeedback verzenden naar de Azure-feedbackcommunity.