Netwerkinterface maken, wijzigen of verwijderen
Met een netwerkinterface (NIC) kan een virtuele Azure-machine (VM) communiceren met internet-, Azure- en on-premises resources. In dit artikel wordt uitgelegd hoe u instellingen voor een NIC maakt, weergeeft en wijzigt.
Een VIRTUELE machine die u in Azure Portal maakt, heeft één NIC met standaardinstellingen. U kunt in plaats daarvan NIC's maken met aangepaste instellingen en een of meer NIC's toevoegen aan een virtuele machine wanneer of nadat u deze hebt gemaakt. U kunt ook instellingen voor een bestaande NIC wijzigen.
Vereisten
De volgende vereisten zijn nodig:
- Een Azure-account met een actief abonnement. Gratis een account maken
- Een bestaand virtueel Azure-netwerk. Zie Quickstart: Een virtueel netwerk maken met behulp van Azure Portal om er een te maken.
Als u de procedures in dit artikel wilt uitvoeren, meldt u zich met uw Azure-account aan bij Azure Portal . U kunt de tijdelijke aanduidingen in de voorbeelden vervangen door uw eigen waarden.
Machtigingen
Als u met NIC's wilt werken, moet uw account zijn toegewezen aan de rol netwerkbijdrager of aan een aangepaste rol waaraan de juiste acties uit de volgende lijst zijn toegewezen:
| Actie | Naam |
|---|---|
| Microsoft.Network/networkInterfaces/read | Netwerkinterface ophalen |
| Microsoft.Network/networkInterfaces/write | Netwerkinterface maken of bijwerken |
| Microsoft.Network/networkInterfaces/join/action | Een netwerkinterface koppelen aan een virtuele machine |
| Microsoft.Network/networkInterfaces/delete | Netwerkinterface verwijderen |
| Microsoft.Network/networkInterfaces/joinViaPrivateIp/action | Een resource toevoegen aan een netwerkinterface via privé-IP |
| Microsoft.Network/networkInterfaces/effectiveRouteTable/action | Effectieve routetabel van netwerkinterface ophalen |
| Microsoft.Network/networkInterfaces/effectiveNetworkSecurityGroups/action | Effectieve beveiligingsgroepen voor netwerkinterfaces ophalen |
| Microsoft.Network/networkInterfaces/loadBalancers/read | Load balancers voor netwerkinterface ophalen |
| Microsoft.Network/networkInterfaces/serviceAssociations/read | Servicekoppeling ophalen |
| Microsoft.Network/networkInterfaces/serviceAssociations/write | Een servicekoppeling maken of bijwerken |
| Microsoft.Network/networkInterfaces/serviceAssociations/delete | Servicekoppeling verwijderen |
| Microsoft.Network/networkInterfaces/serviceAssociations/validate/action | Servicekoppeling valideren |
| Microsoft.Network/networkInterfaces/ipconfigurations/read | IP-configuratie van netwerkinterface ophalen |
Een netwerkinterface maken
U kunt een NIC maken in Azure Portal of met behulp van Azure CLI of Azure PowerShell.
De portal biedt niet de optie om een openbaar IP-adres toe te wijzen aan een NIC wanneer u het maakt. Als u een NIC met een openbaar IP-adres wilt maken, gebruikt u Azure CLI of PowerShell. Zie IP-adressen configureren voor een Azure-netwerkinterface om een openbaar IP-adres toe te voegen aan een NIC nadat u het hebt gemaakt.
In de portal wordt een NIC gemaakt met standaardinstellingen en een openbaar IP-adres wanneer u een virtuele machine maakt. Als u een NIC wilt maken met aangepaste instellingen en deze wilt koppelen aan een virtuele machine of als u een NIC wilt toevoegen aan een bestaande VIRTUELE machine, gebruikt u PowerShell of Azure CLI.
De portal biedt niet de optie om een NIC toe te wijzen aan toepassingsbeveiligingsgroepen wanneer u de NIC maakt, maar Azure CLI en PowerShell wel. Als een bestaande NIC echter is gekoppeld aan een virtuele machine, kunt u de portal gebruiken om die NIC toe te wijzen aan een toepassingsbeveiligingsgroep. Zie Toevoegen aan of verwijderen uit toepassingsbeveiligingsgroepen voor meer informatie.
Gebruik de volgende procedure om een NIC te maken.
Zoek en selecteer netwerkinterfaces in Azure Portal.
Selecteer Maken op de pagina Netwerkinterfaces.
Voer in het scherm Netwerkinterface maken waarden in of selecteer deze voor de NIC-instellingen.
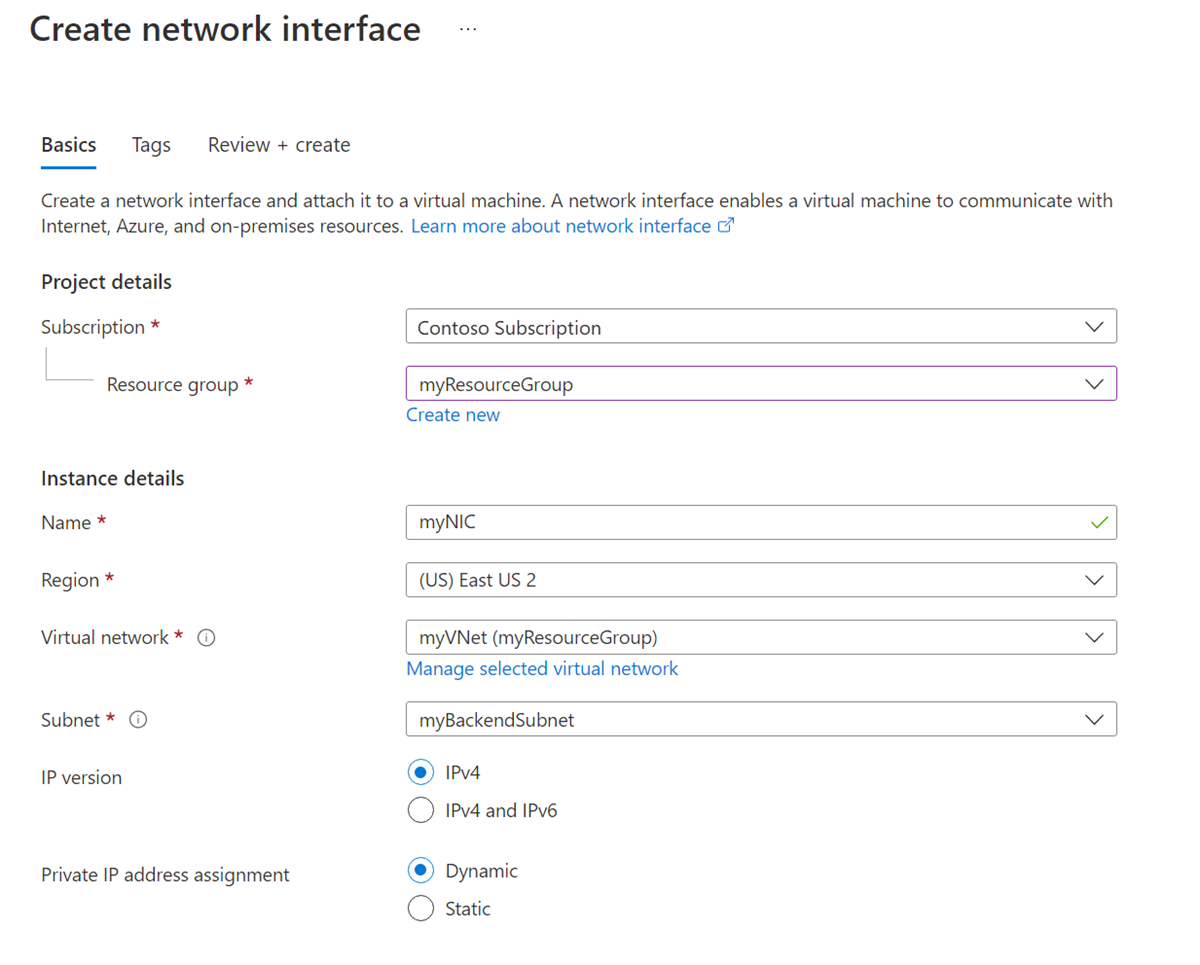
Selecteer Beoordelen en maken en wanneer de validatie is geslaagd, de optie Maken.
U kunt de volgende instellingen voor een NIC configureren:
| Instelling | Weergegeven als | DETAILS |
|---|---|---|
| Abonnement | Selecteer uw abonnement. | U kunt een NIC alleen toewijzen aan een virtueel netwerk in hetzelfde abonnement en dezelfde locatie. |
| Resourcegroep | Selecteer uw resourcegroep of maak een nieuwe. | Een resourcegroep is een logische container voor het groeperen van Azure-resources. Een NIC kan zich in dezelfde of een andere resourcegroep bevinden van de VIRTUELE machine waarmee u deze koppelt of het virtuele netwerk waarmee u deze verbindt. |
| Naam | Voer een naam in voor de NIC. | De naam moet uniek zijn binnen de resourcegroep. Zie Naamgeving van resources voor informatie over het maken van een naamconventie om het beheren van verschillende NIC's gemakkelijker te maken. U kunt de naam niet wijzigen nadat u de NIC hebt gemaakt. |
| Regio | Selecteer uw regio. | De Azure-regio waar u de NIC maakt. |
| Virtueel netwerk | Selecteer uw virtuele netwerk. | U kunt een NIC alleen toewijzen aan een virtueel netwerk in hetzelfde abonnement en dezelfde locatie als de NIC. Zodra u een NIC hebt gemaakt, kunt u het virtuele netwerk waaraan deze is toegewezen, niet meer wijzigen. De VM waaraan u de NIC toevoegt, moet zich ook op dezelfde locatie en hetzelfde abonnement bevinden als de NIC. |
| Subnet | Selecteer een subnet in het virtuele netwerk dat u hebt geselecteerd. | U kunt het subnet waaraan de NIC is toegewezen wijzigen nadat u de NIC hebt gemaakt. |
| IP-versie | Selecteer IPv4 of IPv4 en IPv6. |
U kunt ervoor kiezen om de NIC te maken met een IPv4-adres of IPv4- en IPv6-adressen. Als u een IPv6-adres wilt toewijzen, moeten het netwerk en subnet dat u voor de NIC gebruikt, ook een IPv6-adresruimte hebben. Een IPv6-configuratie wordt toegewezen aan een secundaire IP-configuratie voor de NIC. |
| Toewijzing van privé-IP-adressen | Selecteer Dynamisch of Statisch. | De Azure DHCP-server wijst het privé-IP-adres toe aan de NIC in het besturingssysteem van de VIRTUELE machine. - Als u Dynamisch selecteert, wijst Azure automatisch het volgende beschikbare adres toe vanuit de adresruimte van het subnet dat u hebt geselecteerd. - Als u Statisch selecteert, moet u handmatig een beschikbaar IP-adres toewijzen vanuit de adresruimte van het subnet dat u hebt geselecteerd. Statische en dynamische adressen worden pas gewijzigd wanneer u ze wijzigt of de NIC verwijdert. U kunt de toewijzingsmethode wijzigen nadat de NIC is gemaakt. |
Notitie
Azure wijst een MAC-adres alleen toe aan de NIC nadat de NIC is gekoppeld aan een virtuele machine en de VIRTUELE machine voor het eerst wordt gestart. U kunt het MAC-adres dat Azure toewijst aan de NIC niet opgeven.
Het MAC-adres blijft toegewezen aan de NIC totdat de NIC wordt verwijderd of het privé-IP-adres dat is toegewezen aan de primaire IP-configuratie van de primaire NIC wordt gewijzigd. Zie IP-adressen configureren voor een Azure-netwerkinterface voor meer informatie.
Notitie
Azure biedt een standaard ip-adres voor uitgaande toegang voor VM's waaraan geen openbaar IP-adres is toegewezen of zich in de back-endpool van een interne Azure-load balancer bevinden. Het standaard ip-mechanisme voor uitgaande toegang biedt een uitgaand IP-adres dat niet kan worden geconfigureerd.
Het standaard IP-adres voor uitgaande toegang is uitgeschakeld wanneer een van de volgende gebeurtenissen plaatsvindt:
- Er wordt een openbaar IP-adres toegewezen aan de VIRTUELE machine.
- De VIRTUELE machine wordt in de back-endpool van een standaard load balancer geplaatst, met of zonder uitgaande regels.
- Er wordt een Azure NAT Gateway-resource toegewezen aan het subnet van de VIRTUELE machine.
Virtuele machines die u maakt met behulp van virtuele-machineschaalsets in de flexibele indelingsmodus, hebben geen standaardtoegang voor uitgaand verkeer.
Zie Voor meer informatie over uitgaande verbindingen in Azure standaard uitgaande toegang in Azure en SNAT (Source Network Address Translation) gebruiken voor uitgaande verbindingen.
Netwerkinterface-instellingen weergeven
U kunt de meeste instellingen voor een NIC bekijken nadat u deze hebt gemaakt. In de portal wordt het DNS-achtervoegsel of het lidmaatschap van de toepassingsbeveiligingsgroep voor de NIC niet weergegeven. U kunt Azure PowerShell of Azure CLI gebruiken om het DNS-achtervoegsel en het lidmaatschap van de toepassingsbeveiligingsgroep weer te geven.
Zoek en selecteer netwerkinterfaces in Azure Portal.
Selecteer op de pagina Netwerkinterfaces de NIC die u wilt weergeven.
Bekijk op de pagina Overzicht voor de NIC essentiële informatie, zoals IPv4- en IPv6-IP-adressen en netwerkbeveiligingsgroepslidmaatschap (NSG).
U kunt versneld netwerken bewerken selecteren om versneld netwerken in te stellen voor NIC's. Zie Wat is versneld netwerken voor meer informatie over versneld netwerken ?
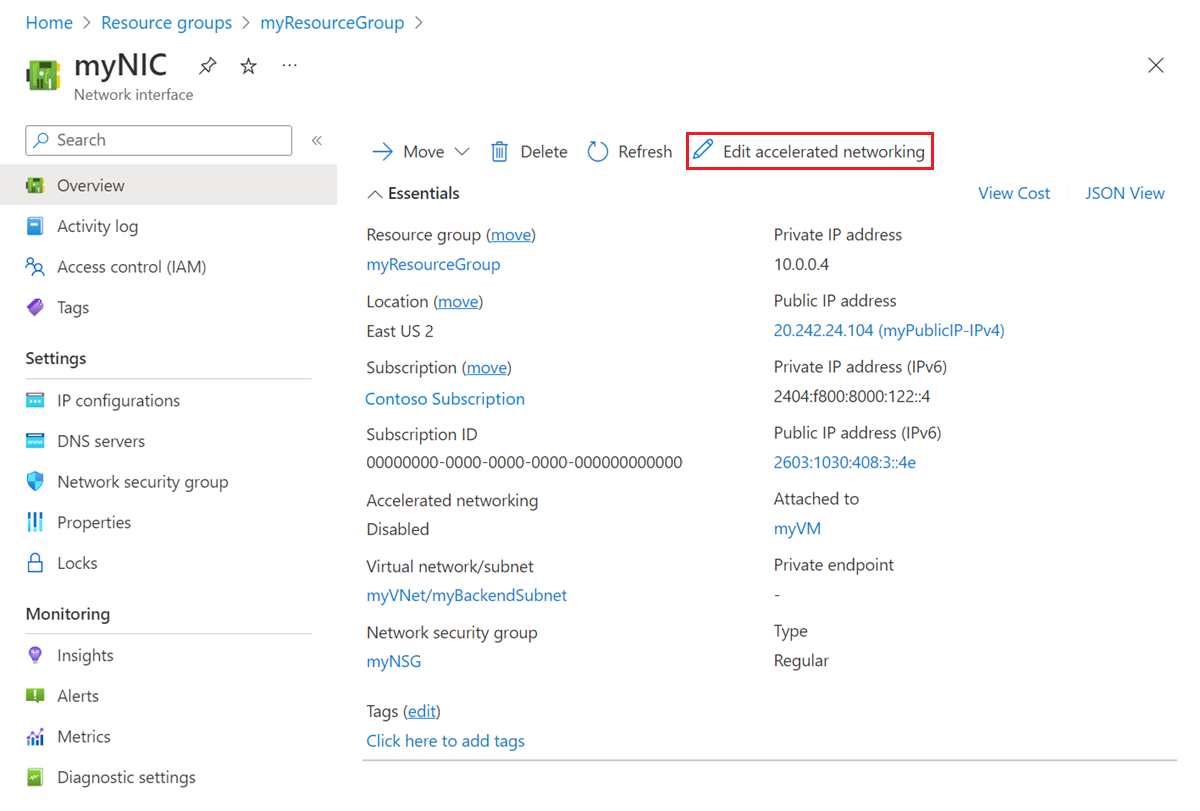
Selecteer IP-configuraties in het linkernavigatievenster en bekijk op de pagina IP-configuraties de IP-configuraties, het doorsturen van ip-adressen, het subnet en de openbare en persoonlijke IPv4- en IPv6-IP-configuraties. Zie IP-adressen configureren voor een Azure-netwerkinterface voor meer informatie over IP-configuraties en het toevoegen en verwijderen van IP-adressen.
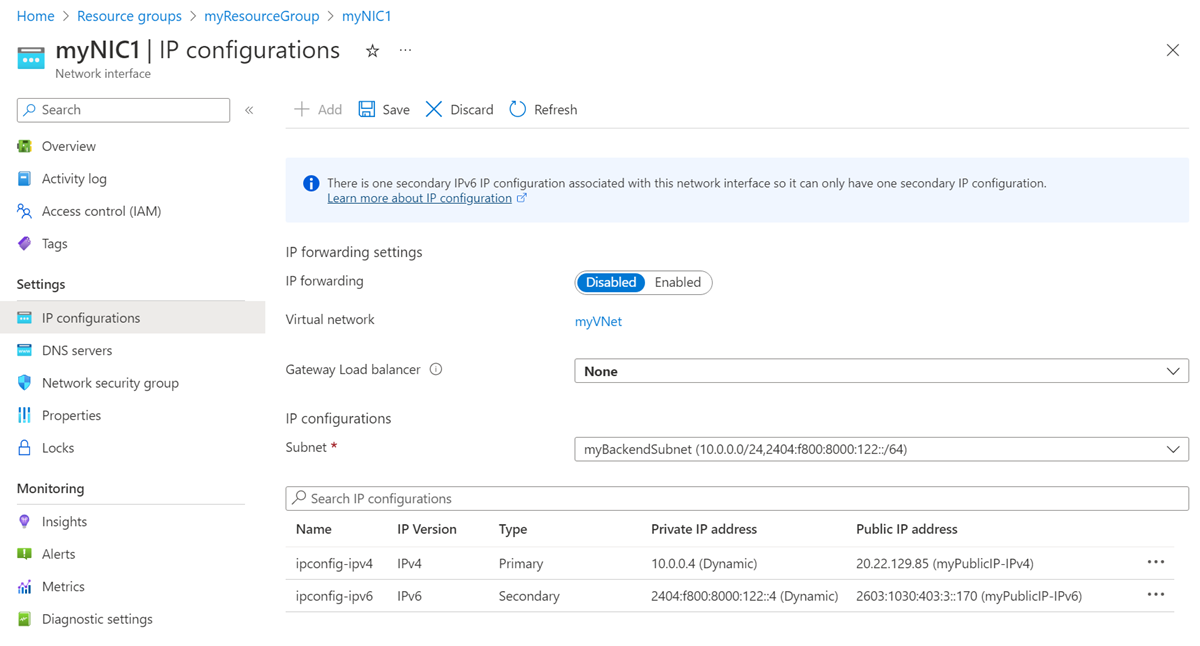
Selecteer DNS-servers in het linkernavigatievenster en bekijk op de pagina DNS-servers een DNS-server waaraan Azure DHCP de NIC toewijst. Houd er ook rekening mee of de NIC de instelling overschrijft van het virtuele netwerk of een aangepaste instelling heeft waarmee de instelling van het virtuele netwerk wordt overschreven.
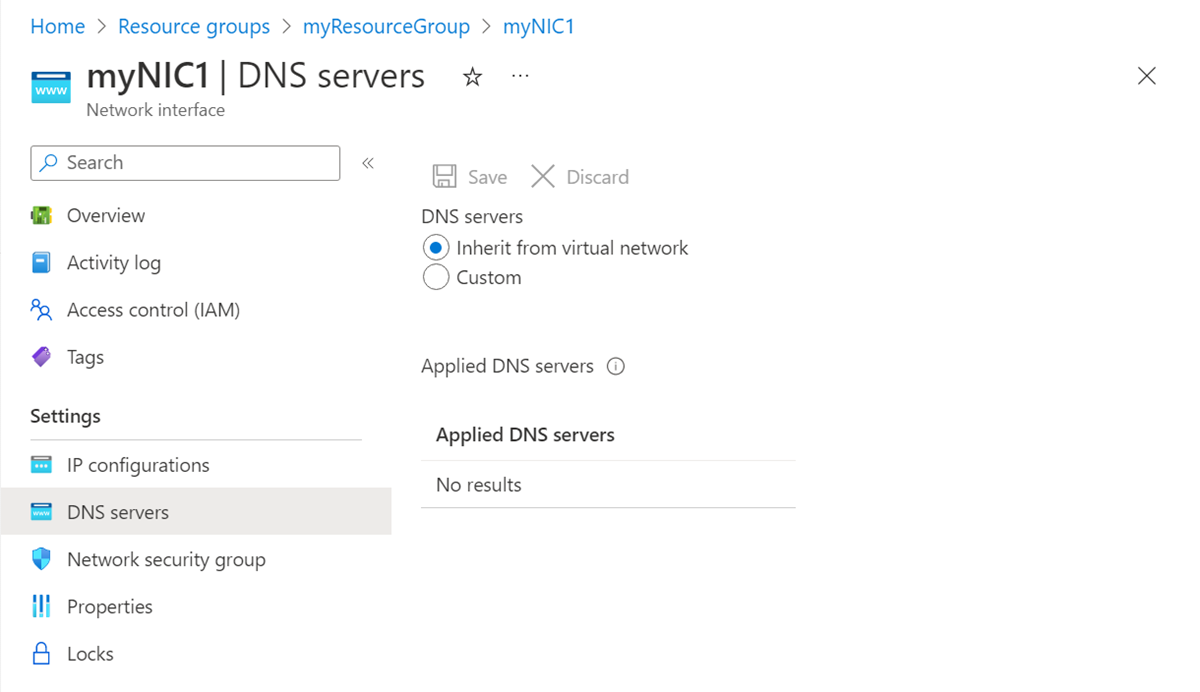
Selecteer Netwerkbeveiligingsgroep in het linkernavigatievenster en zie op de pagina Netwerkbeveiligingsgroep een netwerkbeveiligingsgroep die is gekoppeld aan de NIC. Een NSG bevat regels voor inkomend en uitgaand verkeer om netwerkverkeer voor de NIC te filteren.
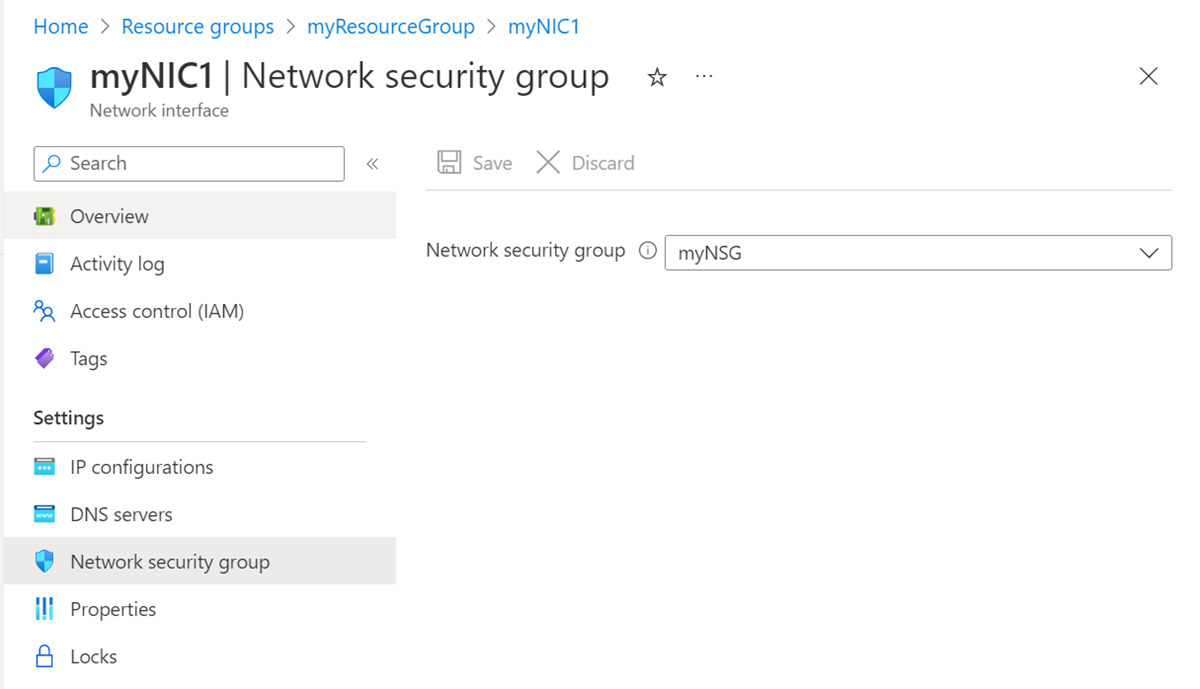
Selecteer Eigenschappen in het linkernavigatievenster. Bekijk op de pagina Eigenschappen instellingen voor de NIC, zoals het MAC-adres en de abonnementsgegevens. Het MAC-adres is leeg als de NIC niet is gekoppeld aan een virtuele machine.
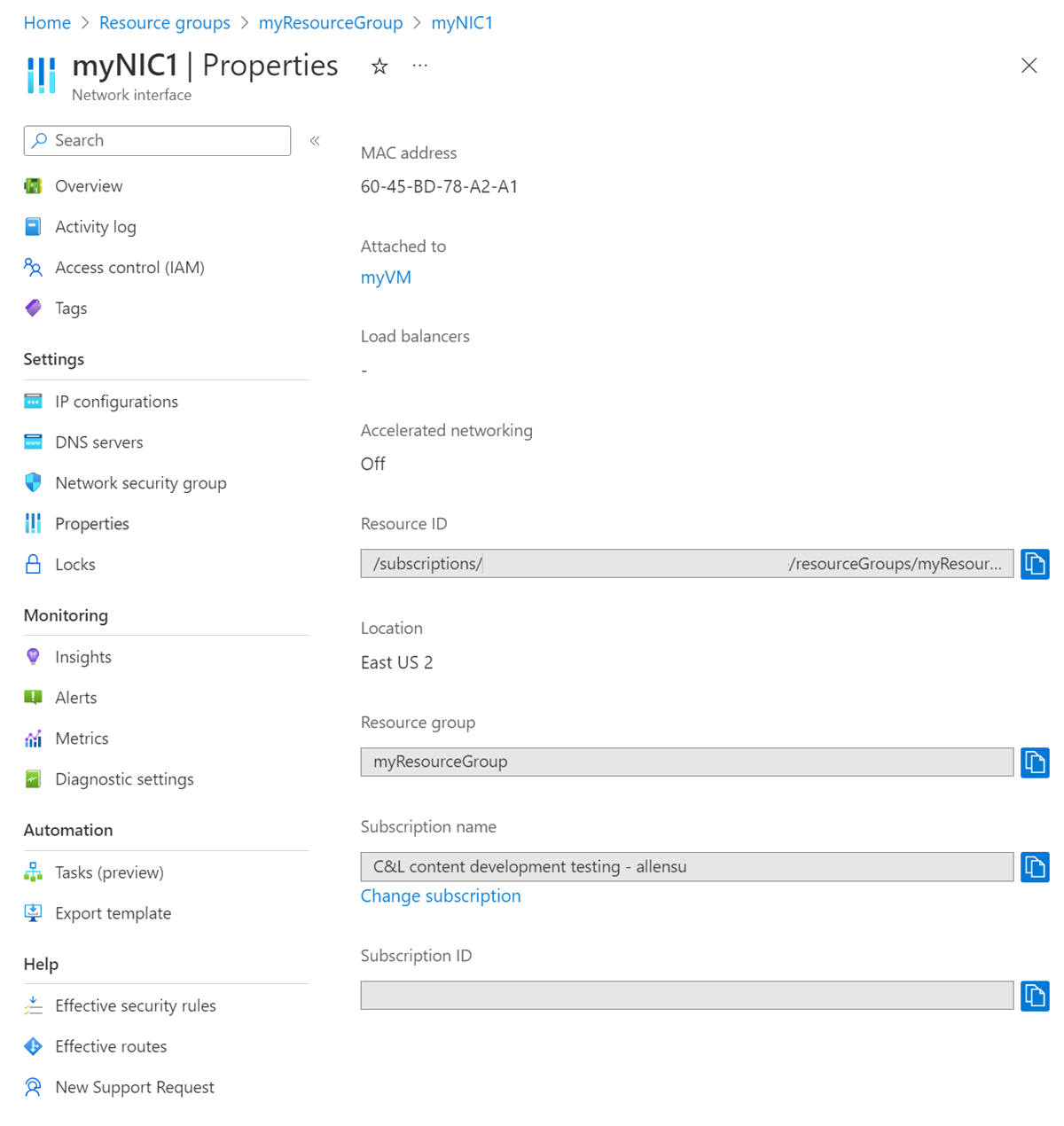
Selecteer Effectieve beveiligingsregels in het linkernavigatievenster. Op de pagina Effectieve beveiligingsregels worden beveiligingsregels vermeld als de NIC is gekoppeld aan een actieve VM en is gekoppeld aan een NSG. Zie Netwerkbeveiligingsgroepen voor meer informatie over NSG's.
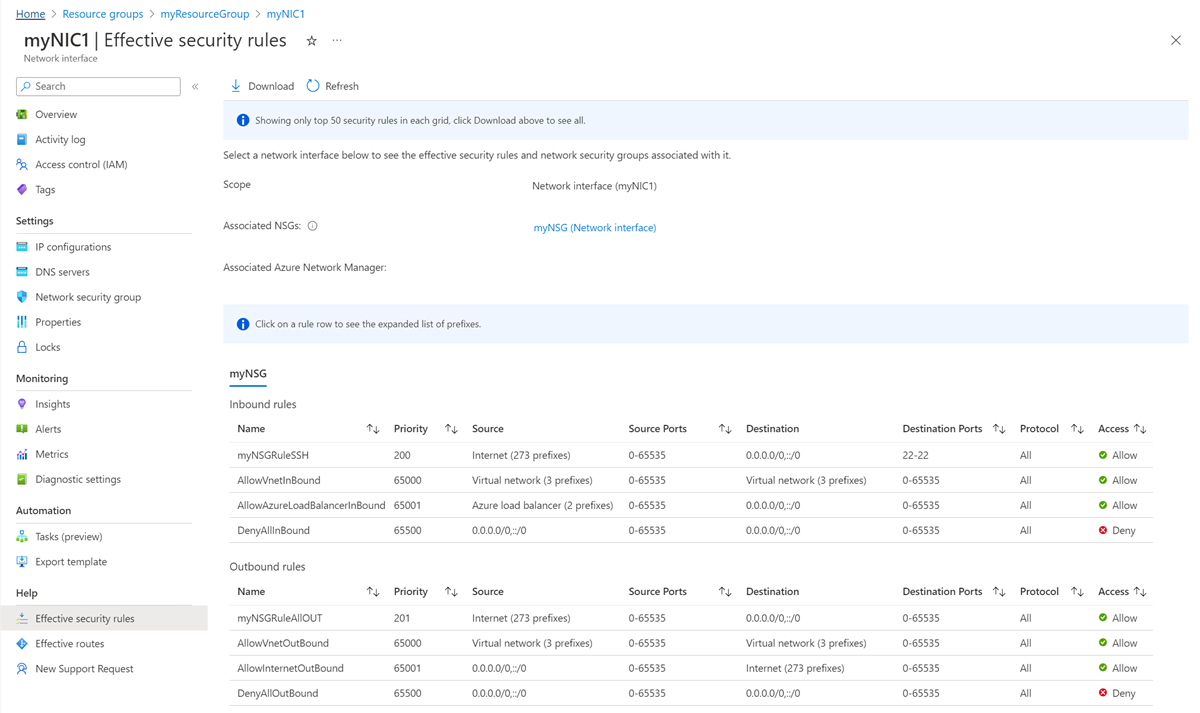
Selecteer Effectieve routes in de linkernavigatiebalk. De pagina Effectieve routes bevat routes als de NIC is gekoppeld aan een actieve VM.
De routes zijn een combinatie van de standaardroutes van Azure, door de gebruiker gedefinieerde routes en BGP-routes (Border Gateway Protocol) die bestaan voor het subnet waaraan de NIC is toegewezen. Zie Routering van virtueel netwerkverkeer voor meer informatie over standaardroutes van Azure en door de gebruiker gedefinieerde routes.
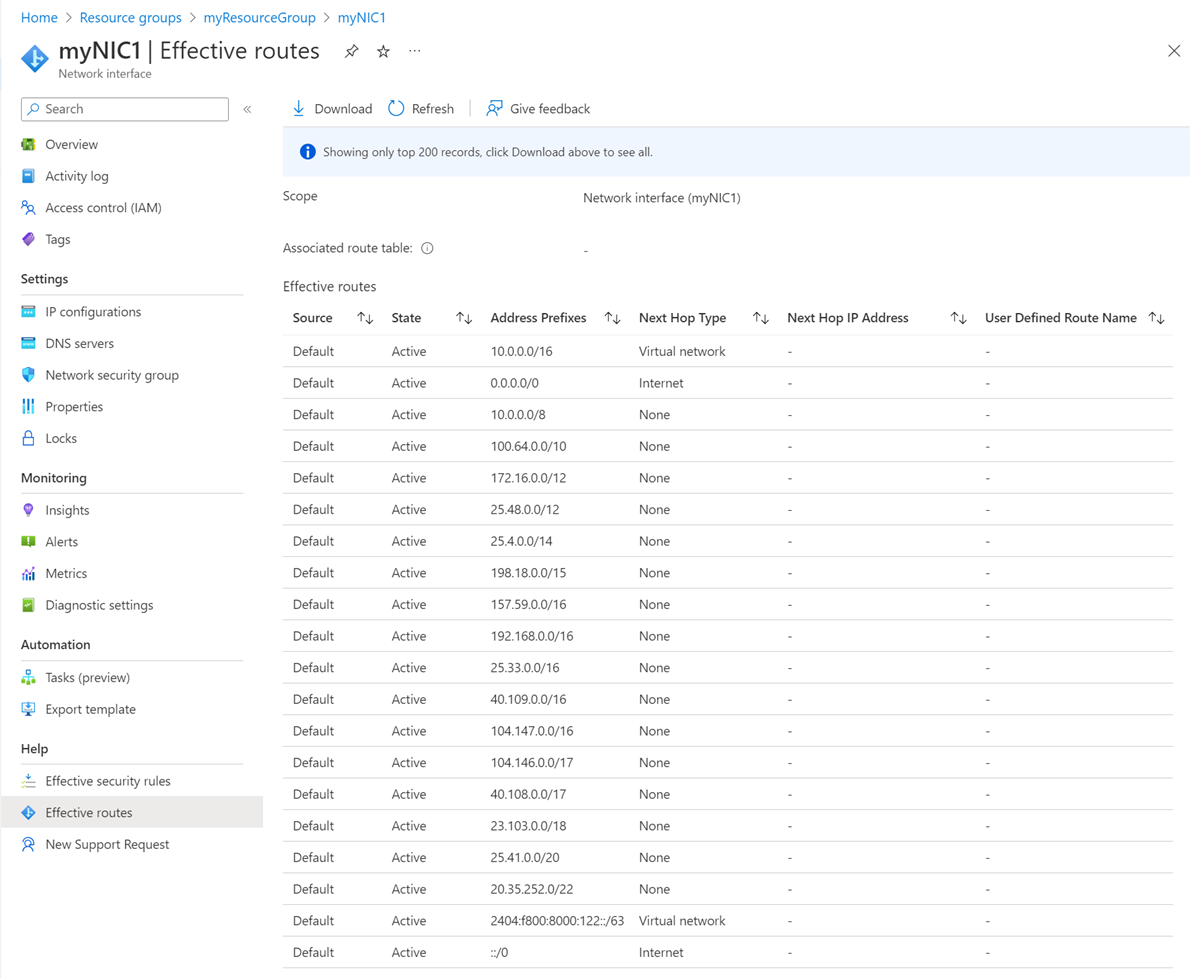
Netwerkinterface-instellingen wijzigen
U kunt de meeste instellingen voor een NIC wijzigen nadat u deze hebt gemaakt.
DNS-servers toevoegen of wijzigen
Azure DHCP wijst de DNS-server toe aan de NIC binnen het VM-besturingssysteem. De NIC kan de instellingen overnemen van het virtuele netwerk of eigen unieke instellingen gebruiken die de instelling voor het virtuele netwerk overschrijven. Zie Naamomzetting voor virtuele machines voor meer informatie over naamomzettingsinstellingen voor een NIC.
Zoek en selecteer netwerkinterfaces in Azure Portal.
Selecteer op de pagina Netwerkinterfaces de NIC die u wilt wijzigen in de lijst.
Selecteer op de pagina van de NIC DNS-servers in de linkernavigatiebalk.
Selecteer op de pagina DNS-servers een van de volgende instellingen:
Overnemen van virtueel netwerk: kies deze optie om de DNS-serverinstelling over te nemen van het virtuele netwerk waaraan de NIC is toegewezen. Een aangepaste DNS-server of de door Azure geleverde DNS-server wordt gedefinieerd op het niveau van het virtuele netwerk.
De door Azure geleverde DNS-server kan hostnamen oplossen voor resources die zijn toegewezen aan hetzelfde virtuele netwerk. De FQDN (Fully Qualified Domain Name) moet worden gebruikt voor resources die zijn toegewezen aan verschillende virtuele netwerken.
Notitie
Als een VM gebruikmaakt van een NIC die deel uitmaakt van een beschikbaarheidsset, worden de DNS-servers voor alle NIC's voor alle VM's die deel uitmaken van de beschikbaarheidsset overgenomen.
Aangepast: U kunt uw eigen DNS-server configureren om namen op te lossen in meerdere virtuele netwerken. Voer het IP-adres in van de server die u wilt gebruiken als DNS-server. Het DNS-serveradres dat u opgeeft, wordt alleen toegewezen aan deze NIC en overschrijft alle DNS-instellingen voor het virtuele netwerk waaraan de NIC is toegewezen.
Selecteer Opslaan.
Doorsturen via IP in- of uitschakelen
Doorsturen via IP maakt het mogelijk dat een NIC die is gekoppeld aan een virtuele machine, aan:
- Ontvang netwerkverkeer dat niet is bestemd voor een van de IP-adressen die zijn toegewezen in een van de IP-configuraties van de NIC.
- Netwerkverkeer verzenden met een ander bron-IP-adres dan is toegewezen in een van de IP-configuraties van de NIC.
U moet doorsturen via IP inschakelen voor elke NIC die is gekoppeld aan de virtuele machine die verkeer moet doorsturen. Een virtuele machine kan verkeer doorsturen, ongeacht of er meerdere NIC's of één NIC aan zijn gekoppeld.
Doorsturen via IP wordt meestal gebruikt met door de gebruiker gedefinieerde routes. Zie Door de gebruiker gedefinieerde routes voor meer informatie.
Hoewel doorsturen via IP een Azure-instelling is, moet de VM ook een toepassing uitvoeren die het verkeer kan doorsturen, zoals een firewall, WAN-optimalisatie of taakverdelingstoepassing. Een VM waarop netwerktoepassingen worden uitgevoerd, wordt vaak een virtueel netwerkapparaat (NVA) genoemd. U kunt een lijst met kant-en-klare NVA's weergeven in Azure Marketplace.
- Selecteer IP-configuraties in het linkernavigatievenster op de pagina van de NIC.
- Selecteer op de pagina IP-configuraties onder Instellingen voor doorsturen via IP de optie Ingeschakeld of Uitgeschakeld om de instelling te wijzigen.
- Selecteer Opslaan.
Subnettoewijzing wijzigen
U kunt het subnet wijzigen, maar niet het virtuele netwerk waaraan een NIC is toegewezen.
Selecteer IP-configuraties in het linkernavigatievenster op de pagina van de NIC.
Wijzig op de pagina IP-configuraties, onder IP-configuraties, als er privé-IP-adressen worden vermeld (statisch) ernaast de toewijzingsmethode voor IP-adressen in dynamisch. Alle privé-IP-adressen moeten worden toegewezen met de dynamische toewijzingsmethode om de subnettoewijzing voor de NIC te wijzigen.
De toewijzingsmethode wijzigen in dynamisch:
- Selecteer de IP-configuratie die u wilt wijzigen in de lijst met IP-configuraties.
- Selecteer Dynamisch onder Toewijzing op de pagina IP-configuratie.
- Selecteer Opslaan.
Wanneer alle privé-IP-adressen zijn ingesteld op Dynamisch, selecteert u onder Subnet het subnet waarnaar u de NIC wilt verplaatsen.
Selecteer Opslaan. Nieuwe dynamische adressen worden toegewezen vanuit het adresbereik van het nieuwe subnet.
Nadat u de NIC hebt toegewezen aan een nieuw subnet, kunt u een statisch IPv4-adres toewijzen vanuit het nieuwe subnetadresbereik als u dat kiest. Zie IP-adressen configureren voor een Azure-netwerkinterface voor meer informatie over het toevoegen, wijzigen en verwijderen van IP-adressen voor een NIC.
Toevoegen aan of verwijderen uit toepassingsbeveiligingsgroepen
U kunt alleen NIC's toevoegen aan toepassingsbeveiligingsgroepen in hetzelfde virtuele netwerk en dezelfde locatie als de NIC.
U kunt de portal gebruiken om alleen een NIC voor een toepassingsbeveiligingsgroep toe te voegen of te verwijderen als de NIC is gekoppeld aan een virtuele machine. Gebruik anders PowerShell of Azure CLI. Zie Toepassingsbeveiligingsgroepen en Een toepassingsbeveiligingsgroep maken voor meer informatie.
Volg deze procedure om een NIC toe te voegen of te verwijderen voor een toepassingsbeveiligingsgroep op een VIRTUELE machine:
Zoek en selecteer virtuele machines in Azure Portal.
Selecteer op de pagina Virtuele machines de VM die u wilt configureren in de lijst.
Selecteer netwerken in de linkernavigatiebalk op de pagina van de VIRTUELE machine.
Selecteer op de pagina Netwerken , op het tabblad Toepassingsbeveiligingsgroepen , de optie De toepassingsbeveiligingsgroepen configureren.
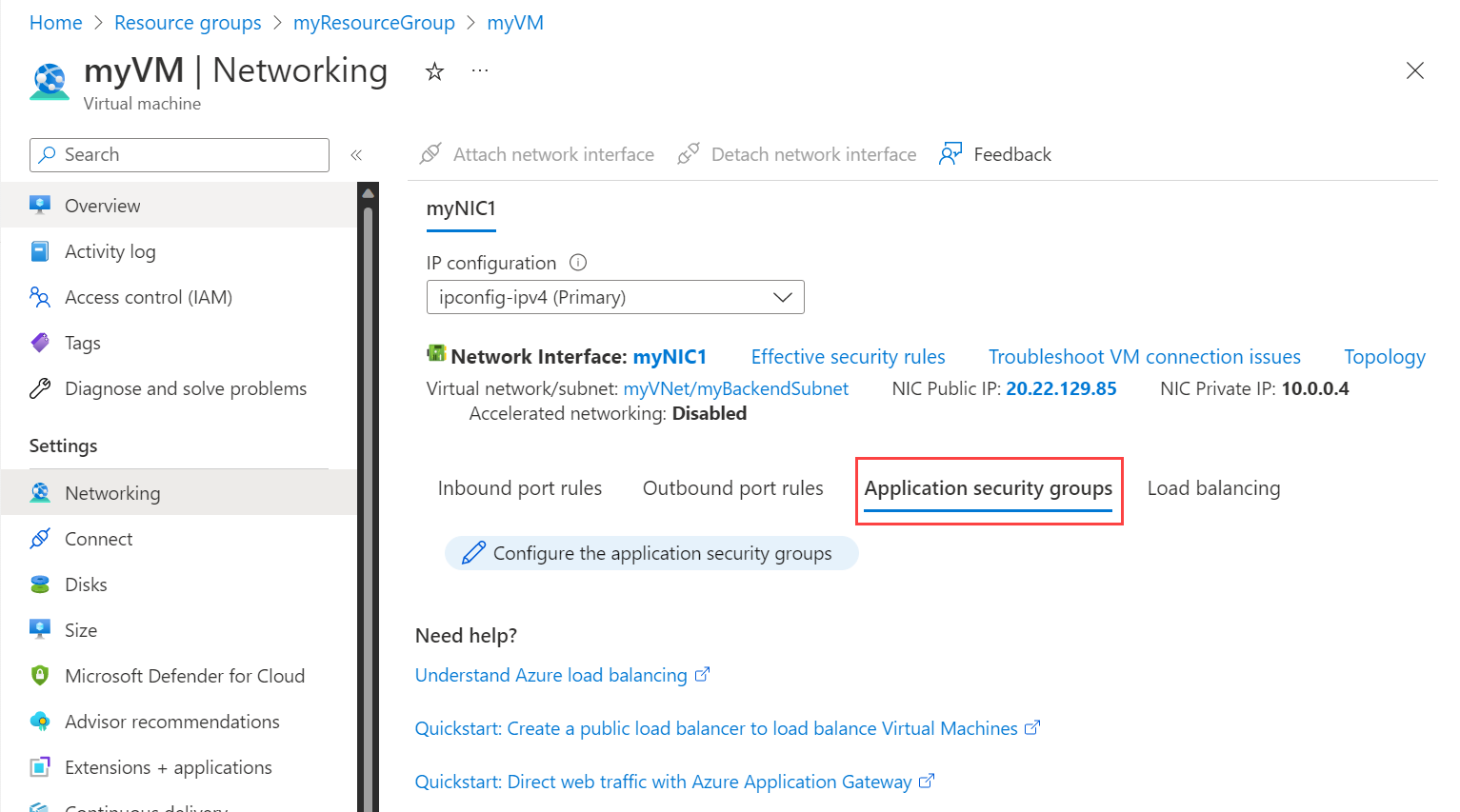
Selecteer de toepassingsbeveiligingsgroepen waaraan u de NIC wilt toevoegen of hef de selectie van de toepassingsbeveiligingsgroepen op waarvan u de NIC wilt verwijderen.
Selecteer Opslaan.
Een netwerkbeveiligingsgroep koppelen of ontkoppelen
- Selecteer op de pagina van de NIC netwerkbeveiligingsgroep in het linkernavigatievenster.
- Selecteer op de pagina Netwerkbeveiligingsgroep de netwerkbeveiligingsgroep die u wilt koppelen of selecteer Geen om de NSG te ontkoppelen.
- Selecteer Opslaan.
Een netwerkinterface verwijderen
U kunt een NIC verwijderen als deze niet is gekoppeld aan een virtuele machine. Als de NIC is gekoppeld aan een virtuele machine, moet u eerst de vm stoppen en de toewijzing ervan ongedaan maken en vervolgens de NIC loskoppelen.
Als u de NIC van de VIRTUELE machine wilt loskoppelen, voert u de stappen uit in Een netwerkinterface van een VIRTUELE machine verwijderen. Er moet altijd ten minste één NIC aan een VIRTUELE machine zijn gekoppeld, zodat u de enige NIC van een VIRTUELE machine niet kunt verwijderen.
Als u een NIC wilt verwijderen, selecteert u Op de pagina Overzicht voor de NIC die u wilt verwijderen, selecteert u Verwijderen in de bovenste menubalk en selecteert u Ja.
Problemen met connectiviteit oplossen
Als u communicatieproblemen ondervindt met een VIRTUELE machine, kunnen regels voor netwerkbeveiligingsgroepen of effectieve routes de problemen veroorzaken. Gebruik de volgende opties om het probleem op te lossen.
Effectieve beveiligingsregels weergeven
De effectieve beveiligingsregels voor elke NIC die is gekoppeld aan een VIRTUELE machine, zijn een combinatie van de regels die u hebt gemaakt in een NSG en standaardbeveiligingsregels. Als u de effectieve beveiligingsregels voor een NIC begrijpt, kunt u bepalen waarom u niet kunt communiceren met of vanaf een VIRTUELE machine. U kunt de effectieve regels bekijken voor elke NIC die is gekoppeld aan een actieve VM.
- Zoek en selecteer virtuele machines in Azure Portal.
- Selecteer op de pagina Virtuele machines de VM waarvoor u de instellingen wilt weergeven.
- Selecteer Netwerken in de linkernavigatiebalk op de vm-pagina.
- Selecteer op de pagina Netwerken de netwerkinterface.
- Selecteer op de pagina van de NIC effectieve beveiligingsregels onder Help in het linkernavigatievenster.
- Bekijk de lijst met effectieve beveiligingsregels om te bepalen of de regels juist zijn voor uw vereiste binnenkomende en uitgaande communicatie. Zie het overzicht van netwerkbeveiligingsgroepen voor meer informatie over beveiligingsregels.
Effectieve routes weergeven
De effectieve routes voor de NIC of NIC's die zijn gekoppeld aan een VM zijn een combinatie van:
- Standaardroutes
- Door de gebruiker gedefinieerde routes
- Routes die worden doorgegeven vanuit on-premises netwerken via BGP via een virtuele Azure-netwerkgateway.
Als u de effectieve routes voor een NIC begrijpt, kunt u bepalen waarom u niet met een virtuele machine kunt communiceren. U kunt de effectieve routes weergeven voor elke NIC die is gekoppeld aan een actieve VM.
- Selecteer op de pagina voor de NIC die is gekoppeld aan de virtuele machine effectieve routes onder Help in het linkernavigatievenster.
- Bekijk de lijst met effectieve routes om te zien of de routes juist zijn voor uw vereiste inkomende en uitgaande communicatie. Zie Routeringsoverzicht voor meer informatie over routering.
Met de volgende hopfunctie van Azure Network Watcher kunt u ook bepalen of routes communicatie tussen een VIRTUELE machine en een eindpunt verhinderen. Zie Zelfstudie: Diagnose van een routeringsprobleem met een virtuele machinenetwerk met behulp van Azure Portal voor meer informatie.
Volgende stappen
Zie de volgende artikelen voor andere netwerkinterfacetaken:
| Opdracht | Artikel |
|---|---|
| IP-adressen voor een netwerkinterface toevoegen, wijzigen of verwijderen. | IP-adressen configureren voor een Azure-netwerkinterface |
| Netwerkinterfaces voor VM's toevoegen of verwijderen. | Netwerkinterfaces toevoegen aan of verwijderen van netwerkinterfaces van virtuele machines |
| Een VM met meerdere NIC's maken | - Een virtuele Linux-machine maken in Azure met meerdere netwerkinterfacekaarten - Een virtuele Windows-machine met meerdere NIC's maken en beheren |
| Maak één NIC-VM met meerdere IPv4-adressen. | - Meerdere IP-adressen toewijzen aan virtuele machines met behulp van de Azure CLI - Meerdere IP-adressen toewijzen aan virtuele machines met behulp van Azure PowerShell |
| Maak één NIC-VM met een privé-IPv6-adres achter Azure Load Balancer. | - Een openbare load balancer maken met IPv6 met behulp van Azure CLI - Een internetgerichte load balancer maken met IPv6 met behulp van PowerShell - Een internetgerichte load balancer-oplossing met IPv6 implementeren met behulp van een sjabloon |