Seriële Console van Azure voor Windows
Opmerking
Was dit artikel nuttig? Uw inbreng is belangrijk voor ons. Gebruik de knop Feedback op deze pagina om ons te laten weten hoe goed dit artikel voor u heeft gewerkt of hoe we het kunnen verbeteren.
De seriële console in de Azure Portal biedt toegang tot een console op basis van tekst voor virtuele Windows-machines (VM's) en instanties van virtuele-machineschaalsets. Deze seriële verbinding maakt verbinding met de seriële poort COM1 van de VM of het exemplaar van de virtuele-machineschaalset en biedt toegang tot deze, onafhankelijk van de netwerk- of besturingssysteemstatus. De seriële console kan alleen worden geopend met behulp van de Azure Portal en is alleen toegestaan voor gebruikers met de toegangsrol Inzender of hoger voor de VM of virtuele-machineschaalset.
Seriële console werkt op dezelfde manier voor vm's en instanties van virtuele-machineschaalsets. In dit document bevatten alle vermeldingen naar VM's impliciet instanties van virtuele-machineschaalsets, tenzij anders vermeld.
Seriële console is algemeen beschikbaar in wereldwijde Azure-regio's en in openbare preview in Azure Government. Deze is nog niet beschikbaar in de Azure China-cloud.
Zie Azure Serial Console voor Linux voor documentatie over seriële consoles voor Linux.
Opmerking
Seriële console is compatibel met een opslagaccount voor beheerde opstartdiagnose.
Voorwaarden
Het exemplaar van uw VM of virtuele-machineschaalset moet gebruikmaken van het resourcebeheerimplementatiemodel. Klassieke implementaties worden niet ondersteund.
Uw account dat gebruikmaakt van seriële console moet de rol Inzender voor virtuele machines hebben voor de VM en het opslagaccount voor diagnostische opstartgegevens
Uw VM- of virtuele-machineschaalsetexemplaren moeten een gebruiker op basis van een wachtwoord hebben. U kunt er een maken met de functie Wachtwoord opnieuw instellen van de VM-toegangsextensie. Selecteer Wachtwoord opnieuw instellen in de sectie Help .
Voor de vm voor het exemplaar van de virtuele-machineschaalset moet diagnostische gegevens over opstarten zijn ingeschakeld.
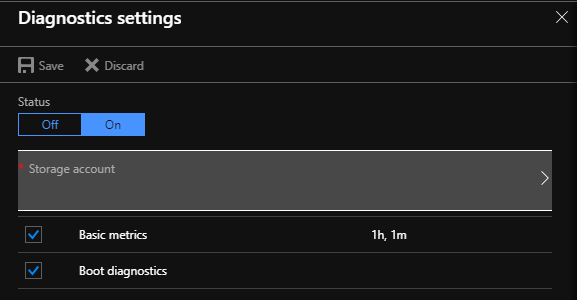
Seriële consolefunctionaliteit inschakelen voor Windows Server
Opmerking
Als u niets ziet in de seriële console, controleert u of diagnostische gegevens over opstarten is ingeschakeld op uw VM of virtuele-machineschaalset.
De seriële console inschakelen in aangepaste of oudere installatiekopieën
Voor nieuwere Windows Server-installatiekopieën in Azure is speciale beheerconsole (SAC) standaard ingeschakeld. SAC wordt ondersteund in serverversies van Windows, maar is niet beschikbaar op clientversies (bijvoorbeeld Windows 10, Windows 8 of Windows 7).
Voor oudere Installatiekopieën van Windows Server (gemaakt vóór februari 2018) kunt u de seriële console automatisch inschakelen via de opdrachtfunctie uitvoeren van de Azure Portal. Selecteer in de Azure Portal opdracht uitvoeren en selecteer vervolgens de opdracht met de naam EnableEMS in de lijst.
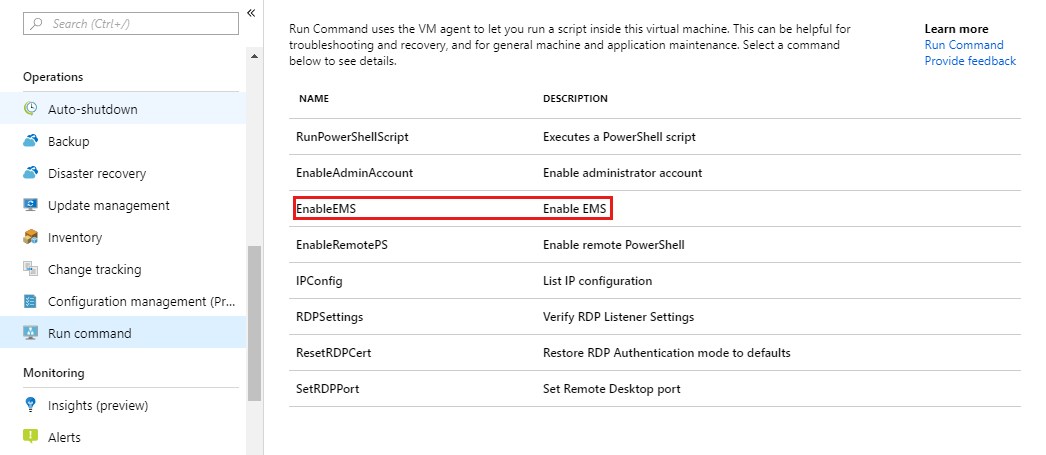
Als u de seriële console handmatig wilt inschakelen voor windows-VM's/virtuele-machineschaalset die vóór februari 2018 is gemaakt, volgt u deze stappen:
Verbinding maken met uw virtuele Windows-machine met behulp van Extern bureaublad
Voer vanaf een beheerdersopdrachtprompt de volgende opdrachten uit:
bcdedit /ems {current} onofbcdedit /ems '{current}' onals u PowerShell gebruiktbcdedit /emssettings EMSPORT:1 EMSBAUDRATE:115200
Start het systeem opnieuw op om de SAC-console in te schakelen.
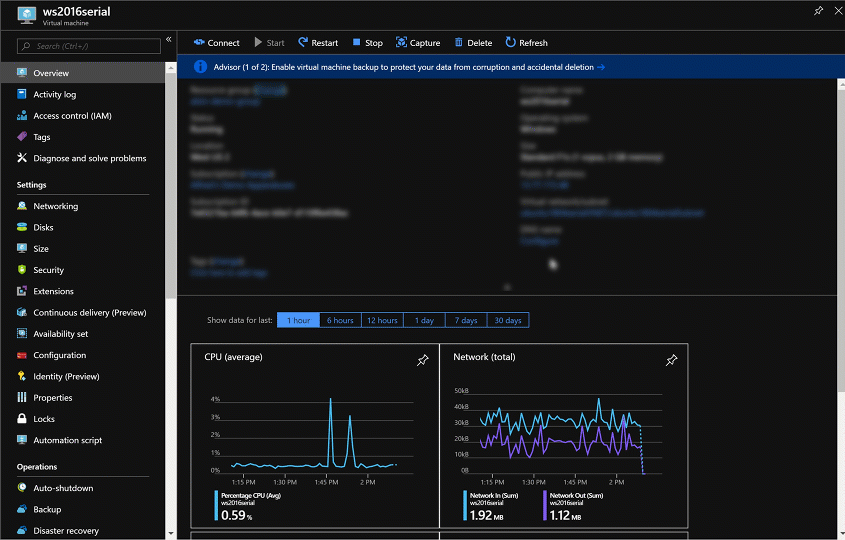
Indien nodig kan de SAC ook offline worden ingeschakeld:
Koppel de Windows-schijf waarvoor u SAC wilt configureren als een gegevensschijf aan de bestaande VM.
Voer vanaf een beheerdersopdrachtprompt de volgende opdrachten uit:
bcdedit /store <mountedvolume>\boot\bcd /ems {default} onbcdedit /store <mountedvolume>\boot\bcd /emssettings EMSPORT:1 EMSBAUDRATE:115200
Hoe kan ik weet of SAC is ingeschakeld?
Als SAC niet is ingeschakeld, wordt de SAC-prompt niet weergegeven in de seriële console. In sommige gevallen worden vm-statusgegevens weergegeven en in andere gevallen is deze leeg. Als u een Windows Server-installatiekopie gebruikt die vóór februari 2018 is gemaakt, wordt SAC waarschijnlijk niet ingeschakeld.
Het windows-opstartmenu inschakelen in de seriële console
Als u windows-opstartlaadprogramma's wilt inschakelen om weer te geven in de seriële console, kunt u de volgende extra opties toevoegen aan uw opstartconfiguratiegegevens. Zie bcdedit voor meer informatie.
Maak verbinding met het exemplaar van uw Windows-VM of virtuele-machineschaalset met behulp van Extern bureaublad.
Voer vanaf een beheerdersopdrachtprompt de volgende opdrachten uit:
bcdedit /set {bootmgr} displaybootmenu yesbcdedit /set {bootmgr} timeout 10bcdedit /set {bootmgr} bootems yes
Start het systeem opnieuw op om het opstartmenu in te schakelen
Opmerking
De time-out die u instelt voor het weergeven van het opstartbeheermenu, is van invloed op de opstarttijd van het besturingssysteem. Als u denkt dat de time-outwaarde van 10 seconden te kort of te lang is, stelt u deze in op een andere waarde.
Seriële console gebruiken
CMD of PowerShell gebruiken in seriële console
Maak verbinding met de seriële console. Als u verbinding hebt gemaakt, is de prompt SAC>:
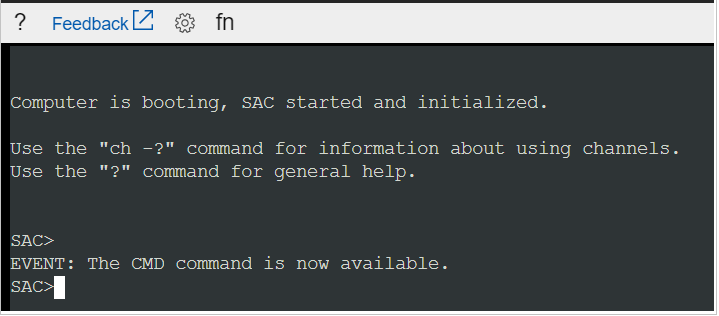
Voer in
cmdom een kanaal met een CMD-exemplaar te maken.Typ
ch -si 1of druk op de<esc>+<tab>sneltoetsen om over te schakelen naar het kanaal waarop het CMD-exemplaar wordt uitgevoerd.Druk op Enter en voer vervolgens aanmeldingsreferenties met beheerdersmachtigingen in.
Nadat u geldige referenties hebt ingevoerd, wordt het CMD-exemplaar geopend.
Als u een PowerShell-exemplaar wilt starten, voert u
PowerShellhet CMD-exemplaar in en drukt u op Enter.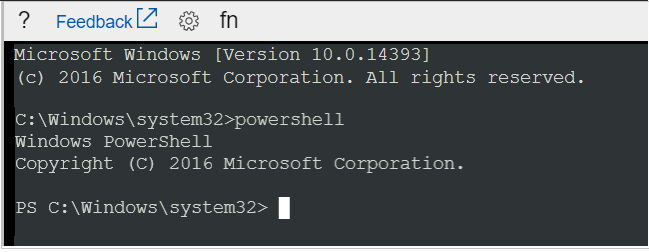
De seriële console gebruiken voor NMI-aanroepen
Een niet-maskerbare interrupt (NMI) is ontworpen om een signaal te creëren dat software op een virtuele machine niet zal negeren. In het verleden werden NMIs gebruikt om te controleren op hardwareproblemen op systemen waarvoor specifieke reactietijden vereist waren. Tegenwoordig gebruiken programmeurs en systeembeheerders vaak NMI als mechanisme om fouten op te sporen of problemen op te lossen met systemen die niet reageren.
De seriële console kan worden gebruikt om een NMI te verzenden naar een virtuele Azure-machine met behulp van het toetsenbordpictogram op de opdrachtbalk. Nadat de NMI is geleverd, bepaalt de configuratie van de virtuele machine hoe het systeem reageert. Windows kan worden geconfigureerd om vast te lopen en een geheugendumpbestand te maken bij het ontvangen van een NMI.
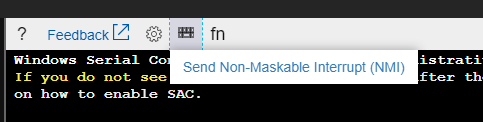
Zie Een crashdumpbestand genereren met behulp van een NMI voor informatie over het configureren van Windows om een crashdumpbestand te maken wanneer het een NMI ontvangt.
Functietoetsen gebruiken in seriële console
Functietoetsen zijn ingeschakeld voor gebruik voor seriële console in Windows-VM's. De F8 in de vervolgkeuzelijst van de seriële console biedt het gemak om eenvoudig het menu Geavanceerde opstartinstellingen te openen, maar de seriële console is compatibel met alle andere functietoetsen. Mogelijk moet u op Fn + F1 (of F2, F3, enzovoort) drukken op uw toetsenbord, afhankelijk van de computer van waaruit u de seriële console gebruikt.
WSL gebruiken in seriële console
De Windows-subsysteem voor Linux (WSL) is ingeschakeld voor Windows Server 2019 of hoger, dus het is ook mogelijk om WSL in te schakelen voor gebruik in de seriële console als u Windows Server 2019 of hoger gebruikt. Dit kan handig zijn voor gebruikers die ook bekend zijn met Linux-opdrachten. Zie de installatiehandleiding voor instructies voor het inschakelen van WSL voor Windows Server.
Start het exemplaar van uw Windows-VM/virtuele-machineschaalset opnieuw op in seriële console
U kunt een herstart starten in de seriële console door naar de aan/uit-knop te gaan en op VM opnieuw opstarten te klikken. Hiermee wordt een VM opnieuw opgestart en ziet u een melding in de Azure Portal met betrekking tot het opnieuw opstarten.
Dit is handig in situaties waarin u mogelijk toegang wilt krijgen tot het opstartmenu zonder de seriële console te verlaten.
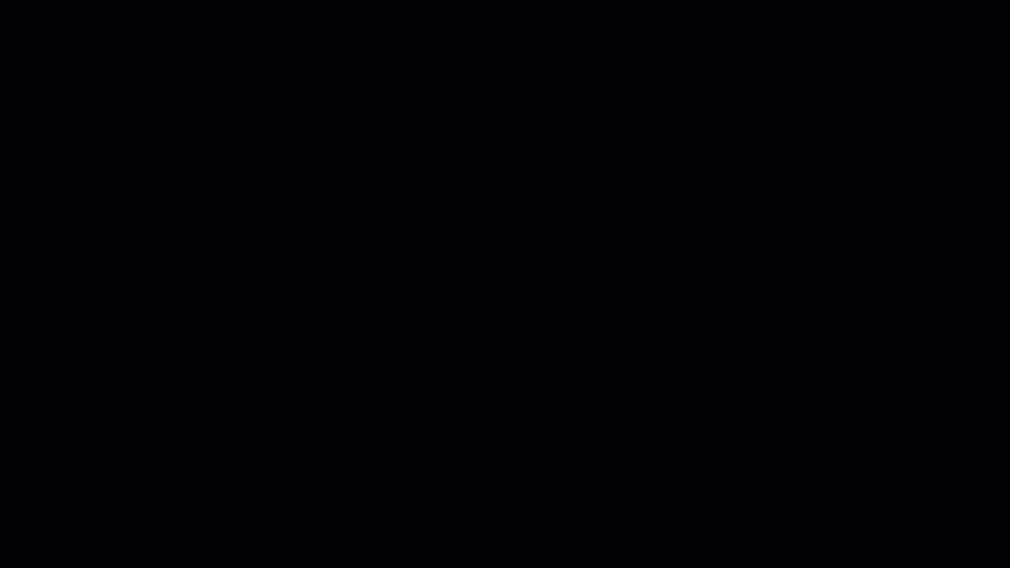
De seriële console uitschakelen
Standaard is voor alle abonnementen seriële consoletoegang ingeschakeld. U kunt de seriële console uitschakelen op abonnementsniveau of vm-/virtuele-machineschaalsetniveau. Ga naar De seriële console van Azure in- en uitschakelen voor gedetailleerde instructies.
Beveiliging van seriële console
Seriële console gebruiken met aangepaste opslagaccountfirewall voor diagnostische opstartgegevens ingeschakeld
Seriële console gebruikt het opslagaccount dat is geconfigureerd voor diagnostische gegevens over opstarten in de verbindingswerkstroom. Wanneer een firewall is ingeschakeld voor dit opslagaccount, moeten de IP-adressen van de seriële consoleservice als uitsluitingen worden toegevoegd. Ga hiervoor als volgt te werk:
Navigeer naar de instellingen van de firewall van het opslagaccount voor aangepaste opstartdiagnose die u hebt ingeschakeld.
Opmerking
Als u wilt bepalen welk opslagaccount is ingeschakeld voor uw VM, selecteert u in de sectie Ondersteuning en probleemoplossing de optieDiagnostische>instellingen voor opstarten.
Ip-adressen van seriële consoleservice toevoegen als firewalluitsluitingen op basis van de geografie van de VM.
De volgende tabel bevat de IP-adressen die moeten worden toegestaan als firewalluitsluitingen op basis van de regio of geografie waar de VM zich bevindt. Dit is een subset van de volledige lijst met IP-adressen van de seriële console die worden verwerkt voor opname in servicetags.
IP-adres Regio 's Geografie 20.205.69.28 Azië - oost, Azië - zuidoost AsiaPacific 20.195.85.180 Azië - oost, Azië - zuidoost AsiaPacific 20.53.53.224 Australië - centraal, Australië - centraal 2, Australië - oost, Australië - zuidoost Australië 20.70.222.112 Australië - centraal, Australië - centraal 2, Australië - oost, Australië - zuidoost Australië 191.234.136.63 Brazilië - zuid, Brazilië - zuidoost Brazilië 20.206.0.194 Brazilië - zuid, Brazilië - zuidoost Brazilië 52.228.86.177 Canada - centraal, Canada - oost Canada 52.242.40.90 Canada - centraal, Canada - oost Canada 20.45.242.18 Canary (EUAP) 20.51.21.252 Canary (EUAP) 52.146.139.220 Europa - noord, Europa - west Europa 20.105.209.72 Europa - noord, Europa - west Europa 20.111.0.244 Frankrijk - centraal, Frankrijk - zuid Frankrijk 52.136.191.10 Frankrijk - centraal, Frankrijk - zuid Frankrijk 51.116.75.88 Duitsland - noord, Duitsland - west-centraal Duitsland 20.52.95.48 Duitsland - noord, Duitsland - west-centraal Duitsland 20.192.168.150 India - centraal, India - zuid, India - west India 20.192.153.104 India - centraal, India - zuid, India - west India 20.43.70.205 Japan - oost, Japan - west Japan 20.189.228.222 Japan - oost, Japan - west Japan 20.200.196.96 Korea - centraal, Korea - zuid Korea 52.147.119.29 Korea - centraal, Korea - zuid Korea 20.100.1.184 Noorwegen - west, Noorwegen - oost Noorwegen 51.13.138.76 Noorwegen - west, Noorwegen - oost Noorwegen 20.208.4.98 Zwitserland - noord, Zwitserland - west Zwitserland 51.107.251.190 Zwitserland - noord, Zwitserland - west Zwitserland 20.45.95.66 UAE - centraal, UAE - noord UAE 20.38.141.5 UAE - centraal, UAE - noord UAE 20.90.132.144 VK - zuid, VK - west UnitedKingdom 20.58.68.62 VK - zuid, VK - west UnitedKingdom 51.12.72.223 Zweden - centraal, Zweden - zuid Zweden 51.12.22.174 Zweden - centraal, Zweden - zuid Zweden 20.98.146.84 VS - centraal, VS - oost 2, VS - oost, VS - noord-centraal, VS - zuid-centraal, VS - west 2, VS - west 3, VS - west-centraal, VS - west-centraal, VS - west Verenigde Staten 20.98.194.64 VS - centraal, VS - oost 2, VS - oost, VS - noord-centraal, VS - zuid-centraal, VS - west 2, VS - west 3, VS - west-centraal, VS - west-centraal, VS - west Verenigde Staten 20.69.5.162 VS - centraal, VS - oost 2, VS - oost, VS - noord-centraal, VS - zuid-centraal, VS - west 2, VS - west 3, VS - west-centraal, VS - west-centraal, VS - west Verenigde Staten 20.83.222.102 VS - centraal, VS - oost 2, VS - oost, VS - noord-centraal, VS - zuid-centraal, VS - west 2, VS - west 3, VS - west-centraal, VS - west-centraal, VS - west Verenigde Staten 20.83.222.100 VS - centraal, VS - oost 2, VS - oost, VS - noord-centraal, VS - zuid-centraal, VS - west 2, VS - west 3, VS - west-centraal, VS - west-centraal, VS - west Verenigde Staten 20.141.10.130 Alle cloudregio's van de Amerikaanse overheid UsGov 52.127.55.131 Alle cloudregio's van de Amerikaanse overheid UsGov Belangrijk
- De IP-adressen die moeten worden toegestaan, zijn specifiek voor de regio waar de VM zich bevindt. Een virtuele machine die is geïmplementeerd in de regio Europa - noord, moet bijvoorbeeld de volgende IP-uitsluitingen toevoegen aan de firewall van het opslagaccount voor de geografie Europa: 52.146.139.220 en 20.105.209.72. Bekijk de bovenstaande tabel om de juiste IP-adressen voor uw regio en geografie te vinden.
- In de huidige seriële consolebewerking wordt de websockets geopend voor een eindpunt zoals
<region>.gateway.serialconsole.azure.com. Zorg ervoor dat het eindpuntserialconsole.azure.comis toegestaan voor browserclients in uw organisatie. In de Cloud van de Amerikaanse overheid (Fairfax) isserialconsole.azure.ushet eindpuntachtervoegsel .
Zie Azure Storage-firewalls en virtuele netwerken configureren: IP-netwerkregels beheren voor meer informatie over het toevoegen van IP-adressen aan de firewall van het opslagaccount.
Nadat de IP-adressen zijn toegevoegd aan de firewall van het opslagaccount, probeert u de seriële console opnieuw te verbinden met de VM. Als u nog steeds verbindingsproblemen ondervindt, controleert u of de juiste IP-adressen zijn uitgesloten van de firewall van het opslagaccount voor de regio van de VM.
Toegangsbeveiliging
Toegang tot de seriële console is beperkt tot gebruikers met een toegangsrol Inzender voor virtuele machines of hoger tot de virtuele machine. Als uw Microsoft Entra tenant meervoudige verificatie (MFA) vereist, heeft de toegang tot de seriële console ook MFA nodig omdat de toegang van de seriële console via de Azure Portal.
Kanaalbeveiliging
Alle gegevens die heen en weer worden verzonden, worden versleuteld met TLS 1.2 of een latere versie.
Gegevensopslag en -versleuteling
Azure Serial Console controleert, inspecteert of slaat geen gegevens op die in en uit de seriële poort van de virtuele machine worden verzonden. Daarom zijn er geen gegevens om at rest te versleutelen.
Gebruik de op host gebaseerde versleuteling om ervoor te zorgen dat alle in-memory gegevens die naar schijven worden gepaginad door virtuele machines waarop Azure Serial Console wordt uitgevoerd, worden versleuteld. De versleuteling op basis van de host is standaard ingeschakeld voor alle seriële consoleverbindingen van Azure.
Gegevenslocatie
De Azure Portal of Azure CLI fungeren als externe terminals voor de seriële poort van de virtuele machine. Omdat deze terminals niet rechtstreeks verbinding kunnen maken met de servers die de virtuele machine hosten via het netwerk, wordt een tussenliggende servicegateway gebruikt om het terminalverkeer te proxyen. Deze klantgegevens worden niet opgeslagen of verwerkt in de Seriële Console van Azure. De tussenliggende servicegateway die de gegevens overdraagt, bevindt zich in de geografie van de virtuele machine.
Auditlogboeken
Alle toegang tot de seriële console wordt momenteel geregistreerd in de diagnostische logboeken voor opstarten van de virtuele machine. De toegang tot deze logboeken is eigendom van en wordt beheerd door de beheerder van de virtuele Azure-machine.
Voorzichtigheid
Er worden geen toegangswachtwoorden voor de console geregistreerd. Als opdrachten die worden uitgevoerd in de console echter wachtwoorden, geheimen, gebruikersnamen of een andere vorm van persoonsgegevens (PII) bevatten of uitvoeren, worden deze naar de diagnostische logboeken voor opstarten van vm's geschreven. Ze worden samen met alle andere zichtbare tekst geschreven als onderdeel van de implementatie van de functie terugschuiven van de seriële console. Deze logboeken zijn circulair en alleen personen met leesmachtigingen voor het opslagaccount voor diagnostische gegevens hebben toegang tot deze logboeken. We raden u echter aan de aanbevolen procedure voor het gebruik van extern bureaublad te volgen voor alles waarbij geheimen en/of PII betrokken kunnen zijn.
Gelijktijdig gebruik
Als een gebruiker is verbonden met de seriële console en een andere gebruiker toegang tot dezelfde virtuele machine aanvraagt, wordt de verbinding met de eerste gebruiker verbroken en de tweede gebruiker verbonden met dezelfde sessie.
Voorzichtigheid
Dit betekent dat een gebruiker die de verbinding heeft verbroken, niet wordt afgemeld. De mogelijkheid om een afmelding af te dwingen bij het verbreken van de verbinding (met behulp van SIGHUP of een vergelijkbaar mechanisme) staat nog steeds in de roadmap. Voor Windows is er een automatische time-out ingeschakeld in SAC; voor Linux kunt u de time-outinstelling voor de terminal configureren.
Toegankelijkheid
Toegankelijkheid is een belangrijke focus voor de seriële console van Azure. Daarom hebben we ervoor gezorgd dat de seriële console toegankelijk is voor mensen met een visuele beperking, slechthorendheid en mensen die mogelijk geen muis kunnen gebruiken.
Toetsenbordnavigatie
Gebruik de Tab-toets op het toetsenbord om vanuit de Azure Portal in de seriële consoleinterface te navigeren. Uw locatie wordt gemarkeerd op het scherm. Als u de focus van het seriële consolevenster wilt verlaten, drukt u op Ctrl+F6 op het toetsenbord.
De seriële console gebruiken met een schermlezer
De seriële console heeft ingebouwde ondersteuning voor schermlezers. Als u navigeert met een ingeschakelde schermlezer, kan de alternatieve tekst voor de geselecteerde knop hardop worden voorgelezen door de schermlezer.
Algemene scenario's voor toegang tot de seriële console
| Scenario | Acties in de seriële console |
|---|---|
| Onjuiste firewallregels | Toegang tot seriële console en herstel Windows-firewallregels. |
| Bestandssysteembeschadiging/controle | Open de seriële console en herstel het bestandssysteem. |
| Problemen met RDP-configuratie | Open de seriële console en wijzig de instellingen. Zie de RDP-documentatie voor meer informatie. |
| Netwerkvergrendelingssysteem | Open de seriële console vanuit de Azure Portal om het systeem te beheren. Sommige netwerkopdrachten worden vermeld in Windows-opdrachten: CMD en PowerShell. |
| Interactie met bootloader | Toegang tot BCD via de seriële console. Zie Het opstartmenu van Windows inschakelen in de seriële console voor meer informatie. |
Bekende problemen
We zijn op de hoogte van enkele problemen met de seriële console en het besturingssysteem van de VM. Hier volgt een lijst met deze problemen en stappen voor beperking voor Windows-VM's. Deze problemen en oplossingen zijn van toepassing op vm's en virtuele-machineschaalsetexemplaren. Als deze niet overeenkomen met de fout die u ziet, raadpleegt u de veelvoorkomende seriële consoleservicefouten in Veelvoorkomende seriële consolefouten.
| Probleem | Risicobeperking |
|---|---|
| Als u op Enter drukt na de verbindingsbanner, wordt er geen aanmeldingsprompt weergegeven. | Deze fout kan optreden als u een aangepaste VM, een beveiligd apparaat of een opstartconfiguratie uitvoert die ervoor zorgt dat Windows niet goed verbinding maakt met de seriële poort. Deze fout treedt ook op als u een Windows 10-VM uitvoert, omdat alleen WINDOWS Server-VM's zijn geconfigureerd om EMS in te schakelen. |
| Alleen statusinformatie wordt weergegeven wanneer u verbinding maakt met een Windows-VM | Deze fout treedt op als de speciale beheerconsole niet is ingeschakeld voor uw Windows-installatiekopieën. Zie De seriële console inschakelen in aangepaste of oudere installatiekopieën voor instructies over het handmatig inschakelen van SAC op uw Windows-VM. |
| SAC neemt niet het volledige gebied van de seriële console in de browser in beslag | Dit is een bekend probleem met Windows en de terminalemulator. We houden dit probleem bij beide teams bij, maar er is voorlopig geen beperking. |
| Kan niet typen bij de SAC-prompt als kernelfoutopsporing is ingeschakeld. | RDP naar VM en uitvoeren bcdedit /debug {current} off vanaf een opdrachtprompt met verhoogde bevoegdheid. Als u geen RDP kunt uitvoeren, kunt u in plaats daarvan de besturingssysteemschijf koppelen aan een andere Azure-VM en deze wijzigen terwijl deze is gekoppeld als een gegevensschijf door uit te voeren bcdedit /store <drive letter of data disk>:\boot\bcd /debug <identifier> offen vervolgens de schijf terug te wisselen. |
| Plakken in PowerShell in SAC resulteert in een derde teken als de oorspronkelijke inhoud een herhalend teken had. | Als tijdelijke oplossing voert u uit Remove-Module PSReadLine om de PSReadLine-module uit de huidige sessie te verwijderen. Met deze actie wordt de module niet verwijderd of verwijderd. |
| Sommige toetsenbordinvoer produceert vreemde SAC-uitvoer (bijvoorbeeld [A, [3~). | VT100-escapereeksen worden niet ondersteund door de SAC-prompt. |
| Het plakken van lange tekenreeksen werkt niet. | De seriële console beperkt de lengte van tekenreeksen die in de terminal worden geplakt tot 2048 tekens om te voorkomen dat de bandbreedte van de seriële poort overbelast raakt. |
Veelgestelde vragen
Vraag: Hoe kan ik feedback verzenden?
A. Geef feedback door een GitHub-probleem te maken op https://aka.ms/serialconsolefeedback. U kunt ook (minder voorkeur) feedback verzenden via azserialhelp@microsoft.com of in de categorie van de virtuele machine van https://feedback.azure.com.
Vraag: Ondersteunt de seriële console kopiëren/plakken?
A. Ja. Gebruik Ctrl+Shift+C en Ctrl+Shift+V om te kopiëren en in de terminal te plakken.
Vraag: Wie kan de seriële console voor mijn abonnement in- of uitschakelen?
A. Als u de seriële console op abonnementsniveau wilt in- of uitschakelen, moet u schrijfmachtigingen voor het abonnement hebben. Rollen met schrijfmachtigingen zijn beheerders- of eigenaarsrollen. Aangepaste rollen kunnen ook schrijfmachtigingen hebben.
Vraag: Wie heeft toegang tot de seriële console voor mijn VM?
A. U moet de rol Inzender voor virtuele machines of hoger hebben om toegang te krijgen tot de seriële console van de VM.
Vraag: Mijn seriële console geeft niets weer, wat moet ik doen?
A. Uw installatiekopieën zijn waarschijnlijk onjuist geconfigureerd voor toegang tot seriële consoles. Zie De seriële console inschakelen in aangepaste of oudere installatiekopieën voor meer informatie over het configureren van uw installatiekopieën om de seriële console in te schakelen.
Vraag: Is de seriële console beschikbaar voor virtuele-machineschaalsets?
A. Ja dat is zo! Zie Aan de slag met seriële console.
Volgende stappen
- Zie Windows-opdrachten: CMD en PowerShell voor een uitgebreide handleiding over CMD- en PowerShell-opdrachten die u kunt gebruiken in de Windows SAC.
- De seriële console is ook beschikbaar voor Virtuele Linux-machines .
- Meer informatie over diagnostische gegevens over opstarten.
Contacteer ons voor hulp
Als u vragen hebt of hulp nodig hebt, maak een ondersteuningsaanvraag of vraag de Azure-communityondersteuning. U kunt ook productfeedback verzenden naar de Feedback-community van Azure.
Feedback
Binnenkort beschikbaar: In de loop van 2024 zullen we GitHub-problemen geleidelijk uitfaseren als het feedbackmechanisme voor inhoud en deze vervangen door een nieuw feedbacksysteem. Zie voor meer informatie: https://aka.ms/ContentUserFeedback.
Feedback verzenden en weergeven voor