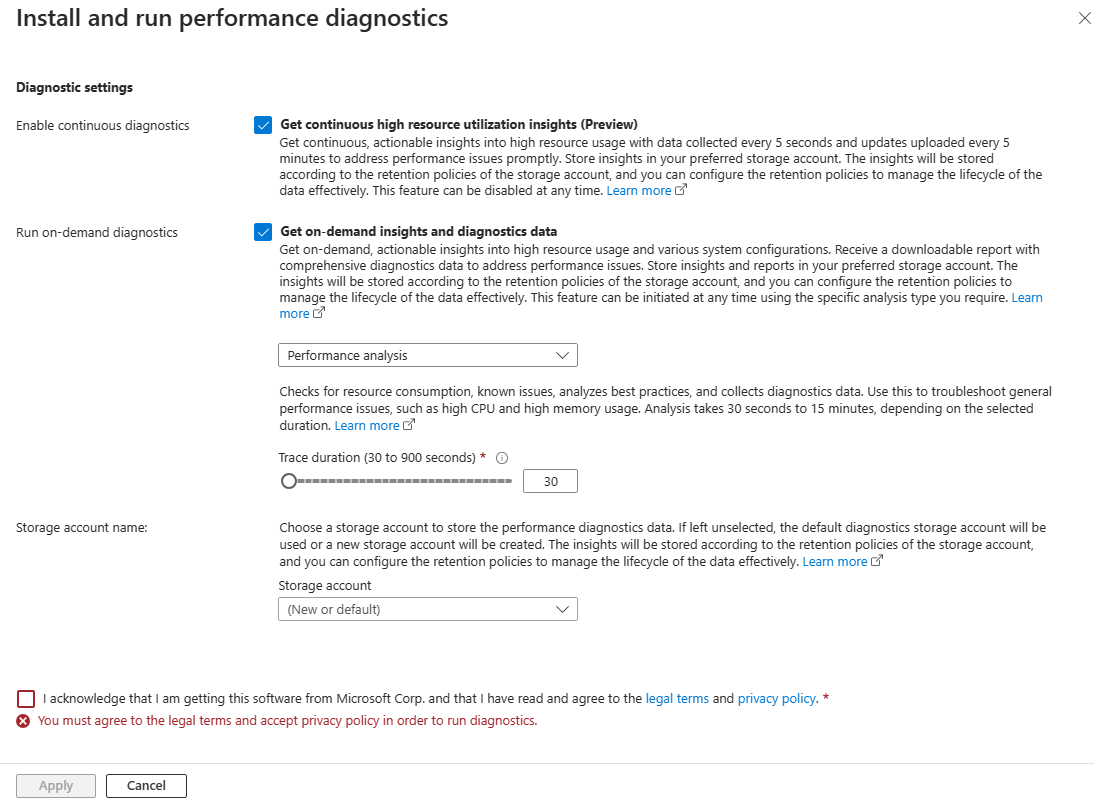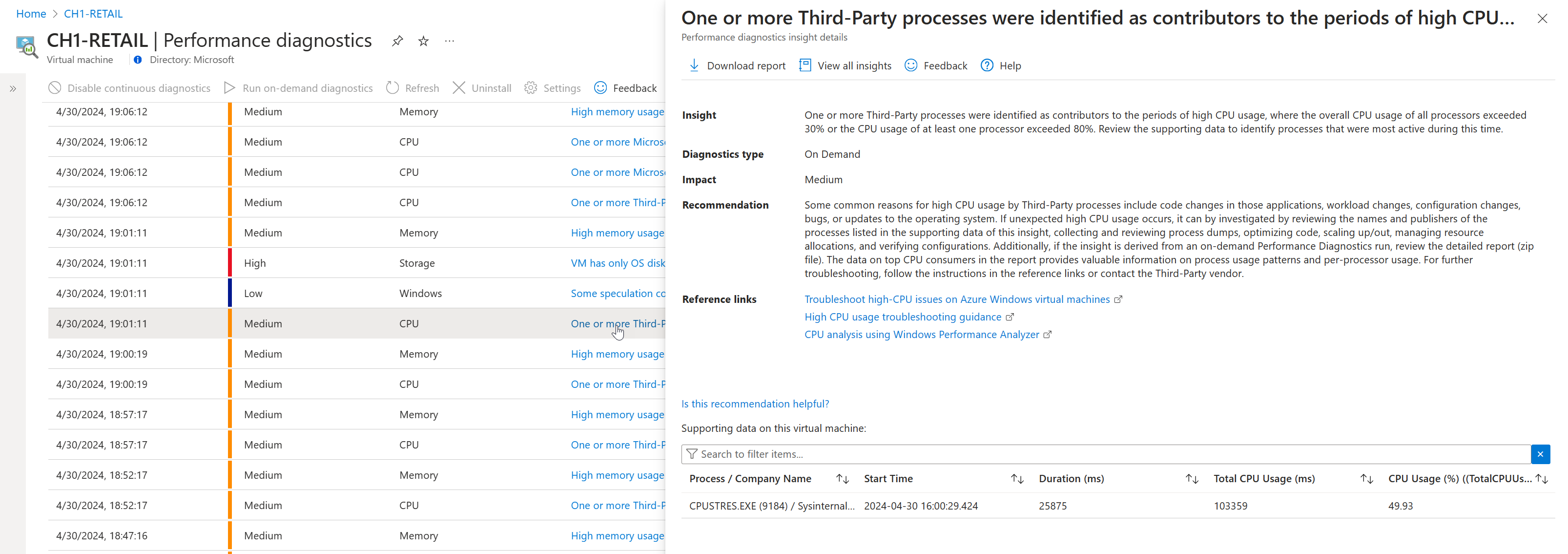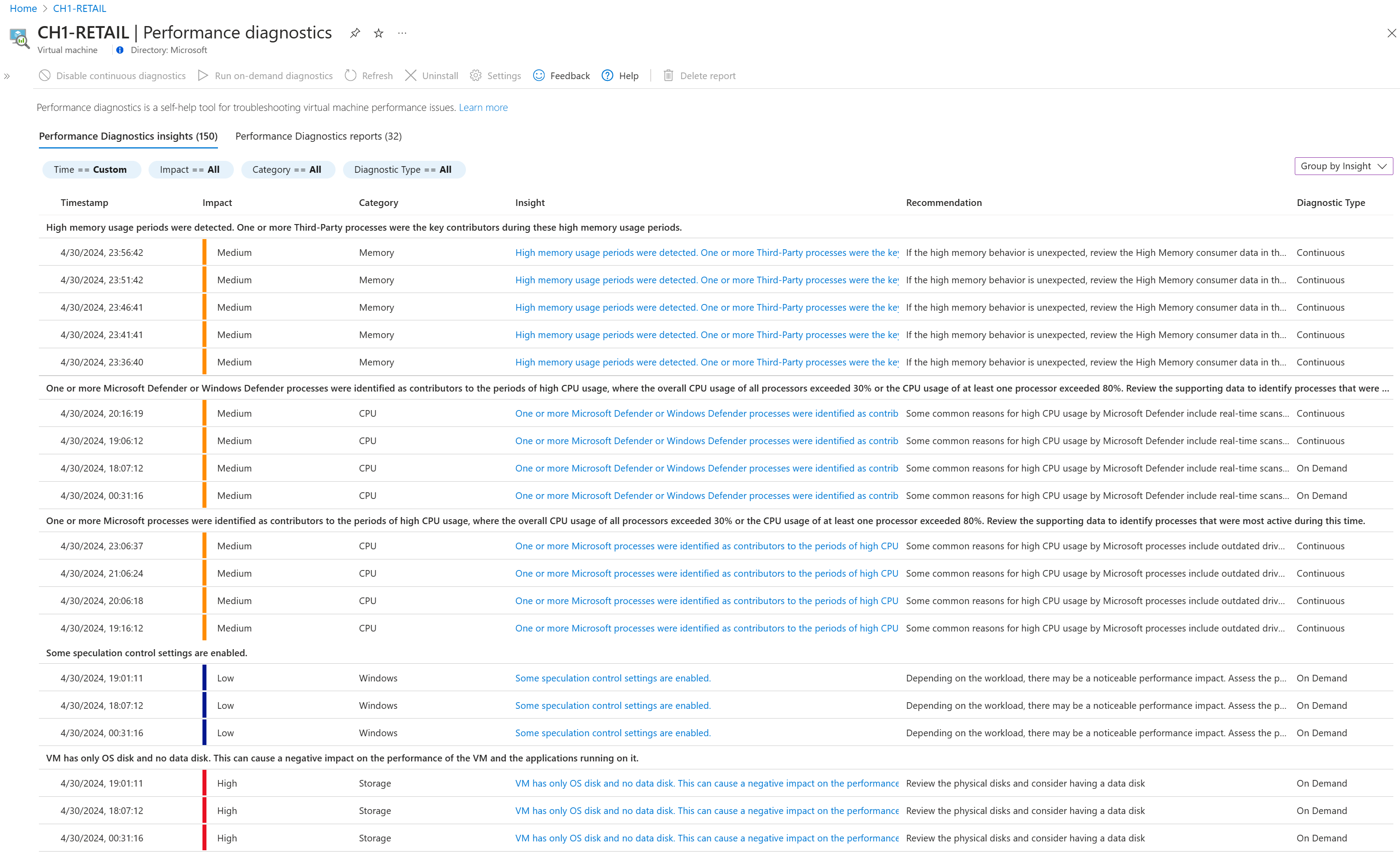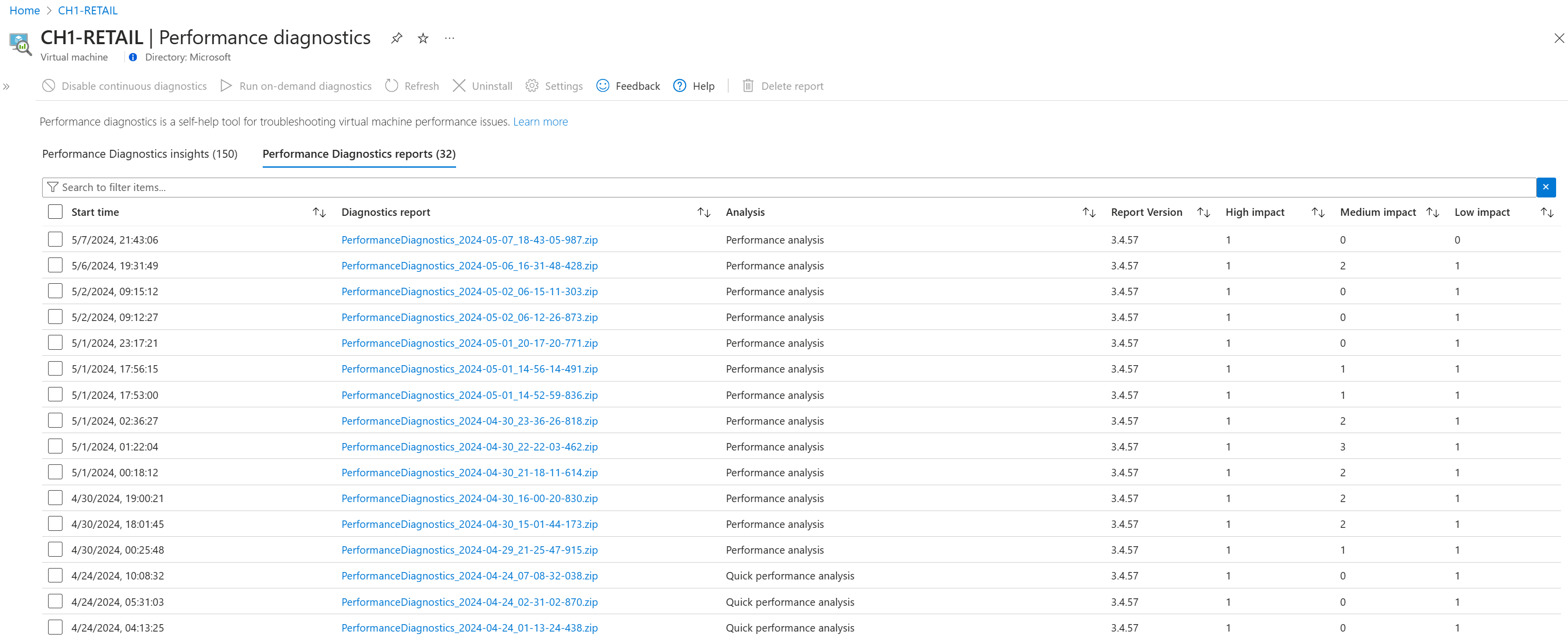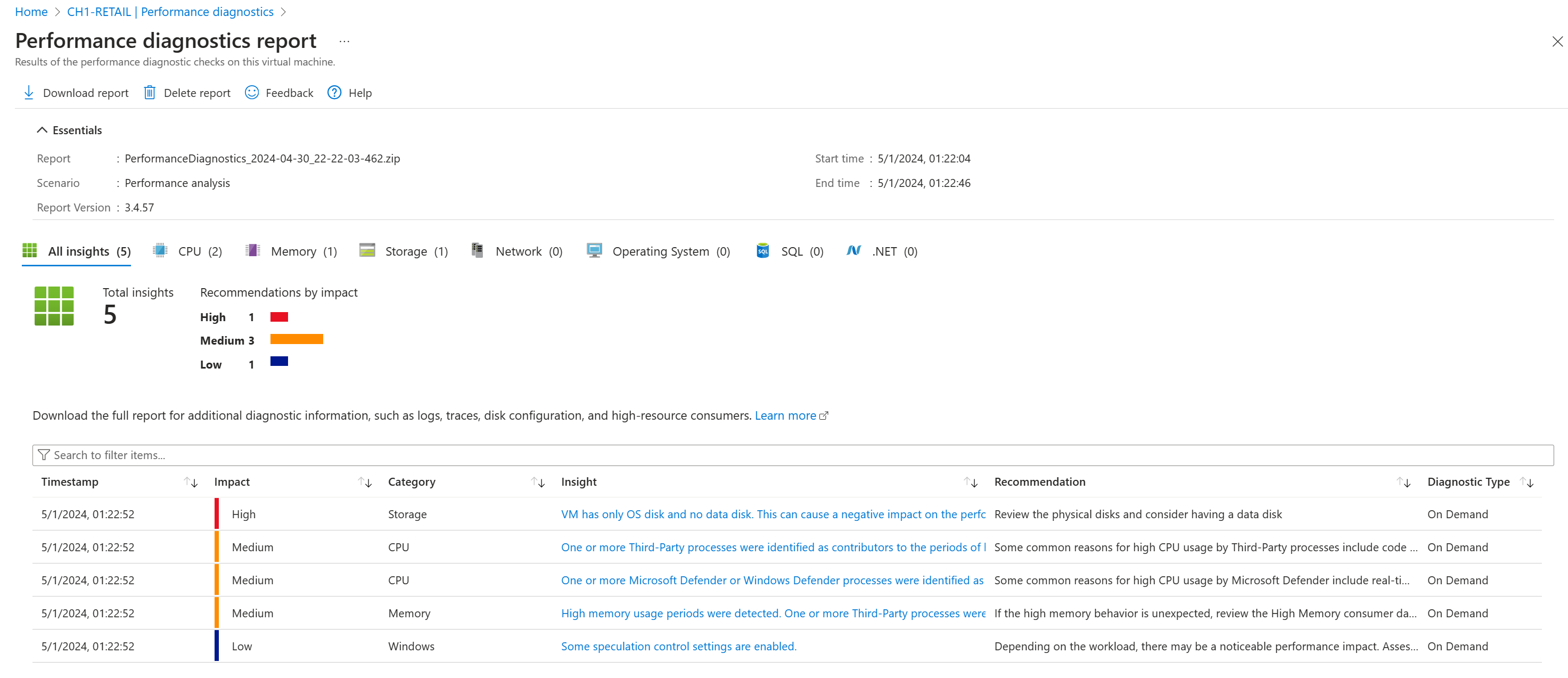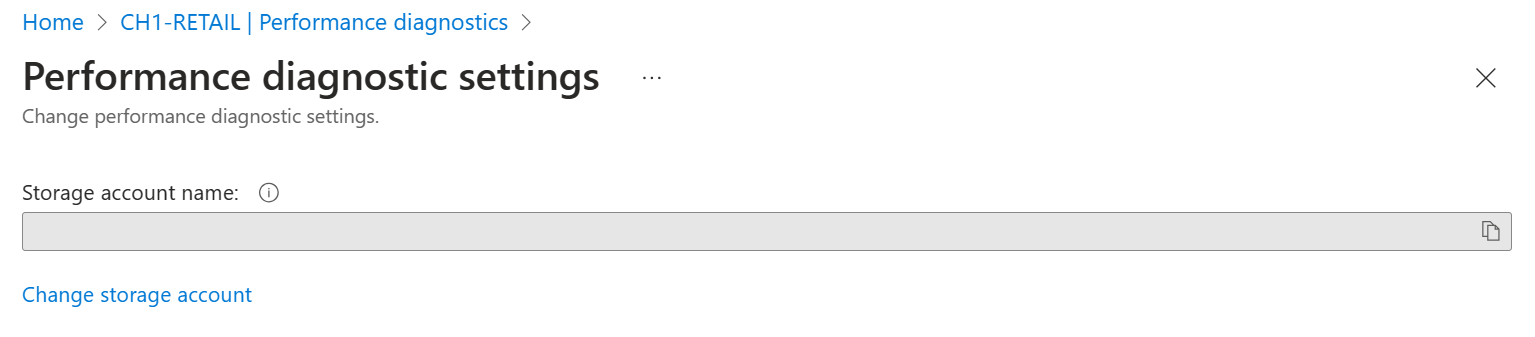Prestatieproblemen op virtuele Azure-machines oplossen met behulp van Prestatiediagnose
Van toepassing op: ✔️ Virtuele Linux-machines ✔️ van Windows
Gebruik het hulpprogramma Prestatiediagnose om prestatieproblemen op uw virtuele Azure-machine (VM) te identificeren en op te lossen in een van de twee modi:
- Continue diagnose (preview) verzamelt gegevens met vijf seconden en rapporteert bruikbare inzichten over hoog resourcegebruik om de vijf minuten.
- Diagnostische gegevens op aanvraag helpen u bij het oplossen van een doorlopend prestatieprobleem met uitgebreidere gegevens, inzichten en aanbevelingen op basis van gegevens die op één bepaald moment worden verzameld.
Prestatiediagnose slaat alle inzichten en rapporten op in een opslagaccount, dat u kunt configureren voor korte gegevensretentie om de kosten te minimaliseren.
Voer prestatiediagnose rechtstreeks uit vanuit de Azure-portal, waar u ook inzichten en een rapport kunt bekijken over verschillende logboeken, uitgebreide configuratie- en diagnostische gegevens. We raden u aan prestatiediagnose uit te voeren en de inzichten en diagnostische gegevens te controleren voordat u contact op neemt met Microsoft Ondersteuning.
In dit artikel wordt uitgelegd hoe u Prestatiediagnose gebruikt en wat de continue en on-demand modi bieden.
Notitie
Continue diagnose (preview) wordt geleidelijk geïmplementeerd en wordt momenteel alleen ondersteund in Windows. Als de preview-functie beschikbaar is voor uw machines, ziet u de optie om zowel on-demand als continue diagnostische gegevens in te schakelen, zoals beschreven in Prestatiediagnose installeren en uitvoeren op uw VIRTUELE machine.
Voorwaarden
- Als u continue en on-demand diagnostische gegevens wilt uitvoeren in Windows, hebt u .NET SDK versie 4.5 of hoger nodig.
Notitie
Als u Prestatiediagnose wilt uitvoeren op klassieke VM's, raadpleegt u de AZURE Performance Diagnostics VM-extensie.
Vereiste machtigingen
| Actie | Vereiste machtigingen |
|---|---|
| Inzichten en rapporten voor diagnostische gegevens over prestaties weergeven | Microsoft.Storage/storageAccounts/listKeys/action machtigingen voor het opslagaccount, zoals opgegeven door de ingebouwde rol Bijdrager voor opslagaccounts, bijvoorbeeld. |
Ondersteunde besturingssystemen
Windows
De volgende besturingssystemen worden momenteel ondersteund voor zowel on-demand als continue diagnostische gegevens:
- Windows Server 2022
- Windows Server 2019
- Windows Server 2016
- Windows Server 2012 R2
- Windows Server 2012
- Windows 11
- Windows 10
Linux
Notitie
CentOS waarnaar in dit artikel wordt verwezen, is een Linux-distributie en bereikt het einde van de levensduur (EOL). Houd rekening met uw gebruik en plan dienovereenkomstig. Zie De richtlijnen voor het einde van de levensduur van CentOS voor meer informatie.
De volgende distributies worden momenteel ondersteund voor diagnostische gegevens op aanvraag:
Notitie
Microsoft heeft alleen de versies getest die in de tabel worden vermeld. Als een versie niet wordt vermeld in de tabel, wordt deze niet expliciet getest door Microsoft, maar werkt de versie mogelijk nog steeds.
| Distributie | Versie |
|---|---|
| Oracle Linux Server | 6.10 [*], 7.3, 7.5, 7.6, 7.7, 7.8, 7.9 |
| CentOS | 6.5 [*], 7.6, 7.7, 7.8, 7.9 |
| RHEL | 7.2, 7.5, 8.0 [*], 8.1, 8.2, 8.6, 8.8 |
| Ubuntu | 14.04, 16.04, 18.04, 20.04, 22.04 |
| Debian | 8, 9, 10, 11 [*] |
| SLES | 12 SP4 [*], 12 SP5 [*], 15 [*], 15 SP1 [*], 15 SP2 [*], 15 SP4 [*] |
| AlmaLinux | 8.4, 8.5 |
| Azure Linux | 2.0 |
Notitie
[*] Zie Bekende problemen
Prestatiediagnose installeren en uitvoeren op uw VM
Performance Diagnostics installeert een VM-extensie waarop een diagnostisch hulpprogramma wordt uitgevoerd, met de naam PerfInsights. PerfInsights is beschikbaar voor Zowel Windows als Linux.
Prestatiediagnose installeren en uitvoeren:
Selecteer virtuele machines in Azure Portal.
Selecteer in de lijst met VM-namen de VM waarop u diagnostische gegevens wilt uitvoeren.
Selecteer in de sectie Help de optie Prestatiediagnose.
Selecteer Prestatiediagnose inschakelen
Selecteer de opties om het hulpprogramma te installeren en uit te voeren.
In deze tabel worden de beschikbare opties beschreven:
Optie Omschrijving Continue diagnostische gegevens inschakelen Krijg doorlopende, bruikbare inzichten in hoog resourcegebruik met gegevens die elke 5 seconden worden verzameld en updates die elke vijf minuten zijn geüpload om prestatieproblemen snel op te lossen. Sla inzichten op in uw favoriete opslagaccount. Het opslagaccount behoudt inzichten op basis van het bewaarbeleid voor accounts, dat u kunt configureren om de levenscyclus van gegevens effectief te beheren. U kunt doorlopende diagnostische gegevens op elk gewenst moment uitschakelen. Diagnostische gegevens op aanvraag uitvoeren Krijg on-demand, bruikbare inzichten in hoog resourcegebruik en verschillende systeemconfiguraties. Ontvang een downloadbaar rapport met uitgebreide diagnostische gegevens om prestatieproblemen op te lossen. Sla inzichten en rapporten op in uw favoriete opslagaccount. Het opslagaccount behoudt inzichten op basis van het bewaarbeleid voor accounts, dat u kunt configureren om de levenscyclus van gegevens effectief te beheren. U kunt op elk gewenst moment diagnostische gegevens op aanvraag initiëren met het specifieke analysetype dat u nodig hebt: - Prestatieanalyse
Omvat alle controles in het scenario Snelle analyse en bewaakt een hoog resourceverbruik. Gebruik deze versie om algemene prestatieproblemen op te lossen, zoals hoog CPU-, geheugen- en schijfgebruik. Deze analyse duurt 30 seconden tot 15 minuten, afhankelijk van de geselecteerde duur. Meer informatie over Windows of Linux - Snelle analyse
Controleert op bekende problemen, analyseert best practices en verzamelt diagnostische gegevens. Het uitvoeren van deze analyse duurt enkele minuten. Meer informatie over Windows of Linux - Geavanceerde prestatieanalyse [
*]
Omvat alle controles in het scenario voor prestatieanalyse en verzamelt een of meer van de traceringen, zoals wordt vermeld in de volgende secties. Gebruik dit scenario om complexe problemen op te lossen waarvoor meer traceringen nodig zijn. Het uitvoeren van dit scenario voor langere perioden verhoogt de totale grootte van de diagnostische uitvoer, afhankelijk van de grootte van de VIRTUELE machine en de geselecteerde traceringsopties. Deze analyse duurt 30 seconden tot 15 minuten, afhankelijk van de geselecteerde duur. Meer informatie - Azure-bestandsanalyse [
*]
Omvat alle controles in het scenario prestatieanalyse en legt een netwerktracering en SMB-tellers vast. Gebruik dit scenario om problemen met de prestaties van Azure-bestanden op te lossen. Deze analyse duurt 30 seconden tot 15 minuten, afhankelijk van de geselecteerde duur. Meer informatie
Opslagaccount Als u één opslagaccount wilt gebruiken om de resultaten van prestatiediagnose voor meerdere VM's op te slaan, kunt u een opslagaccount selecteren in de vervolgkeuzelijst. Als u geen opslagaccount opgeeft, gebruikt Performance Diagnostics het standaardopslagaccount voor diagnostische gegevens of maakt u een nieuw opslagaccount. Notitie
[
*] Deze analysescenario's worden alleen ondersteund in Windows.- Prestatieanalyse
Controleer de juridische voorwaarden en het privacybeleid en schakel het bijbehorende selectievakje in om te bevestigen (vereist).
Als u Performance Diagnostics wilt installeren en uitvoeren, moet u akkoord gaan met de juridische voorwaarden en het privacybeleid accepteren.
Selecteer Toepassen om de geselecteerde opties toe te passen en het hulpprogramma te installeren.
Er wordt een melding weergegeven als Prestatiediagnose begint te worden geïnstalleerd. Nadat de installatie is voltooid, ziet u een melding die aangeeft dat de installatie is geslaagd. Als de optie Diagnostische gegevens op aanvraag uitvoeren is geselecteerd, wordt het geselecteerde scenario voor prestatieanalyse uitgevoerd voor de opgegeven duur.
Inzichten en rapporten weergeven
In deze tabel worden de gegevens vergeleken die worden geleverd door continue en on-demand prestatiediagnose. Zie voor een volledige lijst met alle verzamelde diagnostische gegevens welk soort informatie wordt verzameld door PerfInsights? in Windows of Linux.
| Continue prestatiediagnose | Diagnostische gegevens over prestaties op aanvraag | |
|---|---|---|
| Beschikbaarheid | Momenteel alleen ondersteund voor Windows-VM's | Ondersteund voor zowel Windows- als Linux-VM's |
| Inzichten gegenereerd | Doorlopend bruikbare inzichten in hoog resourcegebruik, zoals een hoog CPU-gebruik, hoog geheugen en hoog schijfgebruik | On-demand bruikbare inzichten in hoog resourcegebruik en verschillende systeemconfiguraties |
| Frequentie van gegevensverzameling | Verzamelt elke 5 seconden gegevens, updates die elke 5 minuten worden geüpload | Gegevens op aanvraag verzamelen voor de geselecteerde duur van de uitvoering op aanvraag |
| Gegenereerde rapporten | Genereert geen rapport | Hiermee genereert u een rapport met uitgebreide diagnostische gegevens |
Inzichten in diagnostische gegevens over prestaties weergeven
Op het tabblad Inzichten prestatiediagnose worden inzichten weergegeven voor de geselecteerde periode. Elke rij geeft een inzicht, het impactniveau, de categorie en gerelateerde aanbevelingen weer. Selecteer Vernieuwen om nieuw gegenereerde inzichten voor continue diagnostische gegevens weer te geven.
Gebruik filters om inzichten op te halen op tijdstempel, impact, categorie of diagnostisch type.
Selecteer een rij om meer details weer te geven.
Bekijk of download het rapport Prestatiediagnose voor een inzicht op aanvraag in de lijst door respectievelijk Weergave of Downloaden te selecteren. Zie Het volledige rapport Prestatiediagnose downloaden en bekijken voor meer informatie.
Gebruik de vervolgkeuzelijst groeperen om inzichten te groeperen of op te heffen. U kunt op aanvraag en doorlopende inzichten groeperen op categorie, inzicht of aanbeveling.
Diagnostische rapporten over prestaties weergeven
Op het tabblad Prestatiediagnoserapporten worden alle diagnostische rapporten op aanvraag weergegeven die zijn uitgevoerd. De lijst geeft het type analyse aan dat is uitgevoerd, inzichten die zijn gevonden en hun impactniveaus.
Selecteer een rij om meer details weer te geven.
Elk rapport prestatiediagnose kan verschillende inzichten bevatten en elk inzicht bevat aanbevelingen.
De kolom Impact geeft een impactniveau aan van Hoog, Gemiddeld of Laag, waarin het potentieel voor prestatieproblemen wordt weergegeven, op basis van factoren zoals onjuiste configuratie, bekende problemen of problemen die door andere gebruikers worden gerapporteerd. Mogelijk ondervindt u nog geen of meer van de vermelde problemen. U hebt bijvoorbeeld SQL-logboekbestanden en -databasebestanden op dezelfde gegevensschijf. Deze voorwaarde heeft een hoog potentieel voor knelpunten en andere prestatieproblemen als het databasegebruik hoog is, terwijl u mogelijk geen probleem ondervindt als het gebruik laag is.
Selecteer de knop Rapport downloaden om een HTML-rapport te downloaden dat uitgebreidere diagnostische gegevens bevat, zoals opslag- en netwerkconfiguratie, prestatiemeteritems, traceringen, lijst met processen en logboeken. De inhoud is afhankelijk van de geselecteerde analyse. Voor geavanceerde probleemoplossing bevat het rapport mogelijk aanvullende informatie en interactieve grafieken met betrekking tot hoog CPU-gebruik, hoog schijfgebruik en processen die overmatig geheugen verbruiken. Zie Windows of Linux voor meer informatie over het rapport Prestatiediagnose.
Notitie
U kunt prestatiediagnoserapporten binnen 30 dagen na het genereren ervan downloaden via het scherm Prestatiediagnose . Na 30 dagen krijgt u mogelijk een foutmelding wanneer u een rapport downloadt vanuit het scherm Prestatiediagnose . Als u na 30 dagen een rapport wilt ophalen, gaat u naar het opslagaccount en downloadt u het vanuit een BLOB-container (binary large object) met de naam azdiagextnresults. U kunt de gegevens van het opslagaccount weergeven met behulp van de knop Instellingen op de werkbalk.
Opslagaccount en opgeslagen gegevens weergeven en beheren
Prestatiediagnose slaat alle inzichten en rapporten op in een opslagaccount, dat u kunt configureren voor korte gegevensretentie om de kosten te minimaliseren.
Als u ervoor wilt zorgen dat Prestatiediagnose correct functioneert, moet u de instelling Toegang tot de sleutel van het opslagaccount toestaan inschakelen voor het opslagaccount. Voer de volgende stappen uit om deze instelling in te schakelen:
- Navigeer naar uw opslagaccount.
- Zoek in de instellingen van het opslagaccount de sectie Configuratie .
- Zoek de optie Toegang tot opslagaccountsleutels toestaan en stel deze in op Ingeschakeld.
- Sla uw wijzigingen op.
U kunt hetzelfde opslagaccount gebruiken voor meerdere VM's die prestatiediagnose gebruiken. Wanneer u het opslagaccount wijzigt, worden de oude rapporten en inzichten niet verwijderd. Ze worden echter niet meer weergegeven in de lijst met diagnostische rapporten.
Notitie
Met Prestatiediagnose worden inzichten opgeslagen in Azure-tabellen en worden rapporten opgeslagen in een blobcontainer (binary large object).
Als uw opslagaccount privé-eindpunten gebruikt , moet u ervoor zorgen dat Prestatiediagnose inzichten en rapporten kan opslaan in het opslagaccount:
- Maak afzonderlijke privé-eindpunten voor Table en BLOB.
- Voeg dns-configuratie toe aan elk afzonderlijk privé-eindpunt.
Diagnostische gegevens weergeven die zijn opgeslagen in uw account
Ga als volgt te werk om deze bestanden weer te geven:
Navigeer naar uw opslagaccount.
Selecteer Opslagbrowser.
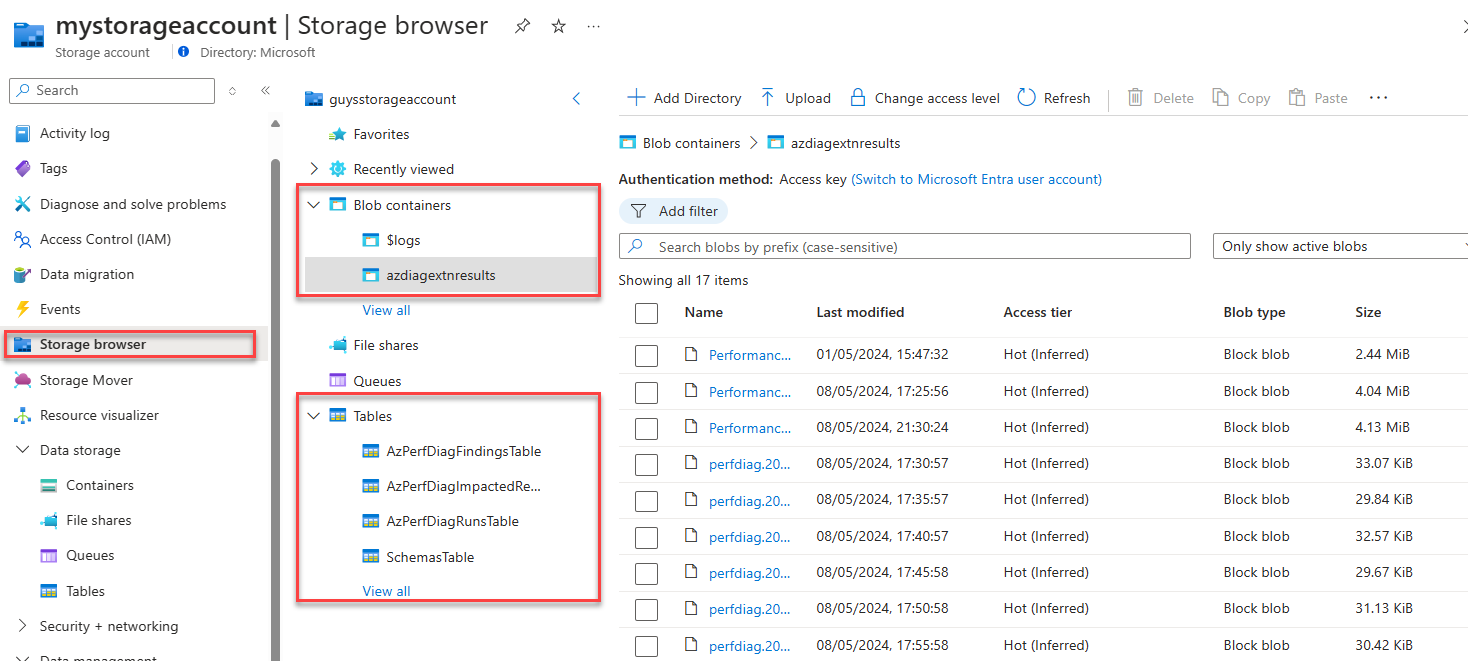
Met Prestatiediagnose worden rapporten opgeslagen in een BLOB-container (binary large object), met de naam azdiagextnresults en inzichten in tabellen.
Inzichten zijn onder andere:
- Alle inzichten en gerelateerde informatie over de uitvoering.
- Een gecomprimeerd uitvoerbestand (.zip) (met de naam PerformanceDiagnostics_yyyy-MM-dd_hh-mm-ss-fff.zip) in Windows en een tar-bestand (met de naam PerformanceDiagnostics_yyyy-MM-dd_hh-mm-ss-fff.tar.gz) op Linux dat logboekbestanden bevat.
- Een HTML-rapport.
Als u een rapport wilt downloaden, selecteert u Blob-containers>azdiagextnresults
<report name>>>Downloaden.
Opslagaccounts wijzigen
Opslagaccounts wijzigen:
Selecteer de knop Werkbalk Instellingen om het opslagaccount te wijzigen waarin de diagnostische inzichten en uitvoer worden opgeslagen.
Hiermee opent u het scherm diagnostische instellingen voor prestaties.
Selecteer Opslagaccount wijzigen om een ander opslagaccount te selecteren.
Diagnostische gegevens over prestaties verwijderen
Als u Prestatiediagnose verwijdert van een VIRTUELE machine, wordt de VM-extensie verwijderd, maar heeft dit geen invloed op diagnostische gegevens in het opslagaccount.
Als u Prestatiediagnose wilt verwijderen, selecteert u de knop Verwijderen op de werkbalk.
Veelgestelde vragen
Hoe kan ik deze gegevens delen met de klantondersteuning van Microsoft?
Wanneer u een ondersteuningsticket opent met Microsoft, is het belangrijk om het rapport Prestatiediagnose te delen vanuit een uitvoering van prestatiediagnose op aanvraag. De Microsoft CSS-contactpersoon biedt u de mogelijkheid om het rapport Prestatiediagnose op aanvraag te uploaden naar een werkruimte. Er zijn twee manieren om het rapport Prestatiediagnose op aanvraag te downloaden om te delen met Microsoft CSS:
Optie 1: Download het rapport van de blade Prestatiediagnose, zoals beschreven in rapporten met prestatiecontrole weergeven.
Optie 2: Download het rapport uit het opslagaccount, zoals beschreven in Opslagaccount weergeven en beheren en opgeslagen gegevens.
Hoe kan ik diagnostische gegevens op het juiste moment vastleggen?
We raden u aan continue prestatiediagnose uit te voeren, waarmee diagnostische gegevens van vm's continu worden vastgelegd.
De uitvoering prestatiediagnose op aanvraag heeft twee fasen:
- Installeer of werk de VM-extensie Prestatiediagnose bij.
- Voer de diagnostische gegevens uit voor de opgegeven duur.
Op dit moment is er geen eenvoudige manier om precies te weten wanneer de installatie van de VM-extensie is voltooid. Het duurt ongeveer 45 seconden tot 1 minuut om de VM-extensie te installeren. Nadat de VM-extensie is geïnstalleerd, kunt u de stappen voor opnieuw proberen uit te voeren om de diagnostische gegevens van on-deman performance vast te leggen voor het oplossen van problemen.
Blijft Prestatiediagnose werken wanneer ik mijn Azure-VM verplaats tussen regio's?
Virtuele Azure-machines en gerelateerde netwerk- en opslagresources kunnen worden verplaatst tussen regio's met behulp van Azure Resource Mover. Het verplaatsen van VM-extensies tussen regio's, inclusief de AZURE Performance Diagnostics VM-extensie, wordt echter niet ondersteund. Nadat u de VIRTUELE machine hebt verplaatst, moet u de extensie handmatig installeren op de virtuele machine in de doelregio. Zie Ondersteuningsmatrix voor het verplaatsen van Azure-VM's tussen Azure-regio's voor meer informatie.
Wat is de invloed op de prestaties van het inschakelen van continue prestatiediagnose?
We hebben 12 uur per dag tests uitgevoerd voor continue prestatiediagnose op een reeks Windows-besturingssysteemversies, Azure-VM's van grootten en CPU-belasting.
De testresultaten, die in deze tabel worden weergegeven, laten zien dat Continue prestatiediagnose waardevolle inzichten biedt met minimale impact op systeembronnen:
| Besturingssysteemversie | VM-grootte | CPU-belasting | Gemiddeld CPU-gebruik | CPU-gebruik van 90 percentiel | CPU-gebruik van 99 percentiel | Geheugengebruik |
|---|---|---|---|---|---|---|
| Windows Server 2019 | B2s, A4V2, D5v2 | 20%, 50%, 80% | <0.5% | %2 | %3 | 42-43 MB |
| Windows Server 2016 SQL | B2s, A4V2, D5v2 | 20%, 50%, 80% | <0.5% | %2 | %3 | 42-43 MB |
| Windows Server 2019 | B2s, A4V2, D5v2 | 20%, 50%, 80% | <0.5% | %2 | %3 | 42-43 MB |
| Windows Server 2022 | B2s, A4V2, D5v2 | 20%, 50%, 80% | <0.5% | <0.5% | %3 | 42-43 MB |
Terug van de servetberekeningen van opslagkosten
Met continue prestatiediagnose worden inzichten opgeslagen in een tabel en een JSON-bestand in een blobcontainer. Aangezien elke rij ongeveer 0,5 kB (kilobyte) is en het rapport ongeveer 9 kB is vóór compressie, komen twee rijen om de vijf minuten plus de bijbehorende rapportupload uit op 10 kB of 0,00001 GB.
Nu gaan we de opslagkosten berekenen:
- Rijen per maand: 17.280
- Grootte per rij: 0,00001 GB
Totale gegevensgrootte: 17.280 x 0,000001 = 0,1728 GB
Kosten voor gegevensopslag: $ 0,1728 x $ 0,045 = $ 0,007776
Uitgaande van een stabiele belasting op de virtuele machine, worden de opslagkosten naar schatting minder dan één cent per maand geschat, ervan uitgaande dat u lokaal redundante opslag gebruikt.
Contacteer ons voor hulp
Als u vragen hebt of hulp nodig hebt, maak een ondersteuningsaanvraag of vraag de Azure-communityondersteuning. U kunt ook productfeedback verzenden naar de Azure-feedbackcommunity.