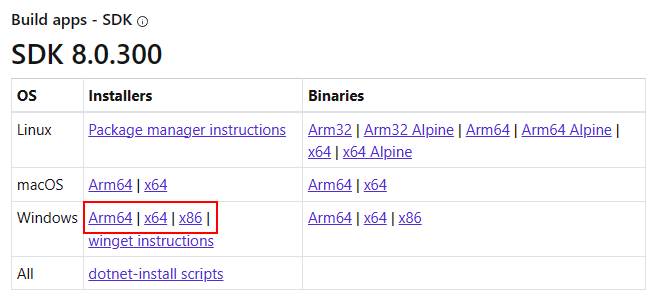Notitie
Voor toegang tot deze pagina is autorisatie vereist. U kunt proberen u aan te melden of de directory te wijzigen.
Voor toegang tot deze pagina is autorisatie vereist. U kunt proberen de mappen te wijzigen.
In dit artikel leert u welke versies van .NET worden ondersteund in Windows, hoe u .NET installeert en wat het verschil is tussen de SDK en runtime.
In tegenstelling tot .NET Framework is .NET niet gekoppeld aan uw versie van Windows. U kunt slechts één versie van .NET Framework in Windows hebben geïnstalleerd. Maar .NET is zelfstandig en kan overal op uw computer worden geïnstalleerd. Sommige apps bevatten mogelijk hun eigen exemplaar van .NET.
.NET wordt standaard geïnstalleerd in de map Program Files\dotnet op uw computer, tenzij de installatiemethode een andere map kiest.
.NET bestaat uit de runtime en de SDK. De runtime voert .NET-apps uit en de SDK wordt gebruikt om apps te maken.
De juiste runtime kiezen
Er zijn drie verschillende runtimes voor Windows, waarmee verschillende typen apps kunnen worden uitgevoerd. De SDK bevat alle drie de runtimes en een installatieprogramma voor een runtime kan een extra runtime bevatten. In de volgende tabel wordt beschreven welke runtime is opgenomen in een bepaald .NET-installatieprogramma:
| Installatieprogramma | Bevat .NET Runtime | Bevat .NET Desktop Runtime | Bevat ASP.NET Core Runtime |
|---|---|---|---|
| .NET Runtime | Ja | Nee | Nee |
| .NET Desktop Runtime | Ja | Ja | Nee |
| ASP.NET Core Runtime | Nee | Nee | Ja |
| .NET SDK | Ja | Ja | Ja |
Installeer zowel de ASP.NET Core Runtime als de .NET Desktop Runtime om ervoor te zorgen dat u alle .NET-apps in Windows kunt uitvoeren. De ASP.NET Core Runtime voert web-apps uit en de .NET Desktop Runtime voert desktop-apps uit, zoals een Windows Presentation Foundation -app (WPF) of Windows Forms-app.
Kiezen hoe u .NET installeert
Er zijn verschillende manieren om .NET te installeren en sommige producten kunnen hun eigen versie van .NET beheren. Als u .NET installeert via software die een eigen versie van .NET beheert, is het mogelijk niet mogelijk dat het systeembreed wordt ingeschakeld. Zorg ervoor dat u begrijpt wat de gevolgen zijn van het installeren van .NET via andere software.
Als u niet zeker weet welke methode u moet kiezen nadat u de lijsten in de volgende secties hebt bekeken, wilt u waarschijnlijk het .NET-installatieprogramma gebruiken.
Ontwikkelaars
-
Gebruik Visual Studio om .NET te installeren wanneer u .NET-apps wilt ontwikkelen met Visual Studio. Visual Studio beheert een eigen exemplaar van .NET. Met deze methode worden de SDK-, Runtime- en Visual Studio-sjablonen geïnstalleerd.
Visual Studio Code - C# Dev Kit
Installeer de C# Dev Kit-extensie voor Visual Studio Code om .NET-apps te ontwikkelen. De extensie kan een SDK gebruiken die al is geïnstalleerd of er een voor u installeren.
Gebruikers en ontwikkelaars
-
Installeer .NET met een Windows Installer-pakket. Dit is een uitvoerbaar bestand dat u uitvoert. Met deze methode kunt u de SDK en Runtime installeren. Installaties worden in het hele systeem uitgevoerd.
Windows-pakketbeheerder (WinGet)
Gebruik WinGet om .NET te installeren wanneer u .NET wilt beheren via de opdrachtregel. Met deze methode kunt u de SDK en Runtime installeren. Installaties worden in het hele systeem uitgevoerd.
-
Een PowerShell-script waarmee de installatie van de SDK of Runtime kan worden geautomatiseerd. U kunt kiezen welke versie van .NET u wilt installeren.
Ondersteunde versies
De volgende tabel is een lijst met momenteel ondersteunde .NET-releases en de versies van Windows waarop ze worden ondersteund. Deze versies blijven ondersteund totdat de versie van .NET het einde van de ondersteuning bereikt of de versie van Windows het einde van de levensduur bereikt.
Aanbeveling
Ter herinnering: deze tabel is van toepassing op moderne .NET (in plaats van .NET Framework). Als u .NET Framework wilt installeren, raadpleegt u de .NET Framework-installatiehandleiding.
End-of-servicedatums van Windows 10-versies worden gesegmenteerd per editie. Alleen de edities Home, Pro, Pro Education en Pro for Workstations worden in de volgende tabel beschouwd. Controleer het levenscyclusinformatieblad van Windows voor specifieke details.
| Besturingssysteem | .NET 9 (architecturen) | .NET 8 (architecturen) |
|---|---|---|
| Windows 11 (24H2, 23H2, 22H2 Enterprise/Onderwijs) | ✔️ x64, x86, Arm64 | ✔️ x64, x86, Arm64 |
| Windows 10 (22H2+) | ✔️ x64, x86, Arm64 | ✔️ x64, x86, Arm64 |
| Windows Server 2025 Windows Server 2022 Windows Server 2019 Windows Server, versie 1903 of hoger Windows Server 2016 Windows Server 2012 R2 Windows Server 2012 |
✔️ x64, x86 | ✔️ x64, x86 |
| Windows Server Core 2012 (en R2) | ✔️ x64, x86 | ✔️ x64, x86 |
| Nano Server (2022, 2019) | ✔️ x64 | ✔️ x64 |
| Windows 8.1 | ❌ | ❌ |
| Windows 7 SP1 ESU | ❌ | ❌ |
Aanbeveling
Een + symbool vertegenwoordigt de minimale versie.
Windows 7 / 8.1 / Server 2012
Er is geen versie van .NET meer die wordt ondersteund in Windows 7 en Windows 8.1. De laatste ondersteunde releases waren .NET 6 en de ondersteuning is beëindigd op 12 november 2024.
Windows Server 2012 wordt nog steeds ondersteund door elke versie van .NET die nog steeds wordt ondersteund.
Voor alle drie deze versies van Windows moeten verdere afhankelijkheden worden geïnstalleerd:
| Besturingssysteem | Vereisten |
|---|---|
| Windows 7 SP1 ESU | - Microsoft Visual C++ 2015-2019 Herdistribueerbaar 64-bits / 32-bits - KB3063858 64-bits / 32-bits - Microsoft Root Certificate Authority 2011 (alleen offline-installatieprogramma .NET Core 2.1) |
| Windows 8.1 | Microsoft Visual C++ 2015-2019 Herdistribueerbaar 64-bits / 32-bits |
| Windows Server 2012 | Microsoft Visual C++ 2015-2019 Herdistribueerbaar 64-bits / 32-bits |
| Windows Server 2012 R2 | Microsoft Visual C++ 2015-2019 Herdistribueerbaar 64-bits / 32-bits |
De vorige vereisten zijn ook vereist als u een fout ontvangt met betrekking tot een van de volgende dll's:
- api-ms-win-crt-runtime-l1-1-0.dll
- api-ms-win-cor-timezone-l1-1-0.dll
- hostfxr.dll
Op ARM-gebaseerde Windows-pc's
.NET wordt ondersteund op Windows-pc's op basis van Arm. In de volgende secties worden de zaken beschreven die u moet overwegen bij het installeren van .NET.
Verschillen in paden
Op een Windows-pc met Arm worden alle Arm64-versies van .NET geïnstalleerd op de normale C:\Program Files\dotnet\ map. De x64--versie van de .NET SDK wordt echter geïnstalleerd in de map C:\Program Files\dotnet\x64\.
Padvariabelen
Omgevingsvariabelen die .NET toevoegen aan het systeempad, zoals de PATH variabele, moeten mogelijk worden gewijzigd als u zowel de x64- als Arm64-versies van de .NET SDK hebt geïnstalleerd. Daarnaast zijn sommige hulpprogramma's afhankelijk van de DOTNET_ROOT omgevingsvariabele, die ook moet worden bijgewerkt om te verwijzen naar de juiste .NET SDK-installatiemap.
Installeren met Visual Studio
Visual Studio installeert een eigen exemplaar van .NET, gescheiden van andere exemplaren van .NET. Verschillende versies van Visual Studio ondersteunen verschillende versies van .NET. De nieuwste versie van Visual Studio ondersteunt altijd de nieuwste versie van .NET.
Visual Studio Installer installeert en configureert Visual Studio. Sommige Visual Studio-workloads omvatten .NET, zoals ASP.NET en webontwikkeling en .NET Multi-platform App UI-ontwikkeling. Specifieke versies van .NET kunnen worden geïnstalleerd via het tabblad Afzonderlijke onderdelen .
De Visual Studio-documentatie bevat instructies voor het volgende:
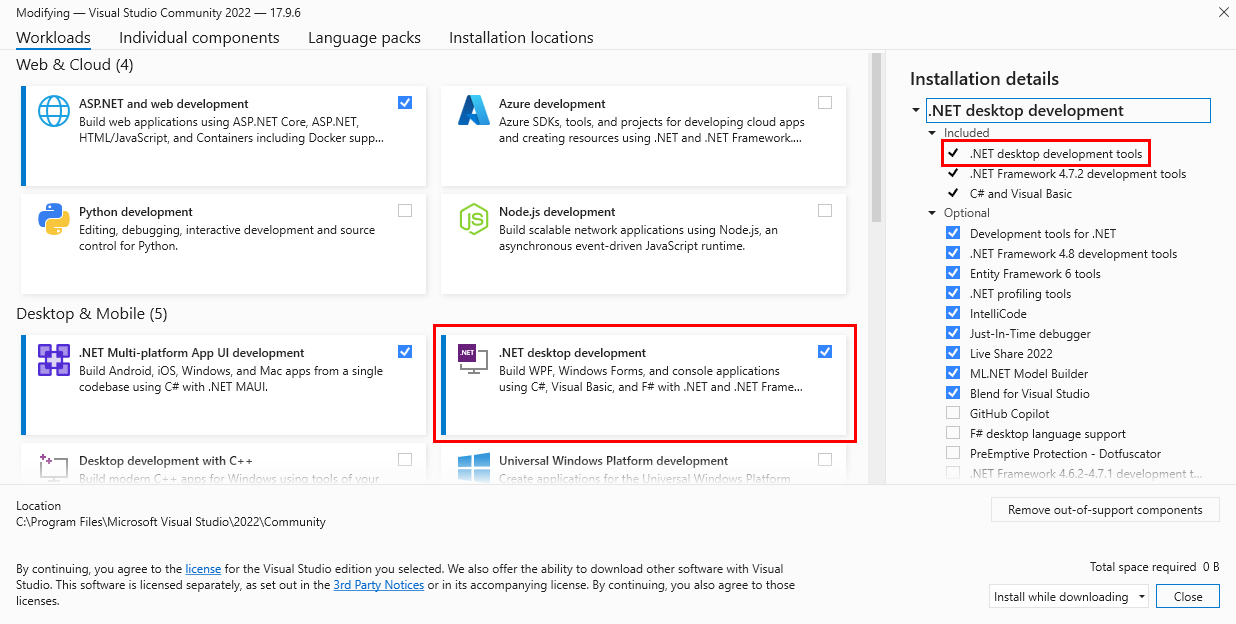
.NET-versies en Visual Studio
Als u Visual Studio gebruikt om .NET-apps te ontwikkelen, wordt in de volgende tabel de minimaal vereiste versie van Visual Studio beschreven op basis van de .NET SDK-doelversie.
| .NET SDK-versie | Visual Studio-versie |
|---|---|
| 9 | Visual Studio 2022 versie 17.12 of hoger. |
| 8 | Visual Studio 2022 versie 17.8 of hoger. |
| 7 | Visual Studio 2022 versie 17.4 of hoger. |
| 6 | Visual Studio 2022 versie 17.0 of hoger. |
| 5 | Visual Studio 2019 versie 16.8 of hoger. |
| 3.1 | Visual Studio 2019 versie 16.4 of hoger. |
| 3,0 | Visual Studio 2019 versie 16.3 of hoger. |
| 2.2 | Visual Studio 2017 versie 15.9 of hoger. |
| 2.1 | Visual Studio 2017 versie 15.7 of hoger. |
Als u Visual Studio al hebt geïnstalleerd, kunt u uw versie controleren met de volgende stappen.
- Open Visual Studio.
- Selecteer Help>Over Microsoft Visual Studio.
- Lees het versienummer in het dialoogvenster Info .
Zie .NET SDK, MSBuild en Visual Studio-versiebeheer voor meer informatie.
Installeren met Visual Studio Code
Visual Studio Code is een krachtige en lichtgewicht broncode-editor die op uw bureaublad wordt uitgevoerd. Visual Studio Code kan gebruikmaken van de SDK die al op uw systeem is geïnstalleerd.
Met dit WinGet-configuratiebestand installeert u de nieuwste .NET SDK, Visual Studio Code en de C# DevKit. Als u deze al hebt geïnstalleerd, slaat WinGet die stap over.
- Download het bestand en dubbelklik erop om het uit te voeren.
- Lees de gebruiksrechtovereenkomst, typ yen selecteer Enter wanneer u wordt gevraagd om te accepteren.
- Als u een knipperende UAC-prompt (User Account Control) krijgt op de taakbalk, staat u de installatie toe om door te gaan.
Daarnaast installeert de C# Dev Kit-extensie .NET voor u als deze nog niet is geïnstalleerd.
Zie Aan de slag met C# in VS Code voor instructies over het installeren van .NET via Visual Studio Code.
.NET Installatieprogramma
De downloadpagina voor .NET biedt uitvoerbare Windows Installer-bestanden.
Open een webbrowser en navigeer naar https://dotnethttps://dotnet.microsoft.com/download/dotnet.
Selecteer de versie van .NET die u wilt downloaden, zoals 9.0.
Zoek het SDK- of Runtime-vak met de koppelingen voor het downloaden van .NET.
Zoek in de kolom Installers de rij van Windows en selecteer de link voor uw CPU-architectuur. Als u het niet zeker weet, selecteert u x64 omdat dit het meest voorkomt.
De browser moet het installatieprogramma automatisch downloaden.
Aanbeveling
In de volgende afbeelding ziet u de SDK, maar u kunt ook runtime downloaden.
Open Verkenner en navigeer naar de locatie waar het bestand is gedownload, waarschijnlijk uw Downloads-map.
Dubbelklik op het bestand om .NET te installeren.
Het dialoogvenster Windows Installer wordt geopend.
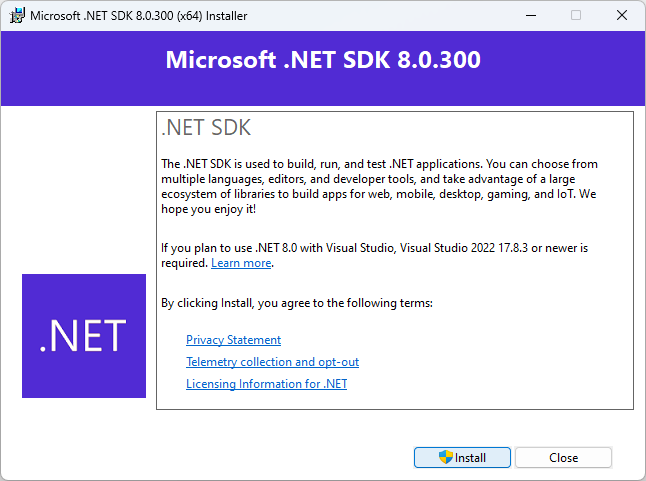
Selecteer Installeren en volg de instructies voor het installeren van .NET.
Zie het overzicht van .NET CLI voor meer informatie over het gebruik van .NET CLI.
Opdrachtregelopties
Gebruik de /? parameter om een lijst met opties weer te geven.
Als u .NET op de achtergrond wilt installeren, zoals in een productieomgeving of om continue integratie te ondersteunen, gebruikt u de volgende opties:
/install
Installeert .NET./quiet
Hiermee voorkomt u dat de UI en prompts worden weergegeven./norestart
Onderdrukt elke poging om opnieuw te starten.
dotnet-sdk-9.0.100-win-x64.exe /install /quiet /norestart
Als u .NET al hebt geïnstalleerd, gebruikt u het .NET-installatieprogramma om de installatie te beheren. Gebruik in plaats van /installeen van de volgende opties:
/uninstall
Verwijder deze versie van .NET./repair
Controleer of de installatiesleutelbestanden of onderdelen beschadigd zijn en herstel ze.
Aanbeveling
Het installatieprogramma retourneert een afsluitcode van 0 voor succes en een afsluitcode van 3010 om aan te geven dat opnieuw opstarten is vereist. Elke andere waarde is waarschijnlijk een foutcode.
Microsoft Update
De uitvoerbare .NET-installatieprogramma's zijn onafhankelijke producten die kunnen worden onderhouden met Microsoft Update (MU) in Windows. MU is anders dan Windows Update (WU), dat wordt gebruikt om besturingssysteemonderdelen zoals .NET Framework te bedienen.
Zowel beveiligings- als niet-beveiligingsoplossingen voor ondersteunde versies van .NET worden geleverd via MU met behulp van meerdere distributiekanalen. Automatische updates (AU) is relevant voor eindgebruikers en consumenten, terwijl Windows Server Update Services (WSUS) en Windows Update Catalog relevant zijn voor IT-beheerders.
De uitvoerbare bestanden van het .NET-installatieprogramma ondersteunen side-by-side (SxS) installaties voor majeure en mineure releases voor verschillende architecturen en onderdelen, zoals de runtime en SDK. U kunt bijvoorbeeld zowel de runtime 6.0.15 (x64) als 6.0.17 (x86) installeren. Wanneer MU wordt geactiveerd, biedt het het nieuwste installatieprogramma voor beide installaties.
Updates blokkeren
Hoewel de meeste gebruikers liever up-to-date blijven, is het mogelijk om .NET-updates te blokkeren met behulp van de registersleutels in de volgende tabel.
| .NET-versie | Registersleutel | Naam | Typologie | Waarde |
|---|---|---|---|---|
| Alle | HKLM\SOFTWARE\Microsoft\.NET | BlockMU | REG_DWORD | 0x00000001 |
| .NET 9 | HKLM\SOFTWARE\Microsoft\.NET\9.0 | BlockMU | REG_DWORD | 0x00000001 |
| .NET 8 | HKLM\SOFTWARE\Microsoft\.NET\8.0 | BlockMU | REG_DWORD | 0x00000001 |
| .NET 7 | HKLM\SOFTWARE\Microsoft\.NET\7.0 | BlockMU | REG_DWORD | 0x00000001 |
| .NET 6 | HKLM\SOFTWARE\Microsoft\.NET\6.0 | BlockMU | REG_DWORD | 0x00000001 |
| .NET 5 | HKLM\SOFTWARE\Microsoft\.NET\5.0 | BlockMU | REG_DWORD | 0x00000001 |
| .NET Core 3.1 | HKLM\SOFTWARE\Microsoft\.NET\3.1 | BlockMU | REG_DWORD | 0x00000001 |
| .NET Core 2.1 | HKLM\SOFTWARE\Microsoft\.NET\2.1 | BlockMU | REG_DWORD | 0x00000001 |
Automatische updates voor serverbesturingssystemen
Updates voor serverbesturingssystemen worden ondersteund door WSUS en Microsoft Update Catalog, maar niet door AU. Serverbesturingssystemen kunnen zich aanmelden voor het ontvangen van updates via AU met behulp van de volgende registersleutels.
| .NET-versie | Registersleutel | Naam | Typologie | Waarde |
|---|---|---|---|---|
| Alle | HKLM\SOFTWARE\Microsoft\.NET | AllowAUOnServerOS | REG_DWORD | 0x00000001 |
| .NET 9 | HKLM\SOFTWARE\Microsoft\.NET\9.0 | AllowAUOnServerOS | REG_DWORD | 0x00000001 |
| .NET 8 | HKLM\SOFTWARE\Microsoft\.NET\8.0 | AllowAUOnServerOS | REG_DWORD | 0x00000001 |
| .NET 7 | HKLM\SOFTWARE\Microsoft\.NET\7.0 | AllowAUOnServerOS | REG_DWORD | 0x00000001 |
| .NET 6 | HKLM\SOFTWARE\Microsoft\.NET\6.0 | AllowAUOnServerOS | REG_DWORD | 0x00000001 |
| .NET 5 | HKLM\SOFTWARE\Microsoft\.NET\5.0 | AllowAUOnServerOS | REG_DWORD | 0x00000001 |
| .NET Core 3.1 | HKLM\SOFTWARE\Microsoft\.NET\3.1 | AllowAUOnServerOS | REG_DWORD | 0x00000001 |
WSUS en updateclassificaties
WSUS kan worden geconfigureerd om specifieke updates te bieden op basis van hun classificatie. Updates voor .NET worden geclassificeerd als beveiliging of kritiek. Als de meest recente update als kritiek wordt geclassificeerd, wordt mogelijk een oudere beveiligingsupdate aangeboden wanneer een oudere versie van .NET wordt geïnstalleerd die wordt vervangen door de nieuwste beveiligingsupdate. Dit geldt ook voor het gebruik van de offline CAB (Wsusscan2.cab) om een computer te scannen.
Notitie
In sommige gevallen kan WSUS een ontbrekende update rapporteren voor een versie die ouder is dan de .NET-versie die u hebt geïnstalleerd. Stel dat een gebruiker .NET 6.0.36 installeert, de nieuwste versie van .NET 6. Deze versie wordt geclassificeerd als een kritieke (niet-beveiligingsupdate) update. Vervolgens installeert een toepassing een oudere versie, 6.0.33. (Het is niet ongebruikelijk dat toepassingen specifieke versies van .NET als een vereiste opnemen.) Als een beheerder WSUS heeft geconfigureerd om alleen beveiligingsupdates te bieden, rapporteert de volgende scan 6.0.35 als een ontbrekende update. Machines die zijn geconfigureerd voor het ontvangen van beveiligingsupdates via AU of WSUS, worden aangeboden 6.0.35, zelfs wanneer 6.0.36 is geïnstalleerd. De reden hiervoor is dat 6.0.35 6.0.33 vervangt en de meest recente beveiligingsupdate is.
Kiezen wanneer eerdere versies worden verwijderd
De uitvoerbare installatieprogramma's installeren altijd nieuwe inhoud voordat u de vorige installatie verwijdert. Toepassingen die worden uitgevoerd, kunnen worden onderbroken of vastlopen wanneer oudere runtimes worden verwijderd. Als u het effect van het bijwerken van .NET wilt minimaliseren, kunt u opgeven wanneer een eerdere .NET-installatie moet worden verwijderd met behulp van een registersleutel.
| .NET-versie | Registersleutel | Naam | Typologie | Waarde |
|---|---|---|---|---|
| Alle | HKLM\SOFTWARE\Microsoft\.NET | VerwijderVorigeVersie | REG_SZ |
always, never of nextSession |
| .NET 9 | HKLM\SOFTWARE\Microsoft\.NET\9.0 | VerwijderVorigeVersie | REG_SZ |
always, never of nextSession |
| .NET 8 | HKLM\SOFTWARE\Microsoft\.NET\8.0 | VerwijderVorigeVersie | REG_SZ |
always, never of nextSession |
-
neverbehoudt eerdere installaties en vereist handmatige interventie om eerdere .NET-installaties te verwijderen. -
alwaysverwijdert eerdere installaties nadat de nieuwe versie is geïnstalleerd. Dit is het standaardgedrag in .NET. -
nextSessionde verwijdering wordt uitgesteld tot de volgende aanmeldingssessie van leden in de groep Administrators. - Waarden zijn niet hoofdlettergevoelig en ongeldige waarden worden standaard ingesteld op
always.
Wanneer de verwijdering wordt uitgesteld, schrijft het installatieprogramma een opdracht naar de RunOnce-registersleutel om de vorige versie te verwijderen. De opdracht wordt alleen uitgevoerd als een gebruiker in de groep Administrators zich aanmeldt bij de computer.
Notitie
Deze functie is alleen beschikbaar in .NET 8 (8.0.11), 9 en hoger van .NET. Het is alleen van toepassing op de uitvoerbare bestanden van het zelfstandige installatieprogramma en heeft invloed op distributies zoals WinGet die ze gebruiken.
Installeren met Windows-pakketbeheerder (WinGet)
U kunt .NET installeren en beheren via de Windows-pakketbeheerder-service met behulp van het winget.exe hulpprogramma. Zie Het winget-hulpprogramma gebruiken om toepassingen te installeren en te beheren voor meer informatie over het installeren en gebruiken van WinGet.
Als u .NET-systeembreed installeert, installeert u deze met beheerdersbevoegdheden.
De .NET WinGet-pakketten zijn:
-
Microsoft.DotNet.Runtime.9—.NET Runtime 9.0 -
Microsoft.DotNet.AspNetCore.9— ASP.NET Core Runtime 9.0 -
Microsoft.DotNet.DesktopRuntime.9—.NET Desktop Runtime 9.0 -
Microsoft.DotNet.SDK.9— .NET SDK 9.0 -
Microsoft.DotNet.Runtime.8—.NET Runtime 8.0 -
Microsoft.DotNet.AspNetCore.8— ASP.NET Core Runtime 8.0 -
Microsoft.DotNet.DesktopRuntime.8—.NET Desktop Runtime 8.0 -
Microsoft.DotNet.SDK.8— .NET SDK 8.0
Installeer de SDK
Als u de SDK installeert, hoeft u de bijbehorende runtime niet te installeren.
Open een terminal, zoals PowerShell of opdrachtprompt.
Voer de
winget installopdracht uit en geef de naam van het SDK-pakket door:winget install Microsoft.DotNet.SDK.9
Zie het overzicht van .NET CLI voor meer informatie over het gebruik van .NET CLI.
De runtime installeren
Er zijn verschillende runtimes die u kunt installeren. Raadpleeg de sectie De juiste runtime kiezen om te begrijpen wat er bij elke runtime is opgenomen.
Open een terminal, zoals PowerShell of opdrachtprompt.
Voer de
winget installopdracht uit en geef de naam van het SDK-pakket door:winget install Microsoft.DotNet.DesktopRuntime.9 winget install Microsoft.DotNet.AspNetCore.9
Zie het overzicht van .NET CLI voor meer informatie over het gebruik van .NET CLI.
Zoeken naar versies
Gebruik de winget search opdracht om te zoeken naar verschillende versies van het pakket dat u wilt installeren. Met de volgende opdracht wordt bijvoorbeeld gezocht naar alle .NET SDK's die beschikbaar zijn via WinGet:
winget search Microsoft.DotNet.SDK
De zoekresultaten worden afgedrukt in een tabel met elke pakket-id.
Name Id Version Source
----------------------------------------------------------------------------------------------
Microsoft .NET SDK 9.0 Microsoft.DotNet.SDK.9 9.0.100 winget
Microsoft .NET SDK 8.0 Microsoft.DotNet.SDK.8 8.0.300 winget
Microsoft .NET SDK 7.0 Microsoft.DotNet.SDK.7 7.0.409 winget
Microsoft .NET SDK 6.0 Microsoft.DotNet.SDK.6 6.0.422 winget
Microsoft .NET SDK 5.0 Microsoft.DotNet.SDK.5 5.0.408 winget
Microsoft .NET SDK 3.1 Microsoft.DotNet.SDK.3_1 3.1.426 winget
Preview-versies installeren
Als er een preview-versie beschikbaar is, vervangt u het versienummer in de id door het woord Preview. In het volgende voorbeeld wordt de preview-versie van .NET Desktop Runtime geïnstalleerd:
winget install Microsoft.DotNet.DesktopRuntime.Preview
Installeren met PowerShell
Het installeren van .NET via het dotnet-install PowerShell-script wordt aanbevolen voor continue integratie en niet-beheerdersinstallatie. Als u .NET installeert voor normaal gebruik op uw systeem, gebruikt u het .NET-installatieprogramma of Windows-pakketbeheerder installatiemethoden.
Het script is standaard ingesteld op het installeren van de nieuwste LTS-versie (Long Term Support), die .NET 8 is. U kunt een specifieke release kiezen door de -Channel switch op te geven. Gebruik de -Runtime switch om runtime te installeren. Anders installeert het script de SDK. Het script is beschikbaar op https://dot.net/v1/dotnet-install.ps1 en de broncode wordt gehost op GitHub.
Zie dotnet-install script referencevoor meer informatie over het script.
De runtime installeren
De .NET Runtime wordt geïnstalleerd door de -Runtime switch op te geven.
Download het installatiescript van https://dot.net/v1/dotnet-install.ps1
Open PowerShell en navigeer naar de map met het script.
Voer de volgende opdrachten uit om zowel de Desktop-runtime als ASP.NET Core-runtime te installeren voor maximale compatibiliteit:
dotnet-install.ps1 -Runtime windowsdesktop dotnet-install.ps1 -Runtime aspnetcore
Zie het overzicht van .NET CLI voor meer informatie over het gebruik van .NET CLI.
Installeer de SDK
Als u de SDK installeert, hoeft u de runtimes niet te installeren.
Download het installatiescript van https://dot.net/v1/dotnet-install.ps1
Open PowerShell en navigeer naar de map met het script.
Voer de volgende opdracht uit om de .NET SDK te installeren.
dotnet-install.ps1Notitie
De SDK wordt geïnstalleerd door de
-Runtimeswitch weg te laten.
Zie het overzicht van .NET CLI voor meer informatie over het gebruik van .NET CLI.
Validatie
Nadat u een installatieprogramma of binaire versie hebt gedownload, controleert u of het bestand niet is gewijzigd of beschadigd. U kunt de controlesom op uw computer controleren en deze vergelijken met wat er is gerapporteerd op de downloadwebsite.
Wanneer u het bestand downloadt vanaf een officiële downloadpagina, wordt de controlesom voor het bestand weergegeven in een tekstvak. Selecteer de knop Kopiëren om de waarde van de controlesom naar het klembord te kopiëren.
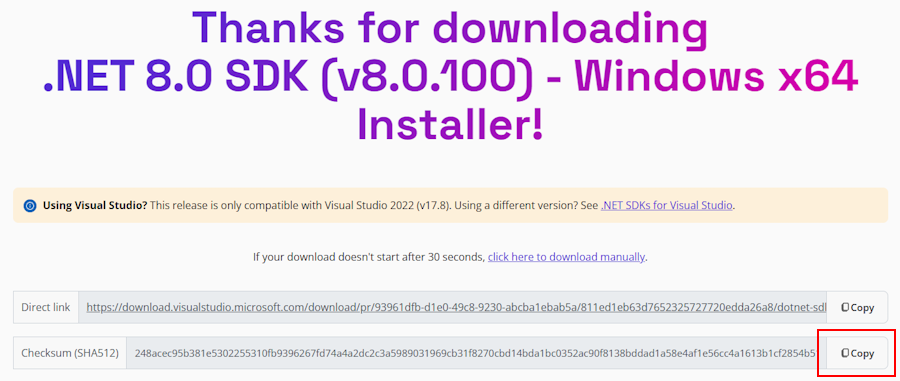
U kunt PowerShell of opdrachtprompt gebruiken om de controlesom te valideren van het bestand dat u hebt gedownload. Met de volgende opdracht wordt bijvoorbeeld de controlesom van het bestand dotnet-sdk-8.0.100-win-x64.exe gerapporteerd:
> certutil -hashfile dotnet-sdk-8.0.100-win-x64.exe SHA512
SHA512 hash of dotnet-sdk-8.0.100-win-x64.exe:
248acec95b381e5302255310fb9396267fd74a4a2dc2c3a5989031969cb31f8270cbd14bda1bc0352ac90f8138bddad1a58e4af1e56cc4a1613b1cf2854b518e
CertUtil: -hashfile command completed successfully.
> (Get-FileHash .\dotnet-sdk-8.0.100-win-x64.exe -Algorithm SHA512).Hash
248acec95b381e5302255310fb9396267fd74a4a2dc2c3a5989031969cb31f8270cbd14bda1bc0352ac90f8138bddad1a58e4af1e56cc4a1613b1cf2854b518e
Vergelijk de controlesom met de waarde van de downloadsite.
PowerShell en een controlesombestand gebruiken om te valideren
De .NET-releaseopmerkingen bevatten een koppeling naar een controlesombestand dat u kunt gebruiken om het gedownloade bestand te valideren. In de volgende stappen wordt beschreven hoe u het controlesombestand downloadt en een binaire .NET-installatie valideert:
De releaseopmerkingenpagina voor .NET 8 op GitHub bevat https://github.com/dotnet/core/tree/main/release-notes/8.0 een sectie met de naam Releases. De tabel in deze sectie biedt links naar de downloads en controlesombestanden voor elke .NET 8-release.
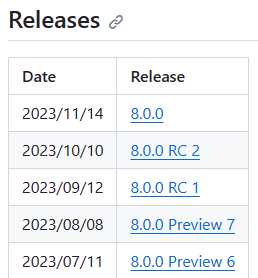
Selecteer de koppeling voor de versie van .NET die u hebt gedownload. In de vorige sectie is .NET SDK 8.0.100 gebruikt. Deze bevindt zich in de .NET 8.0.0-release.
Aanbeveling
Als u niet zeker weet welke .NET-release het controlesombestand bevat, bekijkt u de koppelingen totdat u het hebt gevonden.
Op de releasepagina ziet u de .NET Runtime- en .NET SDK-versie en een koppeling naar het controlesombestand:
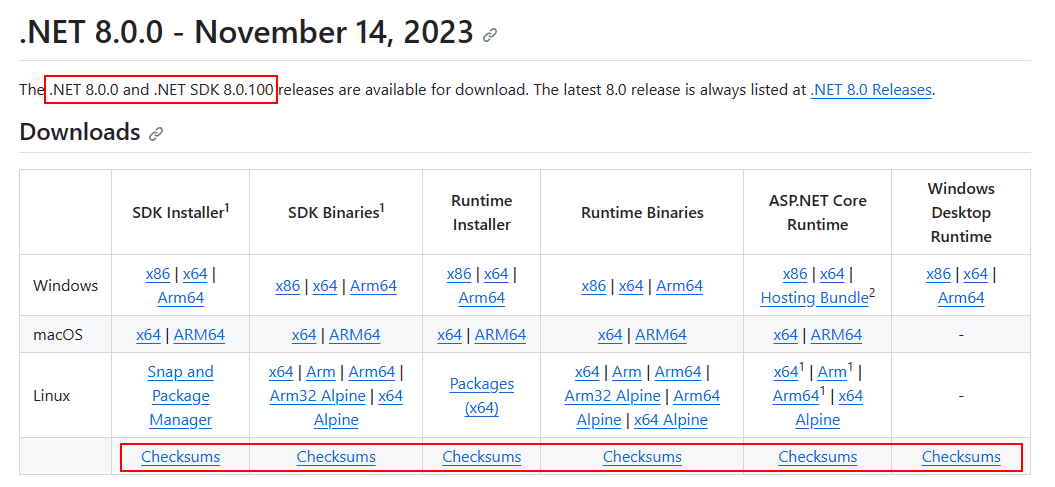
Kopieer de koppeling naar het controlesom-bestand.
Gebruik het volgende script, maar vervang de koppeling om het juiste controlesombestand te downloaden:
Invoke-WebRequest https://builds.dotnet.microsoft.com/dotnet/checksums/8.0.0-sha.txt -OutFile 8.0.0-sha.txtAls zowel het checksumbestand als het .NET-releasebestand naar dezelfde map gedownload zijn, zoekt u in het checksumbestand naar de checksum van de .NET-download.
Wanneer de validatie is geslaagd, ziet u True afgedrukt:
> (Get-Content .\8.0.0-sha.txt | Select-String "dotnet-sdk-8.0.100-win-x64.exe").Line -like (Get-FileHash .\dotnet-sdk-8.0.100-win-x64.exe -Algorithm SHA512).Hash + "*" TrueAls u Onwaar ziet afgedrukt, is het gedownloade bestand niet geldig en zou het niet gebruikt moeten worden.
Probleemoplossing
Nadat u de .NET SDK hebt geïnstalleerd, kunnen er problemen optreden bij het uitvoeren van .NET CLI-opdrachten. In deze sectie worden deze veelvoorkomende problemen verzameld en worden oplossingen geboden.
- Er is geen .NET SDK gevonden
- Het bouwen van apps is langzamer dan verwacht
-
hostfxr.dll/api-ms-win-crt-runtime-l1-1-0.dll/api-ms-win-cor-timezone-l1-1-0.dllontbreekt
Er is geen .NET SDK gevonden
Waarschijnlijk hebt u zowel de x86 -versies (32-bits) als x64 (64-bits) van de .NET SDK geïnstalleerd. Dit veroorzaakt een conflict omdat wanneer u de dotnet opdracht uitvoert, deze wordt omgezet in de x86-versie wanneer deze moet worden omgezet in de x64-versie. Dit probleem is opgelost door de variabele aan te passen om eerst %PATH% de x64-versie op te lossen.
Controleer of u beide versies hebt geïnstalleerd door de opdracht uit te
where.exe dotnetvoeren. Als u dit doet, ziet u een vermelding voor zowel de mappen Program Files\ als Program Files (x86)\. Als de Program Files (x86)\ map als eerste is, zoals wordt weergegeven in het volgende voorbeeld, is dit onjuist en moet u doorgaan met de volgende stap.> where.exe dotnet C:\Program Files (x86)\dotnet\dotnet.exe C:\Program Files\dotnet\dotnet.exeAanbeveling
Hoewel Program Files in dit voorbeeld wordt gebruikt, ziet u mogelijk andere kopieën van dotnet.exe vermeld. Pas ze aan zodat de juiste dotnet.exe als eerste wordt uitgevoerd.
Als dit klopt en Program Files\ het eerste is, dan hebt u het probleem dat in deze sectie wordt besproken niet, en moet u een .NET-helpaanvraag openen via GitHub.
Druk op de Windows-knop en typ 'Bewerk de omgevingsvariabelen van het systeem' in de zoekfunctie. Selecteer De omgevingsvariabelen van het systeem bewerken.
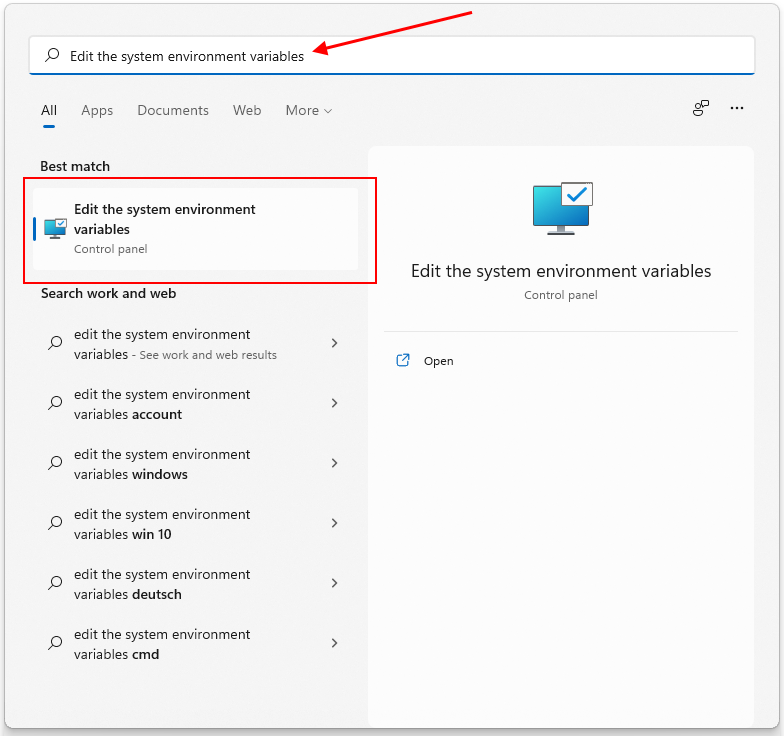
Het venster Systeemeigenschappen wordt geopend op het tabblad Geavanceerd. Selecteer Omgevingsvariabelen.
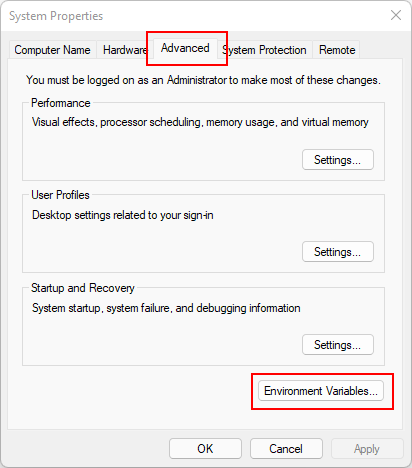
Selecteer in het venster Omgevingsvariabelen onder de groep Systeemvariabelen de rij Path* en selecteer vervolgens de knop Bewerken.
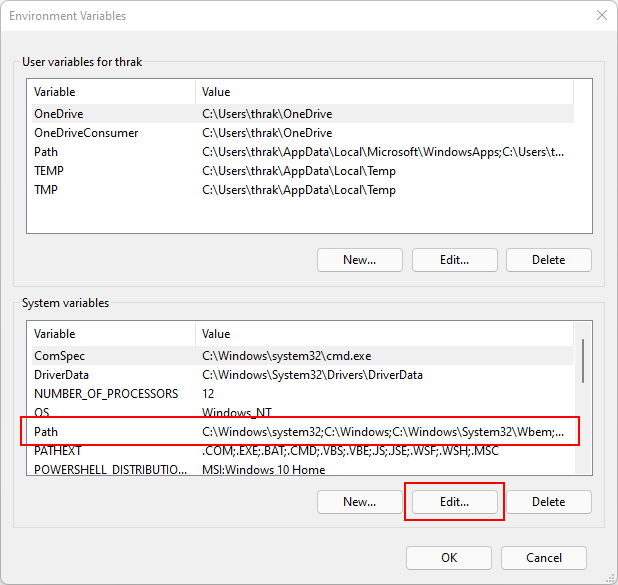
Gebruik de knoppen Omhoog en Omlaag om de C:\Program Files\dotnet\ vermelding boven C:\Program Files (x86)\dotnet\te plaatsen.
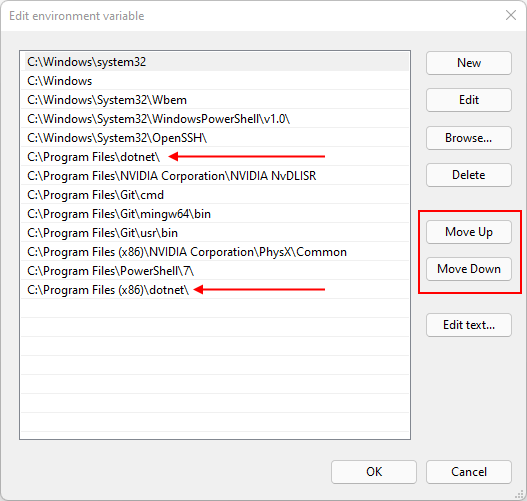
Het bouwen van apps is langzamer dan verwacht
Zorg ervoor dat Smart App Control, een Windows-functie, is uitgeschakeld. Smart App Control wordt niet aanbevolen om te worden ingeschakeld op computers die worden gebruikt voor ontwikkeling. Een andere instelling dan 'uit' kan een negatieve invloed hebben op de SDK-prestaties.
hostfxr.dll
/
api-ms-win-crt-runtime-l1-1-0.dll
/
api-ms-win-cor-timezone-l1-1-0.dll ontbreekt
Installeer de Microsoft Visual C++ 2015-2019 Herdistribueerbaar pakket (64-bits of 32-bits).