Offline een lokaal Windows-wachtwoord opnieuw instellen voor een virtuele Azure-machine
Van toepassing op: ✔️ Windows-VM's
U kunt het lokale Windows-wachtwoord van een virtuele machine in Azure opnieuw instellen met behulp van Azure Portal of Azure PowerShell , mits de Azure-gastagent is geïnstalleerd. Deze methode is de primaire manier om een wachtwoord voor een Virtuele Azure-machine opnieuw in te stellen. Als u problemen ondervindt met de Azure-gastagent die niet reageert of niet kan worden geïnstalleerd nadat u een aangepaste installatiekopieën hebt geüpload, kunt u handmatig een Windows-wachtwoord opnieuw instellen. In dit artikel wordt beschreven hoe u een wachtwoord voor een lokaal account opnieuw instelt door de virtuele bronschijf van het besturingssysteem aan een andere virtuele machine te koppelen. De stappen die in dit artikel worden beschreven, zijn niet van toepassing op Windows-domeincontrollers.
Waarschuwing
Gebruik deze methode alleen als laatste redmiddel. Probeer altijd eerst een wachtwoord opnieuw in te stellen met behulp van Azure Portal of Azure PowerShell .
Overzicht van het proces
De belangrijkste stappen voor het uitvoeren van een lokaal wachtwoordherstel voor een Windows-VM in Azure wanneer er geen toegang tot de Azure-gastagent is, is als volgt:
- Stop de betreffende VM.
- Maak een momentopname voor de besturingssysteemschijf van de virtuele machine.
- Maak een kopie van de besturingssysteemschijf op basis van de momentopname.
- Koppel de gekopieerde besturingssysteemschijf aan een andere Virtuele Windows-machine en maak vervolgens enkele configuratiebestanden op de schijf. Met de bestanden kunt u het wachtwoord opnieuw instellen.
- Koppel de gekopieerde besturingssysteemschijf los van de VM voor probleemoplossing.
- Wissel de besturingssysteemschijf voor de betreffende VM.
Gedetailleerde stappen voor de VM met Resource Manager-implementatie
Notitie
De stappen zijn niet van toepassing op Windows-domeincontrollers. Het werkt alleen op een zelfstandige server of een server die lid is van een domein.
Probeer altijd een wachtwoord opnieuw in te stellen met behulp van Azure Portal of Azure PowerShell voordat u de volgende stappen uitvoert. Zorg ervoor dat u een back-up van uw virtuele machine hebt voordat u begint.
Maak een momentopname voor de besturingssysteemschijf van de betreffende VM, maak een schijf op basis van de momentopname en koppel de schijf vervolgens aan een vm voor probleemoplossing. Zie Problemen met een Windows-VM oplossen door de besturingssysteemschijf te koppelen aan een herstel-VM met behulp van Azure Portal.
Maak verbinding met de VM voor probleemoplossing met behulp van Extern bureaublad.
Maak
gpt.iniin\Windows\System32\GroupPolicyop het station van de bron-VM (als gpt.ini bestaat, wijzigt u de naam in gpt.ini.bak):Waarschuwing
Zorg ervoor dat u niet per ongeluk de volgende bestanden maakt in C:\Windows, het besturingssysteemstation voor de VM voor probleemoplossing. Maak de volgende bestanden op het besturingssysteemstation voor de bron-VM die is gekoppeld als een gegevensschijf.
Voeg de volgende regels toe aan het
gpt.inibestand dat u hebt gemaakt:[General] gPCFunctionalityVersion=2 gPCMachineExtensionNames=[{42B5FAAE-6536-11D2-AE5A-0000F87571E3}{40B6664F-4972-11D1-A7CA-0000F87571E3}] Version=1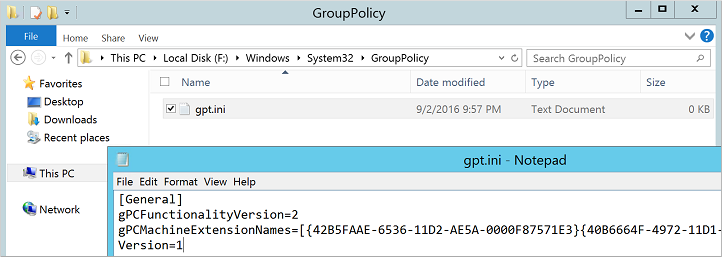
Maken
scripts.iniin\Windows\System32\GroupPolicy\Machine\Scripts\. Zorg ervoor dat verborgen mappen en bestandsnaamextensies worden weergegeven. Maak indien nodig deMachineofScriptsmappen.Voeg de volgende regels toe aan het
scripts.inibestand dat u hebt gemaakt:[Startup] 0CmdLine=FixAzureVM.cmd 0Parameters=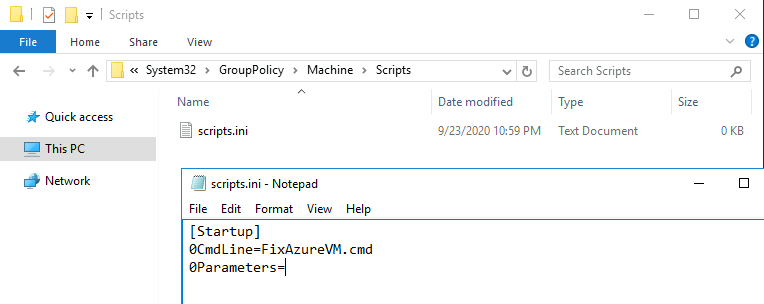
Maak
FixAzureVM.cmddeze\Windows\System32\GroupPolicy\Machine\Scripts\Startup\door de volgende inhoud en vervang deze door<newpassword><username>uw eigen waarden:net user <username> <newpassword> /add /Y net localgroup administrators <username> /add net localgroup "remote desktop users" <username> /add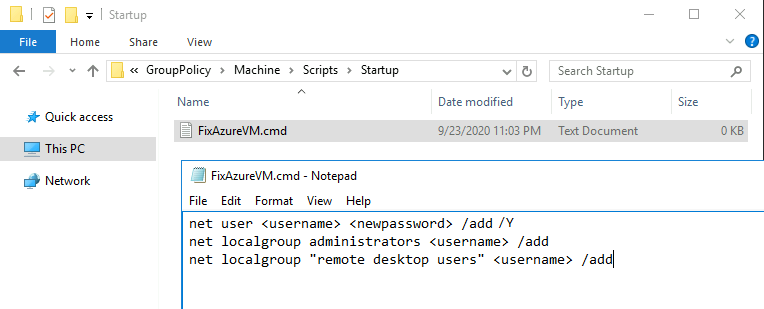
U moet voldoen aan de geconfigureerde vereisten voor wachtwoordcomplexiteit voor uw VIRTUELE machine bij het definiëren van het nieuwe wachtwoord.
Koppel de schijf los van de VM voor probleemoplossing in Azure Portal.
Nadat de nieuwe virtuele machine wordt uitgevoerd, maakt u verbinding met de virtuele machine via Extern bureaublad met het nieuwe wachtwoord dat u in het
FixAzureVM.cmdscript hebt opgegeven.Verwijder van uw externe sessie naar de nieuwe virtuele machine de volgende bestanden om de omgeving op te schonen:
- Van %windir%\System32\GroupPolicy\Machine\Scripts\Startup
- FixAzureVM.cmd verwijderen
- Van %windir%\System32\GroupPolicy\Machine\Scripts
- scripts.ini verwijderen
- Van %windir%\System32\GroupPolicy
- gpt.ini verwijderen (als gpt.ini al eerder bestond en u de naam ervan hebt gewijzigd in gpt.ini.bak, wijzigt u de naam van het .bak bestand weer in gpt.ini)
- Van %windir%\System32\GroupPolicy\Machine\Scripts\Startup
Volgende stappen
Als u nog steeds geen verbinding kunt maken via Extern bureaublad, raadpleegt u de probleemoplossingsgids voor RDP. De gedetailleerde RDP-probleemoplossingsgids bekijkt de methoden voor probleemoplossing in plaats van specifieke stappen. U kunt ook een ondersteuning voor Azure aanvraag voor praktische hulp openen.
Contact met ons opnemen voor ondersteuning
Als u vragen hebt of hulp nodig hebt, maakt u een ondersteuningsaanvraag of stelt u ondersteuning voor de Azure-community. U kunt ook productfeedback verzenden naar de Azure-feedbackcommunity.