Problemen oplossen met verbindingen van Extern bureaublad met een virtuele Azure-machine
Van toepassing op: ✔️ Windows-VM's
Notitie
Was dit artikel nuttig? Uw input is belangrijk voor ons. Gebruik de knop Feedback op deze pagina om ons te laten weten hoe goed dit artikel voor u heeft gewerkt of hoe we het kunnen verbeteren.
De RDP-verbinding (Remote Desktop Protocol) met uw Windows Azure VM (Virtual Machine) kan om verschillende redenen worden onderbroken, waardoor u geen toegang hebt tot uw VM. Het probleem kan in Extern bureaublad in de VM zitten, in de netwerkverbinding of in de Extern bureaublad-client in de hostcomputer. In dit artikel wordt u door sommige van de meest voorkomende methoden geleid om RDP-verbindingsfouten op te lossen.
Als u op elk gewenst moment in dit artikel meer hulp nodig hebt, kunt u contact opnemen met de Azure-experts op de MSDN Azure- en Stack Overflow-forums. U kunt ook een ondersteuning voor Azure incident indienen. Ga naar de ondersteuning voor Azure site en selecteer Ondersteuning krijgen
Snelle stappen voor probleemoplossing
Probeer na elke stap voor probleemoplossing opnieuw verbinding te maken met de VIRTUELE machine:
- Stel de configuratie van Extern bureaublad opnieuw in.
- Controleer de regels voor netwerkbeveiligingsgroepen/Cloud Services-eindpunten.
- Controleer de logboeken van de VM-console.
- Stel de NIC voor de virtuele machine opnieuw in.
- Controleer de resourcestatus van de VIRTUELE machine.
- Stel uw VM-wachtwoord opnieuw in.
- Start uw VM opnieuw op.
- De VM opnieuw implementeren.
Lees verder als u meer gedetailleerde stappen en uitleg nodig hebt. Controleer of lokale netwerkapparatuur, zoals routers en firewalls, uitgaande TCP-poort 3389 niet blokkeren, zoals vermeld in gedetailleerde RDP-scenario's voor probleemoplossing.
Tip
Als de knop Verbinding maken voor uw VIRTUELE machine grijs wordt weergegeven in de portal en u niet bent verbonden met Azure via een Express Route - of site-naar-site-VPN-verbinding , moet u uw VIRTUELE machine een openbaar IP-adres maken en toewijzen voordat u RDP kunt gebruiken. Er is meer informatie over openbare IP-adressen in Azure beschikbaar.
Manieren om RDP-problemen op te lossen
U kunt problemen met VM's oplossen die zijn gemaakt met behulp van het Resource Manager-implementatiemodel met behulp van een van de volgende methoden:
- Azure Portal: ideaal als u de RDP-configuratie of gebruikersreferenties snel opnieuw moet instellen en u de Azure-hulpprogramma's niet hebt geïnstalleerd.
- Azure PowerShell: als u vertrouwd bent met een PowerShell-prompt, stelt u de RDP-configuratie of gebruikersreferenties snel opnieuw in met behulp van de Azure PowerShell-cmdlets.
Problemen oplossen met behulp van Azure Portal
Probeer na elke stap voor probleemoplossing opnieuw verbinding te maken met uw VIRTUELE machine. Als u nog steeds geen verbinding kunt maken, voert u de volgende stap uit.
Stel de RDP-verbinding opnieuw in. Met deze stap voor probleemoplossing wordt de RDP-configuratie opnieuw ingesteld wanneer externe verbindingen zijn uitgeschakeld of windows Firewall-regels BIJVOORBEELD RDP blokkeren.
Selecteer uw VIRTUELE machine in Azure Portal. Schuif omlaag in het deelvenster Instellingen naar de Sectie Help onder aan de lijst. Klik op de knop Wachtwoord opnieuw instellen. Stel de modus alleen in op Configuratie opnieuw instellen en klik vervolgens op de knop Bijwerken:
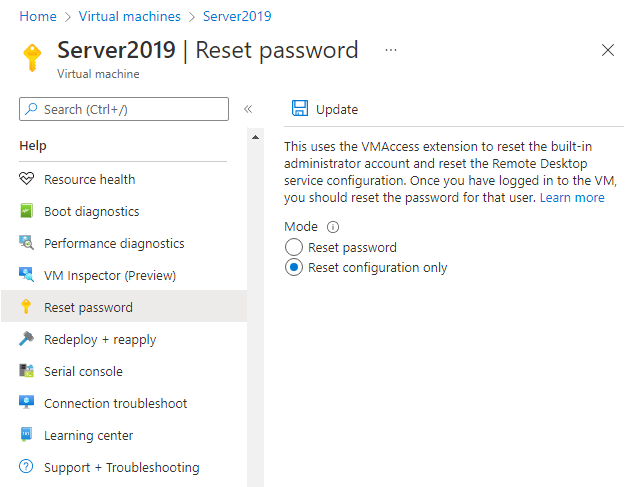
Controleer de regels voor netwerkbeveiligingsgroepen. Gebruik IP-stroom controleren om te bevestigen of verkeer naar of van een virtuele machine wordt geblokkeerd door een regel in een netwerkbeveiligingsgroep. U kunt ook effectieve beveiligingsgroepsregels controleren om ervoor te zorgen dat de binnenkomende NSG-regel Toestaan bestaat en prioriteit krijgt voor de RDP-poort (standaard 3389). Zie Effectieve beveiligingsregels gebruiken om problemen met de VM-verkeersstroom op te lossen voor meer informatie.
Controleer diagnostische gegevens over het opstarten van vm's. In deze stap voor probleemoplossing worden de logboeken van de VM-console beoordeeld om te bepalen of de VM een probleem rapporteert. Niet alle VM's hebben diagnostische gegevens over opstarten ingeschakeld, dus deze probleemoplossingsstap is mogelijk optioneel.
Specifieke stappen voor probleemoplossing vallen buiten het bereik van dit artikel, maar kunnen duiden op een breder probleem dat van invloed is op RDP-connectiviteit. Zie Diagnostische gegevens over opstarten voor VM's voor meer informatie over het bekijken van de consolelogboeken en vm-schermopnamen.
Stel de NIC voor de virtuele machine opnieuw in. Zie voor meer informatie hoe u de NIC voor Azure Windows-VM opnieuw instelt.
Controleer de resourcestatus van de VIRTUELE machine. Deze probleemoplossingsstap controleert of er geen bekende problemen zijn met het Azure-platform die van invloed kunnen zijn op de connectiviteit met de VIRTUELE machine.
Selecteer uw VIRTUELE machine in Azure Portal. Schuif omlaag in het deelvenster Instellingen naar de Sectie Help onder aan de lijst. Klik op de knop Resourcestatus . Een goede VM-rapporten zijn beschikbaar:
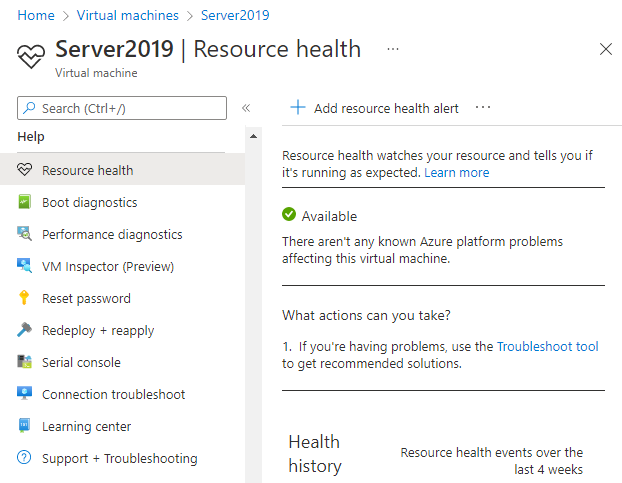
Gebruikersreferenties opnieuw instellen. Met deze stap voor probleemoplossing wordt het wachtwoord voor een lokaal beheerdersaccount opnieuw ingesteld wanneer u niet zeker weet of de referenties bent vergeten. Nadat u zich hebt aangemeld bij de virtuele machine, moet u het wachtwoord voor die gebruiker opnieuw instellen.
Selecteer uw VIRTUELE machine in Azure Portal. Schuif omlaag in het deelvenster Instellingen naar de Sectie Help onder aan de lijst. Klik op de knop Wachtwoord opnieuw instellen. Zorg ervoor dat de modus is ingesteld op Wachtwoord opnieuw instellen en voer vervolgens uw gebruikersnaam en een nieuw wachtwoord in. Klik ten slotte op de knop Bijwerken :
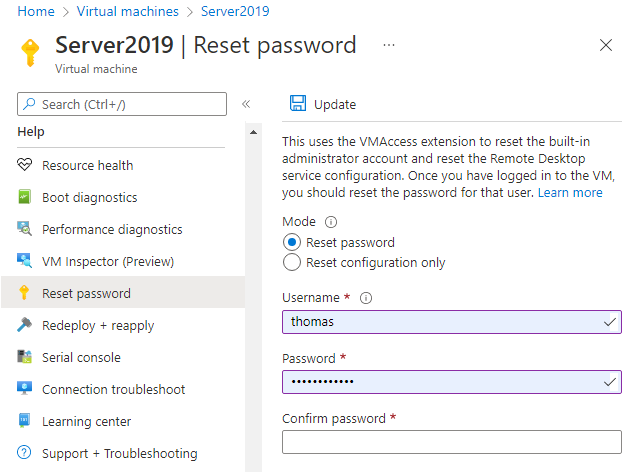
Start de VM opnieuw op. Met deze probleemoplossingsstap kunt u eventuele onderliggende problemen oplossen die de VIRTUELE machine zelf heeft. Selecteer uw VIRTUELE machine in Azure Portal en klik op het tabblad Overzicht . Klik op de knop Opnieuw opstarten .
De VM opnieuw implementeren. Met deze stap voor probleemoplossing wordt uw VIRTUELE machine opnieuw geïmplementeerd naar een andere host in Azure om eventuele onderliggende platform- of netwerkproblemen te corrigeren.
Selecteer uw VIRTUELE machine in Azure Portal. Schuif omlaag in het deelvenster Instellingen naar de Sectie Help onder aan de lijst. Klik op de knop Opnieuw implementeren en klik vervolgens op Opnieuw implementeren:
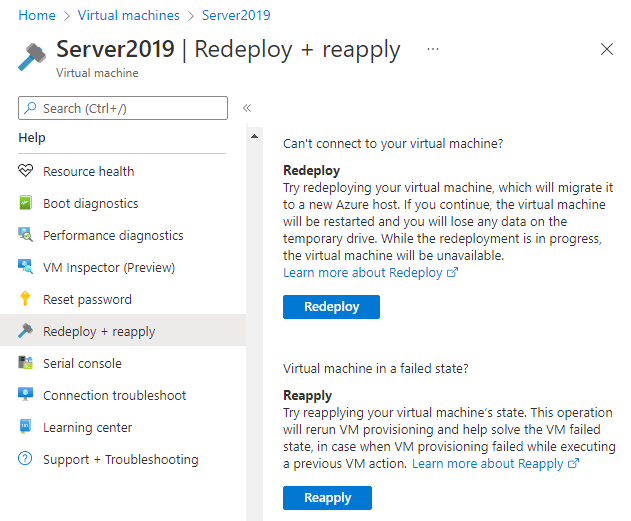
Nadat deze bewerking is voltooid, gaan tijdelijke schijfgegevens verloren en worden dynamische IP-adressen die zijn gekoppeld aan de virtuele machine bijgewerkt.
Routering controleren. Gebruik de volgende hopfunctie van Network Watcher om te bevestigen dat een route niet verhindert dat verkeer naar of van een virtuele machine wordt gerouteerd. U kunt ook effectieve routes bekijken om alle effectieve routes voor een netwerkinterface weer te geven. Zie Effectieve routes gebruiken om problemen met vm-verkeersstromen op te lossen voor meer informatie.
Zorg ervoor dat een on-premises firewall of firewall op uw computer uitgaand TCP 3389-verkeer naar Azure toestaat.
Als u nog steeds RDP-problemen ondervindt, kunt u een ondersteuningsaanvraag openen of gedetailleerdere concepten en stappen voor het oplossen van problemen met RDP lezen.
Problemen oplossen met behulp van Azure PowerShell
Als u dat nog niet hebt gedaan, installeert en configureert u de nieuwste Versie van Azure PowerShell.
In de volgende voorbeelden worden variabelen zoals myResourceGroup, myVMen myVMAccessExtension. Vervang deze namen en locaties van variabelen door uw eigen waarden.
Notitie
U stelt de gebruikersreferenties en de RDP-configuratie opnieuw in met behulp van de PowerShell-cmdlet Set-AzVMAccessExtension . In de volgende voorbeelden myVMAccessExtension is een naam die u opgeeft als onderdeel van het proces. Als u eerder met de VMAccessAgent hebt gewerkt, kunt u de naam van de bestaande extensie ophalen door Get-AzVM -ResourceGroupName "myResourceGroup" -Name "myVM" de eigenschappen van de virtuele machine te controleren. Als u de naam wilt weergeven, kijkt u onder de sectie Extensies van de uitvoer.
Probeer na elke stap voor probleemoplossing opnieuw verbinding te maken met uw VIRTUELE machine. Als u nog steeds geen verbinding kunt maken, voert u de volgende stap uit.
Stel de RDP-verbinding opnieuw in. Met deze stap voor probleemoplossing wordt de RDP-configuratie opnieuw ingesteld wanneer externe verbindingen zijn uitgeschakeld of windows Firewall-regels BIJVOORBEELD RDP blokkeren.
In het volgende voorbeeld wordt de RDP-verbinding opnieuw ingesteld op een virtuele machine met de naam
myVMop deWestUSlocatie en in de resourcegroep met de naammyResourceGroup:Set-AzVMAccessExtension -ResourceGroupName "myResourceGroup" ` -VMName "myVM" -Location Westus -Name "myVMAccessExtension"Controleer de regels voor netwerkbeveiligingsgroepen. Met deze probleemoplossingsstap wordt gecontroleerd of u een regel in uw netwerkbeveiligingsgroep hebt om RDP-verkeer toe te laten. De standaardpoort voor RDP is TCP-poort 3389. Een regel voor het toestaan van RDP-verkeer wordt mogelijk niet automatisch gemaakt wanneer u uw VIRTUELE machine maakt.
Wijs eerst alle configuratiegegevens voor uw netwerkbeveiligingsgroep toe aan de
$rulesvariabele. In het volgende voorbeeld wordt informatie opgehaald over de netwerkbeveiligingsgroep met de naammyNetworkSecurityGroupin de resourcegroep met de naammyResourceGroup:$rules = Get-AzNetworkSecurityGroup -ResourceGroupName "myResourceGroup" ` -Name "myNetworkSecurityGroup"Bekijk nu de regels die zijn geconfigureerd voor deze netwerkbeveiligingsgroep. Controleer of er een regel bestaat om TCP-poort 3389 voor binnenkomende verbindingen als volgt toe te staan:
$rules.SecurityRulesIn het volgende voorbeeld ziet u een geldige beveiligingsregel waarmee RDP-verkeer wordt toegestaan. U kunt zien
Protocol,DestinationPortRangeenAccessDirectionzijn correct geconfigureerd:Name : default-allow-rdp Id : /subscriptions/guid/resourceGroups/myResourceGroup/providers/Microsoft.Network/networkSecurityGroups/myNetworkSecurityGroup/securityRules/default-allow-rdp Etag : ProvisioningState : Succeeded Description : Protocol : TCP SourcePortRange : * DestinationPortRange : 3389 SourceAddressPrefix : * DestinationAddressPrefix : * Access : Allow Priority : 1000 Direction : InboundAls u geen regel hebt die RDP-verkeer toestaat, maakt u een regel voor netwerkbeveiligingsgroepen. TCP-poort 3389 toestaan.
Gebruikersreferenties opnieuw instellen. Met deze stap voor probleemoplossing wordt het wachtwoord opnieuw ingesteld voor het lokale beheerdersaccount dat u opgeeft wanneer u niet zeker weet of bent vergeten, de referenties.
Geef eerst de gebruikersnaam en een nieuw wachtwoord op door referenties aan de
$credvariabele als volgt toe te wijzen:$cred=Get-CredentialWerk nu de referenties op uw VIRTUELE machine bij. In het volgende voorbeeld worden de referenties bijgewerkt op een virtuele machine met de naam
myVMop deWestUSlocatie en in de resourcegroep met de naammyResourceGroup:Set-AzVMAccessExtension -ResourceGroupName "myResourceGroup" ` -VMName "myVM" -Location WestUS -Name "myVMAccessExtension" ` -UserName $cred.GetNetworkCredential().Username ` -Password $cred.GetNetworkCredential().PasswordStart de VM opnieuw op. Met deze probleemoplossingsstap kunt u eventuele onderliggende problemen oplossen die de VIRTUELE machine zelf heeft.
In het volgende voorbeeld wordt de virtuele machine met de naam
myVMin de resourcegroep opnieuwmyResourceGroupopgestart:Restart-AzVM -ResourceGroup "myResourceGroup" -Name "myVM"De VM opnieuw implementeren. Met deze stap voor probleemoplossing wordt uw VIRTUELE machine opnieuw geïmplementeerd naar een andere host in Azure om eventuele onderliggende platform- of netwerkproblemen te corrigeren.
In het volgende voorbeeld wordt de VM met de naam
myVMop deWestUSlocatie en in de resourcegroep met de naammyResourceGroupopnieuw geïmplementeerd:Set-AzVM -Redeploy -ResourceGroupName "myResourceGroup" -Name "myVM"Routering controleren. Gebruik de volgende hopfunctie van Network Watcher om te bevestigen dat een route niet verhindert dat verkeer naar of van een virtuele machine wordt gerouteerd. U kunt ook effectieve routes bekijken om alle effectieve routes voor een netwerkinterface weer te geven. Zie Effectieve routes gebruiken om problemen met vm-verkeersstromen op te lossen voor meer informatie.
Zorg ervoor dat een on-premises firewall of firewall op uw computer uitgaand TCP 3389-verkeer naar Azure toestaat.
Als u nog steeds RDP-problemen ondervindt, kunt u een ondersteuningsaanvraag openen of gedetailleerdere concepten en stappen voor het oplossen van problemen met RDP lezen.
Specifieke RDP-fouten oplossen
Er kan een specifiek foutbericht optreden wanneer u via RDP verbinding probeert te maken met uw virtuele machine. Hier volgen de meest voorkomende foutberichten:
- De verbinding met de externe sessie is verbroken omdat er geen extern bureaublad-licentieservers beschikbaar zijn om een licentie op te geven.
- Extern bureaublad kan de computer 'naam' niet vinden.
- Er is een verificatiefout opgetreden. Er kan geen contact worden gemaakt met de lokale beveiligingsautoriteit.
- Windows-beveiliging fout: uw referenties werken niet.
- Deze computer kan geen verbinding maken met de externe computer.
Aanmeldingsproblemen oplossen wanneer gebruikers RDP met Microsoft Entra-referenties gebruiken
Mogelijk ontvangt u de volgende veelvoorkomende fouten wanneer u RDP probeert te gebruiken met Microsoft Entra-referenties: 'geen Azure-rollen toegewezen', 'niet-geautoriseerde client' of 'aanmeldingsmethode voor tweeledige verificatie vereist'. Raadpleeg de volgende artikelen om deze problemen op te lossen:
- Uw account is geconfigureerd om te voorkomen dat u dit apparaat gebruikt. Neem voor meer informatie contact op met uw systeembeheerder.
- Windows-beveiliging fout: uw referenties werken niet. Niet-geautoriseerde client.
- Windows-beveiliging fout: uw referenties werken niet. Wachtwoordwijziging vereist.
- De aanmeldingsmethode die u probeert te gebruiken, is niet toegestaan. Probeer een andere aanmeldingsmethode of neem contact op met uw systeembeheerder.
Aanvullende bronnen
Als er geen van deze fouten is opgetreden en u nog steeds geen verbinding kunt maken met de virtuele machine via Extern bureaublad, leest u de gedetailleerde gids voor probleemoplossing voor Extern bureaublad.
- Zie Problemen oplossen met toegang tot toepassingen die worden uitgevoerd op een VIRTUELE machine voor probleemoplossing.
- Als u problemen ondervindt met het gebruik van Secure Shell (SSH) om verbinding te maken met een Linux-VM in Azure, raadpleegt u Problemen met SSH-verbindingen met een Linux-VM in Azure oplossen.
Contact met ons opnemen voor ondersteuning
Als u vragen hebt of hulp nodig hebt, maakt u een ondersteuningsaanvraag of stelt u ondersteuning voor de Azure-community. U kunt ook productfeedback verzenden naar de Azure-feedbackcommunity.