Een niet-beheerde schijf koppelen aan een virtuele machine voor offline herstel
Van toepassing op: ✔️ Windows-VM's
Voor sommige scenario's voor probleemoplossing voor virtuele Windows-machines (VM's), bijvoorbeeld wanneer een VIRTUELE machine niet wordt gestart, moet u de besturingssysteemschijf offline herstellen. In dit artikel wordt beschreven hoe u dit type offlineherstel kunt uitvoeren wanneer de mislukte besturingssysteemschijf onbeheerd is.
Bepalen of de besturingssysteemschijf wordt beheerd of niet-beheerd
Azure Portal
Open de blade Overzicht voor de VIRTUELE machine. Als de besturingssysteemschijf onbeheerd is, geeft een informatieve banner aan dat de virtuele machine geen beheerde schijven gebruikt.

Bovendien voegt de blade Overzicht voor de besturingssysteemschijf '(onbeheerd)' toe aan de schijfnaam als de schijf niet wordt beheerd, zoals hieronder wordt weergegeven:
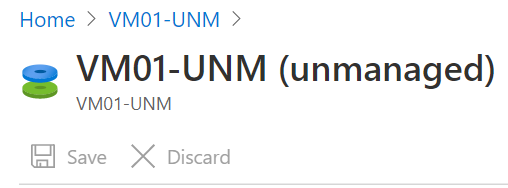
Als de schijf wordt beheerd, wordt op de blade Overzicht voor de besturingssysteemschijf een veld Beheerd door weergegeven, zoals hieronder wordt weergegeven:
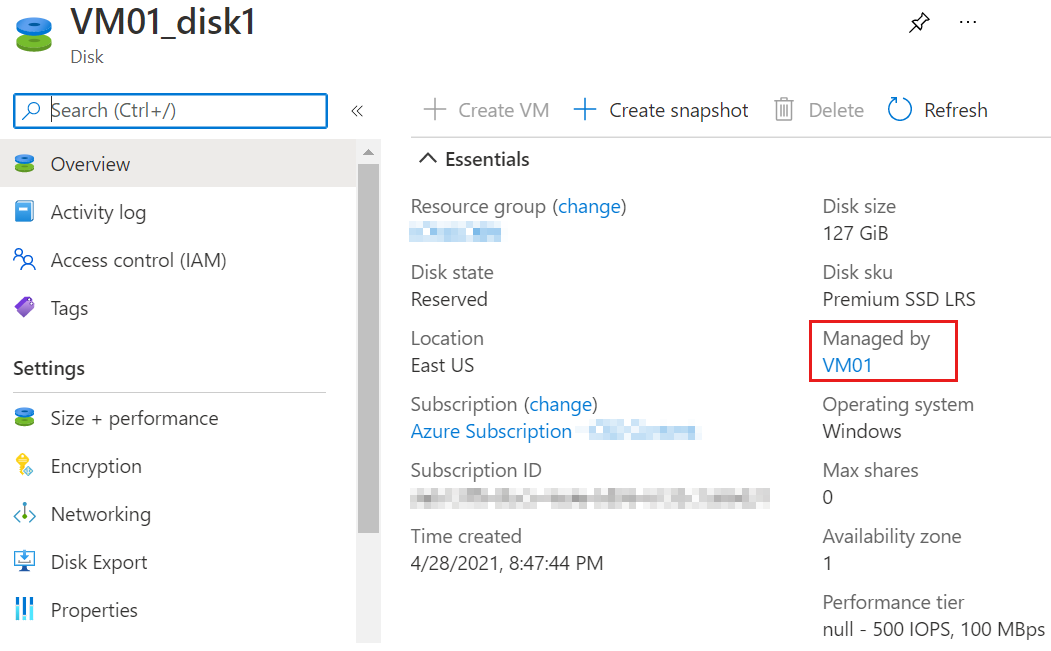
Powershell
U kunt controleren of de besturingssysteemschijf onbeheerd is door de volgende opdracht in te voeren. (Vervang MyResourceGroup door de naam van uw resourcegroep en MyVM door de naam van uw VM.)
(get-azvm -ResourceGroupName MyResourceGroup -Name MyVM).StorageProfile.OsDisk
Als de schijf onbeheerd is, wordt er geen waarde weergegeven in de uitvoer naast ManagedDisk, zoals in het volgende voorbeeld:
OsType : Windows
EncryptionSettings :
Name : MyVM-Disk1
Vhd : Microsoft.Azure.Management.Compute.Models.VirtualHardDisk
Image :
Caching : ReadWrite
WriteAcceleratorEnabled :
DiffDiskSettings :
CreateOption : FromImage
DiskSizeGB : 127
ManagedDisk :
Als de schijf een beheerde schijf is, ziet u een waarde in de uitvoer naast ManagedDisk, zoals in het volgende voorbeeld:
OsType : Windows
EncryptionSettings :
Name : MyVM2-Disk1
Vhd :
Image :
Caching : ReadWrite
WriteAcceleratorEnabled :
DiffDiskSettings :
CreateOption : FromImage
DiskSizeGB :
ManagedDisk : Microsoft.Azure.Management.Compute.Models.ManagedDiskParameters
Azure-opdrachtregelinterface (Azure CLI)
U kunt de opdracht az vm show gebruiken met de toegevoegde query 'storageProfile.osDisk.managedDisk' om te bepalen of de schijf beheerde schijven heeft, zoals in het volgende voorbeeld:
az vm show -n MyVM -g MyResourceGroup --query "storageProfile.osDisk.managedDisk"
Als de schijven onbeheerd zijn, genereert de opdracht geen uitvoer. Als de schijven worden beheerd, wordt uitvoer gegenereerd zoals in het volgende voorbeeld:
{
"diskEncryptionSet": null,
"id": "/subscriptions/xxxxxxxx-xxxx-xxxx-xxxx-xxxxxxxxxxxx/resourceGroups/MyResourceGroup/providers/Microsoft.Compute/disks/MyVm_OsDisk_1",
"resourceGroup": "MyResourceGroup",
"storageAccountType": null
}
Een kopie maken van de niet-beheerde besturingssysteemschijf die is gekoppeld aan de bron-VM (mislukt)
Stop in Azure Portal de bron-VM waarvan de besturingssysteemschijf onbeheerd is.
Download, installeer en start vervolgens Microsoft Azure Storage Explorer op uw lokale computer. Geef uw Azure-referenties op wanneer u hierom wordt gevraagd.
Vouw in het navigatiedeelvenster van Storage Explorer het juiste abonnement uit.
Selecteer het opslagaccount waarin de VHD zich bevindt en selecteer vervolgens de juiste container voor de schijf. Standaard worden niet-beheerde besturingssysteemschijven opgeslagen in de container vhds (leased).
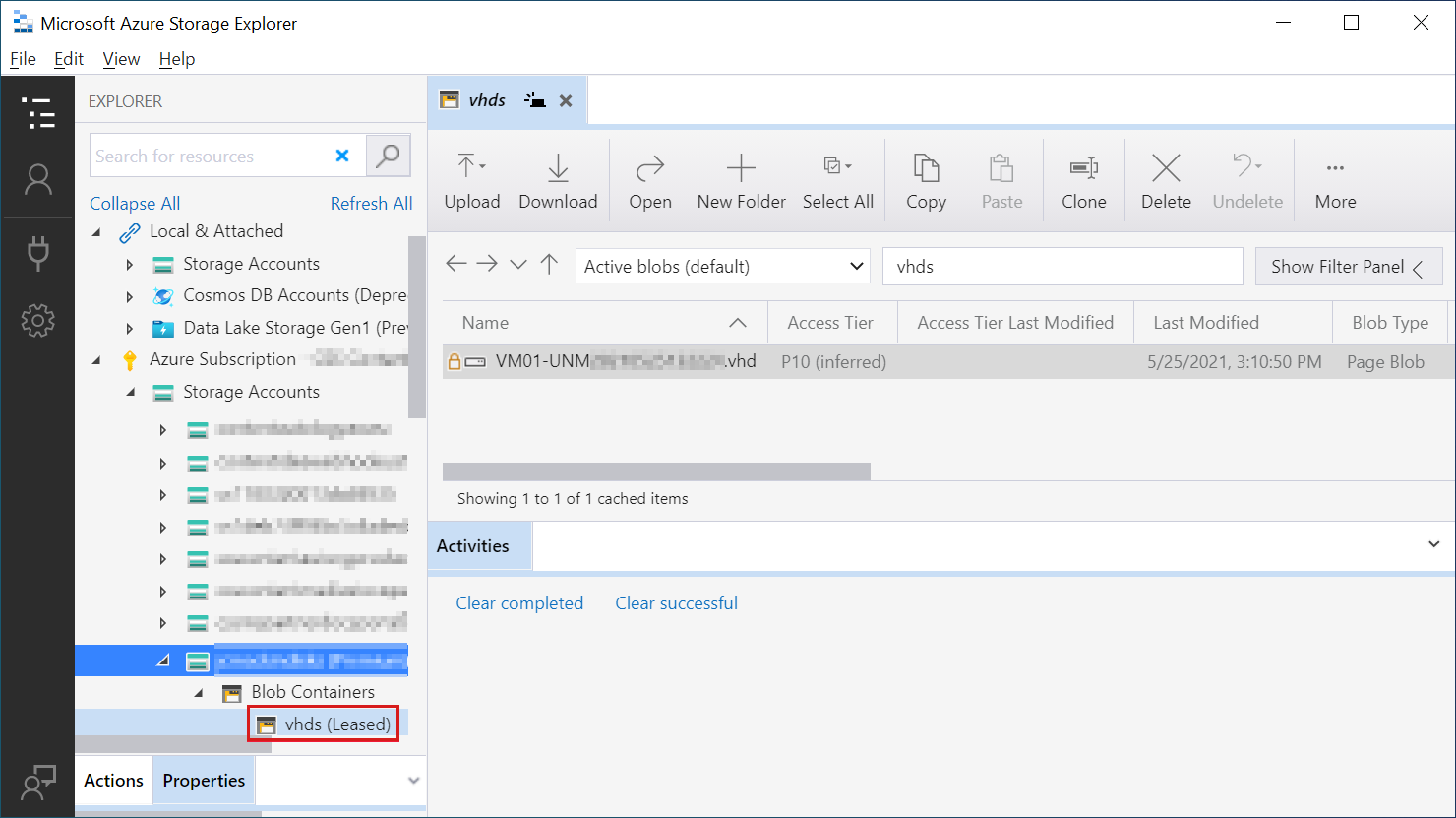
Selecteer in het rechterdeelvenster de VHD die is gekoppeld aan de bron-VM die u wilt herstellen en selecteer vervolgens Kopiëren bovenaan. U ziet dat de gekopieerde schijf alleen in een andere blobcontainer kan worden geplakt.
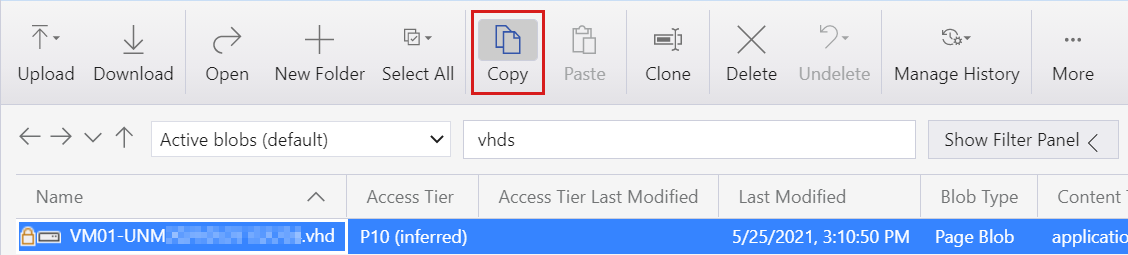
Maak een nieuwe blobcontainer door met de rechtermuisknop op BlobContainer te klikken in het navigatiedeelvenster en vervolgens Blobcontainer maken te selecteren. Wijs de nieuwe blobcontainer een naam van uw keuze toe, zoals 'disk-copies'.

Selecteer Plakken om de gekopieerde schijf in de nieuwe blobcontainer te plakken.

Een herstel-VM maken met een niet-beheerde besturingssysteemschijf
Begin in Azure Portal met het maken van een nieuwe VIRTUELE machine die is gebaseerd op Windows Server 2019. Deze nieuwe VM fungeert als uw herstel-VM en de eigen besturingssysteemschijf moet onbeheerd zijn.
Selecteer op de pagina Basisbeginselen van de wizard Een virtuele machine maken geen infrastructuurredundantie vereist in de lijst met beschikbaarheidsopties.
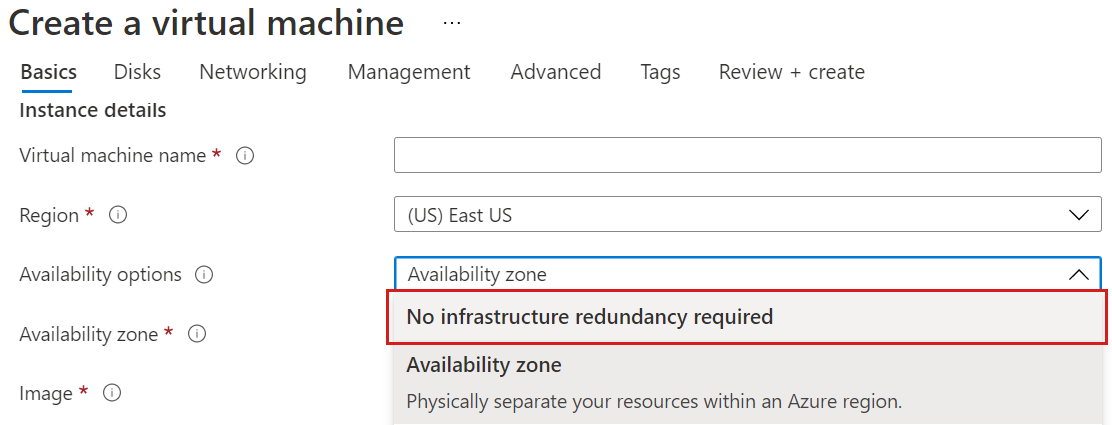
Vouw op de pagina Schijven geavanceerd onder gegevensschijven uit en schakel vervolgens het selectievakje Beheerde schijven gebruiken uit. Selecteer een opslagaccount voor de niet-beheerde besturingssysteemschijf. Selecteer niet om een bestaande schijf te koppelen.
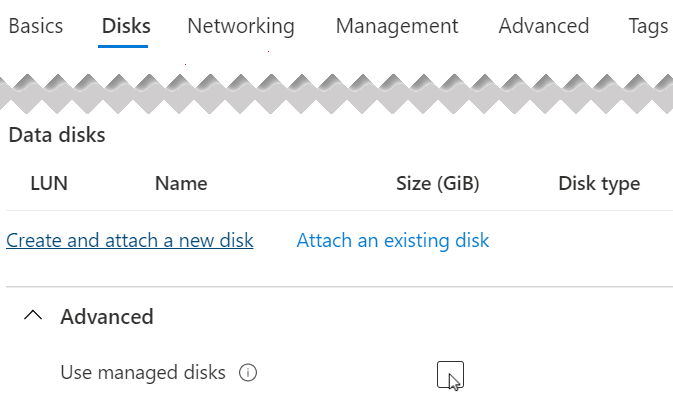 Als de optie Beheerde schijven gebruiken niet kan worden uitgeschakeld, probeert u de VIRTUELE machine te maken met behulp van de volgende opdrachten:
Als de optie Beheerde schijven gebruiken niet kan worden uitgeschakeld, probeert u de VIRTUELE machine te maken met behulp van de volgende opdrachten:## Get the subnet ID of the VM $SubnetID = az network vnet subnet show --resource-group <RG name> --name <Subnet name> --vnet-name <VNet name> --query id -o tsv ## Create a VM with the unmanaged disk az vm create \ --resource-group <RG name>\ --name <VM name>\ --image <Image name>\ --location <location of the VM>\ --admin-username <Admin name>\ --subnet $SubnetID\ --size <VM size>\ --use-unmanaged-diskVoltooi de wizard Een virtuele machine maken door configuratiegegevens op te geven die geschikt zijn voor uw organisatie.
Een kopie van de niet-beheerde schijf koppelen aan de herstel-VM
Open in Azure Portal de blade Schijven voor de nieuwe herstel-VM die u zojuist hebt gemaakt.
Selecteer + Gegevensschijf toevoegen.
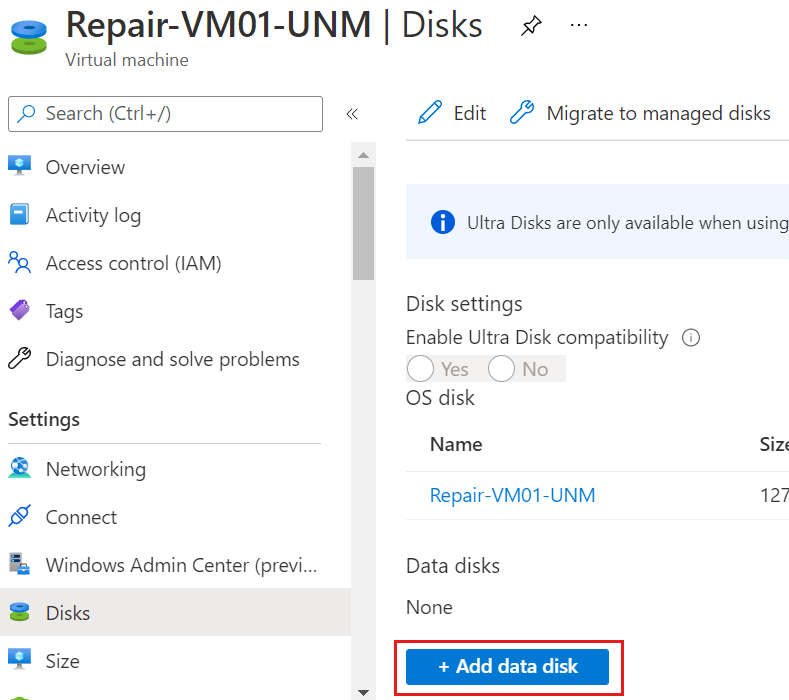
Selecteer op de pagina Niet-beheerde schijf koppelen bestaande blob als brontype.

Selecteer onder bronblob Bladeren en blader vervolgens om de kopie van de besturingssysteemschijf te selecteren die u eerder hebt gemaakt.
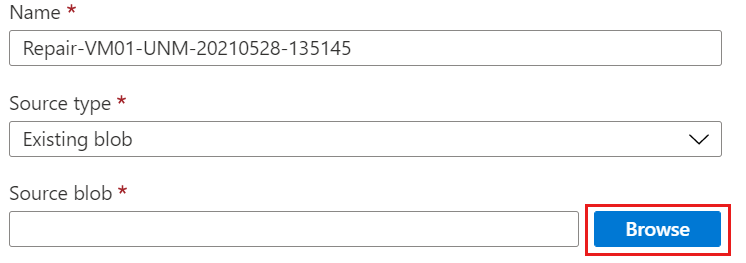
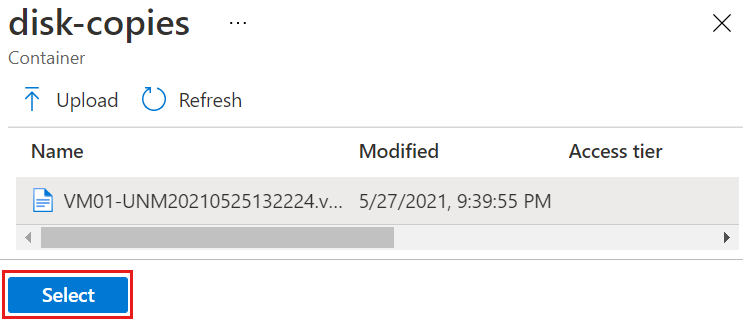
Accepteer op de pagina Niet-beheerde schijf koppelen de standaardnaam van de opslagblob en selecteer VERVOLGENS OK.
Selecteer Opslaan op de blade Schijven van de nieuwe herstel-VM.

De schijf ontgrendelen als deze is versleuteld
Als de schijf is versleuteld met Azure Disk Encryption (ADE), moet u deze ontgrendelen voordat u deze kunt herstellen. Gebruik hiervoor de stappen die worden beschreven in Resolutie 3: Handmatige methode voor het ontgrendelen van een versleutelde schijf op een herstel-VM.
U kunt bepalen of de schijf is versleuteld met behulp van de procedure hier: Controleer of ADE is ingeschakeld op de schijf
De besturingssysteemschijf op de bron-VM vervangen
Nadat u klaar bent met het herstellen van de schijf, voert u de volgende stappen uit:
Koppel de besturingssysteemschijf van de bron-VM los met behulp van Azure CLI of PowerShell.
Azure-CLI
Gebruik de opdracht az vm unmanaged-disk detach , zoals in het volgende voorbeeld:
az vm unmanaged-disk detach -g MyResourceGroup --vm-name MyVm -n disk_namePowershell
Voer de volgende opdrachten in Azure Cloud Shell in, één voor:
$VirtualMachine = Get-AzVM -ResourceGroupName "MyResourceGroup" -Name "MyVm" Remove-AzVMDataDisk -VM $VirtualMachine -Name "disk_name" Update-AzVM -ResourceGroupName "MyResourceGroup" -VM $VirtualMachineNadat u de schijf loskoppelt, kunt u de besturingssysteemschijf op de bron-VM vervangen.
Wanneer de prompt wordt geretourneerd, opent u een teksteditor, zoals Kladblok, en noteert u de volgende waarden:
- Abonnements-id ($subscriptionID):de GUID (Globally Unique Identifier) van 32 cijfers die is gekoppeld aan uw Azure-abonnement.
- Resourcegroepnaam ($rgname): de resourcegroep van de bron-VM.
- VM-naam ($vmname): de naam van de bron-VM (mislukt).
- VHD-URI van besturingssysteemschijf ($vhduri): de URI van de kopie van de niet-beheerde besturingssysteemschijf die u zojuist hebt losgekoppeld van de herstel-VM. (U kunt deze waarde kopiëren door met de rechtermuisknop op de schijf te klikken in Storage Explorer en vervolgens te selecterenURL kopiëren.)
Voer de volgende opdrachten in bij de PowerShell-opdrachtprompt in Azure Cloud Shell, één voor één. Vervang in elke opdracht de waarden 'Abonnements-id', 'Resourcegroepnaam', 'VM-naam' en 'VHD-URI van besturingssysteemschijf' door de bijbehorende waarden die u zojuist hebt vastgelegd vanuit uw omgeving.
$subscriptionID = "Subscription ID" $rgname = "Resource group name" $vmname = "VM Name" $vhduri = "OS disk VHD URI" #Add-AzAccount Select-AzSubscription -SubscriptionID $subscriptionID Set-AzContext -SubscriptionID $subscriptionID $vm = Get-AzVM -ResourceGroupName $rgname -Name $vmname $vm.StorageProfile.OsDisk.Vhd.Uri = $vhduri Update-AzVM -ResourceGroupName $rgname -VM $vmNadat de bewerking is voltooid, ziet u de volgende uitvoer:
RequestId IsSuccessStatusCode StatusCode ReasonPhrase --------- ------------------- ---------- ------------ True OK OKOpen in Azure Portal de blade Schijven op de virtuele machine. Selecteer de besturingssysteemschijf en controleer vervolgens of de VHD-URI overeenkomt met de waarde die u in de laatste stap hebt opgegeven.
Volgende stappen
Zie Azure Disk Encryption inschakelen voor Windows-VM's voor een overzicht van ADE. Zie az vm unmanaged-disk voor meer informatie over opdrachten die u kunt gebruiken om niet-beheerde schijven te beheren.
Contact met ons opnemen voor ondersteuning
Als u vragen hebt of hulp nodig hebt, maakt u een ondersteuningsaanvraag of stelt u ondersteuning voor de Azure-community. U kunt ook productfeedback verzenden naar de Azure-feedbackcommunity.
Feedback
Binnenkort beschikbaar: In de loop van 2024 zullen we GitHub-problemen geleidelijk uitfaseren als het feedbackmechanisme voor inhoud en deze vervangen door een nieuw feedbacksysteem. Zie voor meer informatie: https://aka.ms/ContentUserFeedback.
Feedback verzenden en weergeven voor