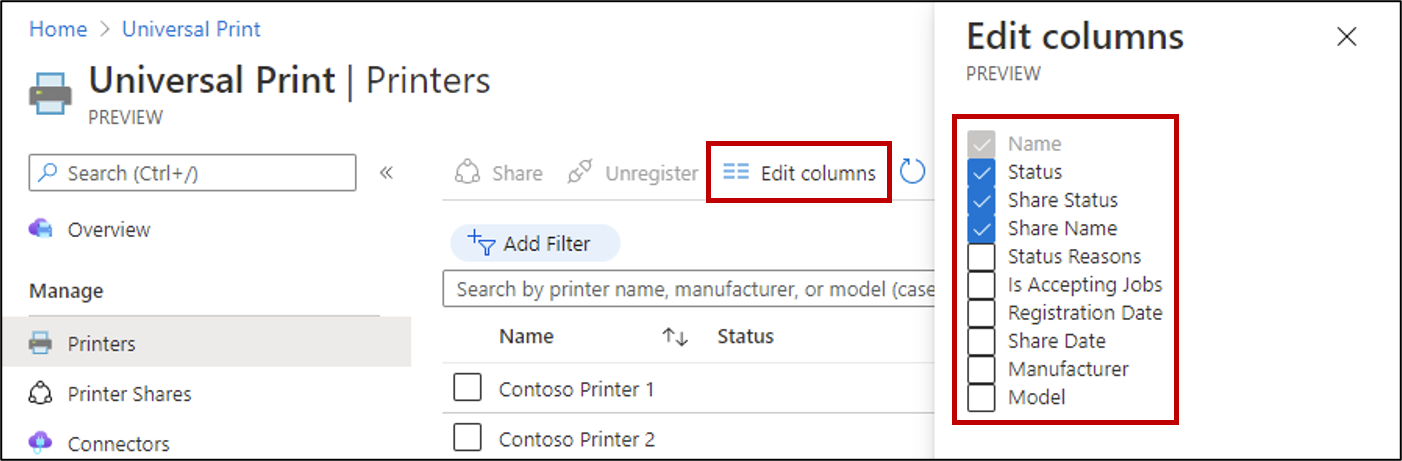Notitie
Voor toegang tot deze pagina is autorisatie vereist. U kunt proberen u aan te melden of de directory te wijzigen.
Voor toegang tot deze pagina is autorisatie vereist. U kunt proberen de mappen te wijzigen.
Universal Print is ingedeeld in een aantal hoofdsecties waarmee u uw afdrukinfrastructuur kunt bewaken en configureren:
- Printers — De status van printers en afdruktaken weergeven, beheren en bewaken
- Printershares - Printers delen en bestaande printershares beheren
- Connectors : connectors weergeven en beheren
- Gebruik en rapporten : maandelijkse rapporten downloaden die het afdrukgebruik voor zowel gebruikers als printers weergeven
- Instellingen : configureer tenantbrede instellingen, zoals documentconversie en macOS-ondersteuning.
- Problemen vaststellen en oplossen : selfservicehandleidingen om problemen op te lossen die uw organisatie kan tegenkomen
- Ondersteuning : koppelingen naar resources die u kunt gebruiken om ondersteuning aan te vragen en feedback te delen
Dingen doen
Wilt u een specifieke taak uitvoeren? Klik op een koppeling hieronder om stapsgewijze instructies voor elke koppeling te lezen:
- Printers registreren en de registratie ervan ongedaan maken naarmate uw printerpark zich verder ontwikkelt
- Printerinstellingen configureren, zoals locatie, standaardinstellingen en hoe afdruktaken worden vrijgegeven
- Printers delen met gebruikers of groepen
- Oude of defecte printers naadloos vervangen door gebruik te maken van
swap printer - Documentconversie of macOS-ondersteuning inschakelen door tenantbrede instellingen te configureren
- Afdruktaken weergeven en beheren om geschiedenis te bekijken of problemen op te lossen
- Afdrukgebruik weergeven om kosten weer te geven en te beheren
- Beheer delegeren om gedetailleerde printerbeheertoegang toe te wijzen aan specifieke beheerders
Snel vinden wat u zoekt
Sommige organisaties hebben honderden (en soms duizenden!) printers, wat kan leiden tot lange lijsten met resources die moeten worden beheerd. De Universal Print-portal heeft enkele filter- en sorteermechanismen om de chaos te helpen beheren. Universal Print ondersteunt:
- Zoeken op tekst
Alle basistekstvelden kunnen worden doorzocht op tekst om snel te vinden wat u zoekt. Gebruik het zoekvak boven aan een resourcelijst.
Voorbeeld: Zoek een printer door de naam, fabrikant of het model te typen. - Filteren op kolom
Filter resourcelijsten om alleen items met opgegeven kenmerken weer te geven. Gebruik de knop Filter toevoegen om een of meer filters te configureren.
Voorbeeld: Alleen printers weergeven die worden gedeeld door eenShare Status == Printer Sharedfilter toe te voegen.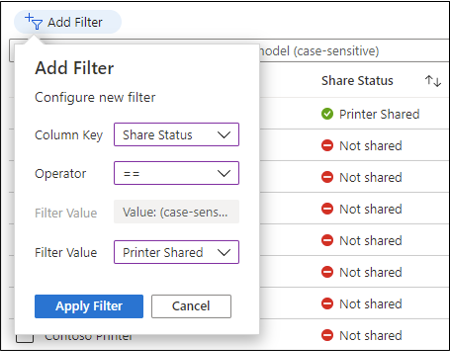
- Sorteren op kolommen Pas de volgorde van resourcelijsten aan door te kiezen op welke kolom(en) u wilt sorteren. Sorteren wordt ondersteund voor kolommen met een sorteerindicator:
 .
.
Voorbeeld: Sorteer de lijst Printers op status om printers te vinden die aandacht nodig hebben.
- Als u wilt sorteren op één kolom, klikt u op de titel.
- Als u de sorteervolgorde wilt wijzigen, klikt u nogmaals op een kolomtitel.
- Als u op meerdere kolommen wilt sorteren, houdt u de
Ctrlsleutel ingedrukt en klikt u op extra kolomtitels.
Combineer een of meer van deze mechanismen om uw zoekopdracht verder te verfijnen.
Zie meer informatie over printers, printershares en connectors
Standaard worden een klein aantal details weergegeven over printers, printershares en connectors in resourcelijsten.
Als u extra kolommen wilt inschakelen, klikt u op Kolommen bewerken boven een resourcelijst, selecteert u de kolommen die u wilt weergeven en klikt u op Toepassen.