Aan de slag: Windows voorbereiden voor containers
Van toepassing op: Windows Server 2025, Windows Server 2022, Windows Server 2019, Windows Server 2016, Windows 10 en 11
Voorwaarden
Windows 10 en 11
Als u containers wilt uitvoeren in Windows 10 of 11, hebt u het volgende nodig:
- Eén fysiek computersysteem met Windows 10 of 11 Professional of Enterprise met Jubileumupdate (versie 1607) of hoger.
- Hyper-V- moet ingeschakeld zijn.
Windows Server-containers gebruiken standaard Hyper-V isolatie in Windows 10 en 11 om ontwikkelaars dezelfde kernelversie en -configuratie te bieden die in productie worden gebruikt. Zie Isolatiemodivoor meer informatie over Hyper-V isolatie.
Windows Server
Voor ontwikkelomgevingen hebt u een fysieke server of virtuele machine met Windows Server nodig om Windows Server-containers uit te voeren.
Voor tests kunt u een kopie van Windows Server 2025 Evaluation of een Windows Server Insider Preview-downloaden.
Container-Ready Azure VM's
Voor veel toepassingen en indelingsparadigma's is het nodig om uw eigen aangepaste VM's te bouwen en te implementeren. Met de overgang van ondersteuning voor Windows Container Runtime naar Mirantis, wordt de containerruntime niet meer geleverd met een marketplace-VM-aanbieding. In de rest van deze handleiding wordt beschreven hoe u een VIRTUELE machine voor Azure kunt bouwen met de containerruntime die is geïnstalleerd en gereed is om te beginnen.
Azure blijft een volledige en volledig beheerde end-to-end-ervaring bieden via de Azure Kubernetes Service, zowel in de cloud als on-premises. AKS en AKS-HCI zijn volledig beheerde services met lagere beheeroverhead dan u gewend bent met aangepaste implementaties. Ondersteuning voor de containerruntime wordt opgenomen in de AKS- en AKS-HCI-services onder uw Azure-abonnement.
Er zijn drie dingen waarmee u rekening moet houden bij het overwegen van de volgende opties. Het is aan uw organisatie om te bepalen welk aspect u wilt optimaliseren:
- Hoe complex is het om te implementeren?
- Wat zijn de kosten?
- Hoe heeft dit invloed op mijn workload in productie?
Elk van deze methoden wordt aangeboden als een optie om de ervaring van het bouwen van uw azure-VM's die klaar zijn voor containers zo soepel mogelijk te maken. In de volgende subsecties worden de voor- en nadelen van elke optie beschreven en wordt uitgelegd hoe u aan de slag kunt gaan.
Azure Image Builder
Het voordeel van het gebruik van Image Builder is dat de configuratie wordt uitgevoerd tijdens een build en geen effect heeft op uw workload tijdens runtime; wanneer de VM-schaalset een nieuwe VM maakt vanuit uw aangepaste installatiekopie, wordt de installatiekopie al voorbereid en is deze klaar om containers uit te voeren.
Azure Image Builder kan echter complexer zijn om te implementeren en er zijn meer stappen betrokken dan bij scriptextensies. Bovendien moet u, terwijl de Image Builder-service gratis is, beheren voor het reken-, opslag- en netwerkgebruik dat is gekoppeld aan het buildproces (aanvullende informatie hier)
Om aan de slag te gaan met het bouwen van uw eigen Windows Server VM-installatiekopieën, hebben we een handleiding gemaakt waarin het proces stapsgewijs wordt beschreven. Gebruik de PowerShell-scripts in deze handleiding om de gewenste containerruntime te installeren.
Advies
Zorg ervoor dat u containerafbeeldingen die u lokaal op de virtuele machine wilt gebruiken, cachet. Dit helpt de begintijd van de container na de implementatie te verbeteren. De scripts in de sectie Windows Server helpen u dit te doen.
Aangepaste scriptuitbreidingen
Aangepaste scriptextensies zijn sneller te implementeren en de kosten zijn alleen in de nominale prijs voor het opslaan van het script in Azure of GitHub. Het script kan echter pas worden uitgevoerd nadat een virtuele machine is ingericht, dus u moet rekening houden met extra tijd om de virtuele machine op de juiste manier voor te bereiden op het opschalingsmoment.
Configureer met behulp van de scripts in deze handleiding uw VM-schaalsets om de containerruntime van uw keuze te installeren bij het inrichten. Volg de zelfstudie voor het installeren van apps via de CLI- voor meer informatie over het instellen van een aangepaste scriptextensie.
De Container Runtime installeren
Windows 10 en 11
Installeer Docker in windows 10- of 11 Professional- en Enterprise-edities met behulp van de volgende stappen.
Download en installeer Docker Desktop- en maak een Docker-account als u er nog geen hebt. U kunt een gratis Docker-account maken voor gebruikers van persoonlijke of kleine bedrijven, maar voor grotere bedrijven geldt er een maandelijks bedrag. Zie de Docker-documentatievoor meer informatie.
Stel tijdens de installatie het standaardcontainertype in op Windows-containers. Als u wilt overschakelen nadat de installatie is voltooid, kunt u het Docker-item in het Windows-systeemvak (zoals hieronder weergegeven) of de volgende opdracht in een PowerShell-prompt gebruiken:
& $Env:ProgramFiles\Docker\Docker\DockerCli.exe -SwitchDaemon .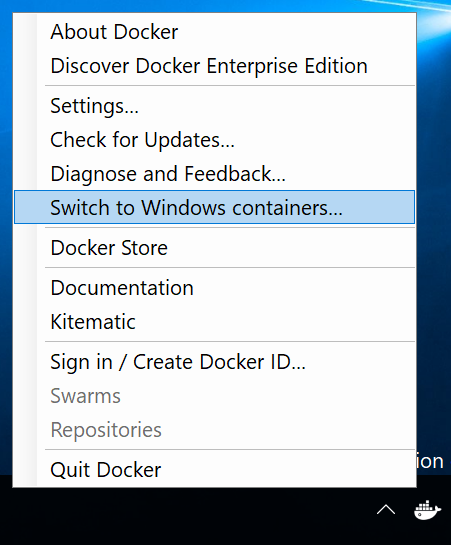
Windows-beheercentrum
Gebruik Het Windows-beheercentrum om een Windows Server-computer correct in te stellen als een containerhost. Om aan de slag te gaan, moet u ervoor zorgen dat de meest recente Containers-extensie is geïnstalleerd op uw Windows Admin Center-instantie. Raadpleeg de documentatie van het Windows-beheercentrum voor meer informatie over het installeren en configureren van extensies. Als de containerextensie is geïnstalleerd, richt u zich op de Windows Server-computer die u wilt configureren en selecteert u de optie Containers:
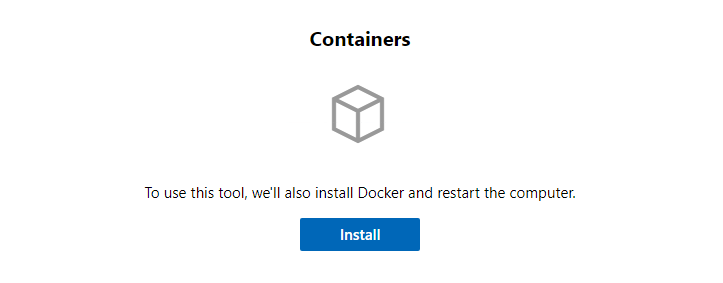 installeren
installeren
Klik op de knop Installeren. Windows Admin Center start de configuratie van Windows Server en Docker op de achtergrond. Nadat het proces is voltooid, vernieuwt u de pagina en ziet u de andere functies van de extensie Containers.
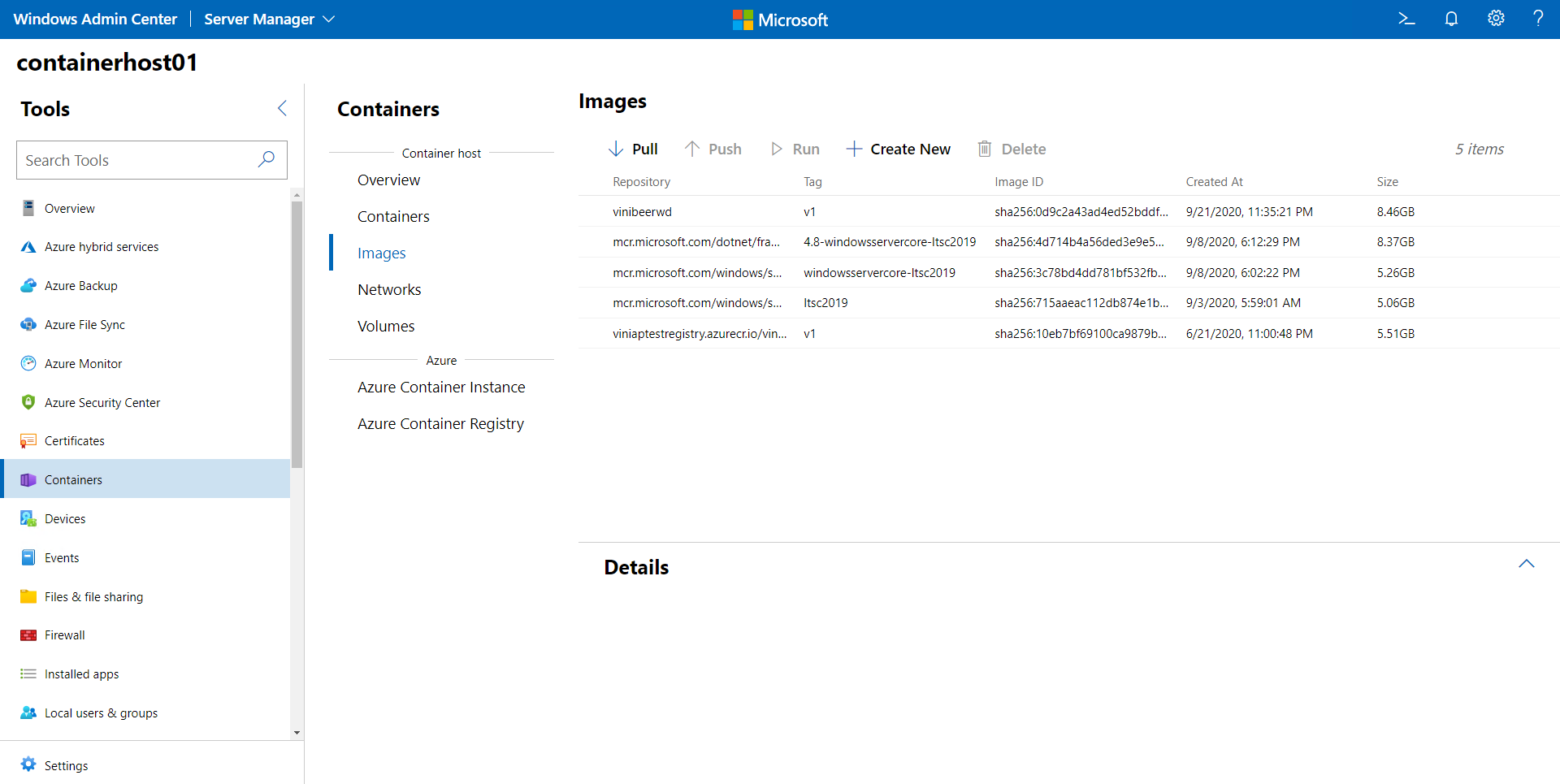
Windows Server
Als u een Windows-container wilt uitvoeren, moet er een ondersteunde containerruntime beschikbaar zijn op uw computer. De runtimes die op Windows momenteel worden ondersteund, zijn containerd, Moby, en de Mirantis Container Runtime.
In deze sectie wordt het proces beschreven voor het installeren van elk exemplaar van Windows, inclusief een set PowerShell-scripts, waarmee u elke runtime in slechts een paar stappen eenvoudig kunt installeren.
Docker Community Edition (CE) biedt een standaard runtime-omgeving voor containers met een algemene API en opdrachtregelinterface (CLI). Het wordt beheerd door de opensource-community als onderdeel van het Moby Project.
Om aan de slag te gaan met Docker op Windows Server, hebben we een PowerShell-script waarmee uw omgeving wordt geconfigureerd voor het inschakelen van containergerelateerde besturingssysteemfuncties en het installeren van de Docker-runtime.
Invoke-WebRequest -UseBasicParsing "https://raw.githubusercontent.com/microsoft/Windows-Containers/Main/helpful_tools/Install-DockerCE/install-docker-ce.ps1" -o install-docker-ce.ps1
.\install-docker-ce.ps1
Zie Docker Engine in Windowsvoor meer configuratiedetails.
Volgende stappen
Notitie
Als u deze handleiding leest en aanvullende richtlijnen van het productteam van Windows Containers wilt, kunt u ons bereiken op github/Windows-Containers waar u informatie vindt over het krijgen van tijd in de agenda van het productteam om te chatten.
Nu uw omgeving correct is geconfigureerd, leert u hoe u een container uitvoert.