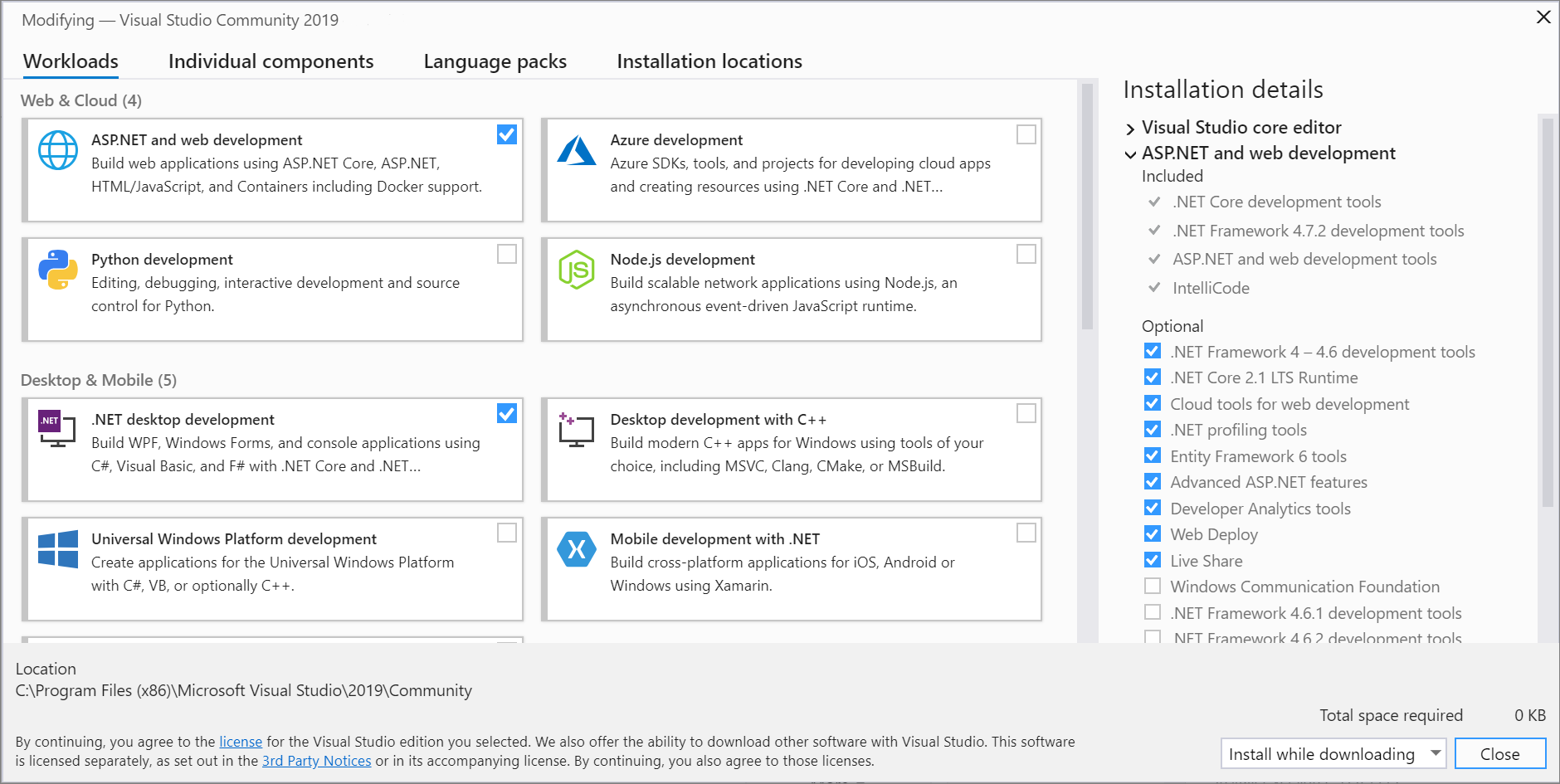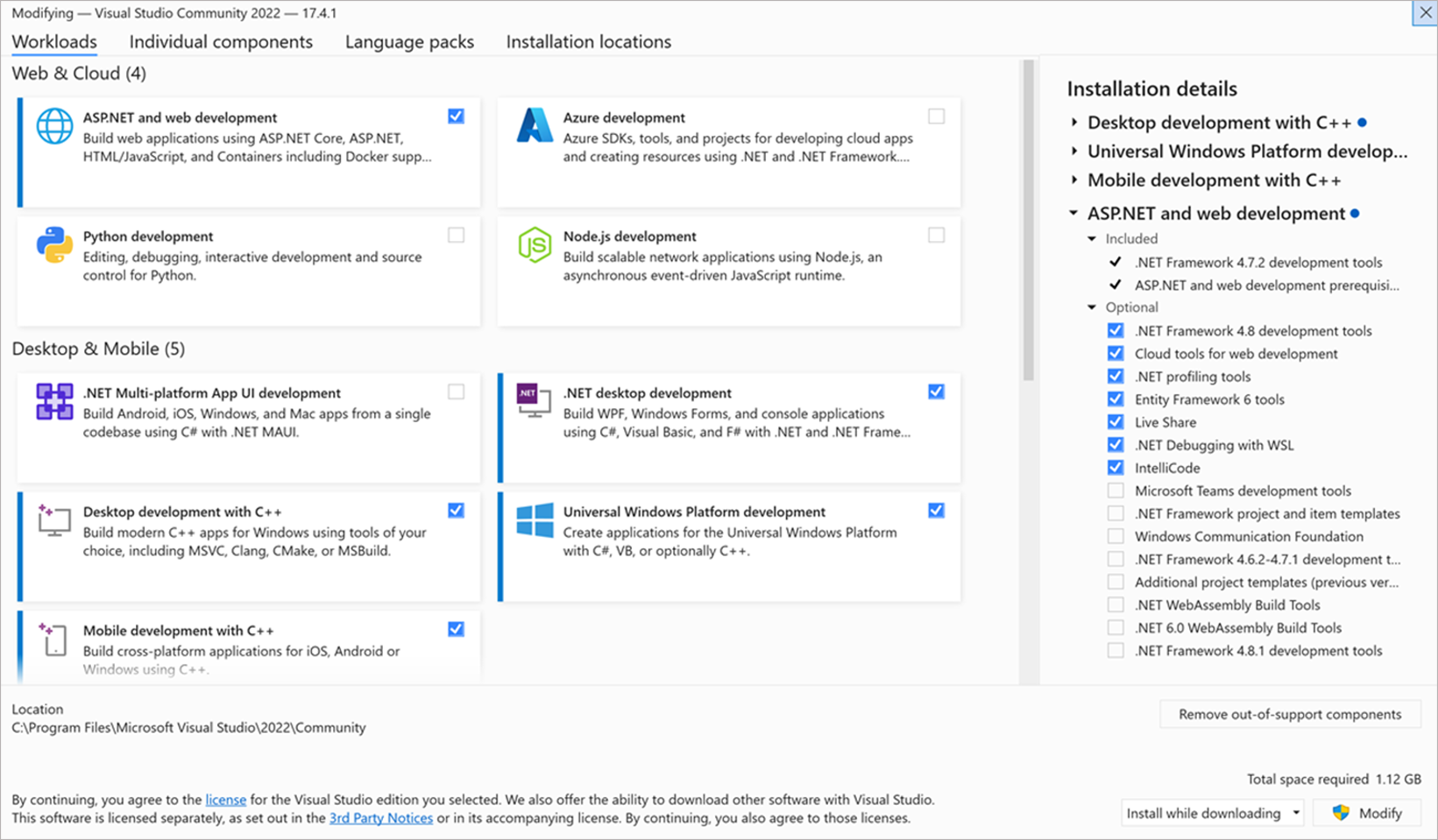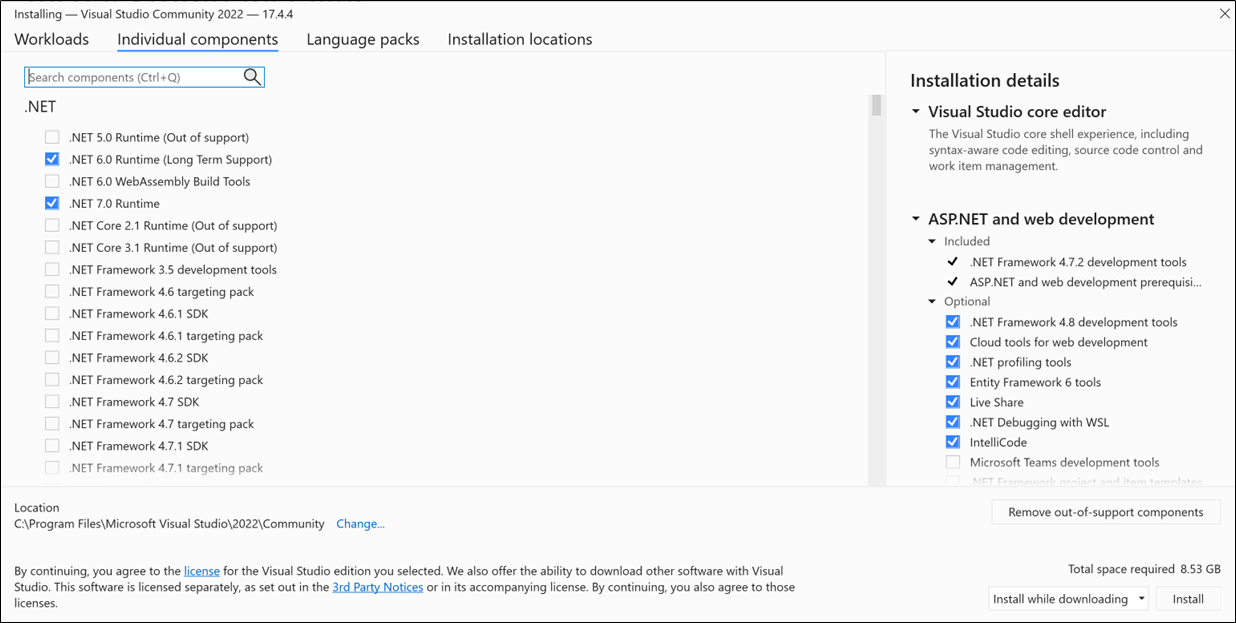Notitie
Voor toegang tot deze pagina is autorisatie vereist. U kunt proberen u aan te melden of de directory te wijzigen.
Voor toegang tot deze pagina is autorisatie vereist. U kunt proberen de mappen te wijzigen.
Het is eenvoudig om Visual Studio te wijzigen, zodat deze alleen bevat wat u wilt. Hiervoor opent u het Installatieprogramma van Visual Studio en voegt u vervolgens workloads, onderdelen en taalpakketten toe of verwijdert u deze. In dit artikel wordt u begeleid bij het proces.
Voorwaarden
Als u Visual Studio wilt installeren, bijwerken of wijzigen, moet het account dat de update uitvoert, beschikken over beheerdersmachtigingen op de computer. Het moet ook machtigingen hebben voor de bron waar de productupdates zich bevinden (internet of een interne locatie). Als u bent aangemeld als een typische gebruiker en een van deze opdrachten probeert uit te voeren, krijgt u een melding over gebruikersaccountbeheer waarin u wordt gevraagd om beheerdersreferenties. Vanaf augustus 2023 kan een beheerder het beheer van het wijzigen van Visual Studio delegeren aan standaardgebruikers door het
AllowStandardUserControlbeleidte configureren. Zie Gebruikersmachtigingen en Visual Studio-voor meer informatie.Bij de volgende procedures wordt ervan uitgegaan dat u een internetverbinding hebt. Zie voor meer informatie over het wijzigen van een eerder gemaakte offline-installatie van Visual Studio:
Open het installatieprogramma om de installatie te wijzigen
Als u de installatie van Visual Studio wilt wijzigen, moet u het installatieprogramma van Visual Studio openen en vervolgens een Visual Studio-installatie selecteren die u wilt wijzigen.
Zoek het Installatieprogramma van Visual Studio op uw computer.
In het menu Start van Windows kunt u zoeken naar 'installer'.
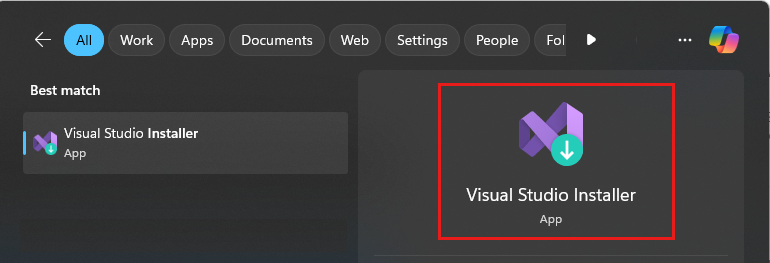
Notitie
U vindt het Installatieprogramma van Visual Studio ook op de volgende locatie:
C:\Program Files (x86)\Microsoft Visual Studio\Installer\setup.exeMogelijk moet u het installatieprogramma bijwerken voordat u doorgaat. Als u dit doet, volgt u de aanwijzingen.
Zoek in het installatieprogramma naar de versie van Visual Studio die u hebt geïnstalleerd en selecteer vervolgens Wijzigen.
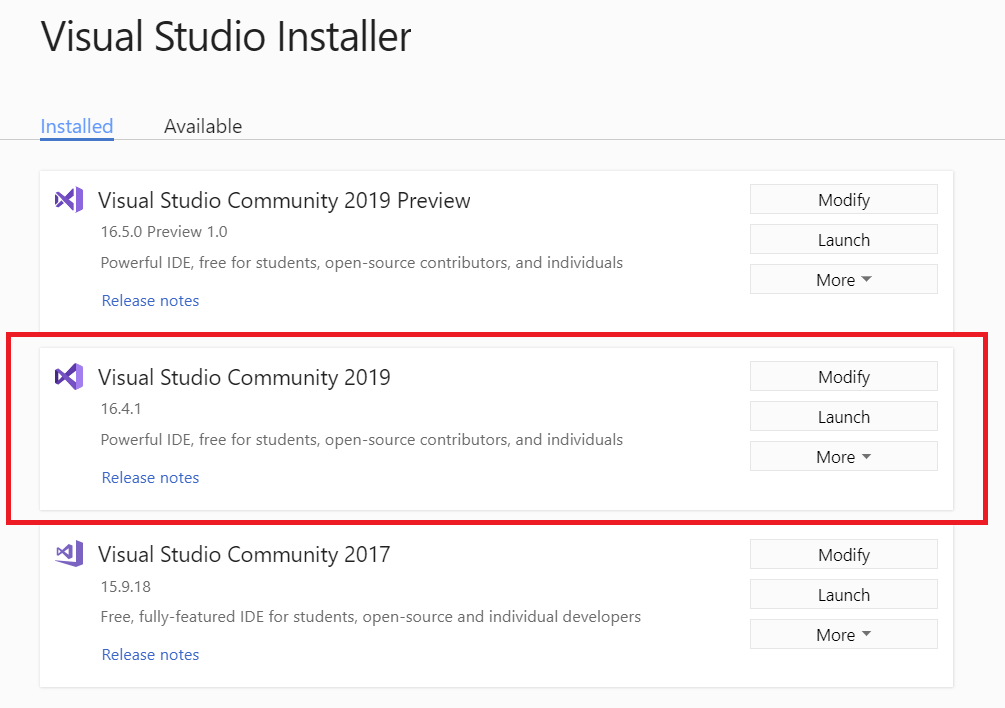
Belangrijk
Als er een update in behandeling is, bevindt de knop Wijzigen zich op een andere plaats. Hiermee kunt u Visual Studio wijzigen zonder deze bij te werken, als u dat wilt. Selecteer Meer en selecteer vervolgens Wijzigen.
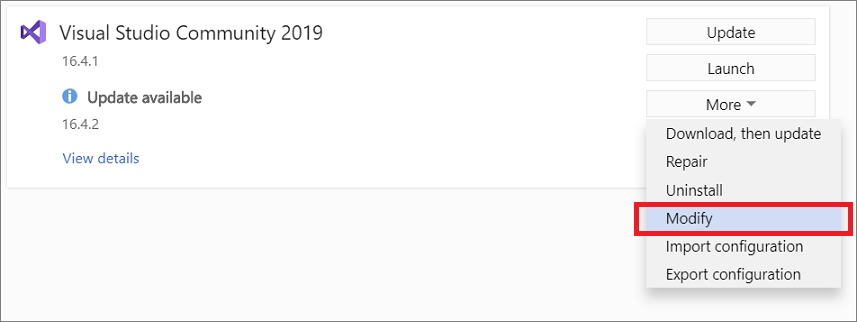
Er zijn veel manieren om het Installatieprogramma van Visual Studio te openen:
In het menu Start van Windows kunt u zoeken naar 'installer' en vervolgens Visual Studio Installer selecteren in de resultaten.
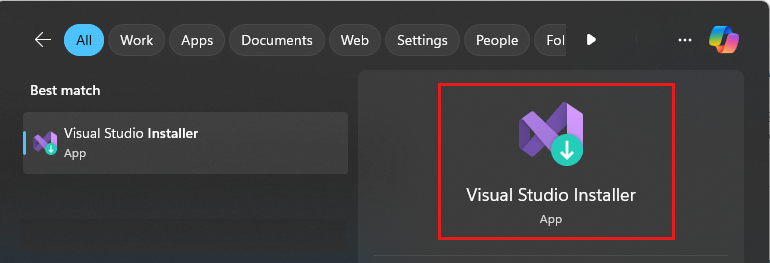
Voer het uitvoerbare bestand van Visual Studio Installer uit, dat zich in
C:\Program Files (x86)\Microsoft Visual Studio\Installer\setup.exebevindt.Als u Visual Studio hebt geopend, selecteert u Hulpmiddelen>Hulpmiddelen en functies ophalen.
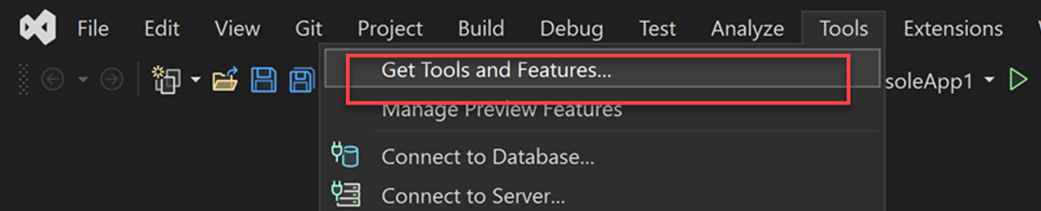
Mogelijk wordt u gevraagd om het Installatieprogramma van Visual Studio bij te werken voordat u doorgaat. Als u dat wel bent, volgt u de aanwijzingen.
Zoek in het installatieprogramma van Visual Studio naar de installatie van Visual Studio die u wilt wijzigen en selecteer vervolgens Wijzigen.
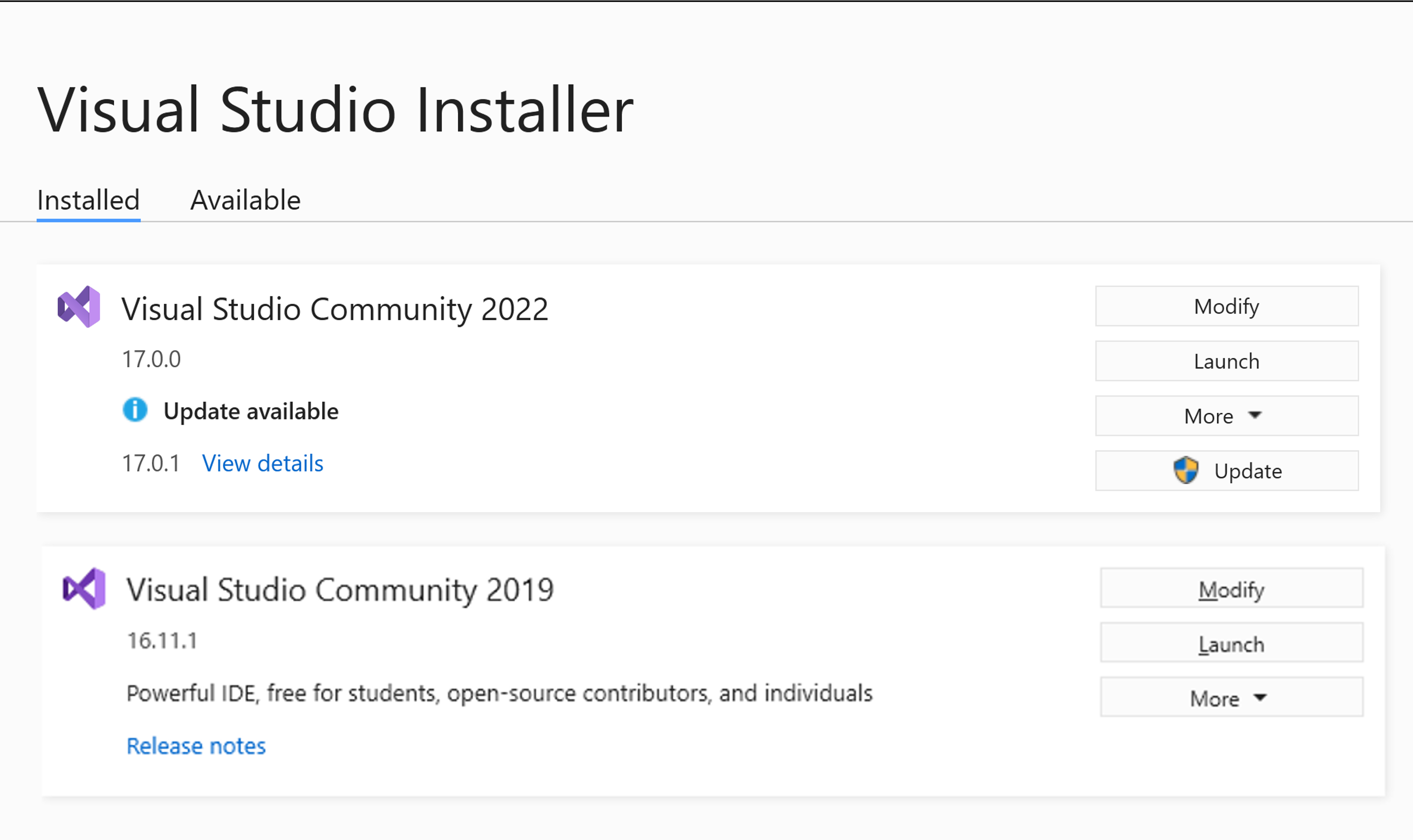
Workloads of afzonderlijke onderdelen wijzigen
Workloads bevatten de functies die u nodig hebt voor de programmeertaal of het platform dat u gebruikt. Gebruik werkbelastingen om Visual Studio te wijzigen, zodat deze ondersteuning biedt voor het werk dat u wilt uitvoeren.
Tip
Zie Visual Studio-workloadsvoor meer informatie over welke hulpprogramma's en onderdelenbundels u nodig hebt voor ontwikkeling.
Selecteer in het installatieprogramma van Visual Studio op het tabblad Workloads de gewenste werkbelastingen.
U kunt de standaardoptie Installeren selecteren tijdens het downloaden van of de optie Alles downloaden en vervolgens Installeren.
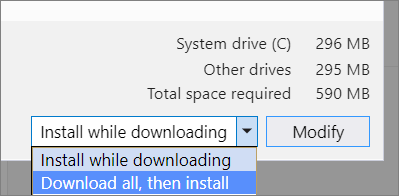
Selecteer Wijzigen.
Nadat de nieuwe workloads zijn geïnstalleerd, selecteert u start in het installatieprogramma van Visual Studio om Visual Studio te openen.
Workloads bevatten de onderdelen die u nodig hebt voor de programmeertaal of het platform dat u gebruikt. Gebruik werkbelastingen om Visual Studio te wijzigen, zodat deze ondersteuning biedt voor het werk dat u wilt uitvoeren.
Tip
Zie Visual Studio-workloadsvoor meer informatie over welke hulpprogramma's en onderdelenbundels u nodig hebt voor ontwikkeling.
Selecteer in het installatieprogramma van Visual Studio op het tabblad Workloads de gewenste werkbelastingen.
Om meer onderdelen toe te voegen dan een werkbelasting installeert, selecteert u op het tabblad Afzonderlijke onderdelen de individuele onderdelen die u wilt.
U kunt de standaardinstallatie selecteren tijdens het downloaden van of Alles downloaden en vervolgensinstalleren.
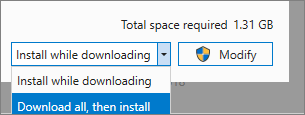
Selecteer Wijzigen.
Nadat de gewijzigde workloads of onderdelen zijn geïnstalleerd, selecteert u Start in het installatieprogramma van Visual Studio om Visual Studio 2022 te openen.
U kunt ook een configuratiebestand gebruiken om een bestaande installatie te wijzigen om onderdelen toe te voegen of te verwijderen. Zie Installatieconfiguraties importeren of exporterenvoor meer informatie.
Tip
Zie SSDT downloaden en installeren voor Visual Studiovoor meer informatie over het onderdeel SQL Server Data Tools (SSDT).
Taalpakketten wijzigen
Visual Studio Installer selecteert een standaardtaalpakket voor Visual Studio dat overeenkomt met de taal van uw besturingssysteem. U kunt de standaardtaal op elk gewenst moment wijzigen.
De standaardtaal wijzigen:
- Selecteer het tabblad Taalpakketten in het visual studio-installatieprogramma.
- Selecteer de gewenste taal.
- Volg de aanwijzingen.
Ondersteuning of probleemoplossing
Soms kan het fout gaan. Als de installatie van Visual Studio mislukt, raadpleegt u Problemen met de installatie en upgrade van Visual Studio oplossen voor stapsgewijze instructies.
Hier volgen nog enkele ondersteuningsopties:
- Gebruik de installatiechat (Engelstalige ondersteuning) voor installatieproblemen.
- Meld productproblemen aan ons met behulp van het hulpprogramma Een probleem melden dat wordt weergegeven in het visual studio-installatieprogramma en in de Visual Studio IDE. Als u een IT-beheerder bent en Visual Studio niet hebt geïnstalleerd, kunt u feedback verzenden IT-beheerder.
- Een functie voorstellen, productproblemen bijhouden en antwoorden vinden in de Visual Studio Developer Community.