De Visual Studio-omgeving voor geïntegreerde ontwikkeling (IDE)
Als Visual Studio-abonnee hebt u toegang tot de IDE (Integrated Development Environment) van Visual Studio. Uw IDE-versie is afhankelijk van het niveau van uw abonnement. Het voordeel verschijnt als een tegel in de categorie Tools op de pagina Voordelen die zijn opgenomen in mijn abonnement van de Visual Studio-abonnementsportal.
De IDE downloaden en installeren
U kunt als volgt de IDE voor uw versie van Visual Studio downloaden en installeren. In dit voorbeeld hebben we Visual Studio Enterprise gebruikt.
Meld u aan bij het Visual Studio Abonnementen portaal.
Selecteer het tabblad Tools, zoek de tegel Visual Studio IDE en klik vervolgens op de knop Downloaden eronder. U kunt de IDE ook downloaden vanaf de pagina Downloads.
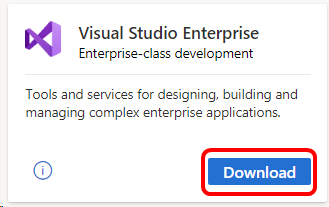
U wordt omgeleid naar de pagina Downloads voor Visual Studio, waar u de IDE kunt downloaden en een productcode kunt verkrijgen om deze te activeren. U kunt ook een productcode claimen door Sleutel ophalente selecteren of u kunt later een sleutel claimen op de pagina Uw productcodes.
Selecteer op de pagina Downloads het tabblad Details en ga als volgt te werk:
een. Selecteer uw architectuur: x86- of x64-. b. Selecteer uw taalvoorkeur. c. Selecteer downloaden.
nl-NL:

Selecteer het gedownloade installatiepakket en selecteer vervolgens Uitvoeren.
Selecteer in het deelvenster GebruikersaccountbeheerJa.
Selecteer Doorgaan om de licentievoorwaarden te accepteren.
Wanneer het installatieprogramma wordt gestart, selecteert u de Workloads, afzonderlijke onderdelenen taalpakketten tabbladen om uw aanpassingsopties te kiezen.
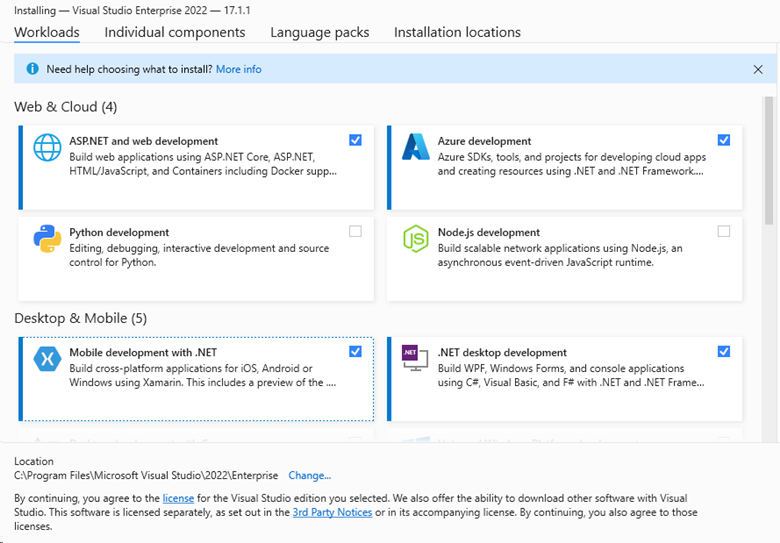
Selecteer installeren.
Wanneer de installatie is voltooid, kunt u de installatie wijzigen of Visual Studio starten.
Als u Visual Studio wilt starten, selecteert u Start. Als er meerdere versies zijn geïnstalleerd, worden deze weergegeven in het deelvenster Visual Studio Installer.
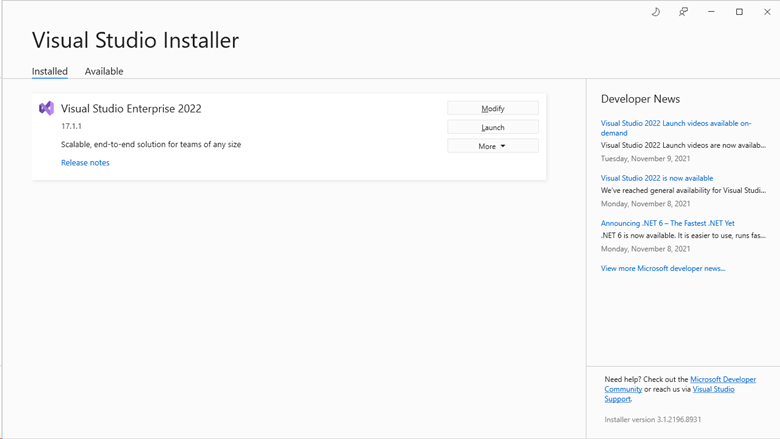
Meld u aan met het account dat is gekoppeld aan uw Visual Studio-abonnement.
Kies je gewenste thema en selecteer vervolgens Start Visual Studio.
Visual Studio wordt geopend. U bent klaar om meteen aan de slag te gaan!
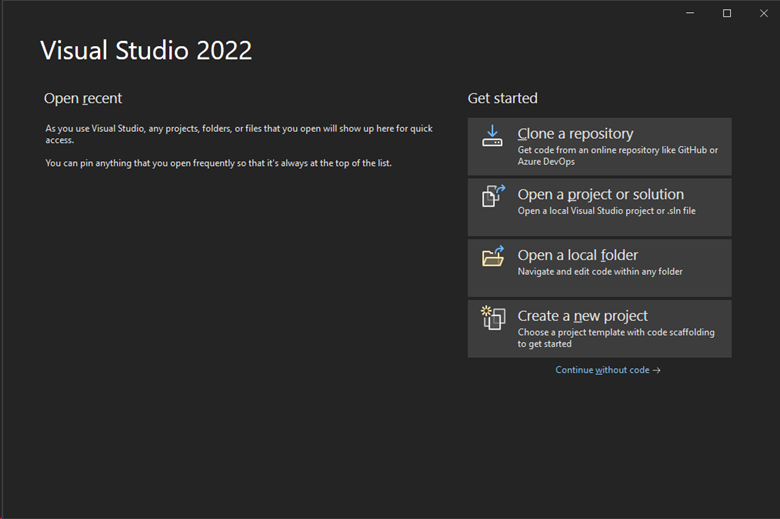
Verkiesbaarheid
| Abonnementsniveau | Kanalen | Voordeel | Vernieuwbaar? |
|---|---|---|---|
| Visual Studio Enterprise (Standard, maandelijkse cloud) | VL, Azure, Retail, geselecteerde NFR* | Beschikbaar | Ja |
| Visual Studio Enterprise-abonnement met GitHub Enterprise | VL | Beschikbaar | Ja |
| Visual Studio Professional (Standard, maandelijkse cloud) | VL, Azure, Retail | Beschikbaar | Ja |
| Visual Studio Professional-abonnement met GitHub Enterprise | VL | Beschikbaar | Ja |
| Visual Studio Test Professional (Standard) | Alle | Niet beschikbaar | N.V.T |
| MSDN-platforms (standaard) | Alle | Niet beschikbaar | N.V.T |
* Bevat de volgende abonnementen: Not for Resale (NFR), NFR Basic, Visual Studio Industry Partner (VSIP), Microsoft Cloud Partner Program, FTE, MCT Software & Services Developer, BizSpark, Imagine, Most Valuable Professional (MVP), Regional Director (RD). Sluit de volgende abonnementen uit: MCT Software & Services.
Notitie
Microsoft biedt geen jaarabonnementen meer op Visual Studio Professional en jaarlijkse Visual Studio Enterprise-abonnementen in cloudabonnementen. Als u een huidige klant bent, is er geen wijziging in uw mogelijkheid om uw abonnement te verlengen, te verhogen, te verlagen of te annuleren. Als u een nieuwe klant bent, raden we u aan naar de Visual Studio pagina te gaan om de verschillende aankoopopties te verkennen.
Weet u niet zeker welk abonnement u gebruikt? Ga naar de pagina Uw abonnementen om alle abonnementen weer te geven die aan uw e-mailadres zijn toegewezen. Als u niet al uw abonnementen ziet, is een of meer abonnementen mogelijk toegewezen aan een ander e-mailadres. U moet zich aanmelden met dat andere e-mailadres om deze abonnementen weer te geven.
Belangrijk
Visual Studio voor Mac is op 31 augustus 2024 buiten gebruik gesteld overeenkomstig moderne levenscyclusbeleid van Microsoft.
Meer informatie over ondersteuningstijdlijnen en alternatieven.
Ondersteuningsbronnen
Als u vragen hebt over Visual Studio of technische hulp nodig hebt, raadpleegt u de resources in de volgende secties.
Technische ondersteuning voor Visual Studio IDE
Neem voor technische problemen of vragen van Visual Studio IDE contact op met technische ondersteuning van Visual Studio. Voordat u de beperkte Visual Studio technische ondersteuningsincidenten gebruikt die mogelijk zijn opgenomen in uw Visual Studio-abonnement, raden we u aan om enkele andere onlinebronnen uit te proberen:
- Zie de stapsgewijze instructies in Problemen met de installatie en upgrade van Visual Studio oplossenvoor installatieproblemen.
U kunt ook de installatiechat proberen (alleen engels) ondersteuningsoptie.
Bekijk zelfstudies, handleidingen voor probleemoplossing en nuttige bronnen in Visual Studio IDE-documentatie.
Zoek in de online Developer Communityen krijg deskundige antwoorden via een door de community ondersteund forum.
U kunt trefwoorden zoeken, lezen, stemmen en opmerkingen, allemaal zonder u aan te melden. Als u niet vindt wat u nodig hebt met een zoekopdracht, kunt u een functie voorstellen of een probleem melden in het navigatiemenu.
Als u een functieaanvraag wilt indienen, moet u zich aanmelden om het rapport in te vullen en te posten. Als u een probleem of bug wilt melden, moet u een actief exemplaar van Visual Studio hebben.
- Zoek in de openbare Q&A-site van Stack Overflow op antwoorden op al gestelde vragen die zijn gelabeld met [visual-studio]of meld u aan voor een account en stel een nieuwe vraag.
Technische ondersteuningsincidenten
Als u de voorgaande opties hebt uitgeput en nog steeds geen antwoord hebt, opent u een ticket voor technische ondersteuning van Visual Studio. Hiervoor gaat u naar de pagina Voordelen op de portal Visual Studio-abonnementen, selecteert u het tabblad Ondersteuning en selecteert u vervolgens de tegel Technische ondersteuning voordeel. Zie Technical Support Benefitvoor meer informatie.
Notitie
Technische ondersteuning is niet beschikbaar voor alle abonnementen. Zie Voordelen van Visual Studio-abonnementen vergelijkenvoor meer informatie over wat er bij uw abonnement is inbegrepen.
Ondersteuning voor Visual Studio-abonnementen
Neem voor hulp bij verkoop, abonnementen, accounts en facturering contact op met ondersteuning voor Visual Studio-abonnementen.
Zie ook
- Visual Studio-documentatie
- documentatie voor Azure DevOps Services
- Azure-documentatie
- Microsoft 365-documentatie
Volgende stappen
Nadat u Visual Studio hebt geïnstalleerd, moet u deze belangrijke voordelen activeren: