Notitie
Voor toegang tot deze pagina is autorisatie vereist. U kunt proberen u aan te melden of de directory te wijzigen.
Voor toegang tot deze pagina is autorisatie vereist. U kunt proberen de mappen te wijzigen.
Gebruikers hebben toegang tot hun cloud-pc's in overeenstemming met de volgende matrix:
| Windows 365 Edition | Windows App | windows365.microsoft.com webclient | Microsoft Extern bureaublad | LG Web OS |
|---|---|---|---|---|
| Windows 365 Business | X | X | X | X |
| Windows 365 Enterprise | X | X | X | X |
| Windows 365 Frontline | X | X* |
* Frontline Cloud-pc's in de gedeelde modus kunnen niet worden geopend met behulp van windows365.microsoft.com. U moet windows.cloud.microsoft gebruiken om toegang te krijgen tot uw Frontline Cloud-pc in de gedeelde modus.
Zie Hardwarevereisten voor eindgebruikers voor informatie over hardwarevereisten.
Windows App
Windows App is de aanbevolen toepassing om verbinding te maken met Windows 365 Cloud-pc's en kan op elk apparaat worden gebruikt. Zie Wat is Windows App? voor meer informatie over de vereisten voor het uitvoeren en gebruiken van Windows App
Windows 365 website
Gebruikers kunnen naar windows365.microsoft.com navigeren om toegang te krijgen tot hun cloud-pc's.
Softwarevereisten
Voor toegang tot hun cloud-pc vanaf deze website moet het apparaat van de gebruiker voldoen aan de volgende vereisten:
- Ondersteunde besturingssystemen: Windows, macOS, ChromeOS, Linux
- Een moderne browser zoals Microsoft Edge, Google Chrome, Safari, Mozilla Firefox (v55.0 en hoger) of LG webOS 23.
Startpagina
Op hun Windows 365-startpagina zien gebruikers in de sectie Uw cloud-pc's. de cloud-pc's waar ze toegang toe hebben.
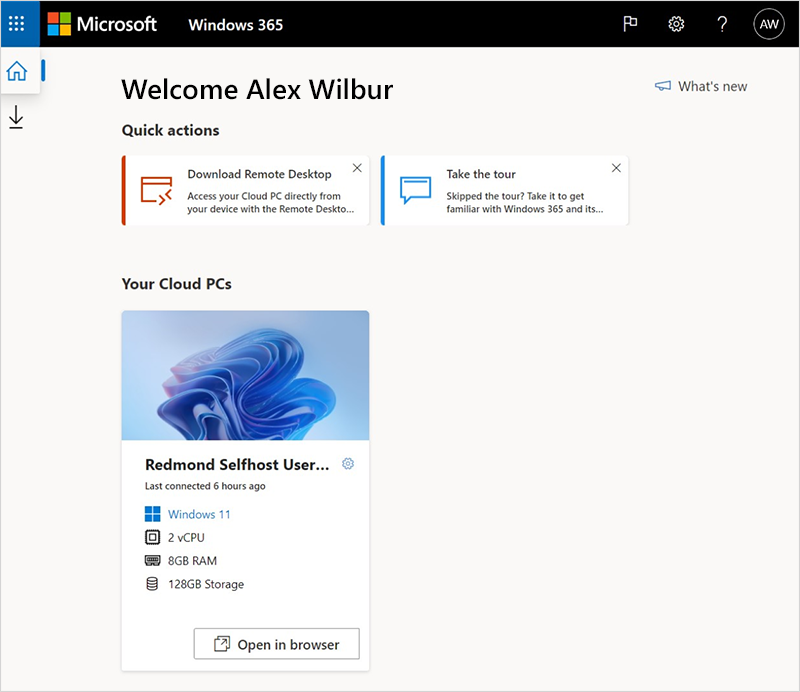
Vanaf deze pagina hebben gebruikers twee opties om verbinding te maken met uw cloud-pc:
- Selecteer Openen in browser om hun cloud-pc te openen in de webclient (niet beschikbaar voor mobiele apparaten). Zie Windows 365 webclient voor meer informatie.
- Selecteer Openen in extern bureaublad-app om hun cloud-pc te openen in Extern bureaublad. Zie Extern bureaublad voor meer informatie.
Gebruikersacties
Tijdens windows365.microsoft.com kunnen gebruikers acties uitvoeren op hun cloud-pc's door het tandwielpictogram op een cloud-pc-kaart te selecteren.
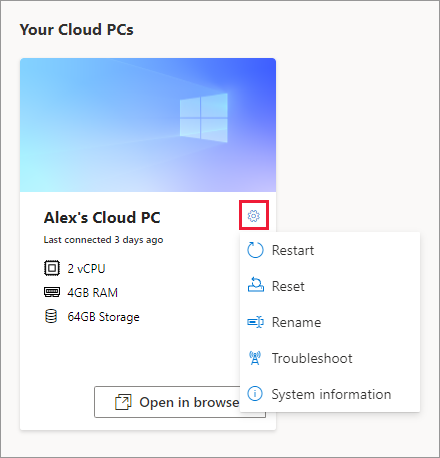
Naam wijzigen: hiermee wijzigt u de naam van de cloud-pc die wordt weergegeven aan de gebruiker op de website. Deze actie heeft geen invloed op een naam in Microsoft Intune, Microsoft Entra ID, op het apparaat of in de Extern bureaublad-apps.
Opnieuw instellen:
Hiermee installeert u Windows opnieuw (met de optie om te kiezen tussen Windows 11 en Windows 10).
Hiermee verwijdert u uw persoonlijke bestanden.
Hiermee verwijdert u alle wijzigingen die u hebt aangebracht in instellingen.
Hiermee verwijdert u uw apps.
Belangrijk
Zorg ervoor dat u een back-up maakt van belangrijke bestanden die u nodig hebt voor een cloudopslagservice of externe opslag voordat u de cloud-pc opnieuw instelt. Als u uw cloud-pc opnieuw wilt instellen, worden deze bestanden verwijderd.
Opnieuw opstarten: start de cloud-pc opnieuw op. Voor cloud-pc's die na 31 januari 2024 zijn gemaakt, kunt u ook opnieuw opstarten of afsluiten met behulp van de toetsenbordcombinatie Ctrl+Alt+DEL.
Problemen oplossen: los eventuele problemen op die een gebruiker verhinderen verbinding te maken met hun cloud-pc en probeer deze op te lossen. De controles die worden uitgevoerd, omvatten:
- Controleer of bestanden of agents die vereist zijn voor connectiviteit correct zijn geïnstalleerd.
- Zorg ervoor dat de Azure-resources beschikbaar zijn.
Retourstatus Omschrijving Geen problemen vastgesteld Geen van de controles heeft een probleem met de cloud-pc gedetecteerd. Opgeloste problemen Er is een probleem gedetecteerd en opgelost. Kan geen verbinding maken met cloud-pc. Er wordt gewerkt aan een oplossing. Probeer het later opnieuw. Een Microsoft-service die vereist is voor connectiviteit is niet beschikbaar. Probeer later opnieuw verbinding te maken. Problemen met uw cloud-pc kunnen niet worden opgelost. Neem contact op met uw beheerder. Er is een probleem gedetecteerd, maar het kan niet worden opgelost. Dit probleem doet zich voor vanwege een lopende Windows-update of een ander probleem. Als deze fout zich gedurende een langere periode blijft voordoen, moet de cloud-pc mogelijk opnieuw worden ingesteld. Systeeminformatie: geeft informatie weer over de cloud-pc-specificatie.
Donkere modus
Ga als volgende te werk om de windows365.microsoft.com-site over te schakelen naar de donkere modus:
Ga naar windows365.microsoft.com.
Selecteer het tandwielpictogram en selecteer Donkere modus.
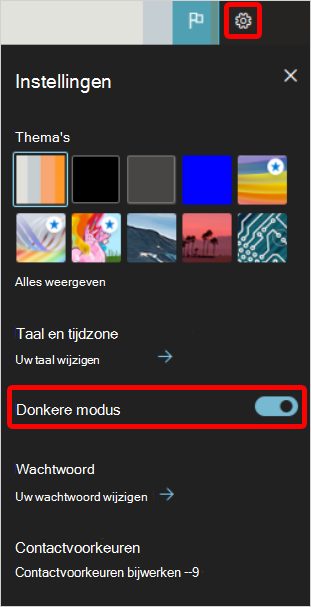
Windows 365 webclient
Wanneer u Openen in browser selecteert voor een cloud-pc op de windows365.microsoft.com website, wordt het venster In sessie-instellingen weergegeven, waarin u meerdere opties kunt kiezen voordat u verbinding maakt met uw cloud-pc:
- Selecteer de apparaten en functies op uw fysieke apparaat waartoe uw cloud-pc toegang heeft:
- Printer
- Microfoon
- Klembord
- Locatie (preview)
- Selecteer Geavanceerde instellingen weergeven om de volgende opties weer te geven:
- Selecteer Verbinding maken. De cloud-pc wordt geopend in de webclient (browser).
Instellingen wijzigen in cloud-pc
Instellingen wijzigen vanuit de cloud-pc:
- Selecteer het tandwielpictogram.
- Selecteer de opties die u wilt wijzigen Bijwerken>.
De wijzigingen worden weergegeven wanneer u de cloud-pc de volgende keer opnieuw opstart.
Feedback van gebruikers
Gebruikers kunnen feedback geven over hun cloud-pc-ervaring met behulp van het feedbackpictogram in de rechterbovenhoek.
Verbindingsgegevens
Gebruikers kunnen verbindingsgegevens bekijken en downloaden.
Selecteer het pictogram >VerbindingsdetailsDetails weergeven.
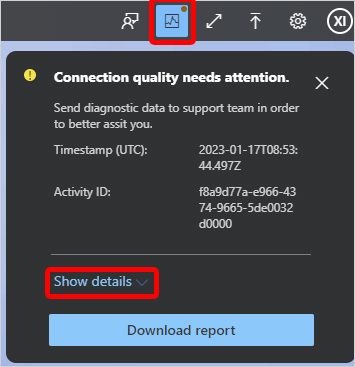
Als u een tekstbestand met de verbindingsgegevens wilt downloaden, selecteert u Rapport downloaden.
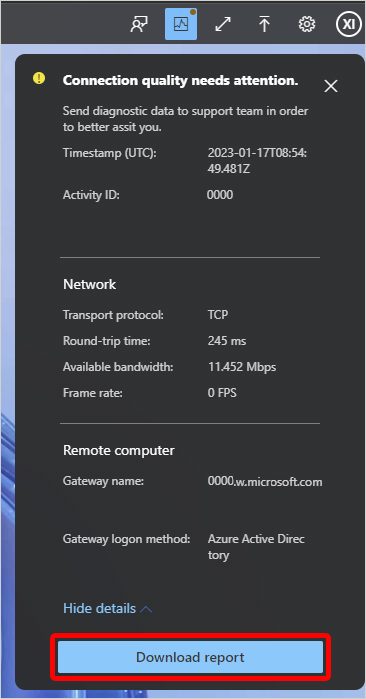
Bestanden overdragen van en naar een cloud-pc
Als u bestanden wilt overzetten van het lokale apparaat naar de cloud-pc, selecteert u het uploadpictogram om Bestandenverkenner te starten. Selecteer de bestanden die u wilt overzetten naar de map \Deze pc\Windows365 virtueel station\Uploads op de cloud-pc.
Als u bestanden wilt overdragen van de cloud-pc naar het lokale apparaat, kopieert u de bestanden naar de map Downloads op de cloud-pc. De bestanden worden automatisch gekopieerd naar de map \This pc\Windows365 virtual drive\Downloads van het lokale apparaat.
Gebruikers beperken om bestanden over te dragen van en naar cloud-pc's
U kunt voorkomen dat gebruikers bestanden overdragen met behulp van RDP-stationsomleiding. Zie RDP-apparaatomleidingen voor cloud-pc's beheren voor meer informatie.
Gebruikerslogboeken verzamelen
Gebruikers kunnen logboeken van hun cloud-pc-sessies verzamelen. De logboeken worden verzameld in de browser en de gebruiker kan de opslaglocatie kiezen.
Als u logboekverzameling wilt inschakelen, selecteert u in de client het informatiepictogram >Logboeken vastleggen.
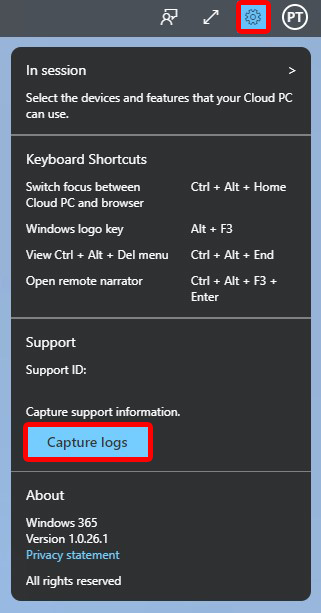
Hardwareversnelling
U kunt hardwareversnelling inschakelen wanneer u de webclient gebruikt voor toegang tot uw cloud-pc. Deze optie vermindert de netwerklatentie, waardoor de cloud-pc-ervaring van de webclient wordt verbeterd. Deze optie is standaard ingeschakeld.
Als u hardwareversnelling wilt in- of uitschakelen, selecteert u in de client het tandwielpictogram >Hardwareversnelling gebruiken.
Hoge DPI
U kunt de wisselknop Hoge DPI gebruiken om de webclient weer te geven met behulp van de systeemeigen resolutie van het fysieke apparaat. Hoge DPI is een goede optie om in te schakelen als u een scherm met hoge resolutie gebruikt, zoals 4K- of UHD-beeldschermen.
Met de instelling Dpi (High Dots Per Inch) wordt de beeldschermresolutie aangepast aan de fysieke grootte van het scherm en de afstand tussen de gebruiker en het scherm.
Als u deze optie wilt kiezen, selecteert u het tandwielpictogram >Hoge DPI.
Alternatieve toetsenbordindeling
Gebruik deze optie als u een niet-standaard toetsenbord gebruikt dat speciale tekens bevat (zoals Chinees (Traditioneel) of Spaans (Mexico)).
Kies in de Windows 365 webclient In het venster Sessie-instellingen de optie Geavanceerde instellingen> weergevenAlternatieve toetsenbordindeling>Aan.
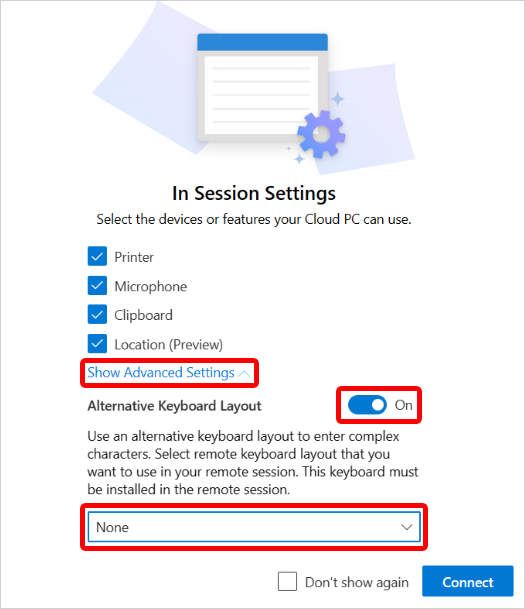
Selecteer in de vervolgkeuzelijst de taal die overeenkomt met het toetsenbord.
Alternatieve toetsenbordindeling is standaard uitgeschakeld. Als u een standaardtoetsenbord gebruikt waarvoor geen speciale indelingen zijn vereist, kan de gebruiker deze optie uitschakelen. Als u de optie midden in een sessie uitschakelt, moet u opnieuw verbinding maken.
Locatie (preview)
Locatieomleiding geeft cloud-pc's veilig toegang tot uw geschatte locatie zonder privacyproblemen. Door de locatieservice in te schakelen, laat u uw cloud-pc de locatie van uw fysieke apparaat gebruiken voor de meeste apps (de widget Weer wordt momenteel niet ondersteund).
Zie Windows-locatieservice en privacy voor meer informatie over locatieservices.
Voor locatieomleiding zijn lokale beheerdersbevoegdheden op de cloud-pc vereist. Zie Gebruiker toewijzen als lokale beheerder voor meer informatie.
Voer de volgende stappen uit om locatieomleiding in te schakelen:
Ga op uw fysieke apparaat naar Instellingen>Privacy & Beveiligingslocatie>.
Stel voor Locatieservices de wisselknop in op Aan.
Stel voor Apps toegang geven tot uw locatie de wisselknop in op Aan.
Stel de wisselknop in op Aan voor elke app waarvoor uw cloud-pc locatiegegevens moet hebben.
Ga naar windows365.microsoft.com.
Selecteer onder Uw cloud-pc'sde optie Openen in een browser voor uw cloud-pc.
Selecteer onder In Sessie-instellingende optie Locatie (preview)>Verbinding maken.
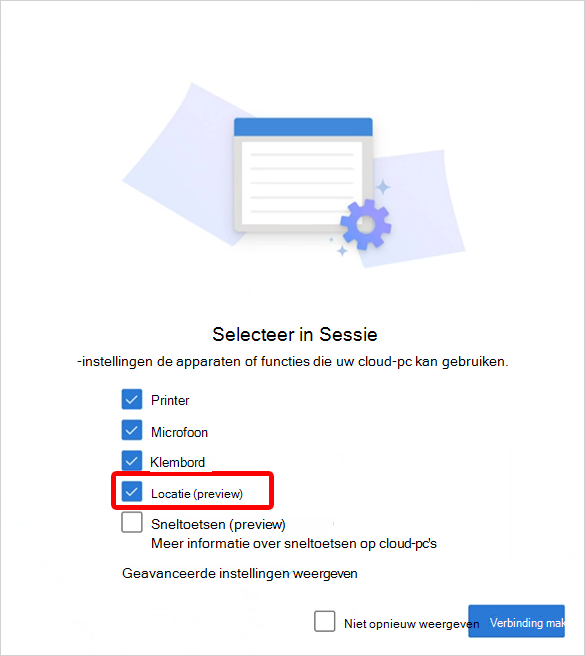
Selecteer in het bevestigingsvak windows365.microsoft.com uw locatie wilt wetende optie Toestaan.
Organisatie-instellingen kunnen de locatie-instellingen voor uw apparaat overschrijven. Uw organisatie kan bijvoorbeeld locatieomleiding uitschakelen voor alle cloud-pc's die ze beheren.
Sneltoetsen (preview)
Tijdens het openen van uw cloud-pc met behulp van de webclient, kunt u instellen dat uw cloud-pc's speciale sneltoetsen gebruiken (combinatietoetsen met de Windows-toets, ESC, enzovoort). Zie Sneltoetsen in Windows voor een volledige lijst met sneltoetsen.
Sneltoetsen zijn beschikbaar in openbare preview.
Sneltoetsen inschakelen voor uw cloud-pc:
- Ga naar windows365.microsoft.com.
- Selecteer onder Uw cloud-pc'sde optie Openen in een browser voor uw cloud-pc.
- Selecteer onder In Sessie-instellingende optie Sneltoetsen (preview)>Verbinding maken.
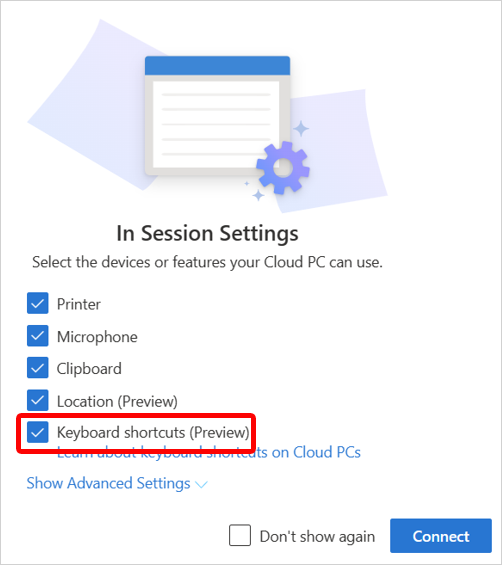
Wanneer Sneltoetsen is ingeschakeld, wordt de webclient geopend in de modus Volledig scherm. Sneltoetsen werken alleen in de modus Volledig scherm. Volledig scherm met F11 wordt niet ondersteund. U moet de modus Volledig scherm vanaf de werkbalk gebruiken.
Als u sneltoetsen wilt uitschakelen, selecteert u in uw webclient Instellingen> deselecteren sneltoetsen bijwerken>.
LG webOS 23
De Windows 365 webclient is toegankelijk via LG TV met de nieuwste webOS 23.
Als u de webclient wilt starten op een LG-tv (met LG webOS 23), gaat u naar Thuiskantoor>Windows 365.
De volgende Windows 365 functies zijn niet beschikbaar op LG TV:
- Bestandsoverdracht
- Klembord
- Locatieomleiding
- Verzamelde foutenlogboeken
- Hardwareversnelling
- Sneltoetsen
Extern bureaublad
De Microsoft Extern bureaublad-app is een alternatief voor Windows App waarmee gebruikers een externe pc, inclusief een cloud-pc, kunnen openen en beheren.
Zie Extern bureaublad-clients voor een lijst met clients per besturingssysteem. Zie De clients vergelijken: functies voor een vergelijking van functies per client.
Belangrijk
Vanaf 27 maart 2026 wordt de Extern bureaublad-client voor Windows (MSI) niet meer ondersteund. Gebruikers moeten beginnen met migreren naar Windows App om ervoor te zorgen dat ze na deze datum toegang hebben tot hun Azure Virtual Desktop en Windows 365 resources. Zie Bekende problemen en beperkingen van Windows App voor meer informatie over bekende beperkingen van Windows App. Deze lijst wordt bijgewerkt omdat extern bureaublad-clientfuncties worden ondersteund in Windows App. Vanaf 27 mei 2025 wordt de app Extern bureaublad voor Windows uit de Microsoft Store niet meer ondersteund of beschikbaar voor downloaden en installeren. Gebruikers moeten overstappen op Windows App om ervoor te zorgen dat ze doorlopend toegang hebben tot Windows 365, Azure Virtual Desktop en Microsoft Dev Box. Zie Aan de slag met Windows App verbinding maken met apparaten en apps voor meer informatie.
De Microsoft Extern bureaublad-app installeren
Gebruikers volgen de volgende stappen om hun extern bureaublad-client in te stellen:
- Download de app Extern bureaublad op de pagina Extern bureaublad-clients.
- Selecteer Abonneren. (Als u macOS, iOS, iPadOS of Android/Chrome OS gebruikt, selecteert u Werkruimte toevoegen en voert u de URL
https://rdweb.wvd.microsoft.comin). - Voer hun Microsoft Entra referenties in.
- De cloud-pc wordt weergegeven in de lijst en kan erop dubbelklikken om te starten.
Volgende stappen
Zie Netwerkvereisten voor informatie over de verschillende protocolnetwerkvereisten per scenario.