Creatie een aangepaste apparaatinstallatiekopieën met talen die al zijn geïnstalleerd
Voer de volgende stappen uit om een aangepaste apparaatinstallatiekopieën te maken waarmee gebruikers een gelokaliseerde Windows-ervaring krijgen:
- Creatie een aangepaste apparaatafbeelding.
- Configureer de standaardtaal met behulp van groepsbeleid.
Cloud-pc's die vanuit deze installatiekopieën zijn ingericht, worden volledig geconfigureerd om te werken in een van de geïnstalleerde talen, zonder dat er iets hoeft te gebeuren van de gebruiker. Wanneer de gebruiker zich aanmeldt bij de cloud-pc, evalueert groepsbeleid het apparaat en stelt de juiste vooraf geïnstalleerde taal in als de voorkeurstaal van de gebruiker voor Windows.
een aangepaste installatiekopieën Creatie
Het maken van een aangepaste installatiekopieën met de geïnstalleerde talen is de beste manier om ervoor te zorgen dat de gewenste talen beschikbaar zijn op de cloud-pc wanneer de gebruiker zich aanmeldt.
Voordat u het aangepaste installatiekopieënproces start, controleert u of uw taal wordt ondersteund door het script Windows 365 Language Installer. Als:
- De taal die u voor uw gebruikers wilt opgeven, wordt ondersteund door het PowerShell-script. Volg de stappen om talen aan Windows toe te voegen met behulp van een script en de afbeelding vast te leggen. Windows 10 alleen aangepaste installatiekopieën.
- De taal die u voor uw gebruikers wilt opgeven, wordt niet ondersteund door het PowerShell-script. Volg de stappen om talen handmatig aan Windows toe te voegen en de afbeelding vast te leggen.
Talen toevoegen aan Windows met behulp van een script en de afbeelding vastleggen
Een taal toevoegen met het Windows 365 Language Installer-script:
- Meld u aan bij de virtuele machine die u wilt aanpassen voor gebruik als de aangepaste installatiekopieën.
- Voltooi een van de installatieopties die worden beschreven voor het Windows 365 Language Installer-script.
- Voer het script uit en voer het nummer in dat overeenkomt met de taal die u wilt installeren op de aangepaste installatiekopieën.
Opmerking
U kunt het script gebruiken om zoveel talen te installeren als u wilt op de aangepaste installatiekopieën. Voer hiervoor het script één keer uit voor elke taal.
Nadat u klaar bent met het toevoegen van de gewenste talen en klaar bent om de afbeelding vast te leggen, volgt u de stappen om het aanpassen van de afbeelding te voltooien.
Talen handmatig toevoegen aan Windows en de afbeelding vastleggen
Als u de gewenste talen handmatig wilt installeren in uw aangepaste installatiekopieën van Windows 10/11 Enterprise, volgt u de stappen in Taalpakketten toevoegen aan een Windows 10/11 installatiekopieën met meerdere sessies tot en met het voltooien van het aanpassen van uw installatiekopieën.
Opmerking
Hoewel deze instructies specifiek zijn geschreven voor Windows 10/11 Enterprise met meerdere sessies, zijn dezelfde stappen van toepassing op Windows 10/11 Enterprise.
De aangepaste afbeelding uploaden
Als u de aangepaste installatiekopieën wilt uploaden naar de Windows 365-service, volgt u de stappen in Apparaatinstallatiekopieën toevoegen of verwijderen nadat u de installatiekopieën hebt vastgelegd als een door Azure beheerde installatiekopieën.
De standaardtaal configureren met groepsbeleid
Nu de talen zijn geïnstalleerd op de installatiekopieën die gebruikers ontvangen, moet u een groepsbeleid maken om de juiste vooraf geïnstalleerde taal toe te passen als de standaardtaal voor uw gebruikers.
Met de volgende stappen configureert u groepsbeleid Voorkeuren om de registerwaarde PreferredUILanguages en de Windows-landinstellingen in te stellen. Deze opties worden vervolgens door de beveiligingsgroep gericht op sets gebruikers. Elke beveiligingsgroep en groepsbeleid-object configureert één taal als standaardtaal voor deze gebruikers. Om tegemoet te komen aan gebruikers met verschillende standaardvereisten voor talen, kunt u één afbeelding gebruiken met meerdere talen en verschillende groepsbeleid objecten die zijn gericht op verschillende groepen gebruikers.
Creatie een beveiligingsgroep in uw Active Directory-domein die een specifieke taal toewijst aan een specifieke set gebruikers in die groep.
Voeg alle cloud-pc-gebruikers die die taal moeten ontvangen toe aan deze nieuwe beveiligingsgroep.
Open in Serverbeheer groepsbeleid Management en maak een nieuw groepsbeleid-object dat is gekoppeld aan de organisatie-eenheid (OE) of het domein dat de cloud-pc's voor die gebruikers bevat.
Klik met de rechtermuisknop op het nieuwe groepsbeleid-object en selecteer Bewerken...
Ga naar Gebruikersconfiguratievoorkeuren>>Windows-instellingen, klik met de rechtermuisknop op Register en selecteer Nieuw>registeritem.
Voer de volgende details in op het tabblad Algemeen . Hier volgt een voorbeeld van Spaans (Spanje) met taalcode es-ES:
- Actie: Vervangen
- Hive: HKEY_CURRENT_USER
- Sleutelpad: Configuratiescherm\Desktop
- Waardenaam: PreferredUILanguages
- Waardetype: REG_SZ
- Waardegegevens: [Taal-/regiotag]. Bijvoorbeeld ar-SA voor Arabisch (Saoedi-Arabië).
Opmerking
Als u de taalcode voor de gewenste taal- en regiocombinatie wilt vinden, raadpleegt u de lijst met taalpakketten.
Ga naar het tabblad Algemeen en controleer de volgende drie opties:
- Uitvoeren in de beveiligingscontext van aangemelde gebruiker (optie voor gebruikersbeleid)
- Eenmaal toepassen en niet opnieuw toepassen
Opmerking
Deze instelling zorgt ervoor dat gebruikers de taalopties later zelf kunnen wijzigen.
- Doel op itemniveau
Selecteer Targeting..., Nieuw item en Beveiligingsgroep.
Selecteer ... naast de groep, zoek naar de nieuwe beveiligingsgroep, selecteer de nieuwe beveiligingsgroep en klik op OK.
Selecteer Gebruiker in groep en selecteer vervolgens OK en OK om het nieuwe registerproces te voltooien.
Ga in de Editor 'groepsbeleid Management' naar Gebruikersconfiguratievoorkeuren>>Configuratiescherm Instellingen, klik met de rechtermuisknop op Landopties en selecteer Nieuwe>landinstellingen.
Selecteer onder Landinstellingen van gebruiker de combinatie van taal en regio die overeenkomt met de registersleutel die u in een vorige stap hebt gemaakt.
Nadat u de gewenste combinatie van taal en regio hebt geselecteerd in de vervolgkeuzelijst, is het vervolgkeuzemenu mogelijk rood onderstreept. Deze onderstreping geeft aan dat de selectie niet is bevestigd. Druk op de functietoets F5 op het toetsenbord om de selectie te bevestigen, wat resulteert in een groen onderstreept vervolgkeuzemenu.
Voordat u F5 bereikt:
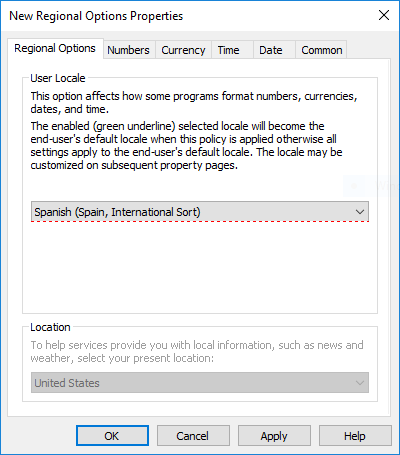
Na het bereiken van F5
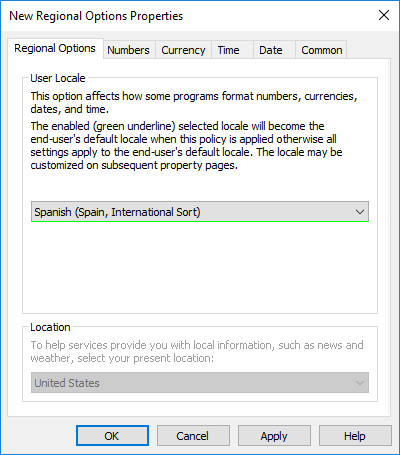
Ga naar het tabblad Algemeen en controleer de volgende drie opties:
- Voer uit in de beveiligingscontext van aangemelde gebruiker (optie voor gebruikersbeleid).
- Eenmaal toepassen en niet opnieuw toepassen.
Opmerking
Deze instelling zorgt ervoor dat gebruikers de taalopties later zelf kunnen wijzigen.
- Doel op itemniveau.
Selecteer Targeting.., Nieuw item en Beveiligingsgroep.
Selecteer ... naast de groep, zoek naar de nieuwe beveiligingsgroep, selecteer de nieuwe beveiligingsgroep en selecteer OK.
Selecteer Gebruiker in groep en selecteer vervolgens OK en OK om het nieuwe registerproces te voltooien.
U kunt deze stappen uitvoeren voor elke taal die u moet opgeven als de standaardtaal voor gebruikers. Als uw gebruikers zowel cloud-pc's als fysieke apparaten hebben, kunt u groepsbeleid loopback toepassen, zodat deze instellingen alleen van invloed zijn op gebruikers wanneer ze zich aanmelden bij hun cloud-pc.
Opmerking
Stap 6 hierboven maakt gebruik van de opdracht Vervangen, waarbij de voorkeurstaal van de gebruiker wordt ingesteld op alleen de taal die is gedefinieerd in het registeritem. Als u meerdere groepsbeleid-objecten maakt om verschillende talen toe te wijzen aan gebruikers, moet u ervoor zorgen dat elke gebruiker slechts lid is van één beveiligingsgroep waarop het doel is gericht.
Volgende stappen
Feedback
Binnenkort beschikbaar: In de loop van 2024 zullen we GitHub-problemen geleidelijk uitfaseren als het feedbackmechanisme voor inhoud en deze vervangen door een nieuw feedbacksysteem. Zie voor meer informatie: https://aka.ms/ContentUserFeedback.
Feedback verzenden en weergeven voor