Een bestaande aangepaste apparaatinstallatiekopieën converteren naar een virtuele machine van de tweede generatie
Ter ondersteuning van Windows 11 moeten uw aangepaste apparaatinstallatiekopieën zijn gebaseerd op virtuele machines (VM's) van de tweede generatie (Gen2). Als u al aangepaste apparaatinstallatiekopieën hebt op basis van virtuele machines van de eerste generatie (Gen1), kunt u deze aangepaste apparaatinstallatiekopieën converteren door de onderstaande stappen te volgen. Nadat u deze stappen hebt voltooid, worden alle toekomstige cloud-pc's die zijn ingericht vanuit de geconverteerde apparaatinstallatiekopieën gebaseerd op virtuele machines van de tweede generatie.
Windows 365 voorkomt niet dat u nieuwe cloud-pc's kunt inrichten op basis van bestaande aangepaste installatiekopieën op basis van vm's van de eerste generatie. Als u echter nieuwe aangepaste installatiekopieën wilt toevoegen, accepteert Windows 365 alleen installatiekopieën van de tweede generatie. Vm's van de tweede generatie zijn vereist voor de ondersteuning van Windows 11.
Er zijn vier belangrijke stappen voor dit proces:
- Een nieuwe virtuele machine maken
- De hoofdstartrecord converteren naar de GUID-partitie
- De schijf converteren naar een vaste grootte en VHD-indeling
- De geconverteerde virtuele machine uploaden naar Azure
Een nieuwe virtuele machine maken
- Zorg ervoor dat Hyper-V is geïnstalleerd op uw beheer-pc. Zie Hyper-V installeren in Windows 10 voor meer informatie over het installeren van Hyper-V.
- Download uw bestaande VHD-bestand (virtuele harde schijf) van de Azure Storage-blob-URL naar uw pc waarop Hyper-V beschikbaar is. Het VHD-bestand heeft de exacte grootte van de besturingssysteemschijf, die een grote bestandsgrootte kan hebben. Zorg ervoor dat u een snelle, stabiele internetverbinding gebruikt om het VHD-bestand te downloaden en bereid u voor op lange downloadtijden. Zie Een VHD downloaden van Azure voor meer informatie over het downloaden van een beheerde schijf. U kunt de VHD ook rechtstreeks downloaden met behulp van Azure Storage Explorer , zowel als beheerde schijf als opslagblob-VHD's.
- Schakel over naar uw lokale pc en open Hyper-V-beheer.
- Selecteer onder Actiesde optie Nieuwe>virtuele machine.
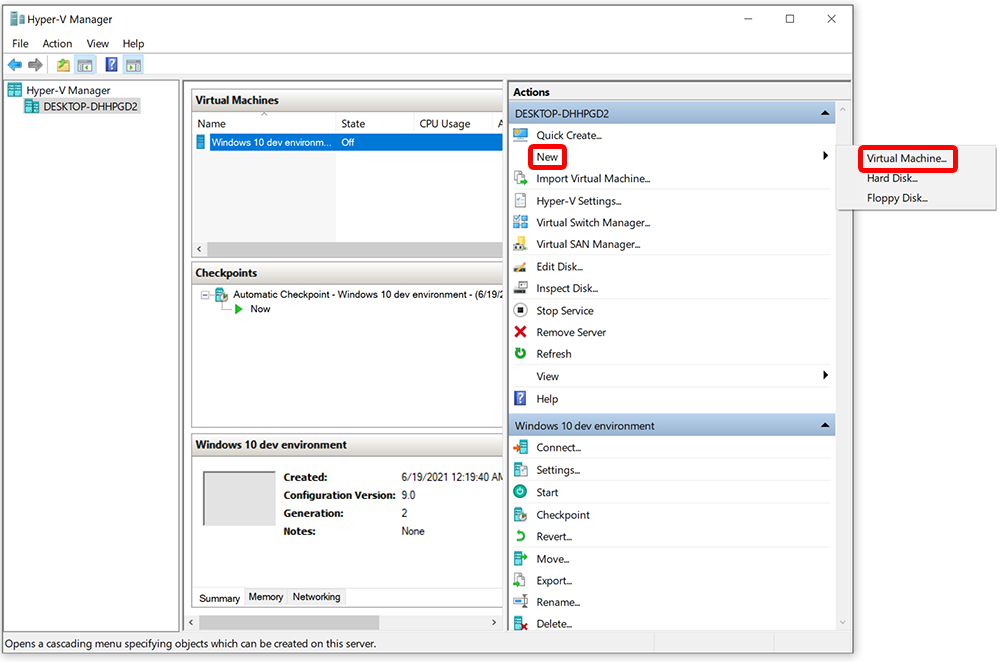
- Selecteer volgende op de pagina Voordat u begint.
- Typ op de pagina Naam en locatie opgeven een beschrijvende naam, zoals CustomFinanceImageg2, en selecteer volgende.
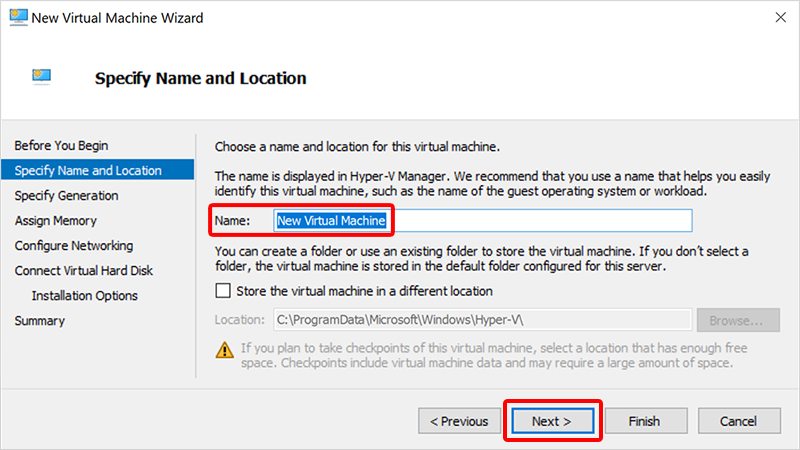
- Selecteer generatie 1 (niet generatie 2) op de pagina Generatie opgeven. Generatie 2 is hier nodig om de schijf te koppelen en het partitiemodel te wijzigen in GUID Partition Table (GPT). Selecteer Volgende.
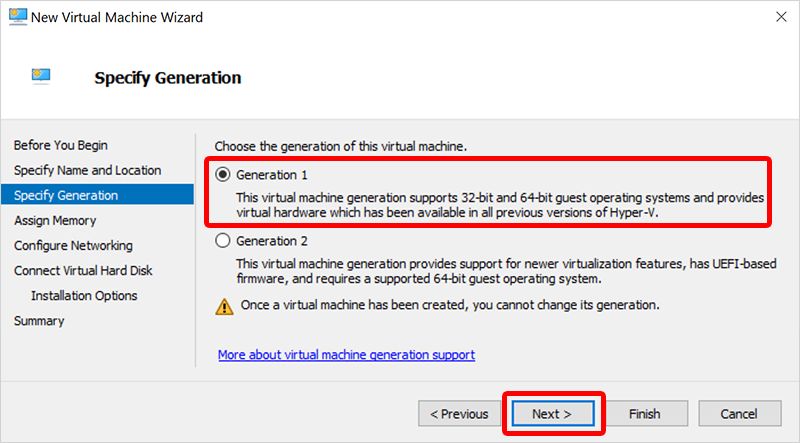 Hyper-V ondersteunt alleen installatiekopieën van de tweede generatie in VHDX en 1e generatie in VHD. Azure ondersteunt alleen installatiekopieën van de tweede generatie in VHD. Daarom maken we hier een VHD-installatiekopieën van de eerste generatie om deze te converteren naar een VHD-installatiekopieën van de tweede generatie.
Hyper-V ondersteunt alleen installatiekopieën van de tweede generatie in VHDX en 1e generatie in VHD. Azure ondersteunt alleen installatiekopieën van de tweede generatie in VHD. Daarom maken we hier een VHD-installatiekopieën van de eerste generatie om deze te converteren naar een VHD-installatiekopieën van de tweede generatie. - Stel op de pagina Geheugen toewijzenopstartgeheugen in op ten minste 1024 MB, bij voorkeur 4096 MB. Selecteer Volgende.
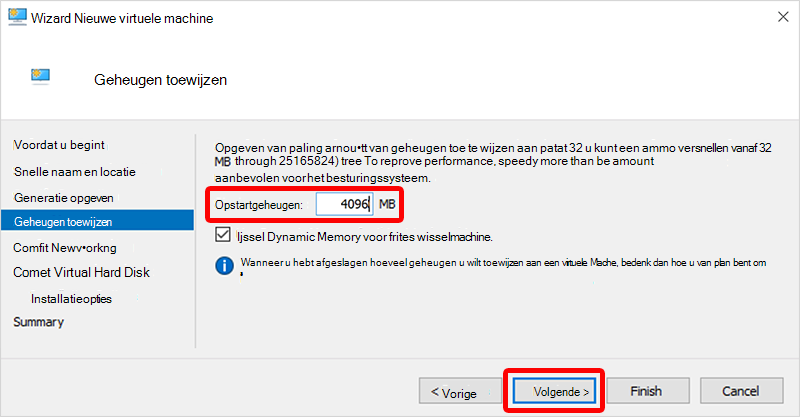
- Selecteer op de pagina Netwerken configurerende optie Standaardschakelaar>Volgende.
- Selecteer op de pagina Virtuele harde schijf verbindende optie Een bestaande virtuele harde schijf gebruiken.
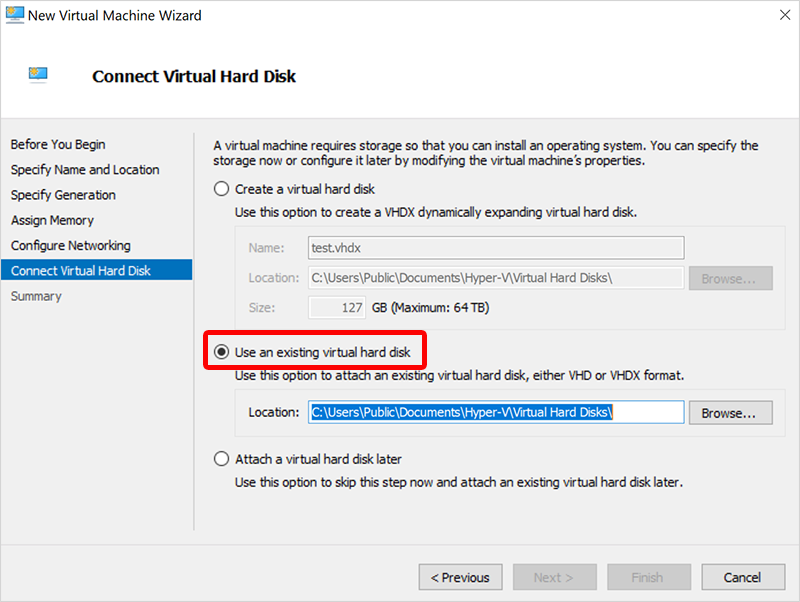
- Selecteer bij Locatiede optie Bladeren en selecteer de VHD die u eerder hebt gedownload.
- Selecteer Volgende en selecteer op de pagina Samenvattingde optie Voltooien.
De hoofdstartrecord converteren naar de GUID-partitie
- Maak een WinPE-media-ISO. Zie Opstartbare WinPE-media maken voor instructies voor het maken van een ISO. U kunt ook opstarten vanaf een Windows 11 ISO en op Shift + F10 drukken om een CMD-prompt weer te geven.
- Selecteer in Hyper-V-beheer onder Virtuele machines de nieuwe VM en selecteer vervolgens onder Acties de optie Instellingen.
- Selecteer in het linkernavigatiedeelvenster onder IDE-controller 1de optie Dvd-station.
- Selecteer onder Dvd-station onder Controllerde optie IDE-controller 1.
- Selecteer Afbeeldingsbestand en blader naar het nieuwe ISO-bestand dat u hebt gemaakt.
- Selecteer OK.
- Selecteer onder Actiesde optie Start.
- Wacht tot de opdrachtprompt wpeinit is geopend.
- Als u de Master Boot Record (MBR) wilt converteren naar de GPT-partitie (GUID Partition Table), voert u de volgende twee opdrachten uit in het venster wpeinit. De GPT is de nieuwe standaard voor vm's van de tweede generatie.
- Voer
mbr2gpt /validate /disk:0uit om de juiste schijf voor conversie te bepalen en te valideren. - Als u de schijf wilt converteren naar de GUID Partition Table (GPT), voert u uit
mbr2gpt /convert /disk:0Voor meer informatie over MBR2GPT raadpleegt u de MBR2GPT.exe documentatie.
- Voer
- Nadat de opdrachten zijn uitgevoerd, gaat u verder met de volgende stap.
De schijf converteren naar een vaste grootte en VHD-indeling
- Sluit de virtuele machine af.
- Selecteer in Hyper-V-beheer de nieuwe virtuele machine >Schijf bewerken (onder Acties).
- Selecteer volgende op de pagina Voordat u begint.
- Blader op de pagina Schijf zoeken naar de locatie van de geconverteerde schijf >Volgende.
- Selecteer op de pagina Actie kiezende optie Voltooien comprimeren>.
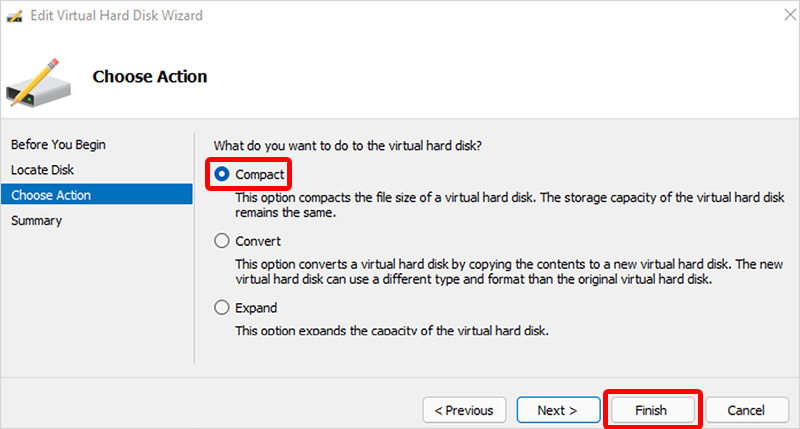
- Nadat het proces is voltooid, selecteert u opnieuw > de nieuwe virtuele machine Schijf bewerken.
- Selecteer volgende op de pagina Voordat u begint.
- Blader op de pagina Schijf zoeken naar de locatie van de geconverteerde schijf >Volgende.
- Selecteerop de pagina Actie kiezende optie Volgende converteren>.

- Selecteer op de pagina Schijfindeling kiezende optie VHD>Volgende.

- Selecteer op de pagina Schijftype kiezende optie Vaste grootte>Volgende.
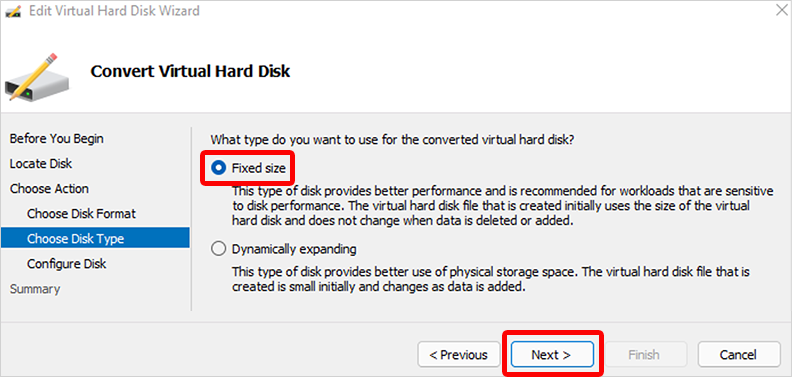
- Blader op de pagina Schijf configureren naar een nieuwe locatie voor de schijf die moet worden gemaakt >Volgende.
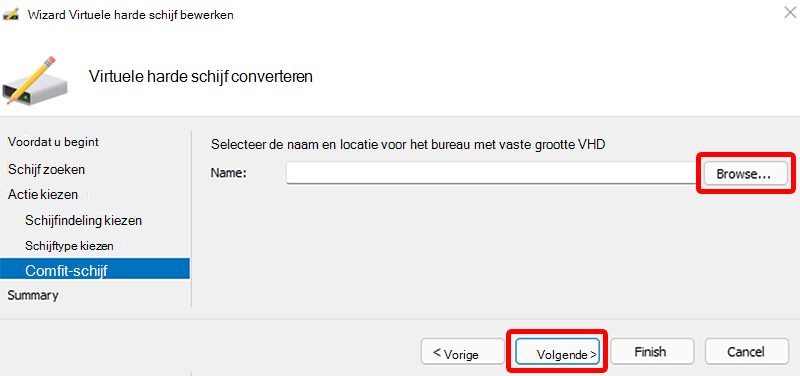
- Controleer op de pagina Samenvatting of alle details juist zijn en selecteer Voltooien.
- Nadat het proces is voltooid, ontkoppelt u de WinPE ISO door deze stappen te volgen:
- Selecteer in Hyper-V-beheer onder Virtuele machines de nieuwe VM en selecteer vervolgens onder Acties de optie Instellingen.
- Selecteer IDE-controller 1 in het linkernavigatiedeelvenster.
- Selecteer onder Dvd-station onder Controllerde optie IDE-controller 1.
- Selecteer OK.
De geconverteerde VHD uploaden naar Azure
- Upload de geconverteerde VHD terug naar Azure. U kunt Azure Storage Explorer gebruiken. Zie Een gegeneraliseerde Windows VHD uploaden en deze gebruiken om nieuwe VM's te maken in Azure voor andere uploadopties.
Opmerking
Zorg ervoor dat de VHD een vaste grootte heeft. VHDX als indeling wordt niet ondersteund in Azure.
- Ga naar Azure Portal en open Installatiekopieën>maken.
- Vul de vereiste velden in en zorg ervoor dat u Gen 2 selecteert voor vm-generatie.
- Selecteer Beoordelen en maken.
- (Optioneel) Nadat de afbeelding is gemaakt, kunt u deze uploaden. Zie Een VHD uploaden naar Azure of een beheerde schijf kopiëren naar een andere regio : Azure PowerShell voor instructies over het uploaden.
- U kunt nu de installatiekopieën van het apparaat toevoegen aan Windows 365. Zie Een aangepaste apparaatafbeelding toevoegen voor meer informatie over het uploaden van aangepaste afbeeldingen.
Volgende stappen
Feedback
Binnenkort beschikbaar: In de loop van 2024 zullen we GitHub-problemen geleidelijk uitfaseren als het feedbackmechanisme voor inhoud en deze vervangen door een nieuw feedbacksysteem. Zie voor meer informatie: https://aka.ms/ContentUserFeedback.
Feedback verzenden en weergeven voor