Office 365 services beperken tot cloud-pc's
Beheerders kunnen toegang tot Office 365 services weigeren op elk ander apparaat dan een cloud-pc. Hiervoor kunt u Microsoft Entra beleid voor voorwaardelijke toegang en apparaatfilters configureren, zoals beschreven in dit artikel. Door deze stappen te volgen, kunt u ervoor zorgen dat gebruikers hun cloud-pc's als hun primaire apparaat gebruiken. Op deze manier kunt u de beveiliging van uw bedrijfsresources en -services verbeteren.
In dit artikel wordt beschreven hoe u de toegang tot Office 365 services kunt beperken. U kunt dezelfde strategie gebruiken met elke cloudservice die gebruikmaakt van Microsoft Entra-id als verificatiebron.
Maak een Microsoft Entra beveiligingsgroep om te beheren welke gebruikers worden beheerd door het nieuwe beleid. Voeg aan deze groep alle cloud-pc-gebruikers toe die worden onderworpen aan het nieuwe beleid. Alleen gebruikers in deze groep worden beperkt tot het gebruik van cloud-pc's bij het openen van Office 365-services. Als u de toegang van een gebruiker wilt wijzigen, kunt u deze gewoon verwijderen uit deze groep.
Meld u aan bij Microsoft Intune beheercentrum en selecteer Eindpuntbeveiliging>Voorwaardelijke toegang>Nieuw beleid maken.
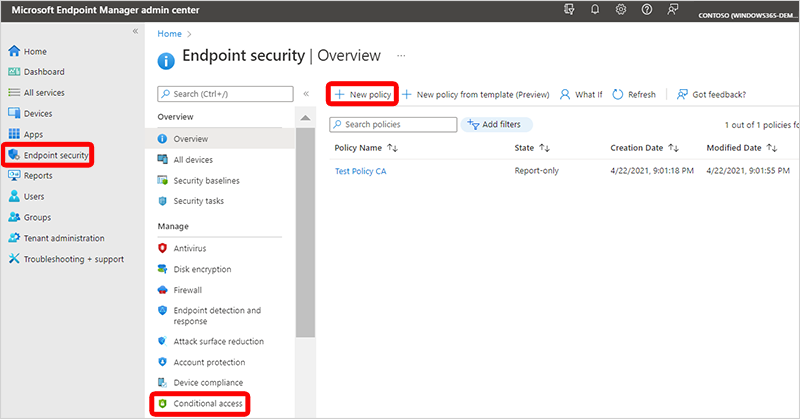
Typ een naam voor het nieuwe beleid voor voorwaardelijke toegang. Bijvoorbeeld 'Office 365 toegang tot CPC's beperken'.
Selecteer 0 gebruikers en groepen geselecteerd>Inclusief>Gebruikers en groepen>Selecteren Gebruikers en groepen> selecteren de Microsoft Entra beveiligingsgroep die u hebt gemaakt >Selecteren.
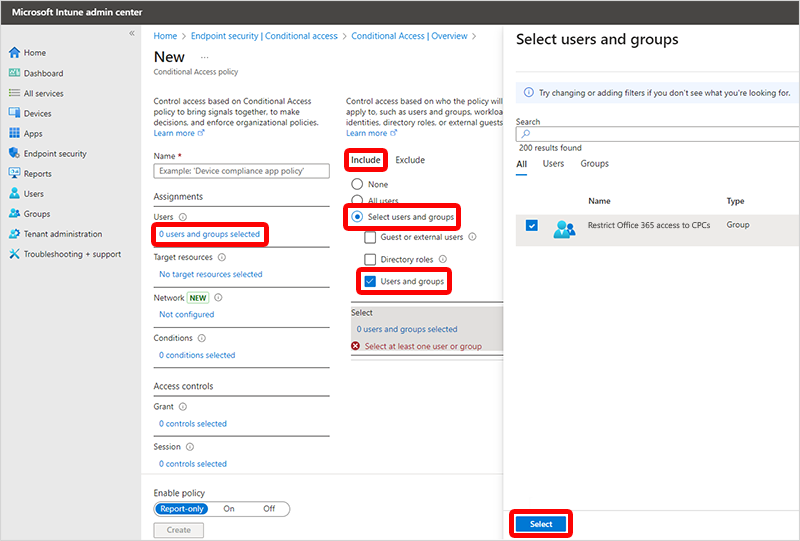
Selecteer Geen cloud-apps, acties of verificatiecontexten geselecteerd>Inclusief>Apps selecteren>Geen (onder Selecteren) > zoeken naar en selecteer Office 365>Selecteren.
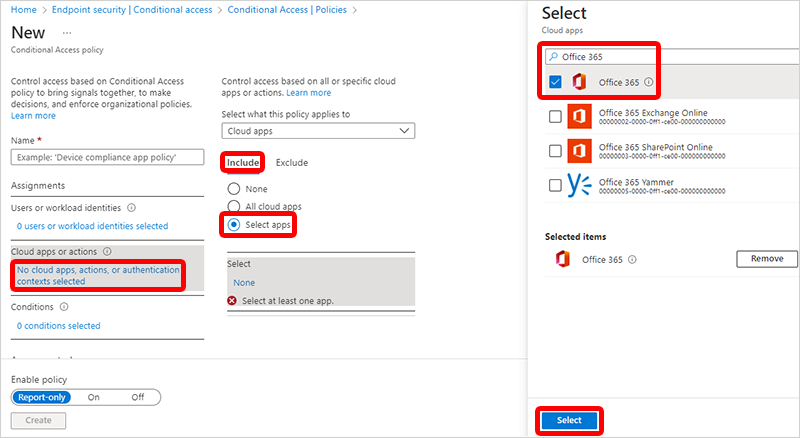
Selecteer Geen uitsluiten> (onder Uitgesloten cloud-apps selecteren) > zoek en selecteer Azure Virtual Desktop en Windows 365 apps >selecteren.
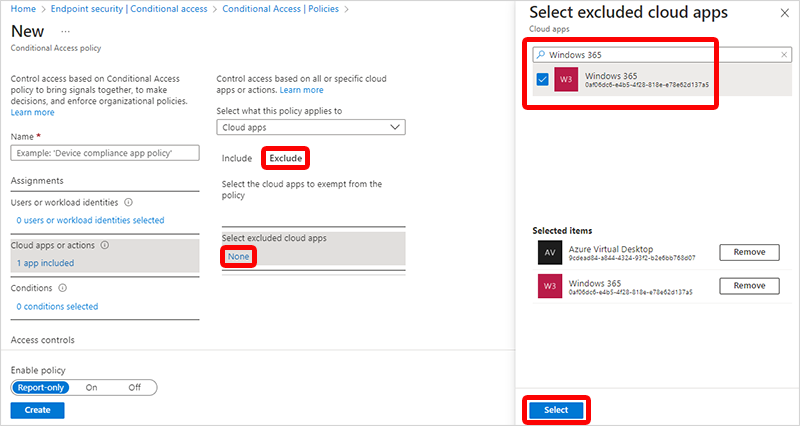
Selecteer 0 voorwaarden geselecteerd>Niet geconfigureerd (onder Filteren op apparaten).
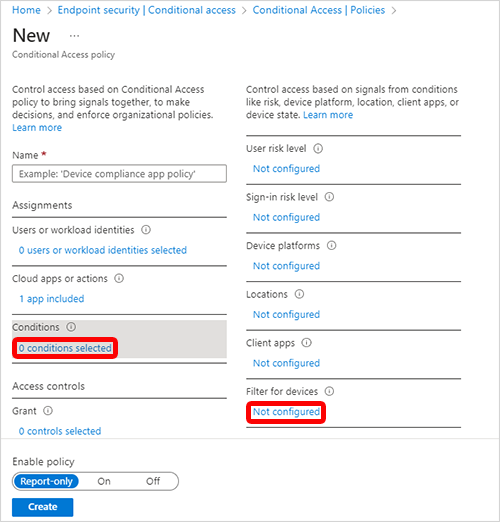
In het deelvenster Filteren op apparaten :
- Stel Configureren in op Ja.
- Selecteer Gefilterde apparaten uitsluiten van beleid.
- Selecteer de vervolgkeuzelijst onder Eigenschapsmodel>.
- Selecteer de vervolgkeuzelijst onder Operator>Begint met.
- Typ in het tekstvak onder Waarde de waarde cloud-pc. Als de naamconventies voor cloud-pc's worden gewijzigd, wijzigt u de filterwaarde zodat deze overeenkomt met de apparaatnamen.
- Selecteer Gereed om het filter in te stellen.
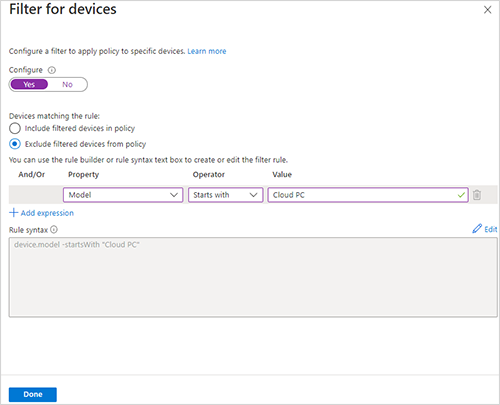
U kunt zo nodig meer opties instellen in dit beleid, maar dergelijke toevoegingen vallen buiten het bereik van dit artikel.
Selecteer 0 besturingselementen geselecteerd (onder Verlenen) >Toegang blokkeren>Selecteren.
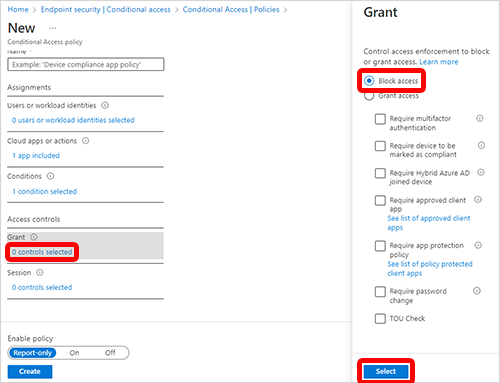
Selecteer Aan (onder Beleid inschakelen). Met dit beleid wordt voorkomen dat gebruikers toegang hebben tot Office 365-services op niet-cloud-pc-apparaten. U kunt alleen rapporteren selecteren om het beleid te bewaken en vertrouwen op te bouwen voordat u het afdwingt.
Selecteer Maken om het maken van beleid te voltooien.
Opmerking
Als u een inrichtingsbeleid hebt geconfigureerd voor Het gebruik van Microsoft Entra eenmalige aanmelding, moet u mogelijk ook Microsoft Extern bureaublad toevoegen aan de lijst met uitsluitingen in stap 6 om eenmalige aanmeldingsverbindingen te laten werken zoals verwacht.
Andere apparaten
Dit voorbeeldbeleid kan worden uitgebreid om te voldoen aan andere gebruiksscenario's, zoals het toestaan van toegang tot Office 365 services vanaf mobiele en tabletapparaten van gebruikers. Breng hiervoor de volgende wijzigingen aan in het beleid:
- Selecteer op de beleidspagina de tekst onder Voorwaarden>niet geconfigureerd (onder Apparaatplatforms).
- Selecteer Ja om de configuratieoptie in te schakelen.
- SelecteerElk apparaatopnemen>.
- SelecteerAndroid en iOSuitsluiten>.
- Selecteer Gereed om het filter in te stellen.
- Kies Opslaan.
Volgende stappen
Feedback
Binnenkort beschikbaar: In de loop van 2024 zullen we GitHub-problemen geleidelijk uitfaseren als het feedbackmechanisme voor inhoud en deze vervangen door een nieuw feedbacksysteem. Zie voor meer informatie: https://aka.ms/ContentUserFeedback.
Feedback verzenden en weergeven voor