Training
Module
Inleiding tot de Mixed Reality Toolkit - Uw project instellen en handinteractie gebruiken - Training
Deze cursus biedt de gebruiker basiskennis van alle fundamentele elementen van MRTK.
Deze browser wordt niet meer ondersteund.
Upgrade naar Microsoft Edge om te profiteren van de nieuwste functies, beveiligingsupdates en technische ondersteuning.
Notitie
De Mixed Reality Academy-zelfstudies zijn ontworpen met HoloLens (1e generatie) en Mixed Reality Immersive Headsets in gedachten. Daarom vinden we het belangrijk om deze zelfstudies te laten staan voor ontwikkelaars die nog steeds op zoek zijn naar richtlijnen bij het ontwikkelen van deze apparaten. Deze zelfstudies worden niet bijgewerkt met de meest recente toolsets of interacties die worden gebruikt voor HoloLens 2. Ze worden onderhouden om te blijven werken op de ondersteunde apparaten. Er is een nieuwe reeks zelfstudies gepubliceerd voor HoloLens 2.
Bewegingscontrollers in de mixed reality-wereld voegen een ander niveau van interactiviteit toe. Met bewegingscontrollers kunnen we rechtstreeks op een natuurlijkere manier met objecten communiceren, vergelijkbaar met onze fysieke interacties in het echte leven, waardoor uw app-ervaring meer onderdompeling en plezier ervaart.
In MR Input 213 verkennen we de invoer gebeurtenissen van de bewegingscontroller door een eenvoudige ruimtelijke schilderervaring te creëren. Met deze app kunnen gebruikers in een driedimensionale ruimte schilderen met verschillende soorten borstels en kleuren.

|
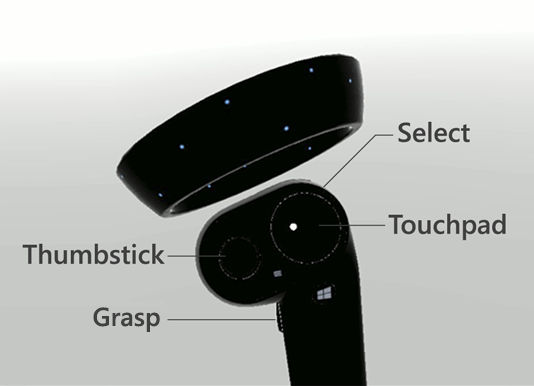
|

|
|---|---|---|
| Controllervisualisatie | Invoer gebeurtenissen controller | Aangepaste controller en gebruikersinterface |
| Meer informatie over het renderen van bewegingscontrollermodellen in de gamemodus en runtime van Unity. | Inzicht in verschillende soorten knop gebeurtenissen en de bijbehorende toepassingen. | Meer informatie over het overlayen van UI-elementen op de controller of het volledig aanpassen ervan. |
| Cursus | HoloLens | Immersive headsets |
|---|---|---|
| MR-invoer 213: Bewegingscontrollers | ✔️ |
Zie de installatiecontrolelijst voor immersive headsets op deze pagina.
Notitie
Als u de broncode wilt bekijken voordat u deze downloadt, is deze beschikbaar op GitHub.
Start Unity.
Selecteer Openen.
Navigeer naar uw bureaublad en zoek de map MixedReality213-master die u eerder hebt opgeslagen.
Klik op Map selecteren.
Zodra Unity klaar is met het laden van projectbestanden, kunt u de Unity-editor zien.
Selecteer in Unity Instellingen voor bestandsbuild>.
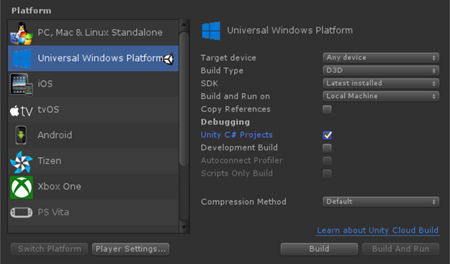
Selecteer Universeel Windows-platform in de lijst Platform en klik op de knop Ander platform.
Doelapparaat instellen op Elk apparaat
Buildtype instellen op D3D
SDK instellen op Laatst geïnstalleerd
Unity C#-projecten controleren
Klik op Spelerinstellingen.
Schuif in het deelvenster Inspector omlaag naar de onderkant
Schakel in XR-instellingen de optie Virtual Reality Supported (Virtual Reality Supported) in
Selecteer onder Virtual Reality SDK's de optie Windows Mixed Reality
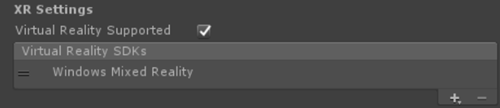
Sluit het venster Build-instellingen .
In deze zelfstudie wordt gebruikgemaakt van Mixed Reality Toolkit - Unity. U vindt de releases op deze pagina.
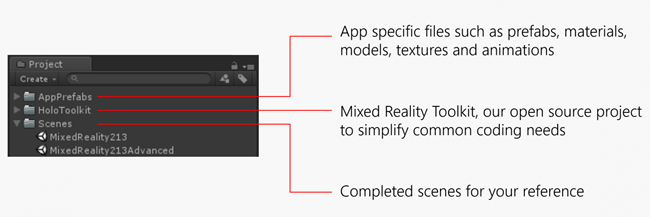
Voltooide scènes ter referentie
Nieuwe scène-instelling voor de zelfstudie
Klik in Unity op Nieuwe > scène bestand
Hoofdcamera en richtingslicht verwijderen
Zoek in het deelvenster Project de volgende prefabs en sleep deze naar het deelvenster Hiërarchie :
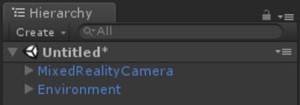
Er zijn twee camera-prefabs in Mixed Reality Toolkit:
Skybox instellen
Klik op Instellingen voor vensterverlichting >>
Klik op de cirkel aan de rechterkant van het veld Skybox-materiaal
Typ 'grijs' en selecteer SkyboxGray (Assets/AppPrefabs/Support/Materials/SkyboxGray.mat)
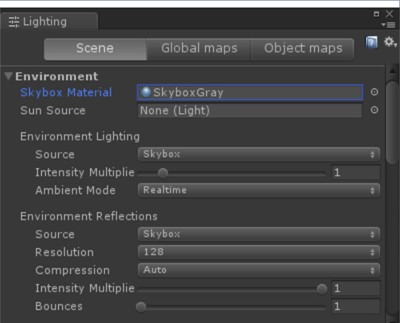
Schakel de optie Skybox in om toegewezen skybox met grijze kleurovergang te kunnen zien
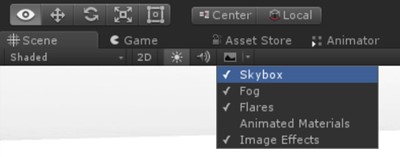
De scène met MixedRealityCamera, Environment en grijze skybox ziet er als volgt uit.
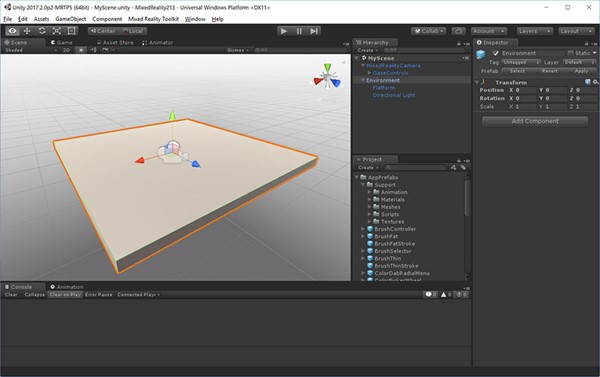
Klik op Bestand > Scène opslaan als
Sla uw scène op onder de map Scènes met een willekeurige naam
Windows Mixed Reality biedt een controllermodel met animatie voor controllervisualisatie. Er zijn verschillende benaderingen die u kunt gebruiken voor controllervisualisatie in uw app:
In dit hoofdstuk vindt u meer informatie over de voorbeelden van deze controlleraanpassingen.
MotionControllers prefab
MotionControllers-prefab heeft een MotionControllerVisualizer-script dat de sleuven voor alternatieve controllermodellen biedt. Als u uw eigen aangepaste 3D-modellen toewijst, zoals een hand of een zwaard en 'Altijd alternatief links/rechts model gebruiken' inschakelt, ziet u deze in plaats van het standaardmodel. We gebruiken deze sleuf in hoofdstuk 4 om het controllermodel te vervangen door een kwast.
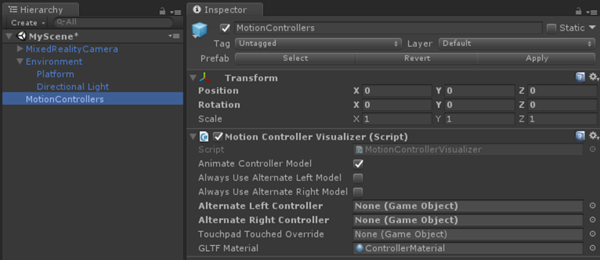
Instructies
MotionControllerVisualizer-script
De klassen MotionControllerVisualizer en MotionControllerInfo bieden de middelen om toegang te krijgen tot & de standaardcontrollermodellen te wijzigen. MotionControllerVisualizer abonneert zich op de gebeurtenis InteractionSourceDetected van Unity en maakt automatisch een instantie van controllermodellen wanneer deze worden gevonden.
protected override void Awake()
{
...
InteractionManager.InteractionSourceDetected += InteractionManager_InteractionSourceDetected;
InteractionManager.InteractionSourceLost += InteractionManager_InteractionSourceLost;
...
}
De controllermodellen worden geleverd volgens de glTF-specificatie. Deze indeling is gemaakt om een algemene indeling te bieden, terwijl het proces achter het verzenden en uitpakken van 3D-assets wordt verbeterd. In dit geval moeten we de controllermodellen tijdens runtime ophalen en laden, omdat we de gebruikerservaring zo naadloos mogelijk willen maken en het niet gegarandeerd is welke versie van de bewegingscontrollers de gebruiker mogelijk gebruikt. Deze cursus, via de Mixed Reality Toolkit, maakt gebruik van een versie van het UnityGLTF-project van de Khronos Group.
Zodra de controller is geleverd, kunnen scripts MotionControllerInfo gebruiken om de transformaties voor specifieke controllerelementen te vinden, zodat ze zichzelf correct kunnen positioneren.
In een later hoofdstuk leert u hoe u deze scripts kunt gebruiken om UI-elementen aan de controllers te koppelen.
In sommige scripts vindt u codeblokken met #if ! UNITY_EDITOR of UNITY_WSA. Deze codeblokken worden alleen uitgevoerd op de UWP-runtime wanneer u implementeert in Windows. Dit komt doordat de set API's die wordt gebruikt door de Unity-editor en de UWP-app-runtime verschillend zijn.
U kunt de scène zien met bewegingscontrollers in uw headset. U ziet gedetailleerde animaties voor klikken op knoppen, bewegingen van duimsticks en aanraakmarkeringen op de touchpad.
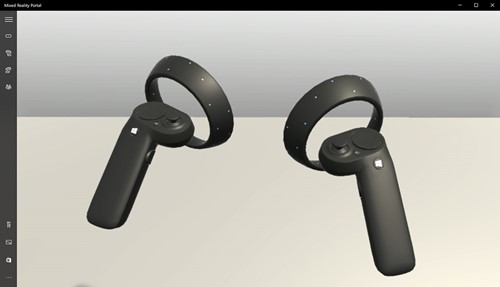
In dit hoofdstuk leert u hoe u elementen van de gebruikersinterface toevoegt aan de controller die de gebruiker gemakkelijk op elk gewenst moment kan openen en bewerken. U leert ook hoe u een eenvoudige gebruikersinterface voor kleurenkiezer toevoegt met behulp van de touchpadinvoer.
MotionControllerInfo-script
De eerste stap bestaat uit het kiezen van het element van de controller waaraan u de gebruikersinterface wilt koppelen. Deze elementen worden gedefinieerd in ControllerElementEnum in MotionControllerInfo.cs.
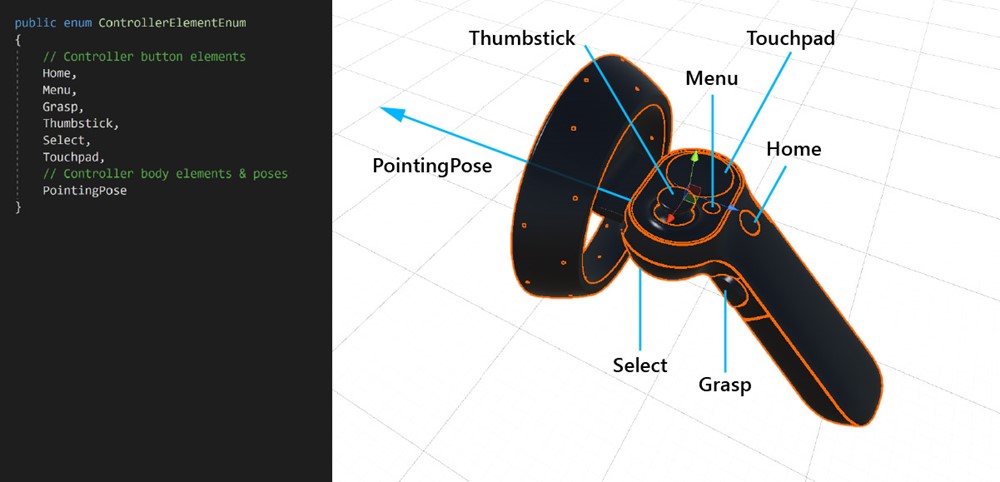
Instructies
AttachToController-script
Het script AttachToController biedt een eenvoudige manier om objecten te koppelen aan een opgegeven controllerhandigheid en -element.
In AttachElementToController(),
public MotionControllerInfo.ControllerElementEnum Element { get { return element; } }
private void AttachElementToController(MotionControllerInfo newController)
{
if (!IsAttached && newController.Handedness == handedness)
{
if (!newController.TryGetElement(element, out elementTransform))
{
Debug.LogError("Unable to find element of type " + element + " under controller " + newController.ControllerParent.name + "; not attaching.");
return;
}
controller = newController;
SetChildrenActive(true);
// Parent ourselves under the element and set our offsets
transform.parent = elementTransform;
transform.localPosition = positionOffset;
transform.localEulerAngles = rotationOffset;
if (setScaleOnAttach)
{
transform.localScale = scale;
}
// Announce that we're attached
OnAttachToController();
IsAttached = true;
}
}
De eenvoudigste manier om het AttachToController-script te gebruiken, is door ervan over te nemen, zoals we hebben gedaan in het geval van ColorPickerWheel. U hoeft alleen de functies OnAttachToController en OnDetachFromController te overschrijven om uw installatie/uitsplitsing uit te voeren wanneer de controller wordt gedetecteerd/verbroken.
Instructies
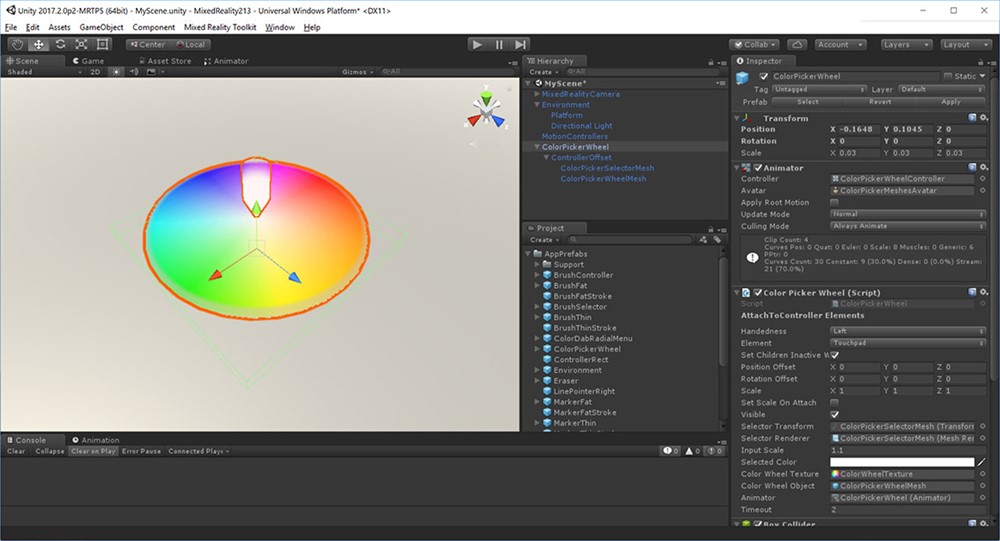
ColorPickerWheel-script
Omdat ColorPickerWheelAttachToController over neemt, worden Handheid en Element weergegeven in het deelvenster Inspector . We koppelen de gebruikersinterface aan het Touchpad-element op de linkercontroller.
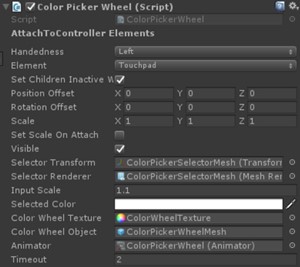
ColorPickerWheel overschrijft de OnAttachToController en OnDetachFromController om u te abonneren op de invoergebeurtenis die in het volgende hoofdstuk wordt gebruikt voor kleurselectie met touchpadinvoer.
public class ColorPickerWheel : AttachToController, IPointerTarget
{
protected override void OnAttachToController()
{
// Subscribe to input now that we're parented under the controller
InteractionManager.InteractionSourceUpdated += InteractionSourceUpdated;
}
protected override void OnDetachFromController()
{
Visible = false;
// Unsubscribe from input now that we've detached from the controller
InteractionManager.InteractionSourceUpdated -= InteractionSourceUpdated;
}
...
}
Alternatieve methode voor het koppelen van objecten aan de controllers
U wordt aangeraden uw scripts over te nemen van AttachToController en OnAttachToController te overschrijven. Dit is echter niet altijd mogelijk. Een alternatief is het gebruik als een zelfstandig onderdeel. Dit kan handig zijn als u een bestaande prefab aan een controller wilt koppelen zonder uw scripts te herstructureren. Laat uw klas gewoon wachten tot IsAttached is ingesteld op true voordat u een installatie uitvoert. De eenvoudigste manier om dit te doen, is met behulp van een coroutine voor 'Start'.
private IEnumerator Start() {
AttachToController attach = gameObject.GetComponent<AttachToController>();
while (!attach.IsAttached) {
yield return null;
}
// Perform setup here
}
Gebruikersinterface weergeven/verbergen met de animatiecontroller van Unity
We gebruiken het animatiesysteem van Unity om de gebruikersinterface van ColorPickerWheel met animatie weer te geven en te verbergen. Stel de eigenschap Visible van ColorPickerWheel in op waar of onwaar-triggers Animatietriggers weergeven en Verbergen. De parameters Weergeven en Verbergen zijn gedefinieerd in de animatiecontroller ColorPickerWheelController .
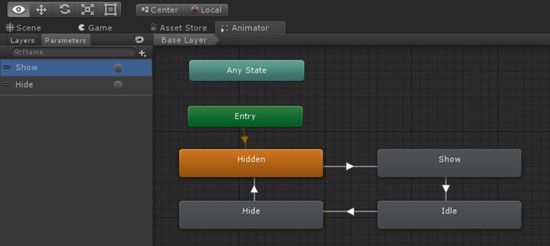
Instructies
ColorPickerWheel-script
ColorPickerWheel abonneert u op de gebeurtenis InteractionSourceUpdated van Unity om te luisteren naar touchpadgebeurtenissen.
In InteractionSourceUpdated() controleert het script eerst of het:
Als beide waar zijn, wordt de touchpadpositie (obj.state.touchpadPosition) is toegewezen aan selectorPosition.
private void InteractionSourceUpdated(InteractionSourceUpdatedEventArgs obj)
{
if (obj.state.source.handedness == handedness && obj.state.touchpadTouched)
{
Visible = true;
selectorPosition = obj.state.touchpadPosition;
}
}
In Update() worden, op basis van de eigenschap visible , animatietriggers weergeven en verbergen geactiveerd in de component van de kleurkiezer
if (visible != visibleLastFrame)
{
if (visible)
{
animator.SetTrigger("Show");
}
else
{
animator.SetTrigger("Hide");
}
}
In Update() wordt selectorPosition gebruikt om een straal te werpen op de mesh-collider van het kleurenwiel, die een UV-positie retourneert. Deze positie kan vervolgens worden gebruikt om de pixelcoördinaat en kleurwaarde van het patroon van het kleurenwiel te vinden. Deze waarde is toegankelijk voor andere scripts via de eigenschap SelectedColor .
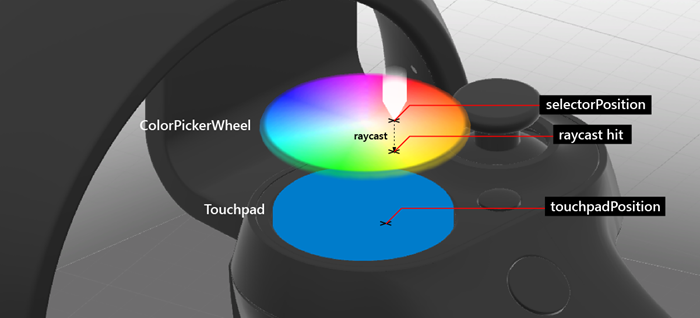
...
// Clamp selector position to a radius of 1
Vector3 localPosition = new Vector3(selectorPosition.x * inputScale, 0.15f, selectorPosition.y * inputScale);
if (localPosition.magnitude > 1)
{
localPosition = localPosition.normalized;
}
selectorTransform.localPosition = localPosition;
// Raycast the wheel mesh and get its UV coordinates
Vector3 raycastStart = selectorTransform.position + selectorTransform.up * 0.15f;
RaycastHit hit;
Debug.DrawLine(raycastStart, raycastStart - (selectorTransform.up * 0.25f));
if (Physics.Raycast(raycastStart, -selectorTransform.up, out hit, 0.25f, 1 << colorWheelObject.layer, QueryTriggerInteraction.Ignore))
{
// Get pixel from the color wheel texture using UV coordinates
Vector2 uv = hit.textureCoord;
int pixelX = Mathf.FloorToInt(colorWheelTexture.width * uv.x);
int pixelY = Mathf.FloorToInt(colorWheelTexture.height * uv.y);
selectedColor = colorWheelTexture.GetPixel(pixelX, pixelY);
selectedColor.a = 1f;
}
// Set the selector's color and blend it with white to make it visible on top of the wheel
selectorRenderer.material.color = Color.Lerp (selectedColor, Color.white, 0.5f);
}

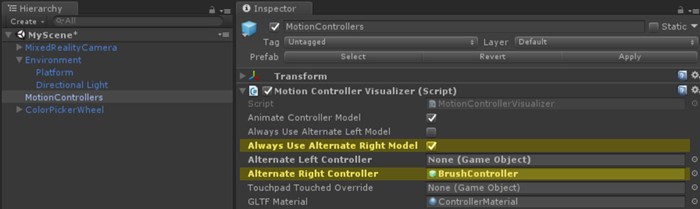
De BrushController-prefab hoeft niet te worden opgenomen in het deelvenster Hiërarchie . Als u echter de onderliggende onderdelen wilt uitchecken, gaat u als volgende te werk:
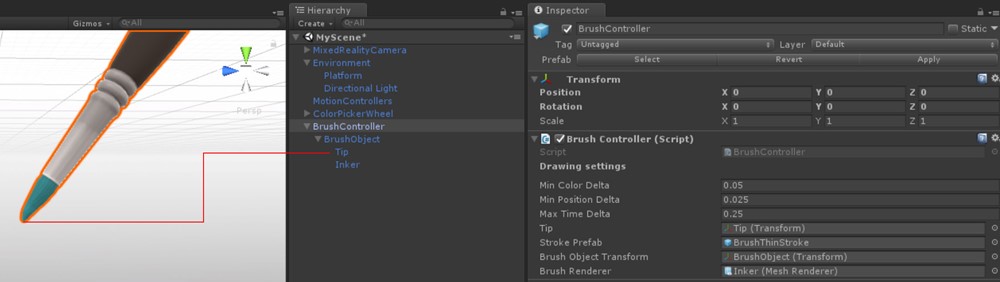
U vindt het onderdeel Tip in BrushController. We gebruiken de transformatie om het tekenen van lijnen te starten/stoppen.
BrushController-script
BrushController abonneert zich op de gebeurtenissen InteractionSourcePressed en InteractionSourceReleased van InteractionManager. Wanneer de gebeurtenis InteractionSourcePressed wordt geactiveerd, wordt de eigenschap Tekenen van het penseel ingesteld op true; wanneer de gebeurtenis InteractionSourceReleased wordt geactiveerd, wordt de eigenschap Draw van het penseel ingesteld op false.
private void InteractionSourcePressed(InteractionSourcePressedEventArgs obj)
{
if (obj.state.source.handedness == InteractionSourceHandedness.Right && obj.pressType == InteractionSourcePressType.Select)
{
Draw = true;
}
}
private void InteractionSourceReleased(InteractionSourceReleasedEventArgs obj)
{
if (obj.state.source.handedness == InteractionSourceHandedness.Right && obj.pressType == InteractionSourcePressType.Select)
{
Draw = false;
}
}
Terwijl Tekenen is ingesteld op true, genereert het penseel punten in een geïnstantieerde Unity LineRenderer. Een verwijzing naar deze prefab wordt bewaard in het veld Stroke Prefab van het penseel.
private IEnumerator DrawOverTime()
{
// Get the position of the tip
Vector3 lastPointPosition = tip.position;
...
// Create a new brush stroke
GameObject newStroke = Instantiate(strokePrefab);
LineRenderer line = newStroke.GetComponent<LineRenderer>();
newStroke.transform.position = startPosition;
line.SetPosition(0, tip.position);
float initialWidth = line.widthMultiplier;
// Generate points in an instantiated Unity LineRenderer
while (draw)
{
// Move the last point to the draw point position
line.SetPosition(line.positionCount - 1, tip.position);
line.material.color = colorPicker.SelectedColor;
brushRenderer.material.color = colorPicker.SelectedColor;
lastPointAddedTime = Time.unscaledTime;
// Adjust the width between 1x and 2x width based on strength of trigger pull
line.widthMultiplier = Mathf.Lerp(initialWidth, initialWidth * 2, width);
if (Vector3.Distance(lastPointPosition, tip.position) > minPositionDelta || Time.unscaledTime > lastPointAddedTime + maxTimeDelta)
{
// Spawn a new point
lastPointAddedTime = Time.unscaledTime;
lastPointPosition = tip.position;
line.positionCount += 1;
line.SetPosition(line.positionCount - 1, lastPointPosition);
}
yield return null;
}
}
Als u de geselecteerde kleur uit de gebruikersinterface van het kleurenkiezerwiel wilt gebruiken, moet BrushController een verwijzing hebben naar het object ColorPickerWheel . Omdat de BrushController-prefab tijdens runtime wordt geïnstantieerd als een vervangende controller, moeten alle verwijzingen naar objecten in de scène tijdens runtime worden ingesteld. In dit geval gebruiken we GameObject.FindObjectOfType om het ColorPickerWheel te vinden:
private void OnEnable()
{
// Locate the ColorPickerWheel
colorPicker = FindObjectOfType<ColorPickerWheel>();
// Assign currently selected color to the brush’s material color
brushRenderer.material.color = colorPicker.SelectedColor;
...
}
Typ objectspawner in het zoekvak in het deelvenster Project. U kunt deze ook vinden onder Assets/AppPrefabs/
Sleep de prefab ObjectSpawner naar het deelvenster Hierarchy .
Klik op ObjectSpawner in het deelvenster Hiërarchie .
ObjectSpawner heeft een veld met de naam Kleurbron.
Sleep vanuit het deelvenster Hierarchy de verwijzing ColorPickerWheel naar dit veld.
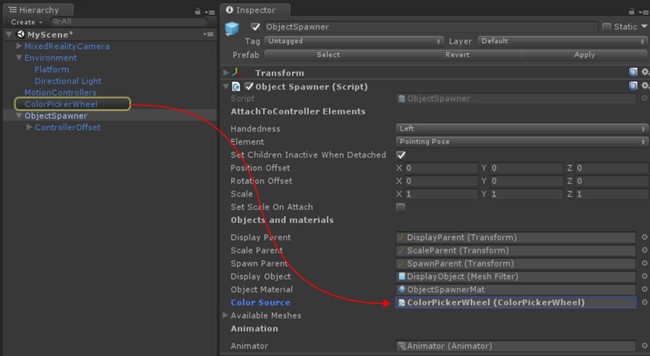
Klik op de prefab ObjectSpawner in het deelvenster Hiërarchie .
Dubbelklik in het deelvenster Inspector op ObjectSpawner Script om de code in Visual Studio weer te geven.
ObjectSpawner-script
De ObjectSpawner instantiëert kopieën van een primitief gaas (kubus, bol, cilinder) in de ruimte. Wanneer een InteractionSourcePressed wordt gedetecteerd, wordt de handheid gecontroleerd en of het een InteractionSourcePressType.Grasp - of InteractionSourcePressType.Select-gebeurtenis is.
Voor een Grasp-gebeurtenis wordt de index van het huidige mesh-type (bol, kubus, cilinder) verhoogd
private void InteractionSourcePressed(InteractionSourcePressedEventArgs obj)
{
// Check handedness, see if it is left controller
if (obj.state.source.handedness == handedness)
{
switch (obj.pressType)
{
// If it is Select button event, spawn object
case InteractionSourcePressType.Select:
if (state == StateEnum.Idle)
{
// We've pressed the grasp - enter spawning state
state = StateEnum.Spawning;
SpawnObject();
}
break;
// If it is Grasp button event
case InteractionSourcePressType.Grasp:
// Increment the index of current mesh type (sphere, cube, cylinder)
meshIndex++;
if (meshIndex >= NumAvailableMeshes)
{
meshIndex = 0;
}
break;
default:
break;
}
}
}
Voor een select-gebeurtenis wordt in SpawnObject() een nieuw object geïnstantieerd, niet-bovenliggend en vrijgegeven in de wereld.
private void SpawnObject()
{
// Instantiate the spawned object
GameObject newObject = Instantiate(displayObject.gameObject, spawnParent);
// Detach the newly spawned object
newObject.transform.parent = null;
// Reset the scale transform to 1
scaleParent.localScale = Vector3.one;
// Set its material color so its material gets instantiated
newObject.GetComponent<Renderer>().material.color = colorSource.SelectedColor;
}
De ObjectSpawner gebruikt het ColorPickerWheel om de kleur van het materiaal van het weergaveobject in te stellen. Voortgebrachte objecten krijgen een exemplaar van dit materiaal, zodat ze hun kleur behouden.
U kunt de objecten wijzigen met de knop Grijpen en objecten spawnen met de knop Selecteren.
De app is nu gebouwd en geïnstalleerd in Mixed Reality Portal. U kunt het opnieuw starten via het Startmenu in Mixed Reality Portal.
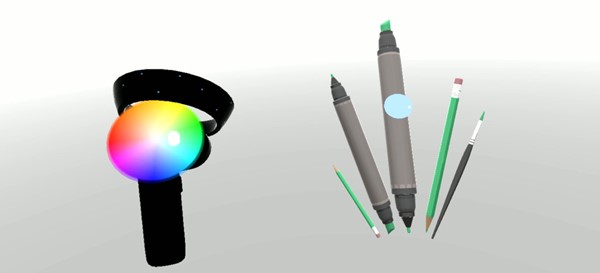
In dit hoofdstuk leert u hoe u het standaard bewegingscontrollermodel kunt vervangen door een aangepaste verzameling penseelgereedschappen. Ter referentie vindt u de voltooide scène MixedReality213Geavanceerd onder de map Scènes .
Typ brushSelector in het zoekvak in het deelvenster Project. U kunt deze ook vinden onder Assets/AppPrefabs/
Sleep de prefab BrushSelector naar het deelvenster Hierarchy .
Maak voor de organisatie een leeg GameObject met de naam Brushes
Sleep de volgende prefabs vanuit het deelvenster Project naar Penselen
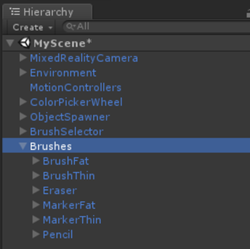
Klik op MotionControllers prefab in het deelvenster Hiërarchie .
Schakel in het deelvenster Inspector het selectievakje Altijd alternatief rechtermodel gebruiken in de bewegingscontroller visualiseren uit
Klik in het deelvenster Hiërarchie op BrushSelector
BrushSelector heeft een veld met de naam ColorPicker
Sleep vanuit het deelvenster Hierarchy het ColorPickerWheel naar het veld ColorPicker in het deelvenster Inspector .
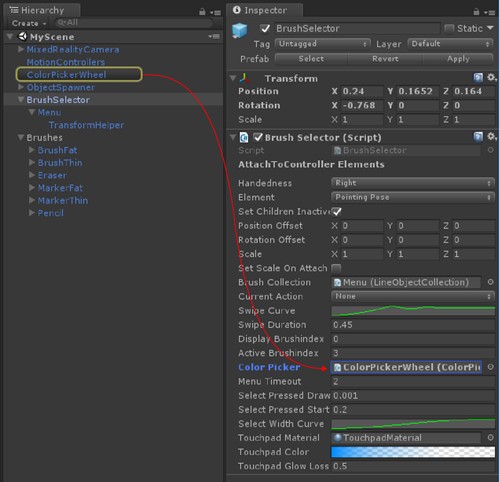
Selecteer in het deelvenster Hierarchy onder BrushSelector prefab het object Menu .
Open in het deelvenster Inspector onder het onderdeel LineObjectCollection de vervolgkeuzelijst Objectenmatrix . U ziet 6 lege sleuven.
Sleep vanuit het deelvenster Hierarchy elk van de prefabs die boven elkaar zijn geplaatst onder brushes GameObject in een willekeurige volgorde naar deze sleuven. (Zorg ervoor dat u de prefabs uit de scène sleept, niet de prefabs in de projectmap.)
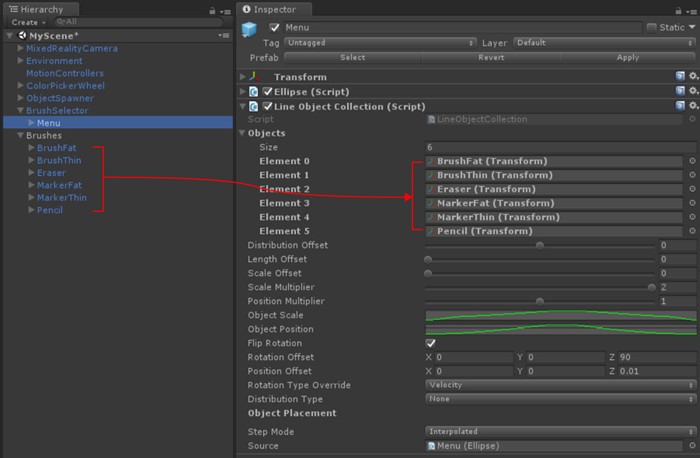
BrushSelector prefab
Omdat de BrushSelectorAttachToController over neemt, worden de opties Voor hand- en element in het deelvenster Inspector weergegeven. We hebben Rechts en Aanwijzende houding geselecteerd om kwastgereedschappen te bevestigen aan de rechter controller met voorwaartse richting.
De BrushSelector maakt gebruik van twee hulpprogramma's:
In combinatie kunnen deze hulpprogramma's worden gebruikt om een radiaal menu te maken.
LineObjectCollection-script
LineObjectCollection bevat besturingselementen voor de grootte, positie en rotatie van objecten die langs de lijn zijn verdeeld. Dit is handig voor het maken van radiale menu's zoals de kwastkiezer. Om het uiterlijk te creëren van kwasten die vanuit het niets omhoog worden geschaald wanneer ze de geselecteerde positie in het midden naderen, piekt de ObjectScale-curve in het midden en loopt af aan de randen.
BrushSelector-script
In het geval van de BrushSelector hebben we ervoor gekozen om procedurele animatie te gebruiken. Eerst worden brush-modellen verdeeld in een ellips door het LineObjectCollection-script . Vervolgens is elk penseel verantwoordelijk voor het handhaven van de positie in de hand van de gebruiker op basis van de DisplayMode-waarde , die wordt gewijzigd op basis van de selectie. We hebben gekozen voor een procedurele benadering omdat de kans groot is dat overgangen van de penseelpositie worden onderbroken wanneer de gebruiker penselen selecteert. Mecanim-animaties kunnen onderbrekingen probleemloos verwerken, maar het is meestal ingewikkelder dan een eenvoudige Lerp-bewerking.
BrushSelector maakt gebruik van een combinatie van beide. Wanneer invoer via de touchpad wordt gedetecteerd, worden de penseelopties zichtbaar en worden ze omhoog geschaald langs het radiale menu. Na een time-outperiode (die aangeeft dat de gebruiker een selectie heeft gemaakt) worden de kwastopties weer omlaag geschaald, zodat alleen het geselecteerde penseel overblijft.
Invoer van touchpad visualiseren
Zelfs in gevallen waarin het controllermodel volledig is vervangen, kan het handig zijn om invoer weer te geven op de oorspronkelijke modelinvoer. Dit helpt om de acties van de gebruiker in werkelijkheid te ondergronden. Voor de BrushSelector hebben we ervoor gekozen om het touchpad kort zichtbaar te maken wanneer de invoer wordt ontvangen. Dit is gedaan door het touchpad-element op te halen uit de controller, het materiaal te vervangen door een aangepast materiaal en vervolgens een kleurovergang toe te passen op de kleur van dat materiaal op basis van de laatste keer dat de touchpadinvoer is ontvangen.
protected override void OnAttachToController()
{
// Turn off the default controller's renderers
controller.SetRenderersVisible(false);
// Get the touchpad and assign our custom material to it
Transform touchpad;
if (controller.TryGetElement(MotionControllerInfo.ControllerElementEnum.Touchpad, out touchpad))
{
touchpadRenderer = touchpad.GetComponentInChildren<MeshRenderer>();
originalTouchpadMaterial = touchpadRenderer.material;
touchpadRenderer.material = touchpadMaterial;
touchpadRenderer.enabled = true;
}
// Subscribe to input now that we're parented under the controller
InteractionManager.InteractionSourceUpdated += InteractionSourceUpdated;
}
private void Update()
{
...
// Update our touchpad material
Color glowColor = touchpadColor.Evaluate((Time.unscaledTime - touchpadTouchTime) / touchpadGlowLossTime);
touchpadMaterial.SetColor("_EmissionColor", glowColor);
touchpadMaterial.SetColor("_Color", glowColor);
...
}
Selectie van penseelgereedschap met touchpad-invoer
Wanneer de penseelkiezer de ingedrukt invoer van de touchpad detecteert, wordt de positie van de invoer gecontroleerd om te bepalen of deze links of rechts was.
Dikte van lijn met selectPressedAmount
In plaats van de gebeurtenis InteractionSourcePressType.Select in de InteractionSourcePressed() kunt u de analoge waarde van de geperste hoeveelheid ophalen via selectPressedAmount. Deze waarde kan worden opgehaald in InteractionSourceUpdated().
private void InteractionSourceUpdated(InteractionSourceUpdatedEventArgs obj)
{
if (obj.state.source.handedness == handedness)
{
if (obj.state.touchpadPressed)
{
// Check which side we clicked
if (obj.state.touchpadPosition.x < 0)
{
currentAction = SwipeEnum.Left;
}
else
{
currentAction = SwipeEnum.Right;
}
// Ping the touchpad material so it gets bright
touchpadTouchTime = Time.unscaledTime;
}
if (activeBrush != null)
{
// If the pressed amount is greater than our threshold, draw
if (obj.state.selectPressedAmount >= selectPressedDrawThreshold)
{
activeBrush.Draw = true;
activeBrush.Width = ProcessSelectPressedAmount(obj.state.selectPressedAmount);
}
else
{
// Otherwise, stop drawing
activeBrush.Draw = false;
selectPressedSmooth = 0f;
}
}
}
}
Gumscript
Gum is een speciaal type penseel dat de functie DrawOverTime() van de basisborstel overschrijft. Terwijl Tekenen waar is, controleert de gum of de punt kruist met bestaande penseelstreken. Als dit het geval is, worden ze toegevoegd aan een wachtrij die moet worden ingekrompen en verwijderd.
Als u de gebruiker wilt toestaan om door de scène te navigeren met teleportatie met behulp van een duimstick, gebruikt u MixedRealityCameraParent in plaats van MixedRealityCamera. U moet ook InputManager en DefaultCursor toevoegen. Aangezien MixedRealityCameraParent al MotionControllers en Boundary als onderliggende onderdelen bevat, moet u bestaande MotionControllers en environment-prefab verwijderen.
Verwijder MixedRealityCamera, Environment en MotionControllers in het deelvenster Hierarchy
Zoek in het deelvenster Project de volgende prefabs en sleep deze naar het deelvenster Hiërarchie :
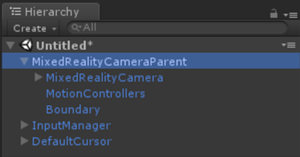
Klik in het deelvenster Hiërarchie op Invoerbeheer
Schuif in het deelvenster Inspector omlaag naar de sectie Simple Single Pointer Selector
Sleep in het deelvenster HiërarchieDefaultCursor naar het veld Cursor
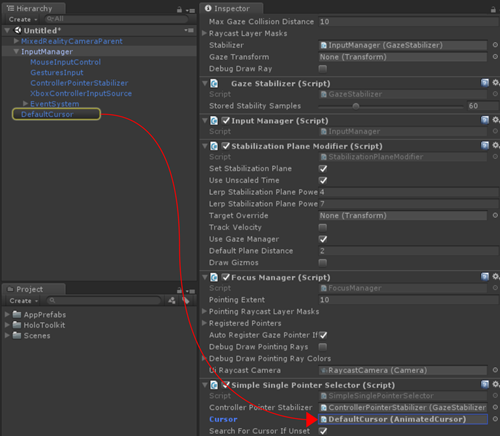
Sla de scène op en klik op de afspeelknop. U kunt de duimstick gebruiken om naar links/rechts te draaien of te teleporteren.
En dat is het einde van deze zelfstudie! U hebt het volgende geleerd:
U bent nu klaar om te beginnen met het creëren van uw eigen meeslepende ervaring met bewegingscontrollers!
Training
Module
Inleiding tot de Mixed Reality Toolkit - Uw project instellen en handinteractie gebruiken - Training
Deze cursus biedt de gebruiker basiskennis van alle fundamentele elementen van MRTK.