HoloLens (1e generatie) Basics 100: Aan de slag met Unity
Belangrijk
De Mixed Reality Academy-zelfstudies zijn ontworpen met HoloLens (1e generatie), Unity 2017 en Mixed Reality Immersive Headsets in het achterhoofd. Daarom vinden we het belangrijk om deze zelfstudies te laten staan voor ontwikkelaars die nog steeds op zoek zijn naar richtlijnen bij het ontwikkelen van deze apparaten. Deze zelfstudies worden niet bijgewerkt met de nieuwste toolsets of interacties die worden gebruikt voor HoloLens 2 en zijn mogelijk niet compatibel met nieuwere versies van Unity. Ze worden onderhouden om te blijven werken op de ondersteunde apparaten. Er is een nieuwe reeks zelfstudies gepubliceerd voor HoloLens 2.
Deze zelfstudie begeleidt u bij het maken van een eenvoudige mixed reality-app die is gebouwd met Unity.
Ondersteuning voor apparaten
| Cursus | HoloLens | Immersive headsets |
|---|---|---|
| MR Basics 100: Aan de slag met Unity | ✔️ | ✔️ |
Vereisten
- Een Windows 10-pc die is geconfigureerd met de juiste hulpprogramma's.
Hoofdstuk 1- Een nieuw project maken
Als u een app wilt bouwen met Unity, moet u eerst een project maken. Dit project is ingedeeld in een aantal mappen, waarvan de belangrijkste de map Assets is. Dit is de map met alle assets die u importeert uit hulpprogramma's voor het maken van digitale inhoud, zoals Maya, Max Cinema 4D of Photoshop, alle code die u maakt met Visual Studio of uw favoriete code-editor, en een willekeurig aantal inhoudsbestanden dat Unity maakt terwijl u scènes, animaties en andere Unity-assettypen in de editor opstelt.
Voor het bouwen en implementeren van UWP-apps kan Unity het project exporteren als een Visual Studio-oplossing die alle benodigde asset- en codebestanden bevat.
- Unity starten
- Selecteer Nieuw
- Voer een projectnaam in (bijvoorbeeld 'MixedRealityIntroduction')
- Voer een locatie in om uw project op te slaan
- Zorg ervoor dat de 3D-wisselknop is geselecteerd
- Selecteer Project maken
Gefelicit, u bent nu klaar om aan de slag te gaan met uw mixed reality-aanpassingen.
Hoofdstuk 2- De camera instellen
De Unity Main Camera zorgt voor hoofdtracering en stereoscopische rendering. Er zijn enkele wijzigingen aan te brengen in de hoofdcamera om deze te gebruiken met mixed reality.
- Selecteer Bestand > Nieuwe scène
Ten eerste is het eenvoudiger om uw app in te delen als u zich de beginpositie van de gebruiker voorstelt (X: 0, Y: 0, Z: 0). Aangezien de hoofdcamera de beweging van het hoofd van de gebruiker volgt, kan de startpositie van de gebruiker worden ingesteld door de beginpositie van de hoofdcamera in te stellen.
- Selecteer Hoofdcamera in het deelvenster Hiërarchie
- Zoek in het deelvenster Inspector het onderdeel Transformeren en wijzig de positie van (X: 0, Y: 1, Z: -10) in (X: 0, Y: 0, Z: 0)
Ten tweede moet er over de standaardachtergrond van de camera worden nagedacht.
Voor HoloLens-toepassingen moet de echte wereld worden weergegeven achter alles wat de camera weergeeft, niet een Skybox-textuur.
- Terwijl de hoofdcamera nog steeds is geselecteerd in het deelvenster Hiërarchie , zoekt u het onderdeel Camera in het deelvenster Inspector en wijzigt u de vervolgkeuzelijst Vlaggen wissen van Skybox in Effen kleur.
- Selecteer de achtergrondkleurkiezer en wijzig de RGBA-waarden in (0, 0, 0, 0)
Voor mixed reality-toepassingen die zijn gericht op immersive headsets, kunnen we de standaard Skybox-textuur gebruiken die Unity biedt.
- Terwijl de hoofdcamera nog steeds is geselecteerd in het deelvenster Hiërarchie , zoekt u het onderdeel Camera in het deelvenster Inspector en houdt u de vervolgkeuzelijst Markeringen wissen op Skybox.
Laten we ten derde het bijna-clipvlak in Unity bekijken en voorkomen dat objecten te dicht bij de ogen van de gebruiker worden weergegeven wanneer een gebruiker een object nadert of een object een gebruiker nadert.
Voor HoloLens-toepassingen kan het clipvlak in de buurt worden ingesteld op de door HoloLens aanbevolen 0,85 meter.
- Terwijl de hoofdcamera nog steeds is geselecteerd in het deelvenster Hiërarchie , zoekt u het onderdeel Camera in het deelvenster Inspector en wijzigt u het veld Near Clip Plane van de standaardwaarde 0.3 in de door HoloLens aanbevolen 0.85.
Voor mixed reality-toepassingen die zijn gericht op immersive headsets, kunnen we de standaardinstelling gebruiken die Unity biedt.
- Terwijl de hoofdcamera nog steeds is geselecteerd in het deelvenster Hiërarchie , zoekt u het onderdeel Camera in het deelvenster Inspector en houdt u het veld Dichtbij clipvlak op de standaardwaarde 0,3.
Laten we tot slot onze vooruitgang tot nu toe opslaan. Als u de scènewijzigingen wilt opslaan, selecteert u Bestand > Scène opslaan als, geeft u de scène de naam Hoofd en selecteert u Opslaan.
Hoofdstuk 3: De projectinstellingen instellen
In dit hoofdstuk stellen we enkele Unity-projectinstellingen in waarmee we de Windows Holographic SDK kunnen gebruiken voor ontwikkeling. We zullen ook enkele kwaliteitsinstellingen instellen voor onze toepassing. Ten slotte zorgen we ervoor dat onze builddoelen zijn ingesteld op Universeel Windows-platform.
Unity-prestatie- en kwaliteitsinstellingen
Unity-kwaliteitsinstellingen voor HoloLens
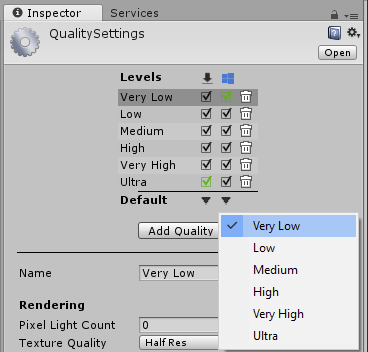
Omdat het handhaven van een hoge framesnelheid op HoloLens zo belangrijk is, willen we dat de kwaliteitsinstellingen zijn afgestemd op de snelste prestaties. Zie Prestatieaanbeveling voor Unity voor meer informatie over prestaties.
- Selecteer Kwaliteit van projectinstellingen > bewerken >
- Selecteer de vervolgkeuzelijst onder het Universeel Windows-platform-logo en selecteer Zeer laag. U weet dat de instelling correct wordt toegepast wanneer het vak in de kolom Universeel Windows-platform en de rij Zeer laag groen is.
Voor mixed reality-toepassingen die zijn gericht op occluded beeldschermen, kunt u de kwaliteitsinstellingen op de standaardwaarden laten staan.
Target Windows 10 SDK
Doel Windows Holographic SDK
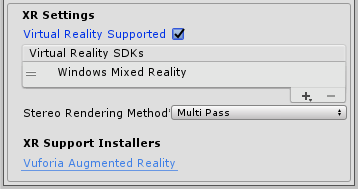
We moeten Unity laten weten dat de app die we proberen te exporteren een insluitende weergave moet maken in plaats van een 2D-weergave. We doen dit door virtual reality-ondersteuning in te schakelen voor Unity die is gericht op de Windows 10 SDK.
- Ga naar De speler Projectinstellingen > bewerken>.
- Selecteer in het deelvenster Inspector voor Spelerinstellingen het pictogram Universeel Windows-platform.
- Vouw de groep XR-instellingen uit.
- Schakel in de sectie Rendering het selectievakje Virtual Reality Supported in om een nieuwe lijst met Virtual Reality SDK's toe te voegen.
- Controleer of Windows Mixed Reality wordt weergegeven in de lijst. Als dat niet het geval is, selecteert u de knop + onder aan de lijst en kiest u Windows Mixed Reality.
Notitie
Als u het pictogram Universeel Windows-platform niet ziet, controleert u of u tijdens de installatie Universeel Windows-platform Build-ondersteuning hebt geselecteerd. Als dat niet het geval is, moet u Unity mogelijk opnieuw installeren met de juiste Windows-installatie.
Geweldige taak om alle projectinstellingen toegepast te krijgen. Laten we vervolgens een hologram toevoegen.
Hoofdstuk 4: Een kubus maken
Het maken van een kubus in uw Unity-project is net als het maken van een ander object in Unity. Het plaatsen van een kubus voor de gebruiker is eenvoudig omdat het coördinatensysteem van Unity is toegewezen aan de echte wereld, waarbij één meter in Unity in de echte wereld ongeveer één meter is.
- Selecteer in de linkerbovenhoek van het deelvenster Hiërarchie de vervolgkeuzelijst Maken en kies 3D-objectkubus>.
- Selecteer de zojuist gemaakte kubus in het deelvenster Hiërarchie
- Zoek in inspector het onderdeel Transformeren en wijzig Positie in (X: 0, Y: 0, Z: 2). Dit plaatst de kubus 2 meter voor de beginpositie van de gebruiker.
- Wijzig in het onderdeel Transformerende optie Rotatie in (X: 45, Y: 45, Z: 45) en wijzig Schaal in (X: 0,25, Y: 0,25, Z: 0,25). Hiermee wordt de kubus geschaald naar 0,25 meter.
- Als u de scènewijzigingen wilt opslaan, selecteert u Bestand > Scène opslaan.
Hoofdstuk 5: Controleren op apparaat vanuit de Unity-editor
Nu we onze kubus hebben gemaakt, is het tijd om het apparaat snel in te checken. U kunt dit rechtstreeks vanuit de Unity-editor doen.
Eerste configuratie
- Open op uw ontwikkel-pc in Unity het venster Instellingen voor bestandsbuild>.
- Wijzig platformin Universeel Windows-platform en klik op Platform wisselen
Voor HoloLens gebruikt u Unity Remoting
- Installeer holographic Remoting Player op uw HoloLens en voer deze uit, die beschikbaar is in de Windows Store. Start de toepassing op het apparaat, waarna deze een wachtstatus krijgt en het IP-adres van het apparaat wordt weergegeven. Noteer het IP-adres.
- Open Venster > XR > Holographic Emulatie.
- Wijzig de emulatiemodus van Geen in Extern in Apparaat.
- Voer in Remote Machine het IP-adres in van de HoloLens die u eerder hebt genoteerd.
- Klik op Verbinden.
- Zorg ervoor dat de verbindingsstatus groen wordt weergegeven in Verbonden.
- U kunt nu op Afspelen klikken in de Unity-editor.
U kunt nu de kubus in het apparaat en in de editor zien. U kunt objecten onderbreken, inspecteren en fouten opsporen, net zoals u een app uitvoert in de editor, want dat is in feite wat er gebeurt, maar met video, audio en apparaatinvoer die heen en weer worden verzonden via het netwerk tussen de hostcomputer en het apparaat.
Voor andere headsets die door mixed reality worden ondersteund
- Sluit de headset aan op uw ontwikkel-pc met behulp van de USB-kabel en de HDMI- of beeldschermpoortkabel.
- Start de Mixed Reality Portal en zorg ervoor dat u de eerste uitvoering hebt voltooid.
- Vanuit Unity kunt u nu op de knop Afspelen drukken.
U kunt nu de kubusweergave zien in uw mixed reality-headset en in de editor.
Hoofdstuk 6- Bouwen en implementeren op apparaat vanuit Visual Studio
We zijn nu klaar om ons project te compileren naar Visual Studio en te implementeren op ons doelapparaat.
Exporteren naar de Visual Studio-oplossing
- Open het venster Instellingen voor het > samenstellen van bestanden .
- Klik op Open scènes toevoegen om de scène toe te voegen.
- Wijzig Platform in Universeel Windows-platform en klik op Platform wisselen.
- Controleer in Universeel Windows-platform instellingen of de SDKUniversal 10 is.
- Voor Doelapparaat laat u Elk apparaat staan voor occluded beeldschermen of schakelt u over naar HoloLens.
- Het TYPE UWP-build moet D3D zijn.
- UWP SDK kan worden achtergelaten op de meest recente installatie.
- Klik op Bouwen.
- Klik in de Verkenner op Nieuwe map en geef de map de naam 'App'.
- Klik terwijl de map App is geselecteerd op de knop Map selecteren .
- Wanneer Unity klaar is met bouwen, wordt er een Windows Bestandenverkenner-venster weergegeven.
- Open de map App in verkenner.
- Open de gegenereerde Visual Studio-oplossing (MixedRealityIntroduction.sln in dit voorbeeld)
De Visual Studio-oplossing compileren
Ten slotte compileren we de geëxporteerde Visual Studio-oplossing, implementeren we deze en proberen we deze uit op het apparaat.
- Gebruik de bovenste werkbalk in Visual Studio om het doel te wijzigen van Foutopsporing in Release en van ARM in X86.
De instructies voor implementatie op een apparaat verschillen van de emulator. Volg de instructies die overeenkomen met uw installatie.
Implementeren op mixed reality-apparaat via Wi-Fi
- Klik op de pijl naast de knop Lokale computer en wijzig het implementatiedoel in Externe machine.
- Voer het IP-adres van uw mixed reality-apparaat in en wijzig de verificatiemodus in Universeel (Niet-versleuteld protocol) voor HoloLens en Windows voor andere apparaten.
- Klik op Foutopsporing > starten zonder foutopsporing.
Als dit voor HoloLens de eerste keer is dat u op uw apparaat implementeert, moet u koppelen met Behulp van Visual Studio.
Implementeren op mixed reality-apparaat via USB
Zorg ervoor dat uw apparaat is aangesloten via de USB-kabel.
- Klik voor HoloLens op de pijl naast de knop Lokale computer en wijzig het implementatiedoel in Apparaat.
- Als u zich wilt richten op apparaten die zijn aangesloten op uw pc, houdt u de instelling op Lokale computer. Zorg ervoor dat de Mixed Reality Portal wordt uitgevoerd.
- Klik op Foutopsporing > starten zonder foutopsporing.
Implementeren naar emulator
- Klik op de pijl naast de knop Apparaat en selecteer in de vervolgkeuzelijst HoloLens Emulator.
- Klik op Foutopsporing > starten zonder foutopsporing.
Uw app uitproberen
Nu uw app is geïmplementeerd, kunt u de hele kubus verplaatsen en zien dat deze in de wereld voor u blijft.