Publiceren naar de Microsoft Store
Wanneer u klaar bent om uw Unreal-app wereldwijd beschikbaar te maken, zijn er enkele projectinstellingen die moeten worden bijgewerkt voordat u deze naar de Microsoft Store verzendt. Al deze instellingen hebben standaardwaarden, maar moeten voor productie worden gewijzigd om de toepassing het beste weer te geven.
Projectinstellingen voor de winkelverpakking
- Selecteer eerst Projectinstellingen > Beschrijving en werk de game- en uitgevergegevens bij:
- De gamenaam wordt weergegeven in de app-tegel op de HoloLens
- De DN-naam van het bedrijf wordt gebruikt bij het genereren van het projectcertificaat en moet de indeling hebben:
- CN=CommonName, O=OrganizationName, L=LocalityName, S=StateOrProvinceName, C=CountryName:
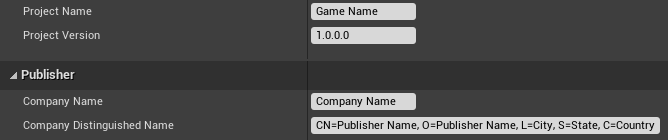
- Vouw de sectie HoloLens van de projectinstellingen uit en werk de verpakkingsresources bij. Deze resourcenamen worden weergegeven op de archiefpagina van de toepassing:
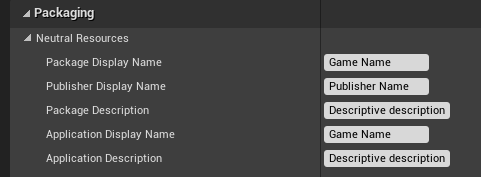
- Vouw de sectie Afbeeldingen uit en werk de standaardafbeeldingen bij met patronen die de Store-app vertegenwoordigen. Schakel desgewenst het selectievakje 3D-logo in om een GLB-bestand te uploaden dat als een 3D-livekubus kan worden gebruikt bij het starten van de toepassing:
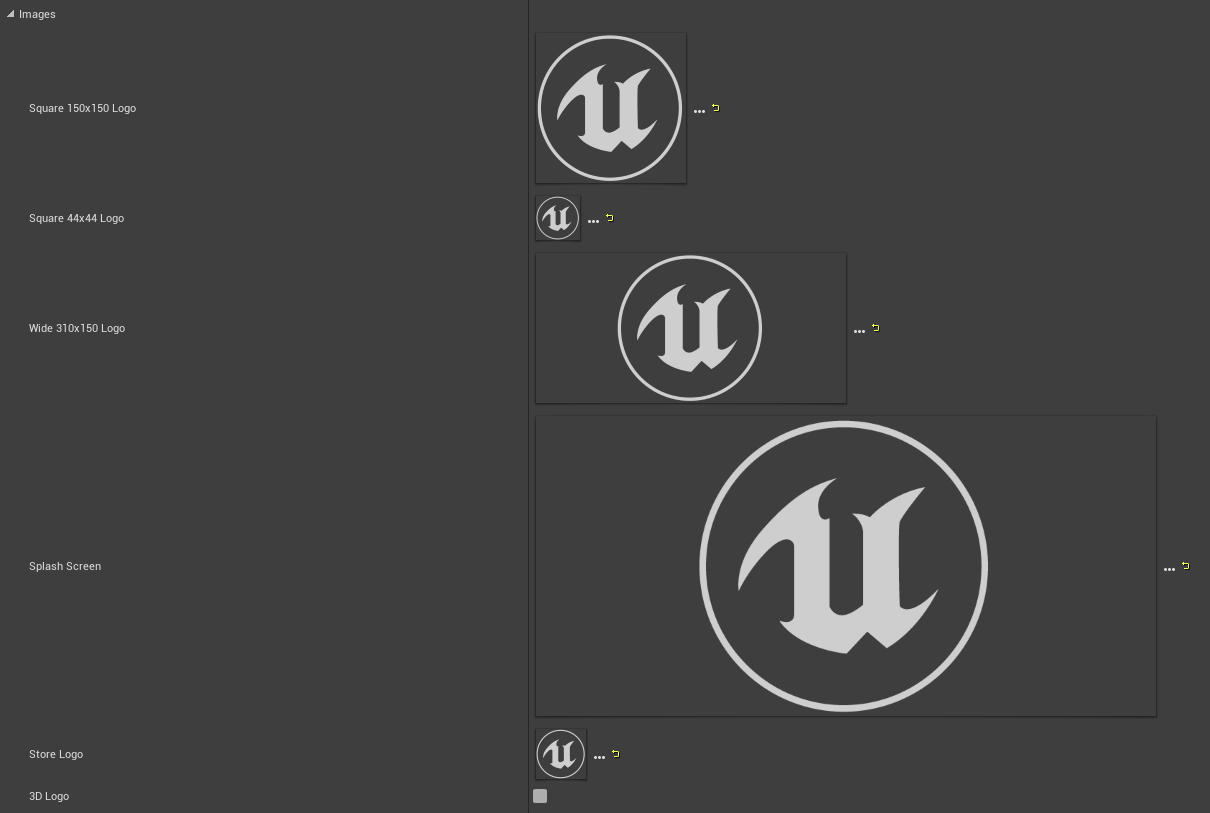
- Selecteer ten slotte Nieuwe genereren om een handtekeningcertificaat te genereren van de projectnaam en de DN-naam van het bedrijf
- Stel een tegelachtergrondkleur in, die wordt weergegeven in plaats van doorzichtige pixels in de afbeeldingen van de store.
- Vouw de vervolgkeuzelijst uit en schakel Windows Store-omgeving gebruiken in om te worden uitgevoerd op apparaten die zijn vergrendeld en niet met ontwikkelaars ontgrendeld.
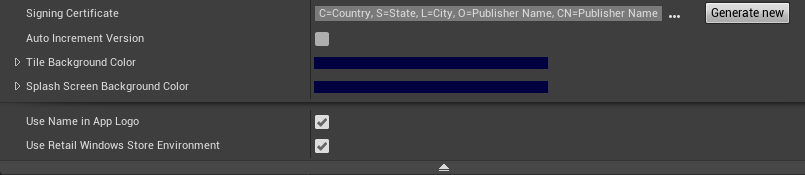
Optioneel app-installatieprogramma
Een app-installatiebestand kan worden gemaakt vanuit Projectinstellingen > HoloLens, dat kan worden gebruikt om de toepassing buiten de store te distribueren. Schakel het selectievakje Should Create App Installer in en stel een URL of netwerkpad in waar u de appxbundle van de game wilt opslaan.
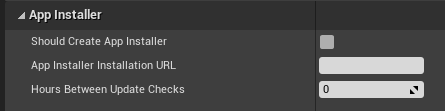
Wanneer de app wordt verpakt, worden zowel de appxbundle als de appinstaller gegenereerd. Upload de appxbundle naar de installatie-URL en start vervolgens de appinstaller om de app te installeren vanaf de netwerklocatie.
Windows App Certification Kit
De Windows 10 SDK wordt geleverd met de Windows App Certification Kit (WACK) om veelvoorkomende problemen te valideren die van invloed kunnen zijn op het uploaden van een pakket naar de store. U vindt de WACK in de map Windows Kits, meestal onder het volgende pad:
C:\Program Files (x86)\Windows Kits\10\App Certification Kit.
- Nadat het appx-bestand is verpakt voor publicatie, voert uappcertui.exe uit en volgt u de aanwijzingen om de appx te scannen:
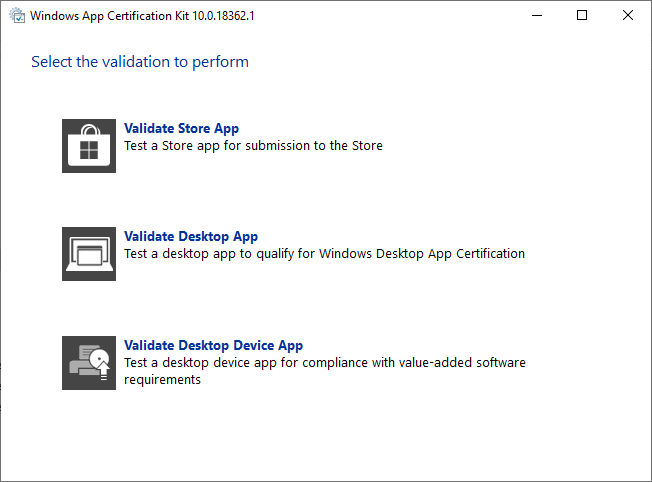
- Selecteer Store-app valideren:
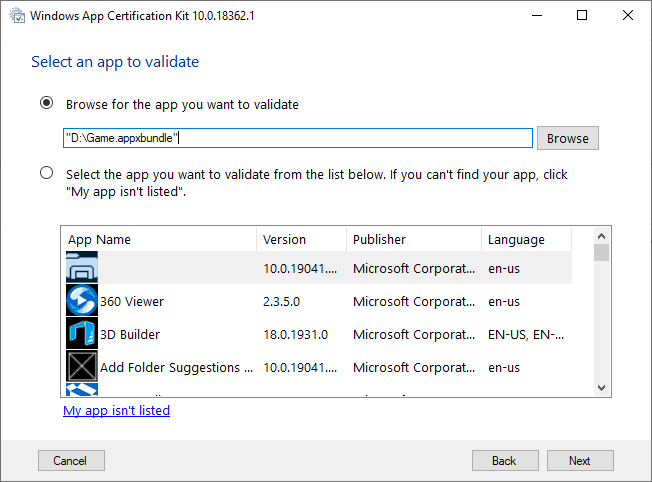
- Blader naar de appx in de bovenste sectie en selecteer Volgende:
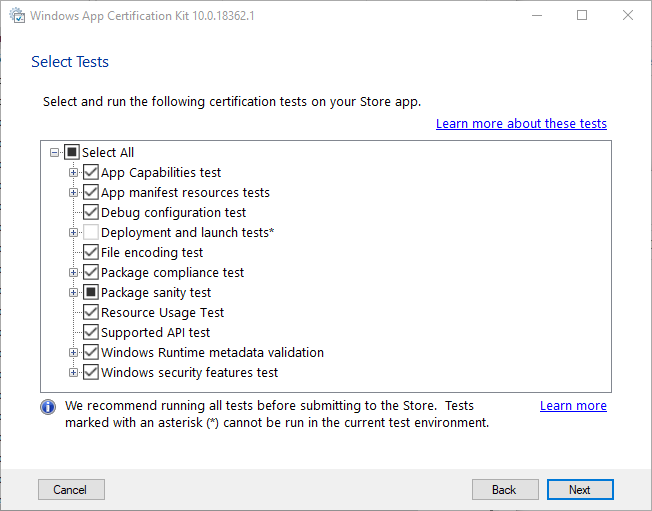
- Selecteer Volgende om de tests uit te voeren en een rapport te maken:
- Alle beschikbare tests die op de host-pc kunnen worden uitgevoerd, worden standaard ingeschakeld
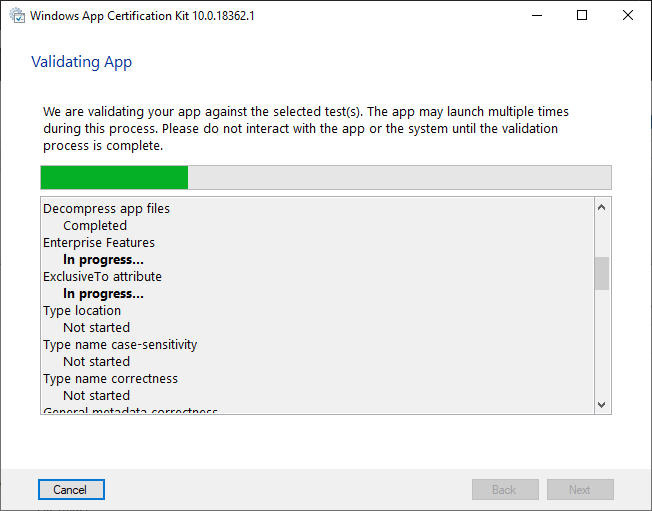
- Wacht tot de tests zijn voltooid. Zodra dit is voltooid, wordt in het laatste venster een geslaagd of mislukt resultaat weergegeven, dat kan worden weergegeven in het opgeslagen rapport.
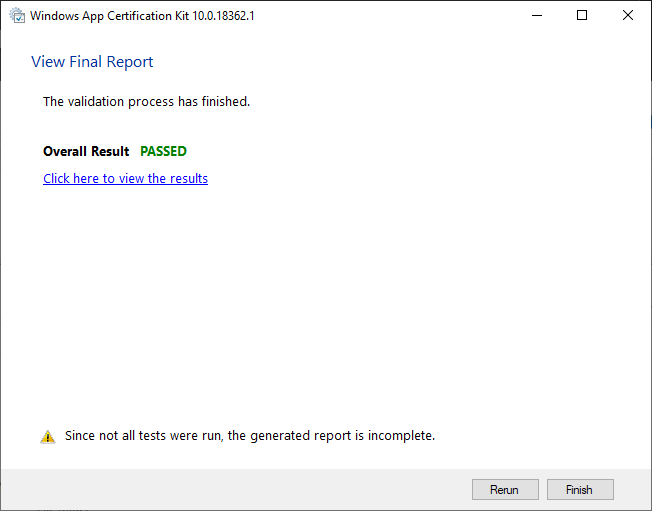
Bekende WACK-fout met 4.25
De Windows Mixed Reality-invoegtoepassing in Unreal 4.25 mislukt WACK omdat sommige binaire x64-bestanden zijn opgenomen tijdens het verpakken voor HoloLens. De fout ziet er als volgt uit:
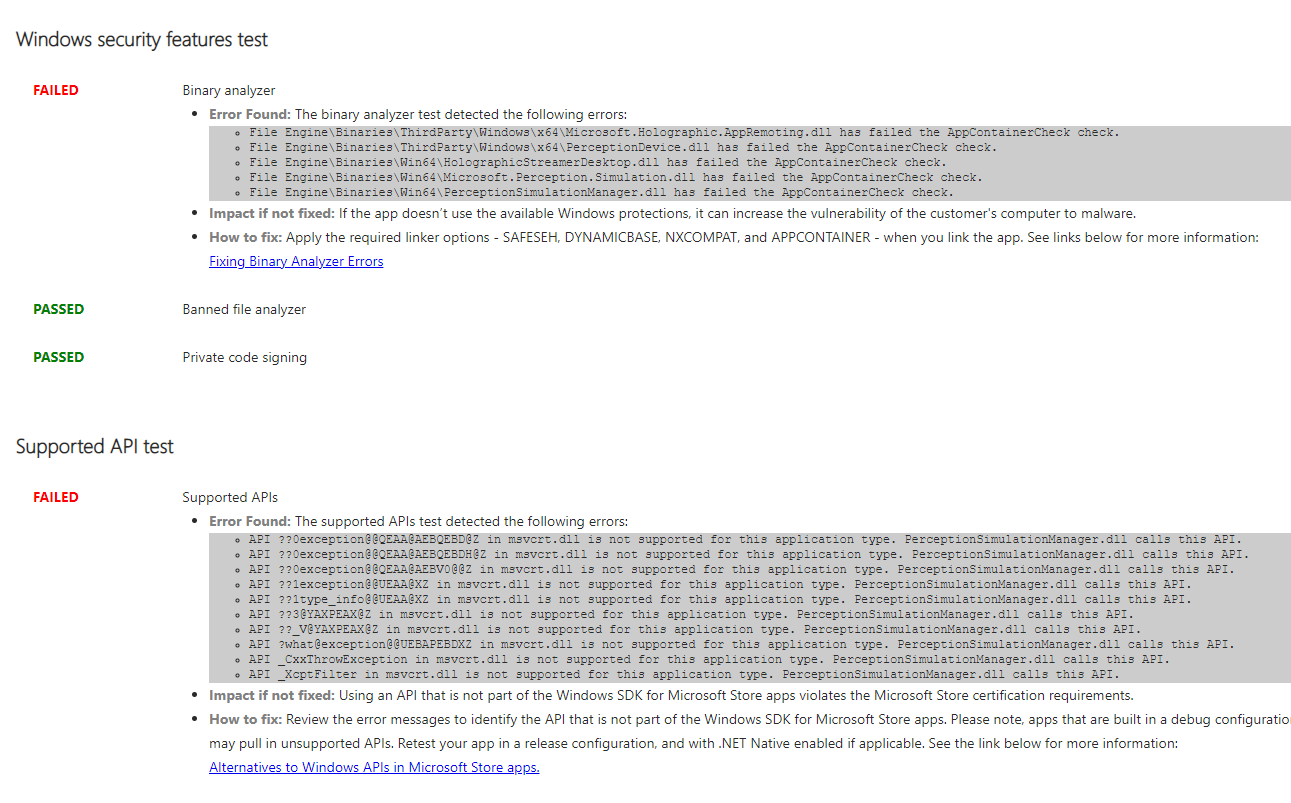
Het probleem oplossen:
- Blader naar de hoofdmap van de Unreal-installatie of bronmap door een Unreal-project te openen en met de rechtermuisknop op het pictogram Unreal op de taakbalk te klikken.
- Klik met de rechtermuisknop op UE4Editor, selecteer eigenschappen en blader naar het pad in de vermelding Locatie :
Open Engine\Plugins\Runtime\WindowsMixedReality\Source\WindowsMixedRealityHMD\WindowsMixedRealityHMD.Build.cs.
- Wijzig in WindowsMixedRealityHMD.Build.csregel 32 van:
if(Target.Platform != UnrealTargetPlatform.Win32)
in:
if(Target.Platform == UnrealTargetPlatform.Win64)
- Sluit Unreal, open het project opnieuw en verpak het opnieuw voor HoloLens. Voer WACK opnieuw uit en de fout is verdwenen.