Een app verzenden naar de Microsoft Store
Belangrijk
Als u een Unreal-toepassing indient, moet u de publicatie-instructies volgen voordat u doorgaat.
Vereisten
Zowel HoloLens als de Pc met Windows 10 die uw insluitende headset aandrijven, voeren Universeel Windows-platform apps uit. Of u nu een app verzendt die Ondersteuning biedt voor HoloLens, pc of beide, het indienen van apps gaat via het Partnercentrum.
Als u nog geen partnercentrum-ontwikkelaarsaccount hebt, meldt u zich aan voordat u verdergaat. In dit artikel over inzendingen vindt u meer informatie over richtlijnen en controlelijsten voor het indienen van apps.
Belangrijk
U kunt geen toepassingen indienen bij de Microsoft Store als uw partnercentrum-ontwikkelaarsaccount de controle van de arbeidsovereenkomst mislukt. Neem contact op met het partnercentrumondersteuningsteam voor meer informatie.
Een Mixed Reality-app verpakken
Er zijn verschillende stappen voor het verpakken van een Mixed Reality-toepassing, waaronder:
- Alle installatiekopieën correct voorbereiden
- De tegelafbeelding kiezen die wordt weergegeven in de HoloLens-Startmenu
- Het doel en de minimale Windows-versie voor de app instellen
- De doelapparaatfamilies instellen in de app-afhankelijkheden
- Metagegevens toevoegen om de app te koppelen aan de Microsoft Store
- Een uploadpakket maken
Elk van deze inzendingsfasen wordt behandeld in een eigen sectie hieronder. U wordt aangeraden ze sequentieel te doorlopen, zodat u uw eerste inzendingspoging niet achterlaat.
Afbeeldingsassets voorbereiden die zijn opgenomen in de appx
De volgende installatiekopieën zijn vereist voor de appx-hulpprogramma's voor het bouwen van uw toepassing in een appx-pakket. Dit is vereist voor verzending naar de Microsoft Store. Meer informatie over richtlijnen voor tegel- en pictogramassets op MSDN.
| Vereiste asset | Aanbevolen schaal | Afbeeldingsopmaak | Waar wordt de asset weergegeven? |
|---|---|---|---|
| Vierkant 71x71 logo | Alle | PNG | N.v.t. |
| Vierkant 150x150 logo | 150x150 (100% schaal) of 225x225 (150% schaal) | PNG | Pinnen starten en alle apps (als er geen 310x310 is opgegeven), Store Search Suggestions, Store Listing Page, Store Browse, Store Search |
| Breed 310x150 logo | Alle | PNG | N.v.t. |
| Logo opslaan | 75x75 (150% schaal) | PNG | Partnercentrum, rapport-app, een beoordeling schrijven, Mijn bibliotheek |
| Plonsscherm | 930x450 (150% schaal) | PNG | 2D-startprogramma voor apps (leisteen) |
Als u ontwikkelt voor HoloLens, zijn er andere aanbevolen assets die u kunt gebruiken:
| Aanbevolen assets | Aanbevolen schaal | Waar wordt de asset weergegeven? |
|---|---|---|
| Vierkant 310x310 logo | 310x310 (150% schaal) | Pinnen en alle apps starten |
Vereisten voor livetegel
De Startmenu op HoloLens maakt standaard gebruik van de grootste inbegrepen vierkante tegelafbeelding. Apps die door Microsoft zijn gepubliceerd, hebben een optioneel 3D-startprogramma, dat u aan uw app kunt toevoegen door de implementatie-instructies voor het startprogramma voor 3D-apps te volgen.
Doel en minimale versie van Windows opgeven
Als uw Mixed Reality-app functies bevat die specifiek zijn voor een Windows-versie, is het belangrijk om het ondersteunde doel en de minimale platformversies op te geven.
Let vooral op apps die gericht zijn op Windows Mixed Reality immersive headsets, waarvoor ten minste de Windows 10 Fall Creators Update (10.0; vereist is; Build 16299) om goed te functioneren.
U wordt gevraagd om het doel en de minimale versie van Windows in te stellen wanneer u een nieuw Universeel Windows-project maakt in Visual Studio. Voor bestaande projecten kunt u deze instelling wijzigen in het menu Project door de eigenschappen van uw app> onder in de vervolgkeuzelijst te selecteren<.
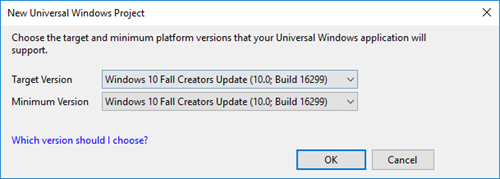
Minimale en doelplatformversies instellen in Visual Studio
Doelapparaatfamilies opgeven
Windows Mixed Reality-toepassingen (voor zowel HoloLens- als insluitende headsets) maken deel uit van de Universeel Windows-platform, zodat elk app-pakket met een Windows.Universal-doelapparaatfamilie kan worden uitgevoerd op HoloLens- of Windows 10-pc's met insluitende headsets. Als u geen doelapparaatfamilie opgeeft in uw app-manifest, kunt u uw app per ongeluk openen tot onbedoelde Windows 10-apparaten. Volg de onderstaande stappen om de beoogde Windows 10-apparaatfamilie op te geven. Controleer vervolgens of u de juiste apparaatfamilies hebt ingesteld wanneer u uw app-pakket uploadt in partnercentrum voor verzending van Microsoft Store.
- Als u dit veld in Visual Studio wilt instellen, klikt u met de rechtermuisknop op package.appxmanifest en selecteert u Code weergeven en zoekt u het veld TargetDeviceFamily Name. Deze moet er standaard als volgt uitzien:
<Dependencies>
<TargetDeviceFamily Name="Windows.Universal" MinVersion="10.0.10240.0" MaxVersionTested="10.0.10586.0" />
</Dependencies>
- Als u een HoloLens-app maakt, kunt u ervoor zorgen dat deze alleen op HoloLens is geïnstalleerd door de doelapparaatfamilie in te stellen op Windows.Holographic:
<Dependencies>
<TargetDeviceFamily Name="Windows.Holographic" MinVersion="10.0.10240.0" MaxVersionTested="10.0.10586.0" />
</Dependencies>
- Als voor uw app HoloLens 2-functionaliteit is vereist, zoals oog- of handtracking, kunt u ervoor zorgen dat deze is gericht op Windows-versies 18362 of hoger door de doelapparaatfamilie in te stellen op Windows.Holographic met een MinVersion van 10.0.18362.0:
<Dependencies>
<TargetDeviceFamily Name="Windows.Holographic" MinVersion="10.0.18362.0" MaxVersionTested="10.0.18362.0" />
</Dependencies>
- Als uw app is gemaakt voor Windows Mixed Reality immersive headsets, kunt u ervoor zorgen dat deze alleen is geïnstalleerd op Windows 10-pc's met de Windows 10 Fall Creators Update (nodig voor Windows Mixed Reality) door de doelapparaatfamilie in te stellen op Windows.Desktop met een MinVersion van 10.0.16299.0:
<Dependencies>
<TargetDeviceFamily Name="Windows.Desktop" MinVersion="10.0.16299.0" MaxVersionTested="10.0.16299.0" />
</Dependencies>
- Als uw app is bedoeld om te worden uitgevoerd op zowel HoloLens - als Windows Mixed Reality immersive headsets, kunt u ervoor zorgen dat de app alleen beschikbaar is voor deze twee apparaatfamilies en tegelijkertijd ervoor zorgt dat elk doel de juiste minimale Windows-versie heeft door een regel op te geven voor elke doelapparaatfamilie met de bijbehorende MinVersion:
<Dependencies>
<TargetDeviceFamily Name="Windows.Desktop" MinVersion="10.0.16299.0" MaxVersionTested="10.0.16299.0" />
<TargetDeviceFamily Name="Windows.Holographic" MinVersion="10.0.10240.0" MaxVersionTested="10.0.10586.0" />
</Dependencies>
Meer informatie over het instellen van apparaatfamilies vindt u in de TargetDeviceFamily UWP-documentatie.
App koppelen aan de Store
Wanneer u uw app aan de Microsoft Store koppelt, worden de volgende waarden gedownload naar het manifestbestand van de lokale app van de huidige projecten:
- Weergavenaam van pakket
- Pakketnaam
- Uitgevers-id
- Weergavenaam van Uitgever
- Versie
Als u het standaardbestand package.appxmanifest overschrijft met uw eigen aangepaste .xml-bestand, kunt u uw app niet koppelen aan de Microsoft Store. Het koppelen van een aangepast manifestbestand aan de Store resulteert in een foutbericht.
U kunt ook aankoop- en meldingsscenario's testen door naar uw Visual Studio-oplossing te gaan en Project > Store-app > aan de Store te koppelen.
Een uploadpakket maken
Volg de richtlijnen bij Packaging Universal Windows-apps voor Windows 10.
De laatste stap voor het maken van een uploadpakket is het valideren van het pakket met behulp van de Windows App Certification Kit.
Als u een HoloLens-specifiek pakket toevoegt aan een bestaand product dat beschikbaar is voor andere Windows 10-apparaatfamilies, moet u letten op:
- Welke versienummers van invloed kunnen zijn op welke pakketten aan specifieke klanten worden geleverd
- Hoe pakketten worden gedistribueerd naar verschillende besturingssystemen
De algemene richtlijnen zijn dat het pakket met het hoogste versienummer voor een apparaat degene is die wordt gedistribueerd door de Store.
In een scenario waarin er een Windows.Universal-pakket en een Windows.Holographic-pakket is en het Windows.Universal-pakket een hoger versienummer heeft, downloadt een HoloLens-gebruiker het hogere versienummer Windows.Universal-pakket in plaats van het Windows.Holographic-pakket.
In gevallen waarin het bovenstaande scenario niet het resultaat is dat u zoekt, zijn er verschillende beschikbare oplossingen:
- Zorg ervoor dat uw platformspecifieke pakketten, zoals Windows.Holographic, altijd een hoger versienummer hebben dan uw platformagnostische pakketten zoals Windows.Universal
- Pakket apps niet als Windows.Universal als u ook platformspecifieke pakketten hebt- in plaats daarvan het Windows.Universal-pakket inpakken voor de specifieke platforms waarop u het beschikbaar wilt maken
- Maak één Windows.Universal-pakket dat op alle platforms werkt. Ondersteuning voor deze optie is momenteel niet geweldig, dus de bovenstaande oplossingen worden aanbevolen.
Notitie
Als u uw app op zowel HoloLens (1st Gen) als HoloLen 2 wilt ondersteunen, moet u twee app-pakketten uploaden; één met x86 voor HoloLens (1e gen) en één met ARM of ARM64 voor HoloLens 2.
Als u zowel ARM als ARM64 in uw pakket opneemt, wordt de ARM64-versie gebruikt op HoloLens 2.
Notitie
U kunt één pakket declareren dat van toepassing is op meerdere doelapparaatfamilies
Uw app testen
Certificeringskit voor Windows-apps
Wanneer u app-pakketten maakt die u via Visual Studio naar Partnercentrum wilt verzenden, wordt u door de wizard App-pakketten maken gevraagd om de Windows App Certification Kit uit te voeren voor de pakketten die worden gemaakt. Als u een soepel inzendingsproces in de Store wilt hebben, kunt u het beste controleren of de lokale kopie van uw app de Windows App Certification Kit-tests doorstaat voordat u ze indient bij de Store. Het uitvoeren van de Windows App Certification Kit op een externe HoloLens wordt momenteel niet ondersteund.
Uitvoeren op alle doelapparatenfamilies
Met het Universele Windows-platform kunt u één toepassing maken die wordt uitgevoerd voor alle Windows 10-apparaatfamilies. Het garandeert echter niet dat Universele Windows-apps alleen werken voor alle apparaatfamilies. Het is belangrijk om uw app te testen op elk van uw gekozen apparaatfamilies om een goede ervaring te garanderen.
Uw Mixed Reality-app verzenden naar de Store
Over het algemeen is het indienen van een Windows Mixed Reality-app die werkt op HoloLens of insluitende headsets, net zoals het verzenden van een UWP-app naar de Microsoft Store. Nadat u uw app hebt gemaakt door de naam ervan te reserveren, volgt u de controlelijst voor UWP-inzending.
Een van de eerste dingen die u gaat doen, is een categorie en subcategorie selecteren voor uw Mixed Reality-ervaring. Het is belangrijk dat u de meest nauwkeurige categorie voor uw app kiest. Categorieën helpen uw toepassing in de juiste Winkelcategorieën en ervoor te zorgen dat deze wordt weergegeven met behulp van relevante zoekquery's. Het weergeven van uw VR-titel als een game leidt niet tot betere belichting voor uw app en kan voorkomen dat deze wordt weergegeven in categorieën die beter passen en minder druk zijn.
Er zijn echter vier belangrijke gebieden in het indieningsproces waar u Mixed Reality-specifieke selecties wilt maken:
- In de sectie Productdeclaraties onder Eigenschappen.
- In de sectie Systeemvereisten onder Eigenschappen.
- In de sectie Beschikbaarheid van apparaatfamilie onder Pakketten.
- In verschillende velden van de winkelvermeldingspagina.
Productdeclaraties van Mixed Reality
Op de pagina Eigenschappen van het indieningsproces van de app vindt u verschillende opties met betrekking tot Mixed Reality in de sectie Productdeclaraties.
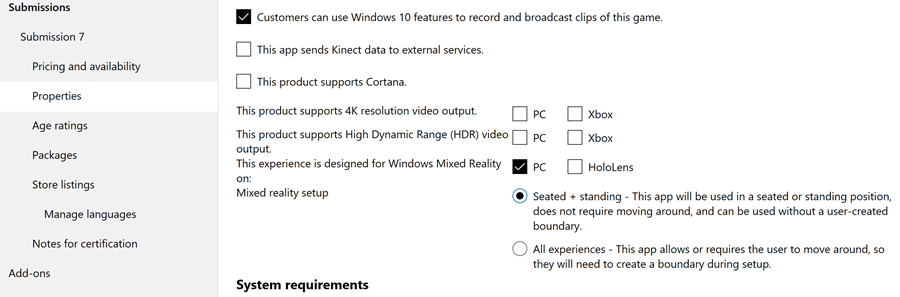
Productdeclaraties van Mixed Reality
Eerst moet u de apparaattypen identificeren waarvoor uw app een Mixed Reality-ervaring biedt. Het identificeren van apparaattypen zorgt ervoor dat uw app is opgenomen in Windows Mixed Reality-verzamelingen in de Store.
Naast 'Deze ervaring is ontworpen voor Windows Mixed Reality on:'
- Schakel het selectievakje pc in als uw app een VR-ervaring biedt wanneer een insluitende headset is verbonden met de pc van de gebruiker. We raden u aan dit selectievakje in te schakelen of uw app exclusief wordt uitgevoerd op een insluitende headset of als het een standaard pc-game of -app is die een Mixed Reality-modus of bonusinhoud biedt wanneer een headset is aangesloten.
- Schakel het selectievakje HoloLens alleen in als uw app een holografische ervaring biedt wanneer deze wordt uitgevoerd op HoloLens.
- Schakel beide selectievakjes in als uw app een Mixed Reality-ervaring biedt op beide apparaattypen.
Als u hierboven 'PC' hebt geselecteerd, moet u de mixed reality-instelling (activiteitsniveau) instellen. Dit geldt alleen voor Mixed Reality-ervaringen die worden uitgevoerd op pc's die zijn verbonden met insluitende headsets, omdat Mixed Reality-apps op HoloLens op wereldschaal zijn en de gebruiker geen grens definieert tijdens de installatie.
- Kies Seated + standing als u uw app zo hebt ontworpen dat de gebruiker op één positie blijft. Bijvoorbeeld in een spel waar je de controle hebt over een vliegtuig cockpit.
- Kies Alle ervaringen als uw app is ontworpen met de bedoeling dat de gebruiker binnen een ingestelde grens loopt die tijdens de installatie is gedefinieerd. Kan bijvoorbeeld een spel zijn waarbij je side-step en duck om aanvallen te ontwijken.
Systeemvereisten voor Mixed Reality
Op de pagina Eigenschappen van het indieningsproces van de app vindt u verschillende opties met betrekking tot Mixed Reality in de sectie Systeemvereisten.
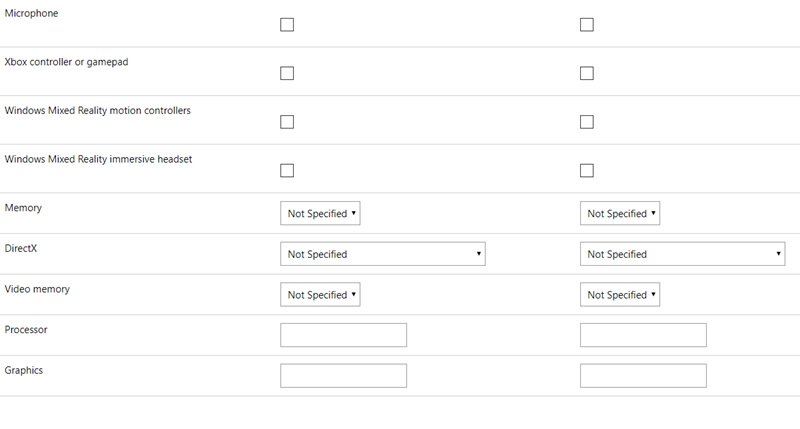
Systeemvereisten
In deze sectie identificeert u minimale (vereiste) hardware en aanbevolen (optionele) hardware voor uw Mixed Reality-app.
Invoerhardware:
Gebruik de selectievakjes om potentiële klanten te vertellen of uw app microfoon ondersteunt voor spraakinvoer, Xbox-controller of gamepad of Windows Mixed Reality-bewegingscontrollers. Deze informatie wordt weergegeven op de productdetailpagina van uw app in de Store en helpt uw app bij het opnemen in de juiste app-/gameverzamelingen. Er kan bijvoorbeeld een verzameling bestaan voor alle games die bewegingscontrollers ondersteunen.
Denk goed na over het inschakelen van selectievakjes voor 'minimale hardware' of 'aanbevolen hardware' voor invoertypen.
Voorbeeld:
- Als uw game bewegingscontrollers vereist, maar spraakinvoer via microfoon accepteert, schakelt u het selectievakje 'minimale hardware' naast 'Windows Mixed Reality-bewegingscontrollers' in, maar het selectievakje 'aanbevolen hardware' naast 'Microfoon'.
- Als uw game kan worden gespeeld met een Xbox-controller, gamepad of bewegingscontrollers, kunt u het selectievakje 'minimale hardware' naast 'Xbox-controller of gamepad' inschakelen en het selectievakje 'aanbevolen hardware' naast 'Windows Mixed Reality-bewegingscontrollers' inschakelen, omdat bewegingscontrollers waarschijnlijk een stap-up in de ervaring van de gamepad bieden.
Windows Mixed Reality immersive headset:
Om aan te geven of een insluitende headset vereist is om uw app te gebruiken of optioneel is, is essentieel voor klanttevredenheid en onderwijs.
Als uw app alleen kan worden gebruikt via een insluitende headset, schakelt u het selectievakje 'Minimale hardware' in naast 'Windows Mixed Reality immersive headset'. Dit wordt weergegeven op de productdetailpagina van uw app in de Store als waarschuwing boven de aankoopknop, zodat klanten niet denken dat ze een app kopen die op hun pc werkt, zoals een traditionele desktop-app.
Als uw app wordt uitgevoerd op het bureaublad, zoals een traditionele pc-app, maar een VR-ervaring biedt wanneer een insluitende headset is aangesloten (of de volledige inhoud van uw app beschikbaar is of slechts een deel), schakelt u het selectievakje Aanbevolen hardware in naast 'Windows Mixed Reality immersive headset'. Er wordt geen waarschuwing weergegeven boven de aankoopknop op de productdetailpagina van uw app als uw app functioneert als een traditionele desktop-app zonder een insluitende headset verbonden.
PC-specificaties:
Als u wilt dat uw app zoveel mogelijk gebruikers van een Windows Mixed Reality immersive headset bereikt, richt u zich op de pc-specificaties voor Windows Mixed Reality-pc's met geïntegreerde graphics.
Ongeacht of uw Mixed Reality-app is gericht op de minimale vereisten voor Windows Mixed Reality-pc's of een specifieke pc-configuratie nodig heeft, zoals de toegewezen GPU van een Windows Mixed Reality Ultra-pc, moet u de relevante pc-specificaties toevoegen in de kolom 'minimale hardware'.
Als uw Mixed Reality-app is ontworpen voor betere prestaties of afbeeldingen met een hogere resolutie biedt op een bepaalde pc-configuratie of grafische kaart, moet u de relevante pc-specificaties opnemen in de kolom Aanbevolen hardware.
Dit geldt alleen als uw Mixed Reality-app gebruikmaakt van een insluitende headset die is verbonden met een pc. Als uw Mixed Reality-app alleen op HoloLens wordt uitgevoerd, hoeft u geen pc-specificaties aan te geven, omdat HoloLens slechts één hardwareconfiguratie heeft.
Beschikbaarheid van apparaatfamilies
Als u uw app correct hebt verpakt in Visual Studio, moet u deze uploaden op de pagina Pakketten een tabel met de beschikbare apparaatfamilies produceren.

Beschikbaarheidstabel voor apparaatfamilies
Als uw Mixed Reality-app werkt op insluitende headsets, moet ten minste 'Windows 10 Desktop' in de tabel worden geselecteerd. Als uw Mixed Reality-app werkt op HoloLens, moet ten minste 'Windows 10 Holographic' worden geselecteerd. Als uw app wordt uitgevoerd op beide typen Windows Mixed Reality-headsets, moeten zowel Windows 10 Desktop als Windows 10 Holographic worden geselecteerd.
Tip
Veel ontwikkelaars treden fouten op bij het uploaden van het app-pakket met betrekking tot niet-overeenkomende items tussen het pakketmanifest en de accountgegevens van uw app/uitgever in partnercentrum. Deze fouten kunnen vaak worden vermeden door u aan te melden bij Visual Studio met hetzelfde account dat is gekoppeld aan uw Windows-ontwikkelaarsaccount (de account die u gebruikt om u aan te melden bij Partnercentrum). Als u hetzelfde account gebruikt, kunt u uw app koppelen aan de bijbehorende identiteit in de Microsoft Store voordat u deze inpakt.
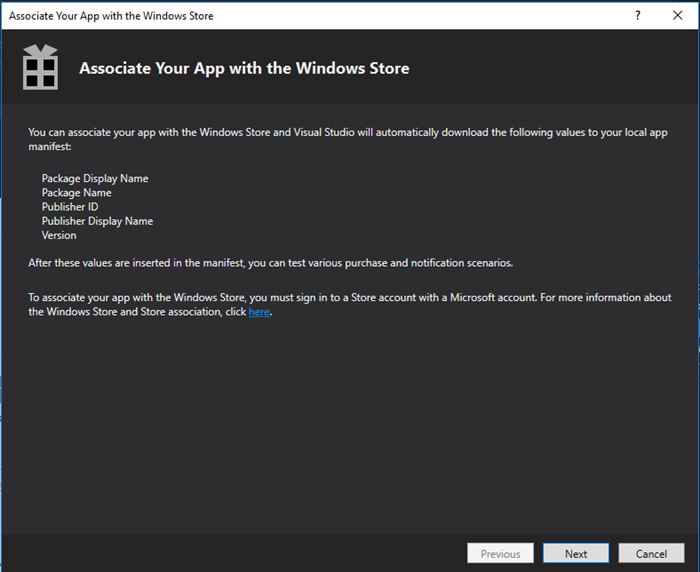
Uw app koppelen aan de Microsoft Store in Visual Studio
Pagina met winkelvermeldingen
Op de pagina Store-vermelding van het inzendingsproces voor apps zijn er verschillende plaatsen waar u nuttige informatie over uw Mixed Reality-app kunt toevoegen.
Belangrijk
Om ervoor te zorgen dat uw app correct is gecategoriseerd door de Store en detecteerbaar is voor Windows Mixed Reality-klanten, moet u 'Windows Mixed Reality' toevoegen als een van uw zoektermen voor de app (u kunt zoektermen vinden door de sectie Gedeelde velden uit te vouwen).
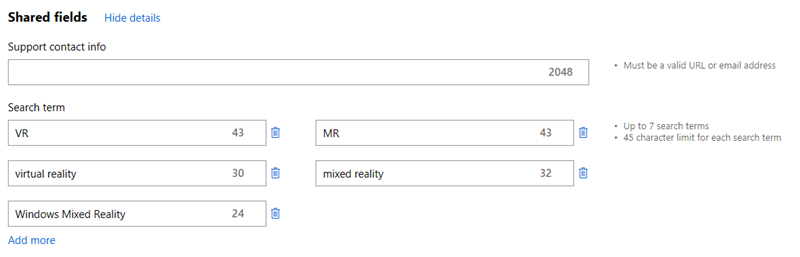
Windows Mixed Reality toevoegen aan zoektermen
Een gratis proefversie voor uw game of app aanbieden
In veel gevallen hebben uw consumenten beperkte tot geen ervaring met virtual reality voordat ze een Windows Mixed Reality immersive headset kopen. Ze weten misschien niet wat ze kunnen verwachten van intense games of vertrouwd zijn met hun eigen comfortdrempel in meeslepende ervaringen. Veel klanten kunnen ook een Windows Mixed Reality immersive headset proberen op pc's die niet als Windows Mixed Reality-pc's zijn gebadeerd. Vanwege deze overwegingen raden we u ten zeerste aan om een gratis proefversie aan te bieden voor uw betaalde Mixed Reality-app of -game.