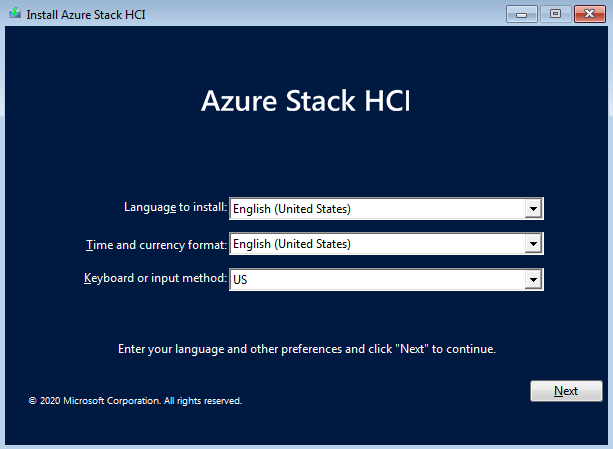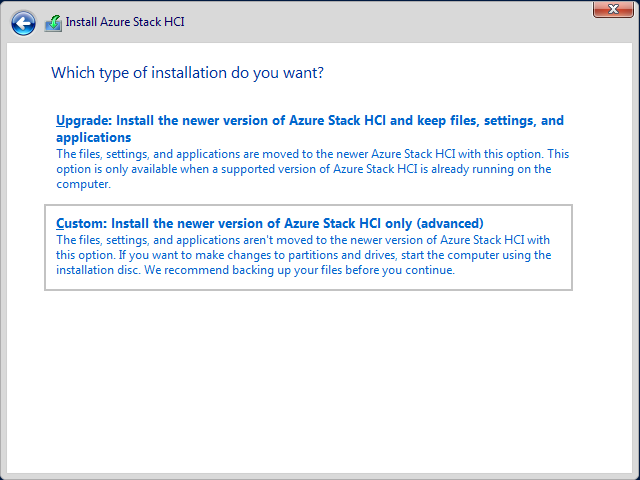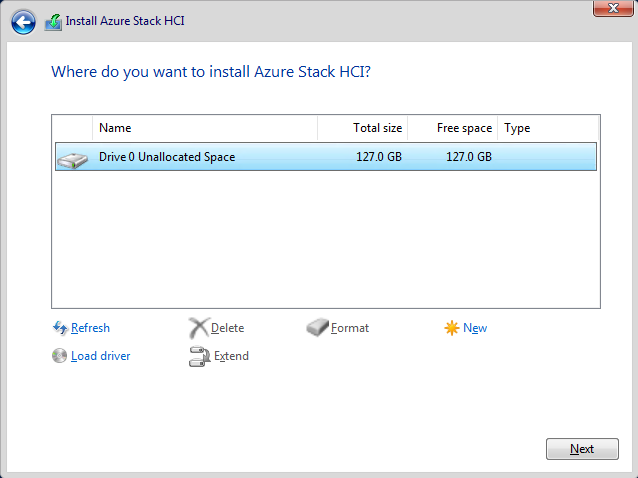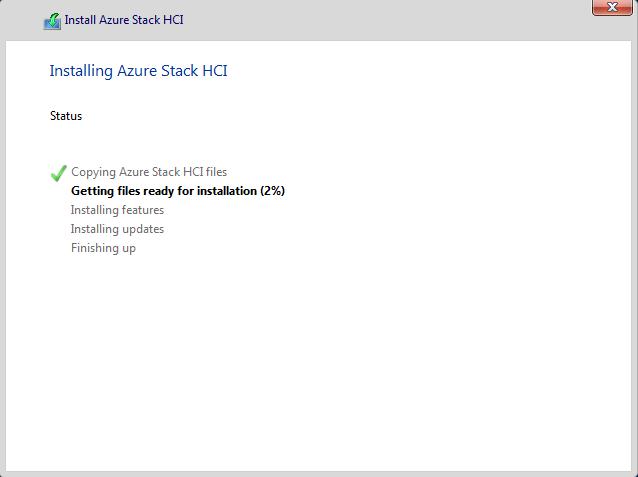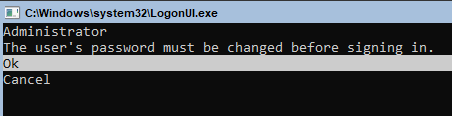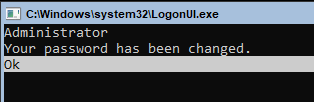Wdrażanie systemu operacyjnego Azure Stack HCI
Dotyczy: Azure Stack HCI, wersja 22H2
Ostrzeżenie
Instrukcje wdrażania podane w tym artykule dotyczą starszej wersji usługi Azure Stack HCI w wersji 22H2. W przypadku nowych wdrożeń zalecamy użycie najnowszej ogólnie dostępnej wersji, Azure Stack HCI w wersji 23H2. Aby uzyskać instrukcje dotyczące wdrażania, zobacz About Azure Stack HCI, version 23H2 deployment (Informacje o wdrożeniu rozwiązania Azure Stack HCI w wersji 23H2).
Pierwszym krokiem wdrażania rozwiązania Azure Stack HCI jest pobranie rozwiązania Azure Stack HCI i zainstalowanie systemu operacyjnego na każdym serwerze, który chcesz klastrować. W tym artykule omówiono różne sposoby wdrażania systemu operacyjnego oraz nawiązywanie połączenia z serwerami przy użyciu programu Windows Admin Center.
Uwaga
Jeśli zakupiono sprzęt zintegrowanego systemu Azure Stack HCI z katalogu rozwiązania Azure Stack HCI za pośrednictwem preferowanego partnera sprzętowego firmy Microsoft, system operacyjny Azure Stack HCI powinien zostać wstępnie zainstalowany. W takim przypadku możesz pominąć ten krok i przejść do sekcji Tworzenie klastra azure Stack HCI.
Określanie wymagań dotyczących sprzętu i sieci
Firma Microsoft zaleca zakup zweryfikowanego rozwiązania sprzętowego/oprogramowania usługi Azure Stack HCI od naszych partnerów. Te rozwiązania są projektowane, montowane i weryfikowane względem naszej architektury referencyjnej w celu zapewnienia zgodności i niezawodności, dzięki czemu można szybko pracować. Sprawdź, czy używane systemy, składniki, urządzenia i sterowniki są certyfikowane do użycia z usługą Azure Stack HCI. Odwiedź witrynę internetową rozwiązania Azure Stack HCI, aby zapoznać się z zweryfikowanych rozwiązań.
Potrzebujesz co najmniej jednego serwera, niezawodnego połączenia sieciowego o wysokiej przepustowości, małych opóźnieniach między serwerami i SATA, SAS, NVMe lub trwałymi dyskami pamięci, które są fizycznie dołączone do tylko jednego serwera. Jednak wymagania sprzętowe mogą się różnić w zależności od rozmiaru i konfiguracji klastrów, które chcesz wdrożyć. Aby upewnić się, że wdrożenie zakończyło się pomyślnie, przejrzyj wymagania systemowe rozwiązania Azure Stack HCI.
Przed wdrożeniem systemu operacyjnego Azure Stack HCI:
- Zaplanuj wymagania dotyczące sieci fizycznej i wymagania dotyczące sieci hosta.
- Jeśli wdrożenie będzie rozciągać się na wiele lokacji, określ, ile serwerów będzie potrzebnych w każdej lokacji i czy konfiguracja klastra będzie aktywna/pasywna lub aktywna/aktywna. Aby uzyskać więcej informacji, zobacz Omówienie klastrów rozproszony.
- Starannie wybieraj dyski i zaplanuj woluminy, aby spełnić wymagania dotyczące wydajności i pojemności magazynu.
Aby uzyskać informacje o wymaganiach usługi Azure Kubernetes Service w rozwiązaniach Azure Stack HCI i Windows Server, zobacz Wymagania dotyczące usługi AKS w usłudze Azure Stack HCI.
Zbieranie informacji
Aby przygotować się do wdrożenia, należy zanotować nazwy serwerów, nazwy domen, nazwy kont komputerów, protokoły RDMA i wersje oraz identyfikator sieci VLAN dla wdrożenia. Zbierz następujące szczegóły dotyczące środowiska:
Nazwa serwera: zapoznaj się z zasadami nazewnictwa organizacji dla komputerów, plików, ścieżek i innych zasobów. Jeśli musisz aprowizować kilka serwerów, każda z nich powinna mieć unikatową nazwę.
Nazwa domeny: zapoznaj się z zasadami organizacji dotyczącymi nazewnictwa domen i dołączania do domeny. Dołączysz serwery do domeny i musisz określić nazwę domeny.
Nazwy kont komputerów: serwery, które chcesz dodać jako węzły klastra, mają konta komputerów. Te konta komputerów muszą zostać przeniesione do własnej dedykowanej jednostki organizacyjnej .
Jednostka organizacyjna (OU): jeśli jeszcze tego nie zrobiono, utwórz dedykowaną jednostkę organizacyjną dla kont komputerów. Skontaktuj się z administratorem domeny, aby dowiedzieć się, jak utworzyć jednostkę organizacyjną. Aby uzyskać szczegółowe informacje, zobacz Tworzenie klastra trybu failover.
Statyczne adresy IP: usługa Azure Stack HCI wymaga statycznych adresów IP dla ruchu magazynu i obciążenia (VM) i nie obsługuje dynamicznego przypisywania adresów IP za pośrednictwem protokołu DHCP dla tej szybkiej sieci. Możesz użyć protokołu DHCP dla karty sieciowej zarządzania, chyba że używasz dwóch w zespole, w tym przypadku należy ponownie użyć statycznych adresów IP. Skontaktuj się z administratorem sieci na temat adresu IP, którego należy użyć dla każdego serwera w klastrze.
Sieć RDMA: Istnieją dwa typy protokołów RDMA: iWarp i RoCE. Zwróć uwagę na to, które karty sieciowe używają, a jeśli roCE, zwróć również uwagę na wersję (v1 lub v2). W przypadku roCE należy również zwrócić uwagę na model przełącznika top-of-rack.
Identyfikator sieci VLAN: zanotuj identyfikator sieci VLAN, który ma być używany dla kart sieciowych na serwerach, jeśli istnieje. Powinien być dostępny do uzyskania od administratora sieci.
Nazwy lokacji: w przypadku klastrów rozproszony dwa lokacje są używane do odzyskiwania po awarii. Lokacje można skonfigurować przy użyciu usług domena usługi Active Directory Lub kreator tworzenia klastra może automatycznie je skonfigurować. Skontaktuj się z administratorem domeny, aby dowiedzieć się, jak skonfigurować witryny.
Instalowanie Centrum administracyjnego systemu Windows
Windows Admin Center to lokalnie wdrożona, oparta na przeglądarce aplikacja do zarządzania usługą Azure Stack HCI. Najprostszym sposobem instalacji programu Windows Admin Center jest lokalny komputer zarządzania (tryb pulpitu), chociaż można go również zainstalować na serwerze (tryb usługi).
Jeśli zainstalujesz program Windows Admin Center na serwerze, zadania wymagające dostawcy CredSSP, takie jak tworzenie klastra i instalowanie aktualizacji i rozszerzeń, wymagają użycia konta, które jest członkiem grupy Administratorzy bramy na serwerze programu Windows Admin Center. Aby uzyskać więcej informacji, zobacz pierwsze dwie sekcje tematu Configure User Access Control and Permissions (Konfigurowanie kontroli dostępu użytkowników i uprawnień).
Przygotowywanie sprzętu do wdrożenia
Po uzyskaniu sprzętu serwera dla rozwiązania Azure Stack HCI nadszedł czas, aby stelaż i podłączyć go do. Wykonaj poniższe kroki, aby przygotować sprzęt serwera do wdrożenia systemu operacyjnego.
- Rack wszystkie węzły serwera, które mają być używane w klastrze serwerów.
- Połącz węzły serwera z przełącznikami sieciowymi.
- Skonfiguruj system BIOS lub ujednolicony interfejs UEFI (Unified Extensible Firmware Interface) serwerów zgodnie z zaleceniami dostawcy sprzętu rozwiązania Azure Stack HCI, aby zmaksymalizować wydajność i niezawodność.
Uwaga
Jeśli przygotowujesz wdrożenie pojedynczego serwera, zobacz Omówienie pojedynczego serwera systemu operacyjnego Azure Stack HCI
Opcje wdrażania systemu operacyjnego
System operacyjny Azure Stack HCI można wdrożyć w taki sam sposób, jak w przypadku wdrażania innych systemów operacyjnych firmy Microsoft:
- Producent serwera przed instalacją.
- Wdrożenie bezgłowe przy użyciu pliku odpowiedzi.
- System Center Virtual Machine Manager (VMM).
- Wdrażanie sieci.
- Wdrożenie ręczne przez połączenie klawiatury i monitora bezpośrednio ze sprzętem serwera w centrum danych lub przez połączenie urządzenia sprzętowego KVM ze sprzętem serwera.
Producent serwera przed instalacją
W przypadku wdrożenia w przedsiębiorstwie systemu operacyjnego Azure Stack HCI zalecamy sprzęt zintegrowanego systemu Azure Stack HCI od preferowanego partnera sprzętowego. Sprzęt rozwiązania jest dostarczany ze wstępnie zainstalowanym systemem operacyjnym i obsługuje wdrażanie i aktualizowanie sterowników i oprogramowania układowego od producenta sprzętu za pomocą programu Windows Admin Center.
Sprzęt rozwiązania waha się od 1 do 16 węzłów i jest testowany i weryfikowany przez dostawców firmy Microsoft i partnerów. Aby znaleźć sprzęt rozwiązania Azure Stack HCI od preferowanego partnera sprzętowego, zobacz katalog rozwiązania Azure Stack HCI.
Wdrażanie bezgłówne
Możesz użyć pliku odpowiedzi, aby wykonać bezgłówne wdrożenie systemu operacyjnego. Plik odpowiedzi używa formatu XML do definiowania ustawień konfiguracji i wartości podczas instalacji nienadzorowanej systemu operacyjnego.
W przypadku tej opcji wdrażania można użyć Menedżera obrazów systemu Windows, aby utworzyć plik odpowiedzi unattend.xml w celu wdrożenia systemu operacyjnego na serwerach. Menedżer obrazów systemu Windows tworzy plik odpowiedzi nienadzorowanej za pomocą narzędzia graficznego z sekcjami składników, aby zdefiniować "odpowiedzi" na pytania konfiguracyjne, a następnie zapewnić poprawny format i składnię w pliku. Narzędzie Windows System Image Manager jest dostępne w zestawie Windows Assessment and Deployment Kit (Windows ADK). Aby rozpocząć: pobierz i zainstaluj zestaw Windows ADK.
Wdrażanie programu System Center Virtual Machine Manager (VMM)
Program System Center 2022 umożliwia wdrożenie systemu operacyjnego Azure Stack HCI w wersji 21H2 na sprzęcie bez systemu operacyjnego, a także do klastrowania serwerów i zarządzania nimi. Aby uzyskać więcej informacji o korzystaniu z programu VMM do wdrożenia systemu operacyjnego bez systemu operacyjnego, zobacz Aprowizuj hosta lub klaster funkcji Hyper-V z komputerów bez systemu operacyjnego.
Ważne
Nie można użyć programu Microsoft System Center Virtual Machine Manager 2019 do wdrażania klastrów z systemem Azure Stack HCI w wersji 21H2 ani zarządzania nimi. Jeśli używasz programu VMM 2019 do zarządzania klastrem Azure Stack HCI w wersji 20H2, nie próbuj uaktualnić klastra do wersji 21H2 bez wcześniejszej instalacji programu System Center 2022.
Wdrażanie sieci
Inną opcją jest zainstalowanie systemu operacyjnego Azure Stack HCI za pośrednictwem sieci przy użyciu usług wdrażania systemu Windows.
Wdrożenie ręczne
Aby ręcznie wdrożyć system operacyjny Azure Stack HCI na dysku systemowym każdego serwera do klastrowania, zainstaluj system operacyjny za pomocą preferowanej metody, na przykład rozruch z dysku DVD lub stacji USB. Ukończ proces instalacji przy użyciu narzędzia Konfiguracja serwera (SConfig), aby przygotować serwer lub serwery do klastrowania. Aby dowiedzieć się więcej o narzędziu, zobacz Konfigurowanie instalacji Server Core za pomocą narzędzia SConfig.
Aby ręcznie zainstalować system operacyjny Azure Stack HCI:
Uruchom kreatora Zainstaluj rozwiązanie Azure Stack HCI na dysku systemowym serwera, na którym chcesz zainstalować system operacyjny.
Wybierz język do zainstalowania lub zaakceptowania domyślnych ustawień języka, wybierz przycisk Dalej, a następnie na następnej stronie kreatora wybierz pozycję Zainstaluj teraz.
Na stronie Odpowiednie powiadomienia i postanowienia licencyjne przejrzyj postanowienia licencyjne, zaznacz pole wyboru Akceptuję postanowienia licencyjne, a następnie wybierz przycisk Dalej.
W obszarze Jakiego typu instalacji potrzebujesz? wybierz pozycję Niestandardowe: zainstaluj nowszą wersję rozwiązania Azure Stack HCI (zaawansowana).
Uwaga
Instalacje uaktualnień nie są obsługiwane w tej wersji systemu operacyjnego.
W obszarze Gdzie chcesz zainstalować rozwiązanie Azure Stack HCI? na stronie potwierdź lokalizację dysku, w której chcesz zainstalować system operacyjny, lub zaktualizuj go, a następnie wybierz przycisk Dalej.
Na stronie Instalowanie rozwiązania Azure Stack HCI zostanie wyświetlony stan procesu.
Uwaga
Proces instalacji ponownie uruchamia system operacyjny dwa razy, aby ukończyć proces, i wyświetla powiadomienia dotyczące uruchamiania usług przed otwarciem wiersza polecenia administratora.
W wierszu polecenia administratora wybierz przycisk OK , aby zmienić hasło użytkownika przed zalogowaniem się do systemu operacyjnego, a następnie naciśnij Enter.
Po wyświetleniu monitu Wprowadź nowe poświadczenia dla administratora wprowadź nowe hasło, wprowadź je ponownie, aby je potwierdzić, a następnie naciśnij Enter.
Po zmianie hasła zostanie wyświetlony monit o potwierdzenie, naciśnij Enter.
Konfigurowanie serwera przy użyciu konfiguracji SConfig
Teraz możesz użyć narzędzia Konfiguracja serwera (SConfig) do wykonywania ważnych zadań. Aby użyć narzędzia SConfig, zaloguj się na serwerze z uruchomionym systemem operacyjnym Azure Stack HCI. Może to być lokalnie za pomocą klawiatury i monitora lub za pomocą kontrolera zarządzania zdalnego (headless lub BMC) lub pulpitu zdalnego. Narzędzie SConfig zostanie otwarte automatycznie po zalogowaniu się na serwerze.
W oknie Witamy w usłudze Azure Stack HCI (narzędzie SConfig) możesz wykonać te początkowe zadania konfiguracyjne na każdym serwerze:
- Skonfiguruj sieć lub upewnij się, że sieć została skonfigurowana automatycznie przy użyciu protokołu DHCP (Dynamic Host Configuration Protocol).
- Zmień nazwę serwera, jeśli domyślna automatycznie wygenerowana nazwa serwera nie odpowiada.
- Przyłącz serwer do domeny usługi Active Directory.
- Dodaj konto użytkownika domeny lub wyznaczoną grupę domen do administratorów lokalnych.
- Włącz dostęp do zdalnego zarządzania systemem Windows (WinRM), jeśli planujesz zarządzać serwerem spoza podsieci lokalnej i postanowił jeszcze nie dołączyć do domeny. (Domyślne reguły zapory umożliwiają zarządzanie zarówno z podsieci lokalnej, jak i z dowolnej podsieci w usługach domenowych Active Directory).
Aby uzyskać więcej informacji, zobacz Narzędzie konfiguracji serwera (SConfig).
Po skonfigurowaniu systemu operacyjnego zgodnie z potrzebami z konfiguracją SConfig na każdym serwerze możesz użyć Kreatora tworzenia klastra w Centrum administracyjnym systemu Windows do klastrowania serwerów.
Uwaga
Jeśli instalujesz rozwiązanie Azure Stack HCI na jednym serwerze, musisz użyć programu PowerShell do utworzenia klastra.
Następne kroki
Aby wykonać następne zadanie zarządzania związane z tym artykułem, zobacz: