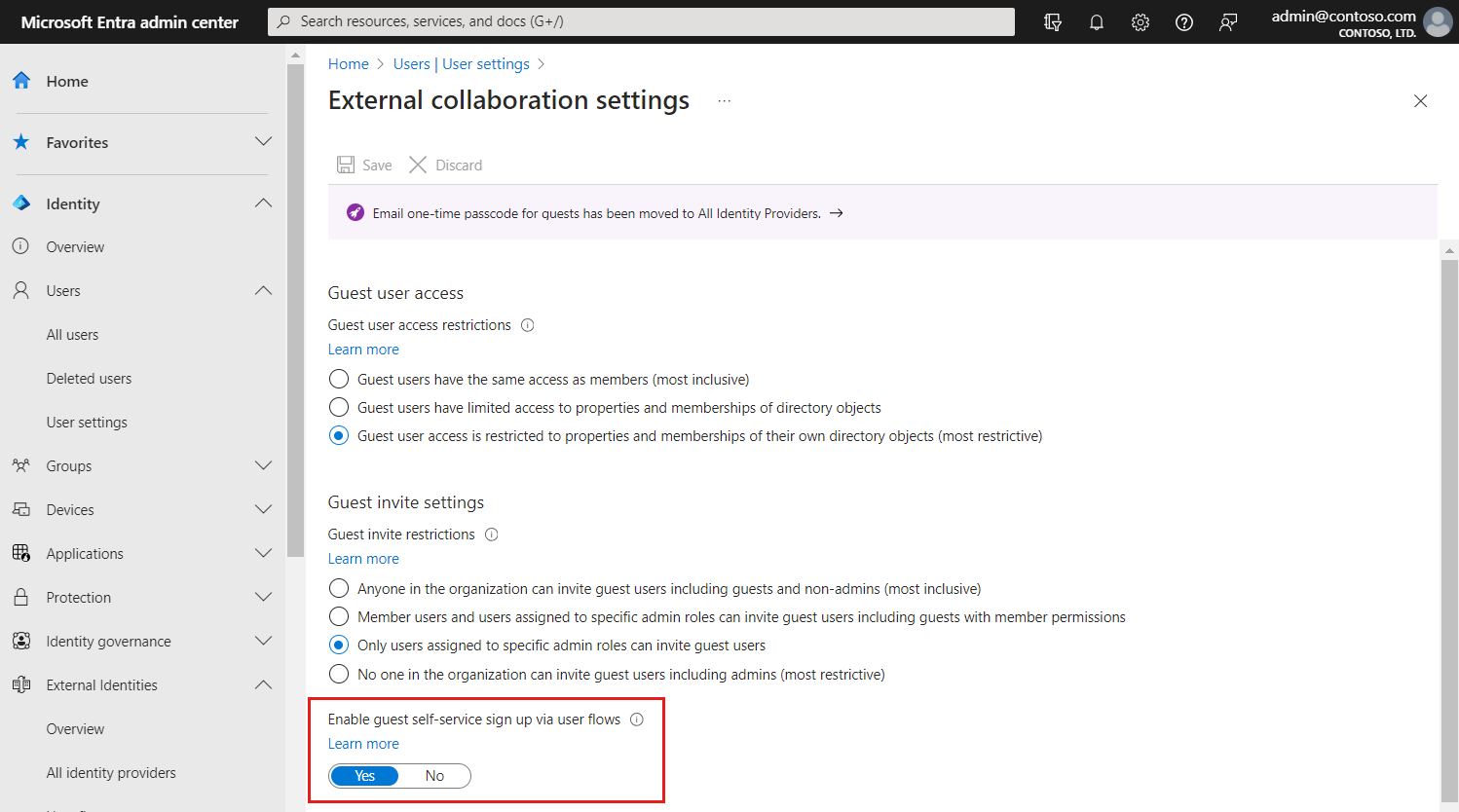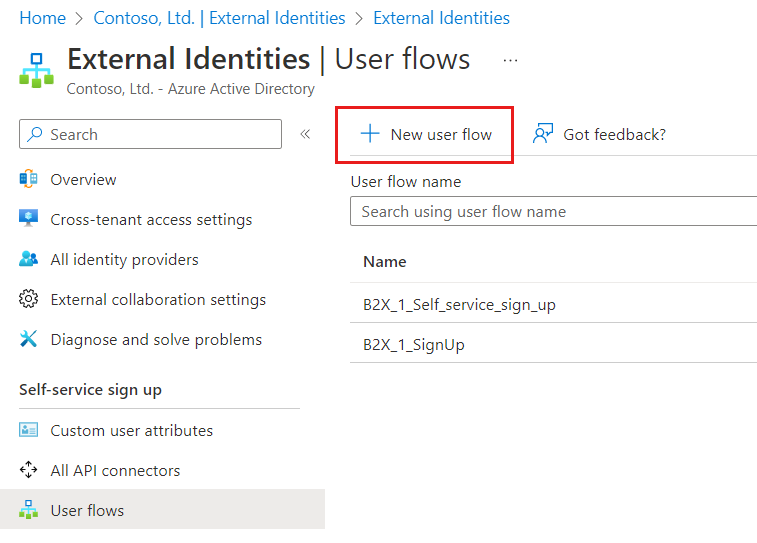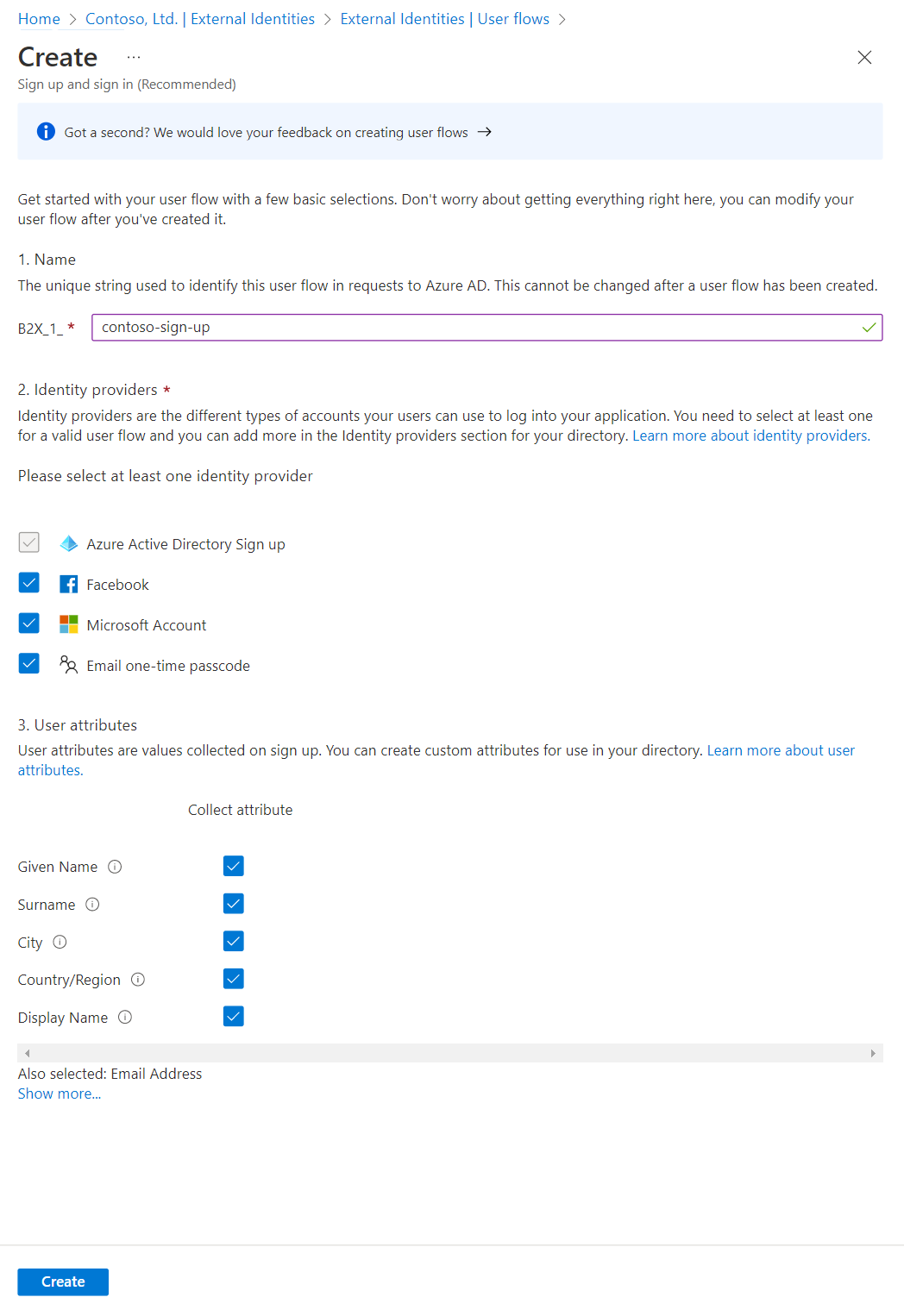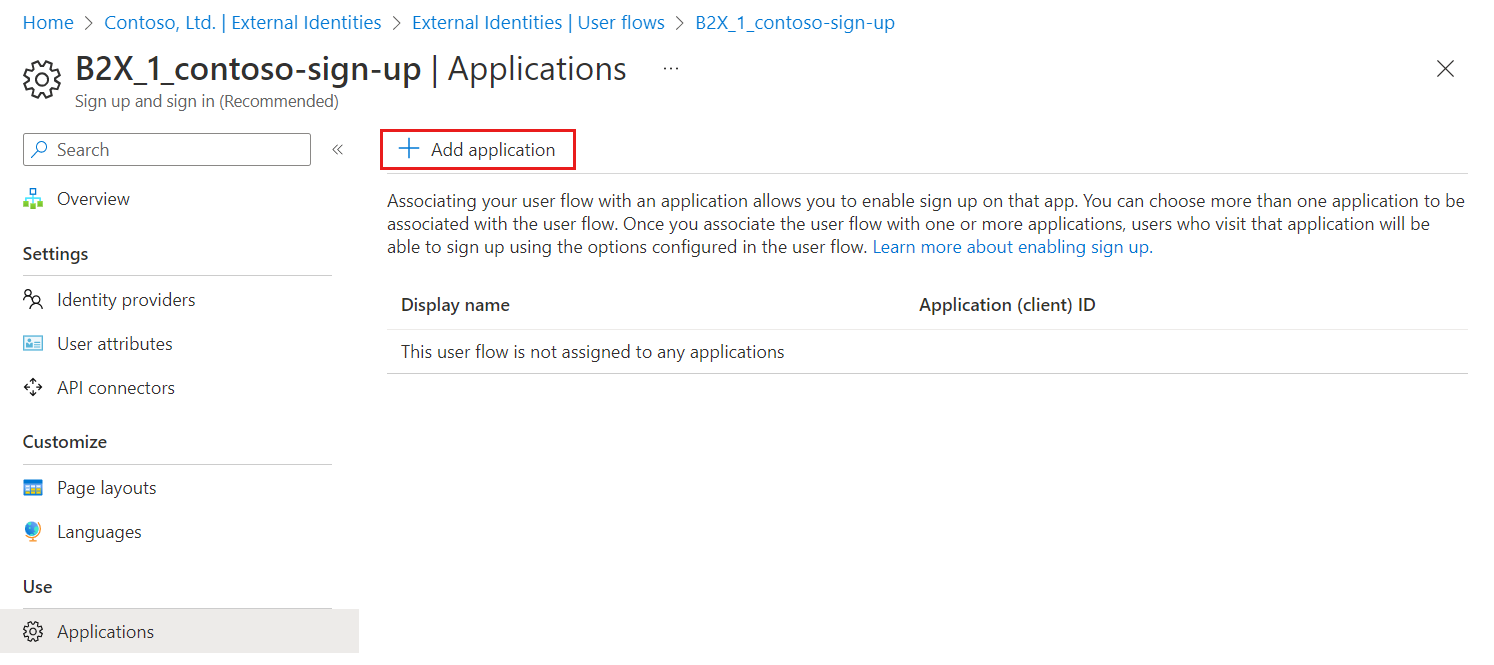Dotyczy: Dzierżawcy siły roboczej — dzierżawcy zewnętrzni
Dzierżawcy siły roboczej — dzierżawcy zewnętrzni  (dowiedz się więcej)
(dowiedz się więcej)
Napiwek
Ten artykuł dotyczy przepływów użytkowników współpracy B2B w dzierżawach pracowników. Aby uzyskać informacje o dzierżawach zewnętrznych, zobacz Tworzenie przepływu rejestracji i logowania użytkownika.
W przypadku tworzonych aplikacji można tworzyć przepływy użytkowników, które umożliwiają użytkownikowi zarejestrowanie się w aplikacji i utworzenie nowego konta gościa. Przepływ użytkownika samoobsługowego rejestracji definiuje serię kroków, które użytkownik wykonuje podczas rejestracji, dostawców tożsamości, których można używać, oraz atrybutów użytkownika, które chcesz zebrać. Z jednym przepływem użytkownika można powiązać jedną lub więcej aplikacji.
Uwaga
Przepływy użytkowników można skojarzyć z aplikacjami utworzonymi przez organizację. Przepływy użytkowników nie mogą być używane w przypadku aplikacji firmy Microsoft, takich jak SharePoint lub Teams.