Dostosowywanie języka w Tożsamość zewnętrzna Microsoft Entra
Napiwek
Ten artykuł dotyczy przepływów użytkowników współpracy B2B w dzierżawach pracowników. Aby uzyskać informacje o dzierżawach zewnętrznych, zobacz Dostosowywanie języka środowiska uwierzytelniania.
Dostosowywanie języka w Tożsamość zewnętrzna Microsoft Entra umożliwia przepływowi użytkownika dostosowanie różnych języków do potrzeb użytkownika. Firma Microsoft udostępnia tłumaczenia dla 36 języków. Z tego artykułu dowiesz się, jak dostosować nazwy atrybutów na stronie kolekcji atrybutów, nawet jeśli środowisko jest dostępne tylko dla jednego języka.
Jak działa dostosowywanie języka
Domyślnie dostosowywanie języka jest włączone dla użytkowników tworzących konto, aby zapewnić spójne środowisko rejestracji. Możesz użyć języków, aby zmodyfikować ciągi wyświetlane użytkownikom w ramach procesu zbierania atrybutów podczas rejestracji. Jeśli używasz niestandardowych atrybutów użytkownika, musisz podać własne tłumaczenia.
Dostosowywanie ciągów
Napiwek
Kroki opisane w tym artykule mogą się nieznacznie różnić w zależności od portalu, od którego zaczynasz.
Dostosowywanie języka umożliwia dostosowanie dowolnego ciągu w przepływie użytkownika.
- Zaloguj się do centrum administracyjnego firmy Microsoft Entra jako co najmniej przepływ użytkownika identyfikatora zewnętrznego Administracja istrator.
- Przejdź do sekcji Identity External Identities User flows (Przepływy> użytkownika tożsamości>zewnętrznych tożsamości).
- Wybierz przepływ użytkownika, który chcesz włączyć dla tłumaczeń.
- Wybierz pozycję Języki.
- Na stronie Języki przepływu użytkownika wybierz język, który chcesz dostosować.
- Rozwiń stronę Kolekcja atrybutów.
- Wybierz pozycję Pobierz wartości domyślne (lub Pobierz przesłonięcia , jeśli wcześniej edytowano ten język).
Te kroki dają plik JSON, którego można użyć do rozpoczęcia edytowania ciągów.
Zmienianie dowolnego ciągu na stronie
- Otwórz plik JSON pobrany z poprzednich instrukcji w edytorze JSON.
- Znajdź element, który chcesz zmienić. Możesz znaleźć
StringIdciąg, którego szukasz, lub wyszukaćValueatrybut, który chcesz zmienić. - Zaktualizuj atrybut za
Valuepomocą wyświetlanego elementu. - Dla każdego ciągu, który chcesz zmienić, zmień wartość
Overridenatrue. Jeśli wartość nie zostanie zmienionaOverridenatrue, wpis zostanie zignorowany. - Zapisz plik i przekaż zmiany.
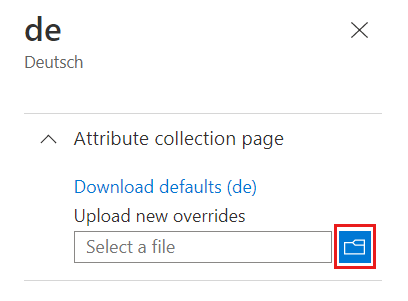
Zmienianie atrybutów rozszerzenia
Jeśli chcesz zmienić ciąg atrybutu użytkownika niestandardowego lub chcesz dodać go do formatu JSON, ma on następujący format:
{
"LocalizedStrings": [
{
"ElementType": "ClaimType",
"ElementId": "extension_<ExtensionAttribute>",
"StringId": "DisplayName",
"Override": true,
"Value": "<ExtensionAttributeValue>"
}
[...]
}
Zastąp <ExtensionAttribute> ciąg nazwą niestandardowego atrybutu użytkownika.
Zastąp <ExtensionAttributeValue> ciąg nowym ciągiem, który ma być wyświetlany.
Podaj listę wartości przy użyciu elementu LocalizedCollections
Jeśli chcesz podać listę zestawów wartości dla odpowiedzi, musisz utworzyć LocalizedCollections atrybut. LocalizedCollections jest tablicą Name par i Value . Elementy są wyświetlane w podanej kolejności. Aby dodać LocalizedCollectionselement , użyj następującego formatu:
{
"LocalizedStrings": [...],
"LocalizedCollections": [{
"ElementType":"ClaimType",
"ElementId":"<UserAttribute>",
"TargetCollection":"Restriction",
"Override": true,
"Items":[
{
"Name":"<Response1>",
"Value":"<Value1>"
},
{
"Name":"<Response2>",
"Value":"<Value2>"
}
]
}]
}
ElementIdjest atrybutem użytkownika, do którego tenLocalizedCollectionsatrybut jest odpowiedzią.Nameto wartość wyświetlana użytkownikowi.Valueto, co jest zwracane w oświadczeniu po wybraniu tej opcji.
Przekazywanie zmian
- Po zakończeniu zmian w pliku JSON wróć do dzierżawy.
- Wybierz pozycję Przepływy użytkownika i wybierz przepływ użytkownika, który chcesz włączyć dla tłumaczeń.
- Wybierz pozycję Języki.
- Wybierz język, na który chcesz przetłumaczyć.
- Wybierz stronę kolekcji atrybutów.
- Wybierz ikonę folderu i wybierz plik JSON do przekazania.
- Zmiany są zapisywane automatycznie w przepływie użytkownika. Przesłonięcia można znaleźć na karcie Skonfigurowane .
- Aby usunąć lub pobrać dostosowany plik przesłonięcia, wybierz język i rozwiń stronę Kolekcje atrybutów.
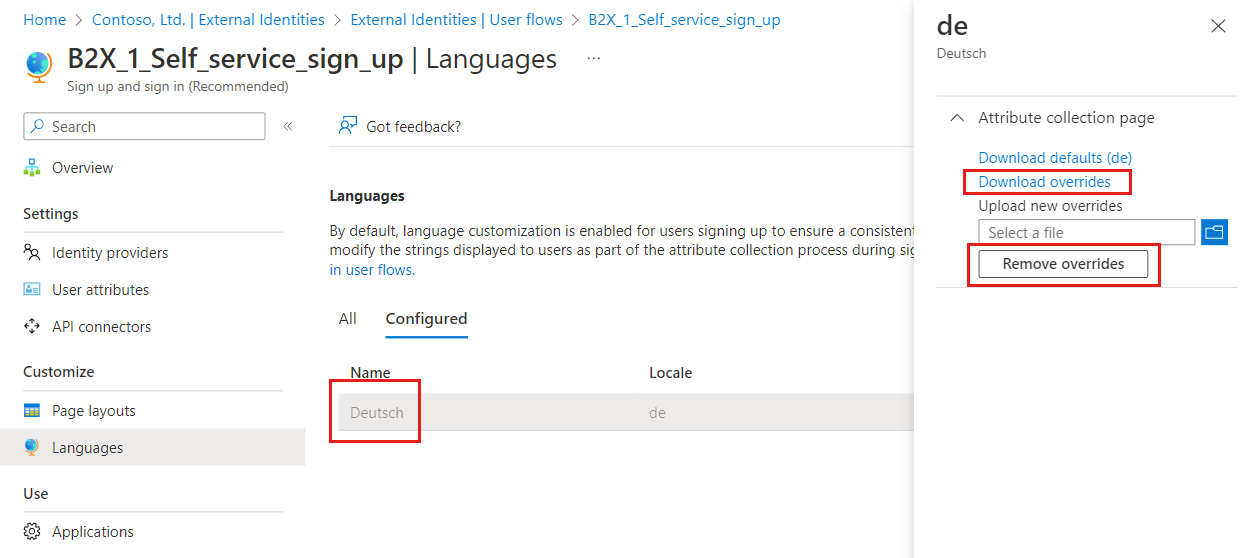
Dodatkowe informacje
Etykiety dostosowywania interfejsu użytkownika strony jako przesłonięcia
Po włączeniu dostosowywania języka poprzednie zmiany etykiet przy użyciu dostosowywania interfejsu użytkownika strony są utrwalane w pliku JSON dla języka angielskiego (en). Możesz nadal zmieniać etykiety i inne ciągi, przekazując zasoby języka w dostosowywaniu języka.
Aktualne tłumaczenia
Firma Microsoft zobowiązuje się do udostępniania najbardziej aktualnych tłumaczeń do użycia. Firma Microsoft stale ulepsza tłumaczenia i utrzymuje ich zgodność. Firma Microsoft identyfikuje usterki i globalne zmiany terminologii oraz wprowadza aktualizacje, które bezproblemowo działają w przepływie użytkownika.
Obsługa języków od prawej do lewej
Firma Microsoft obecnie nie zapewnia obsługi języków od prawej do lewej, ale możesz użyć niestandardowych ustawień regionalnych i arkuszy CSS, aby zmienić sposób wyświetlania ciągów. Jeśli potrzebujesz tej funkcji, zagłosuj na nią w opinii dotyczącej platformy Azure.
Tłumaczenia dostawców tożsamości społecznościowych
Firma Microsoft udostępnia ui_locales parametr OIDC do logowania społecznościowego. Ale niektórzy dostawcy tożsamości społecznościowych, w tym Facebook i Google, nie honorują ich.
Zachowanie przeglądarki
Chrome i Firefox żądają ich języka zestawu. Jeśli język jest obsługiwany, jest wyświetlany zamiast wartości domyślnej. Przeglądarka Microsoft Edge obecnie nie żąda języka i używa języka domyślnego.
Obsługiwane języki
Tożsamość zewnętrzna Microsoft Entra obejmuje obsługę następujących języków. Języki przepływu użytkownika są udostępniane przez Tożsamość zewnętrzna Microsoft Entra. Języki powiadomień uwierzytelniania wieloskładnikowego są dostarczane przez uwierzytelnianie wieloskładnikowe firmy Microsoft.
| Język | Kod języka | Przepływy użytkowników | Powiadomienia uwierzytelniania wieloskładnikowego |
|---|---|---|---|
| Arabski | ar |  |
 |
| bułgarski | bg |  |
 |
| Bangla | Bn |  |
 |
| kataloński | ca |  |
 |
| Czeski | cs |  |
 |
| Duński | da |  |
 |
| Niemiecki | de |  |
 |
| Grecki | el |  |
 |
| angielski | en |  |
 |
| Hiszpański | es |  |
 |
| estoński | et |  |
 |
| Baskijski | eu |  |
 |
| Fiński | fi |  |
 |
| Francuski | fr |  |
 |
| galicyjski | gl |  |
 |
| Gudżarati | Gu |  |
 |
| Hebrajski | he |  |
 |
| hindi | hi |  |
 |
| chorwacki | go |  |
 |
| Węgierski | hu |  |
 |
| Indonezyjski | identyfikator |  |
 |
| Włoski | it |  |
 |
| japoński | ja |  |
 |
| kazachski | kk |  |
 |
| Kannada | Kn |  |
 |
| Koreański | ko |  |
 |
| litewski | lt |  |
 |
| łotewski | lv |  |
 |
| Malayalam | ml |  |
 |
| Marathi | Pan |  |
 |
| Malajski | ms |  |
 |
| Norweski Bokmal | nb |  |
 |
| niderlandzki | nl |  |
 |
| Norweski | nie |  |
 |
| Pendżabski | Pa |  |
 |
| Polski | pl |  |
 |
| Portugalski — Brazylia | pt-br |  |
 |
| Portugalski — Portugalia | pt-pt |  |
 |
| rumuński | ro |  |
 |
| Rosyjski | ru |  |
 |
| słowacki | sk |  |
 |
| słoweński | sl |  |
 |
| Serbski — cyrylica | sr-cryl-cs |  |
 |
| Serbski — łaciński | sr-latn-cs |  |
 |
| Szwedzki | sv |  |
 |
| Tamilski | ta |  |
 |
| Telugu | te |  |
 |
| tajski | th |  |
 |
| Turecki | tr |  |
 |
| ukraiński | uk |  |
 |
| Wietnamski | vi |  |
 |
| Chiński — uproszczony | zh-hans |  |
 |
| Chiński — tradycyjny | zh-hant |  |
 |
