Rozwiązanie monitor wydajności sieci na platformie Azure

Ważne
Od 1 lipca 2021 r. nie będzie można dodawać nowych testów w istniejącym obszarze roboczym ani włączać nowego obszaru roboczego w obszarze Network monitor wydajności. Możesz nadal używać testów utworzonych przed 1 lipca 2021 r. Aby zminimalizować zakłócenia usługi w bieżących obciążeniach, przeprowadź migrację testów z usługi Network monitor wydajności do nowej Monitor połączenia na platformie Azure Network Watcher przed 29 lutego 2024 r.
Monitor wydajności sieci to oparte na chmurze rozwiązanie do monitorowania sieci hybrydowej, które ułatwia monitorowanie wydajności sieci między różnymi punktami w infrastrukturze sieciowej. Ułatwia ono również monitorowanie łączności sieciowej z punktami końcowymi usług i aplikacji oraz monitorowanie wydajności usługi Azure ExpressRoute.
Monitor wydajności sieci wykrywa problemy z siecią, takie jak blackholing ruchu, błędy routingu i problemy, których konwencjonalne metody monitorowania sieci nie są w stanie wykryć. Rozwiązanie generuje alerty i powiadamia użytkownika, gdy nastąpi naruszenie progu związanego z połączeniem sieciowym. Ponadto gwarantuje ono szybkie wykrywanie problemów z wydajnością sieci i lokalizuje źródło problemu w określonym segmencie lub urządzeniu w sieci.
Monitor wydajności sieci oferuje trzy szerokie możliwości:
monitor wydajności: możesz monitorować łączność sieciową między wdrożeniami w chmurze i lokalizacjami lokalnymi, wieloma centrami danych i oddziałami oraz aplikacjami wielowarstwowymi lub mikrousługami o znaczeniu krytycznym. Dzięki monitor wydajności można wykrywać problemy z siecią, zanim użytkownicy będą narzekać.
Monitor łączności usług: możesz monitorować łączność od użytkowników do usług, o których dbasz, określić, jaka infrastruktura znajduje się na ścieżce, i określić, gdzie występują wąskie gardła sieci. Możesz wiedzieć o awariach przed użytkownikami i zobaczyć dokładną lokalizację problemów wzdłuż ścieżki sieciowej.
Ta funkcja ułatwia wykonywanie testów na podstawie protokołów HTTP, HTTPS, TCP i ICMP w celu monitorowania w czasie niemal rzeczywistym lub historycznie dostępności i czasu odpowiedzi usługi. Możesz również monitorować współtworzenie sieci w przypadku utraty pakietów i opóźnień. Za pomocą mapy topologii sieci można odizolować spowolnienie sieci. Możesz zidentyfikować punkty problemów występujące wzdłuż ścieżki sieciowej z węzła do usługi z danymi o opóźnieniach na każdym przeskoku. Za pomocą wbudowanych testów można monitorować łączność sieciową z platformami Microsoft 365 i Dynamics CRM bez wstępnej konfiguracji. Dzięki tej funkcji można monitorować łączność sieciową z dowolnym punktem końcowym obsługującym protokół TCP, takimi jak witryny internetowe, aplikacje SaaS, aplikacje PaaS i bazy danych SQL.
Monitor usługi ExpressRoute: monitoruj kompleksową łączność i wydajność między oddziałami a platformą Azure za pośrednictwem usługi Azure ExpressRoute.
Więcej informacji na temat różnych możliwości obsługiwanych przez usługę Network monitor wydajności jest dostępnych w trybie online.
Obsługiwane regiony
Narzędzie NPM może monitorować łączność między sieciami i aplikacjami w dowolnej części świata z poziomu obszaru roboczego hostowanego w jednym z następujących regionów:
- Europa Północna
- West Europe
- Szwajcaria Północna
- Francja Środkowa
- Północna Republika Południowej Afryki
- Kanada Środkowa
- Zachodnie stany USA
- Zachodnio-środkowe stany USA
- Północno-środkowe stany USA
- South Central US
- Central US
- East US
- Wschodnie stany USA 2
- Zachodnie stany USA 2
- Japonia Wschodnia
- Azja Południowo-Wschodnia
- Australia Środkowa
- Australia Wschodnia
- Australia Południowo-Wschodnia
- Południowe Zjednoczone Królestwo
- Azja Wschodnia
- Korea Środkowa
- Indie Środkowe
- Rząd USA Wirginia
- Rząd USA Arizona
- Chiny Wschodnie 2
Lista obsługiwanych regionów dla monitora usługi ExpressRoute jest dostępna w dokumentacji.
Konfigurowanie i konfigurowanie
Uwaga
Agent usługi Log Analytics może być również nazywany agentem programu Microsoft Monitoring Agent (MMA) lub agentem pakietu OMS dla systemu Linux.
Instalacja i konfiguracja agentów
Podstawowe procesy umożliwiają instalowanie agentów na stronie Łączenie komputerów z systemem Windows z usługą Azure Monitor, Łączenie komputerów z systemem Linux z usługą Azure Monitor (wersja zapoznawcza) i łączenie programu Operations Manager z usługą Azure Monitor.
Gdzie zainstalować agentów
monitor wydajności: zainstaluj agentów usługi Log Analytics na co najmniej jednym węźle połączonym z każdą podsiecią, z której chcesz monitorować łączność sieciową z innymi podsieciami.
Aby monitorować link sieciowy, zainstaluj agentów w obu punktach końcowych tego linku. Jeśli nie masz pewności co do topologii sieci, zainstaluj agentów na serwerach z krytycznymi obciążeniami, między którymi chcesz monitorować wydajność sieci. Jeśli na przykład chcesz monitorować połączenie sieciowe między serwerem internetowym a serwerem z uruchomionym programem SQL, zainstaluj agenta na obu serwerach. Agenci monitorują łączność sieciową (łącza) między hostami, a nie same hosty.
Monitor łączności usługi: zainstaluj agenta usługi Log Analytics w każdym węźle, z którego chcesz monitorować łączność sieciową z punktem końcowym usługi. Przykładem może być monitorowanie łączności sieciowej z platformą Microsoft 365 z witryn office oznaczonych etykietą O1, O2 i O3. Zainstaluj agenta usługi Log Analytics na co najmniej jednym węźle w systemach O1, O2 i O3.
Monitor usługi ExpressRoute: zainstaluj co najmniej jednego agenta usługi Log Analytics w sieci wirtualnej platformy Azure. Zainstaluj również co najmniej jednego agenta w podsieci lokalnej, która jest połączona za pośrednictwem prywatnej komunikacji równorzędnej usługi ExpressRoute.
Konfigurowanie agentów usługi Log Analytics na potrzeby monitorowania
Monitor wydajności sieci używa transakcji syntetycznych do monitorowania wydajności sieci między agentami źródłowymi i docelowymi. Protokół TCP i ICMP można wybrać jako protokół do monitorowania w monitor wydajności i możliwościach monitora łączności usług. Tylko protokół TCP jest dostępny jako protokół monitorowania dla monitora usługi ExpressRoute. Upewnij się, że zapora zezwala na komunikację między agentami usługi Log Analytics używanymi do monitorowania wybranego protokołu.
- Protokół TCP: w przypadku wybrania protokołu TCP jako protokołu do monitorowania otwórz port zapory na agentach używanych dla usługi Network monitor wydajności i Monitor usługi ExpressRoute, aby upewnić się, że agenci mogą łączyć się ze sobą. W przypadku maszyn z systemem Windows, aby otworzyć port, uruchom skrypt programu PowerShell EnableRules.ps1 bez żadnych parametrów w oknie programu PowerShell z uprawnieniami administracyjnymi. W przypadku maszyn z systemem Linux należy ręcznie zmienić numer portu do użycia.
- Przejdź do ścieżki: /var/opt/microsoft/omsagent/npm_state .
- Otwórz plik: npmdregistry
- Zmienianie wartości numeru portu
“PortNumber:<port of your choice>”
Należy pamiętać, że używane numery portów powinny być takie same dla wszystkich agentów używanych w obszarze roboczym.
Skrypt tworzy klucze rejestru wymagane przez rozwiązanie. Tworzy również reguły Zapory systemu Windows, aby umożliwić agentom tworzenie połączeń TCP ze sobą. Klucze rejestru utworzone przez skrypt określają, czy mają być rejestrowane dzienniki debugowania i ścieżka pliku dzienników. Skrypt definiuje również port TCP agenta używany do komunikacji. Wartości tych kluczy są ustawiane automatycznie przez skrypt. Nie zmieniaj ręcznie tych kluczy. Port otwarty domyślnie to 8084. Możesz użyć portu niestandardowego, podając parametr portNumber skryptu. Użyj tego samego portu na wszystkich komputerach, na których jest uruchamiany skrypt.
Uwaga
Skrypt konfiguruje tylko zaporę systemu Windows lokalnie. Jeśli masz zaporę sieciową, upewnij się, że zezwala na ruch kierowany do portu TCP używanego przez monitor wydajności sieci.
Uwaga
Nie musisz uruchamiać skryptu programu PowerShell EnableRules.ps1 dla monitora łączności usługi.
Protokół ICMP: W przypadku wybrania protokołu ICMP jako protokołu do monitorowania włącz następujące reguły zapory, aby niezawodnie korzystać z protokołu ICMP:
netsh advfirewall firewall add rule name="NPMDICMPV4Echo" protocol="icmpv4:8,any" dir=in action=allow netsh advfirewall firewall add rule name="NPMDICMPV6Echo" protocol="icmpv6:128,any" dir=in action=allow netsh advfirewall firewall add rule name="NPMDICMPV4DestinationUnreachable" protocol="icmpv4:3,any" dir=in action=allow netsh advfirewall firewall add rule name="NPMDICMPV6DestinationUnreachable" protocol="icmpv6:1,any" dir=in action=allow netsh advfirewall firewall add rule name="NPMDICMPV4TimeExceeded" protocol="icmpv4:11,any" dir=in action=allow netsh advfirewall firewall add rule name="NPMDICMPV6TimeExceeded" protocol="icmpv6:3,any" dir=in action=allow
Konfigurowanie rozwiązania
Dodaj rozwiązanie Network monitor wydajności do obszaru roboczego z procesu opisanego w temacie Dodawanie rozwiązań usługi Azure Monitor z galerii rozwiązań. Jest to wymagane, jeśli chcesz pracować z punktami końcowymi spoza platformy Azure w Monitor połączenia.
Otwórz obszar roboczy usługi Log Analytics i wybierz kafelek Przegląd .
Wybierz kafelek Sieć monitor wydajności z komunikatem Rozwiązanie wymaga dodatkowej konfiguracji.
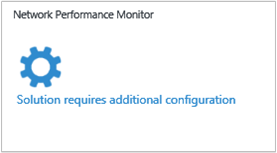
Na stronie Konfiguracja jest widoczna opcja instalowania agentów usługi Log Analytics i konfigurowania agentów do monitorowania w widoku Typowe ustawienia . Jak wyjaśniono wcześniej, jeśli zainstalowano i skonfigurowano agentów usługi Log Analytics, wybierz widok Instalatora , aby skonfigurować możliwości, których chcesz użyć.
monitor wydajności: wybierz protokół, który ma być używany dla transakcji syntetycznych w regule domyślnej monitor wydajności, a następnie wybierz pozycję Zapisz & Kontynuuj. Ten wybór protokołu jest przechowywany tylko dla reguły domyślnej wygenerowanej przez system. Należy wybrać protokół za każdym razem, gdy utworzysz jawnie regułę monitor wydajności. Zawsze można przejść do domyślnych ustawień reguły na karcie monitor wydajności (pojawia się po zakończeniu konfiguracji dnia 0) i później zmienić protokół. Jeśli nie chcesz możliwości monitor wydajności, możesz wyłączyć regułę domyślną z ustawień reguły domyślnej na karcie monitor wydajności.

Monitor łączności usług: funkcja zapewnia wbudowane wstępnie skonfigurowane testy umożliwiające monitorowanie łączności sieciowej z platformą Microsoft 365 i Dynamics 365 od agentów. Wybierz usługi Platformy Microsoft 365 i Dynamics 365, które chcesz monitorować, wybierając obok nich pola wyboru. Aby wybrać agentów, z których chcesz monitorować, wybierz pozycję Dodaj agentów. Jeśli nie chcesz używać tej funkcji lub chcesz ją skonfigurować później, nie wybieraj niczego i wybierz pozycję Zapisz & Kontynuuj.
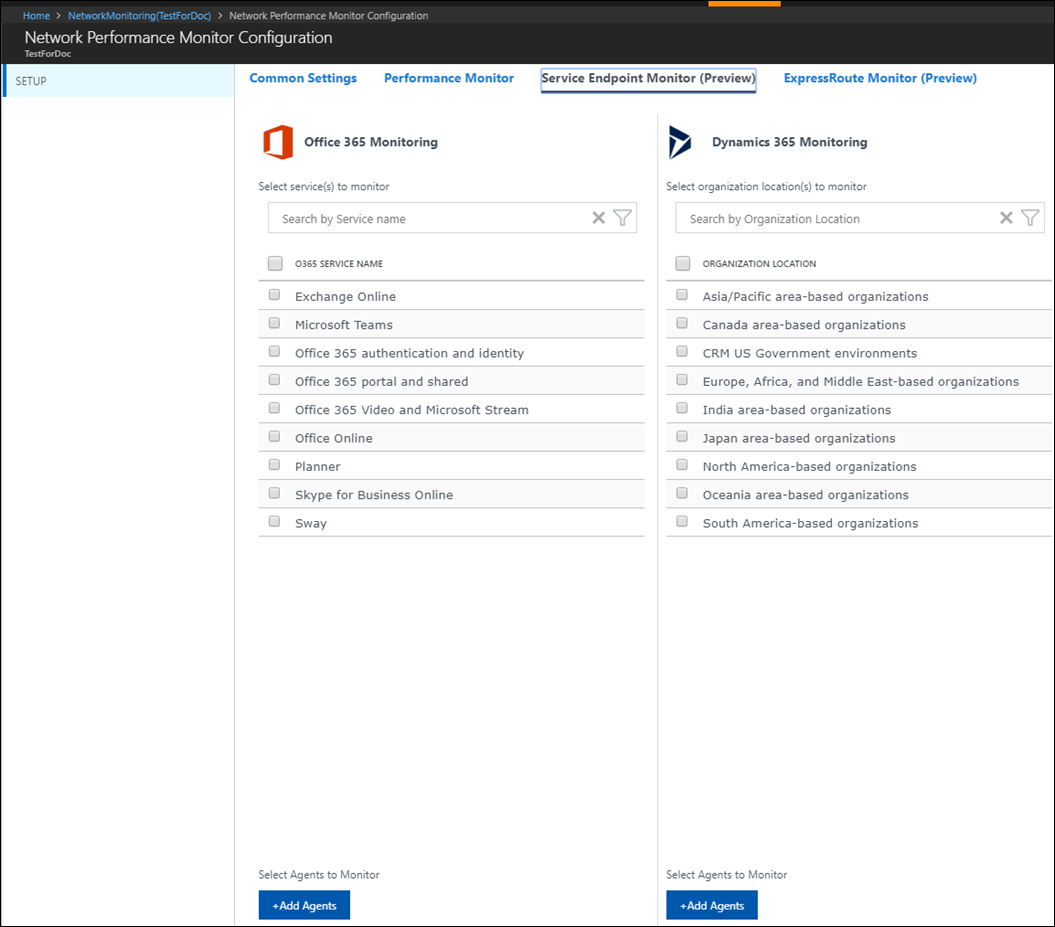
Monitor usługi ExpressRoute: wybierz pozycję Odnajdź teraz , aby odnaleźć wszystkie prywatne komunikacje równorzędne usługi ExpressRoute połączone z sieciami wirtualnymi w subskrypcji platformy Azure połączone z tym obszarem roboczym usługi Log Analytics.
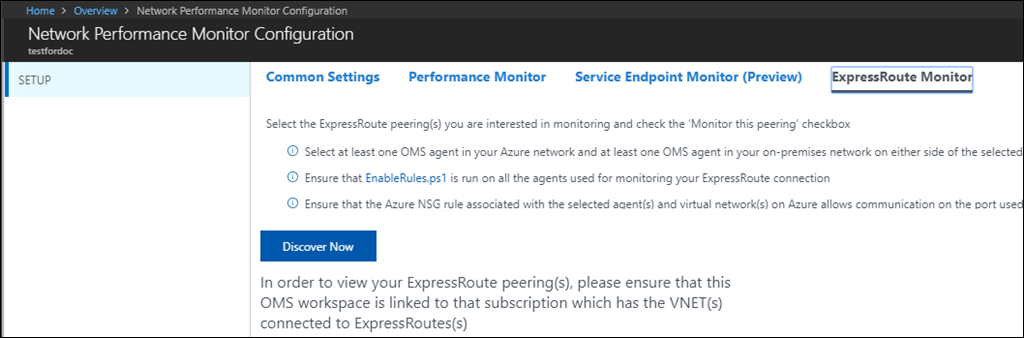
Po zakończeniu odnajdywania odnalezione obwody i komunikacje równorzędne są wymienione w tabeli.
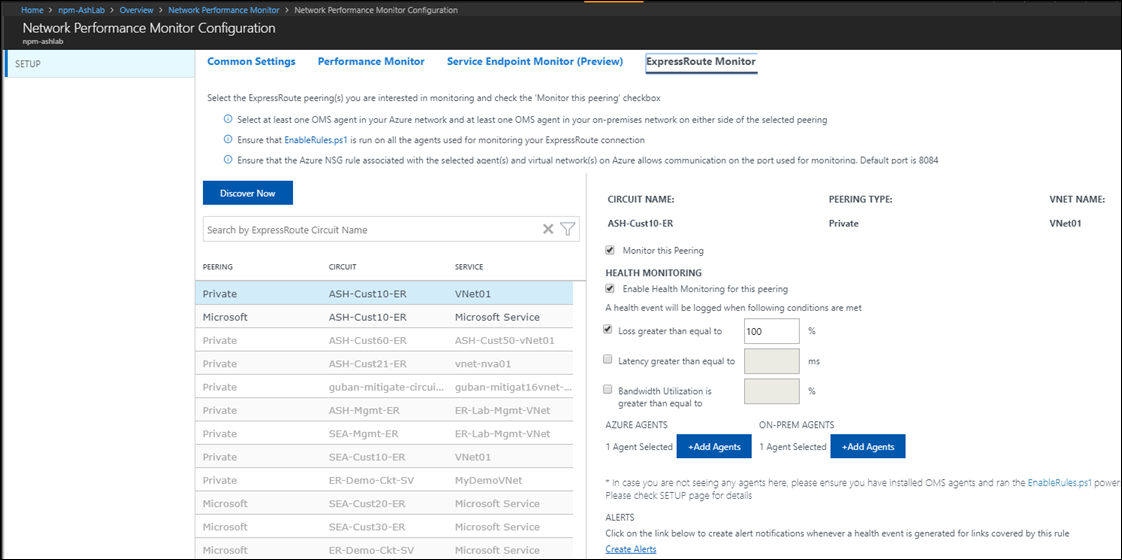
Monitorowanie tych obwodów i komunikacji równorzędnej jest początkowo w stanie wyłączonym. Wybierz każdy zasób, który chcesz monitorować, i skonfiguruj monitorowanie dla nich z poziomu widoku szczegółów po prawej stronie. Wybierz pozycję Zapisz , aby zapisać konfigurację. Aby dowiedzieć się więcej, zobacz artykuł "Konfigurowanie monitorowania usługi ExpressRoute".
Po zakończeniu instalacji wypełnienie danych trwa od 30 minut do godziny. Podczas gdy rozwiązanie agreguje dane z sieci, zostanie wyświetlony komunikat Rozwiązanie wymaga dodatkowej konfiguracji na kafelku Omówienie monitor wydajności sieci. Po zebraniu i zindeksowanym danych kafelek Przegląd zmieni się i poinformuje Cię o kondycji sieci w podsumowaniu. Następnie można edytować monitorowanie węzłów, na których zainstalowano agentów usługi Log Analytics, a także podsieci odnalezionych ze środowiska.
Edytowanie ustawień monitorowania podsieci i węzłów
Wszystkie podsieci z co najmniej jednym zainstalowanym agentem są wyświetlane na karcie Podsieci na stronie konfiguracji.
Aby włączyć lub wyłączyć monitorowanie określonej podsieci:
- Zaznacz lub wyczyść pole wyboru obok identyfikatora podsieci. Następnie upewnij się, że opcja Użyj do monitorowania jest zaznaczona lub czyszczone odpowiednio. Możesz wybrać lub wyczyścić wiele podsieci. Po wyłączeniu podsieci nie są monitorowane, a agenci są aktualizowani w celu zatrzymania wysyłania poleceń ping do innych agentów.
- Wybierz węzły, które chcesz monitorować w określonej podsieci. Wybierz podsieć z listy i przenieś wymagane węzły między listami zawierającymi niemonitorowane i monitorowane węzły. Opis niestandardowy można dodać do podsieci.
- Wybierz pozycję Zapisz , aby zapisać konfigurację.
Wybieranie węzłów do monitorowania
Na karcie Węzły są wyświetlane wszystkie węzły z zainstalowanym agentem.
- Wybierz lub wyczyść węzły, które chcesz monitorować lub zatrzymywać monitorowanie.
- Wybierz pozycję Użyj do monitorowania lub wyczyść je odpowiednio.
- Wybierz pozycję Zapisz.
Skonfiguruj żądane możliwości:
Szczegóły zbierania danych
Aby zebrać informacje o utracie i opóźnieniu, monitor wydajności sieci używa pakietów uzgadniania TCP SYN-SYNACK-ACK podczas wybierania protokołu TCP jako protokołu. Podczas wybierania protokołu ICMP w sieci monitor wydajności jest używana ICMP ECHO REPLY ICMP. Trasa śledzenia służy również do uzyskiwania informacji o topologii.
W poniższej tabeli przedstawiono metody zbierania danych i inne szczegóły dotyczące zbierania danych dla monitor wydajności sieci.
| Platforma | Agent bezpośredni | Agent programu System Center Operations Manager | Azure Storage | Wymagane jest program Operations Manager? | Dane agenta programu Operations Manager wysyłane za pośrednictwem grupy zarządzania | Częstotliwość zbierania |
|---|---|---|---|---|---|---|
| Windows | • | • | Uzgadnianie TCP/komunikaty ECHO ICMP co 5 sekund, dane wysyłane co 3 minuty |
Rozwiązanie używa syntetycznych transakcji do oceny kondycji sieci. Agenci usługi Log Analytics instalowani w różnych punktach w sieci wymieniają pakiety TCP lub echo ICMP ze sobą. Niezależnie od tego, czy agenci używają pakietów TCP, czy echo ICMP zależy od protokołu wybranego do monitorowania. W procesie agenci uczą się czasu rundy i utraty pakietów, jeśli istnieje. Okresowo każdy agent wykonuje również trasę śledzenia do innych agentów, aby znaleźć wszystkie różne trasy w sieci, które należy przetestować. Korzystając z tych danych, agenci mogą deduować opóźnienia sieci i dane utraty pakietów. Testy są powtarzane co pięć sekund. Dane są agregowane przez około trzy minuty przez agentów przed przekazaniem ich do obszaru roboczego usługi Log Analytics w usłudze Azure Monitor.
Uwaga
Mimo że agenci często komunikują się ze sobą, nie generują znacznego ruchu sieciowego podczas przeprowadzania testów. Agenci polegają tylko na pakietach uzgadniania TCP SYN-SYNACK-ACK w celu określenia utraty i opóźnienia. Żadne pakiety danych nie są wymieniane. Podczas tego procesu agenci komunikują się ze sobą tylko wtedy, gdy jest to konieczne. Topologia komunikacji agenta jest zoptymalizowana pod kątem zmniejszenia ruchu sieciowego.
Korzystanie z rozwiązania
Kafelek Omówienie monitor wydajności sieci
Po włączeniu rozwiązania Network monitor wydajności kafelek rozwiązania na stronie Przegląd zawiera krótkie omówienie kondycji sieci.
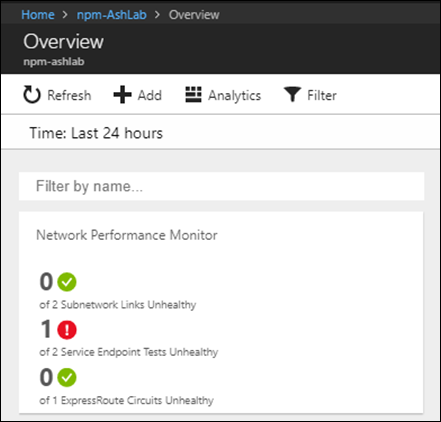
Pulpit nawigacyjny monitor wydajności sieci
Najważniejsze zdarzenia kondycji sieci: ta strona zawiera listę najnowszych zdarzeń i alertów dotyczących kondycji w systemie oraz czas od momentu aktywowania zdarzeń. Zdarzenie kondycji lub alert jest generowany za każdym razem, gdy wartość wybranej metryki (utrata, opóźnienie, czas odpowiedzi lub wykorzystanie przepustowości) dla reguły monitorowania przekracza próg.
Monitor usługi ExpressRoute: ta strona zawiera podsumowania kondycji dla różnych połączeń komunikacji równorzędnej usługi ExpressRoute monitorów rozwiązania. Kafelek Topologia przedstawia liczbę ścieżek sieciowych za pośrednictwem obwodów usługi ExpressRoute monitorowanych w sieci. Wybierz ten kafelek, aby przejść do widoku Topologia .
Monitor łączności usługi: ta strona zawiera podsumowania kondycji dla różnych utworzonych testów. Kafelek Topologia przedstawia liczbę monitorowanych punktów końcowych. Wybierz ten kafelek, aby przejść do widoku Topologia .
monitor wydajności: Ta strona zawiera podsumowania kondycji linków sieciowych i linków podsieci monitorujących rozwiązanie. Kafelek Topologia przedstawia liczbę ścieżek sieci monitorowanych w sieci. Wybierz ten kafelek, aby przejść do widoku Topologia .
Typowe zapytania: ta strona zawiera zestaw zapytań wyszukiwania, które bezpośrednio pobierają nieprzetworzone dane monitorowania sieci. Możesz użyć tych zapytań jako punktu wyjścia, aby utworzyć własne zapytania do niestandardowego raportowania.
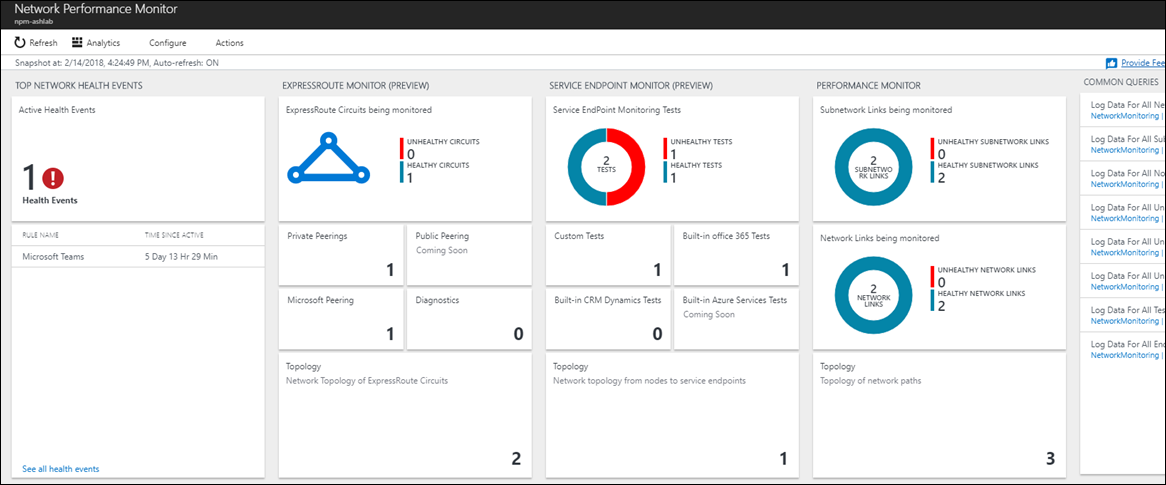
Przechodzenie do szczegółów pod kątem głębokości
Możesz wybrać różne linki na pulpicie nawigacyjnym rozwiązania, aby dokładniej zapoznać się z dowolnym obszarem zainteresowania. Na przykład po wyświetleniu alertu lub linku sieci w złej kondycji na pulpicie nawigacyjnym wybierz go, aby dokładniej zbadać problem. Strona zawiera listę wszystkich linków podsieci dla określonego łącza sieciowego. Zobaczysz utratę, opóźnienie i stan kondycji każdego łącza podsieci. Możesz szybko dowiedzieć się, które łącze podsieci powoduje problemy. Wybierz pozycję Wyświetl łącza węzłów , aby wyświetlić wszystkie linki węzłów dla łącza podsieci w złej kondycji. Następnie można wyświetlić poszczególne linki węzła-węzła i znaleźć linki węzła w złej kondycji.
Wybierz pozycję Wyświetl topologię , aby wyświetlić topologię przeskoku tras między węzłami źródłowymi i docelowymi. Trasy w złej kondycji są wyświetlane na czerwono. Możesz wyświetlić opóźnienia, które przyczyniły się do każdego przeskoku, aby szybko zidentyfikować problem z określoną częścią sieci.
Kontrola rejestratora stanu sieci
Każdy widok wyświetla migawkę kondycji sieci w określonym punkcie w czasie. Domyślnie jest wyświetlany najnowszy stan. Pasek w górnej części strony pokazuje punkt w czasie, dla którego jest wyświetlany stan. Aby wyświetlić migawkę kondycji sieci w poprzednim czasie, wybierz pozycję Akcje. Możesz również włączyć lub wyłączyć automatyczne odświeżanie dla dowolnej strony podczas wyświetlania najnowszego stanu.
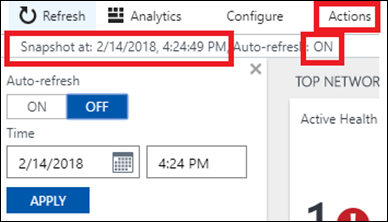
Wykresy trendów
Na każdym poziomie przechodzenia do szczegółów możesz zobaczyć trend odpowiedniej metryki. Może to być utrata, opóźnienie, czas odpowiedzi lub wykorzystanie przepustowości. Aby zmienić interwał czasu trendu, użyj kontrolki czasu u góry wykresu.
Wykresy trendów pokazują historyczną perspektywę wydajności metryki wydajności. Niektóre problemy z siecią są przejściowe i trudno je złapać, patrząc tylko na bieżący stan sieci. Problemy mogą pojawić się szybko i zniknąć, zanim ktoś zauważy, tylko do ponownego pojawienia się w późniejszym momencie w czasie. Takie przejściowe problemy mogą być również trudne dla administratorów aplikacji. Problemy często pojawiają się jako niewyjaśnione wzrosty czasu odpowiedzi aplikacji, nawet gdy wszystkie składniki aplikacji wydają się działać bezproblemowo.
Możesz łatwo wykryć tego rodzaju problemy, przeglądając wykres trendu. Problem pojawia się jako nagły wzrost opóźnienia sieci lub utraty pakietów. Aby zbadać problem, użyj kontrolki Network State Recorder, aby wyświetlić migawkę sieci i topologię dla tego punktu w czasie, gdy wystąpił problem.
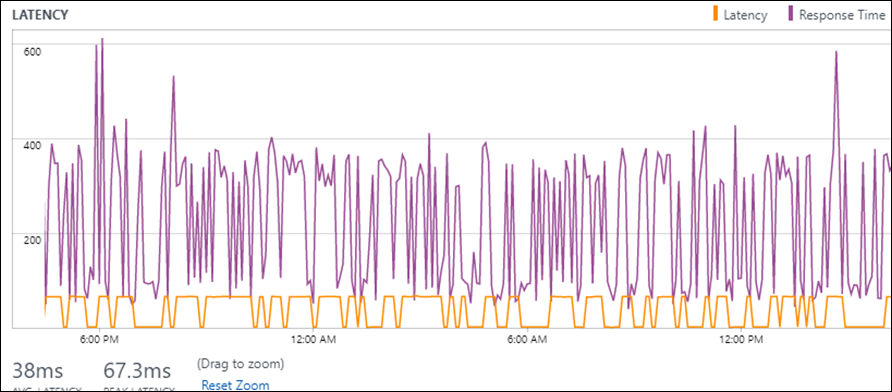
Mapa topologii
Monitor wydajności sieci pokazuje topologię tras przeskoku między źródłowym i docelowym punktem końcowym na interaktywnej mapie topologii. Aby wyświetlić mapę topologii, wybierz kafelek Topologia na pulpicie nawigacyjnym rozwiązania. Możesz również wybrać link Wyświetl topologię na stronach przechodzenia do szczegółów.
Mapa topologii przedstawia liczbę tras między źródłem a miejscem docelowym i ścieżkami, które przyjmują pakiety danych. Opóźnienie spowodowane przez każdy przeskok sieciowy jest również widoczne. Wszystkie ścieżki, dla których łączne opóźnienie ścieżki przekracza próg (ustawiony w odpowiedniej regule monitorowania) są wyświetlane na czerwono.
Po wybraniu węzła lub umieszczeniu kursora nad nim na mapie topologii zobaczysz właściwości węzła, takie jak nazwa FQDN i adres IP. Wybierz przeskok, aby wyświetlić jego adres IP. Możesz zidentyfikować kłopotliwy przeskok sieciowy, zauważając opóźnienie, które współtworzy. Aby filtrować określone trasy, użyj filtrów w okienku akcji zwijanej. Aby uprościć topologie sieci, ukryj przeskoki pośrednie przy użyciu suwaka w okienku akcji. Możesz powiększać lub powiększać mapę topologii przy użyciu kółka myszy.
Topologia pokazana na mapie to topologia warstwy 3 i nie zawiera urządzeń i połączeń warstwy 2.
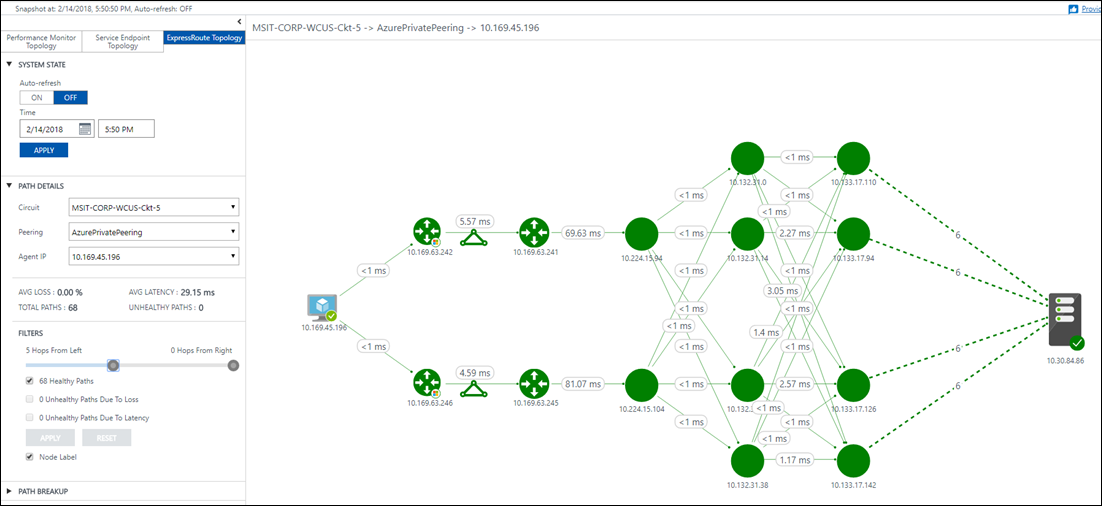
Zapytania dzienników w usłudze Azure Monitor
Wszystkie dane uwidocznione graficznie za pośrednictwem pulpitu nawigacyjnego monitor wydajności sieci i strony przechodzenia do szczegółów są również dostępne natywnie w zapytaniach dzienników. Możesz przeprowadzić interaktywną analizę danych w repozytorium i skorelować dane z różnych źródeł. Możesz również utworzyć niestandardowe alerty i widoki oraz wyeksportować dane do programu Excel, usługi Power BI lub linku do udostępniania. Obszar Typowe zapytania na pulpicie nawigacyjnym zawiera kilka przydatnych zapytań, których można użyć jako punktu początkowego do tworzenia własnych zapytań i raportów.
Alerty
Monitor wydajności sieci używa funkcji alertów usługi Azure Monitor.
Oznacza to, że wszystkie powiadomienia są zarządzane przy użyciu grup akcji.
Jeśli jesteś użytkownikiem npm tworzącym alert za pośrednictwem usługi Log Analytics:
- Zostanie wyświetlony link, który przekierowuje Cię do Azure Portal. Kliknij go, aby uzyskać dostęp do portalu.
- Kliknij kafelek Sieć monitor wydajności rozwiązania.
- Przejdź do pozycji Konfiguruj.
- Wybierz test, dla którego chcesz utworzyć alert, i wykonaj poniższe kroki.
Jeśli jesteś użytkownikiem npm tworzącym alert za pośrednictwem Azure Portal:
- Możesz wprowadzić wiadomość e-mail bezpośrednio lub utworzyć alerty za pośrednictwem grup akcji.
- Jeśli zdecydujesz się wprowadzić wiadomość e-mail bezpośrednio, zostanie utworzona grupa akcji o nazwie NPM Email ActionGroup, a identyfikator wiadomości e-mail zostanie dodany do tej grupy akcji.
- Jeśli zdecydujesz się używać grup akcji, musisz wybrać wcześniej utworzoną grupę akcji. Tutaj dowiesz się, jak utworzyć grupę akcji .
- Po pomyślnym utworzeniu alertu możesz użyć linku Zarządzanie alertami, aby zarządzać alertami.
Za każdym razem, gdy tworzysz alert, narzędzie NPM tworzy regułę alertu dziennika opartego na zapytaniach w usłudze Azure Monitor. To zapytanie jest domyślnie wyzwalane co 5 minut. Usługa Azure Monitor nie pobiera opłat za utworzone pierwsze 250 reguł alertów dziennika, a wszystkie reguły alertów powyżej limitu reguł alertów dziennika 250 zostaną naliczone zgodnie z cennikiem Alerty na stronie cennika usługi Azure Monitor. Opłaty za powiadomienia są naliczane oddzielnie zgodnie z cennikiem powiadomień na stronie cennika usługi Azure Monitor.
Cennik
Informacje o cenach są dostępne w trybie online.
Wyraź opinię
Uservoice: Możesz opublikować swoje pomysły dotyczące funkcji monitor wydajności sieci, nad którymi chcemy pracować. Odwiedź stronę UserVoice.
Dołącz do naszej kohorty: Zawsze jesteśmy zainteresowani tym, że nowi klienci dołączają do naszej kohorty. W ramach tej funkcji uzyskujesz wczesny dostęp do nowych funkcji i możliwość ułatwienia nam ulepszania monitor wydajności sieci. Jeśli chcesz dołączyć, wypełnij tę szybką ankietę.
Następne kroki
Dowiedz się więcej na temat monitor wydajności, monitora łączności usług i monitora usługi ExpressRoute.