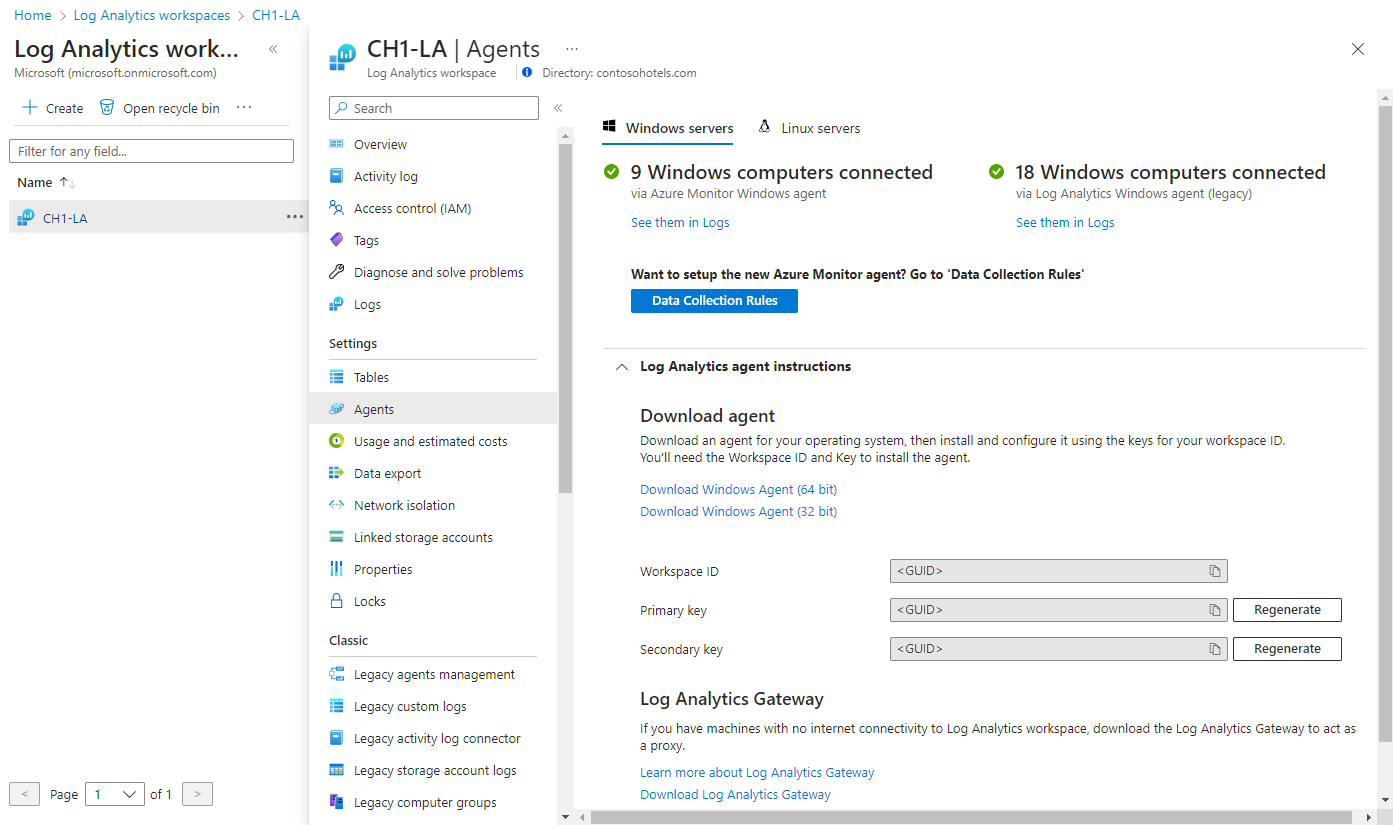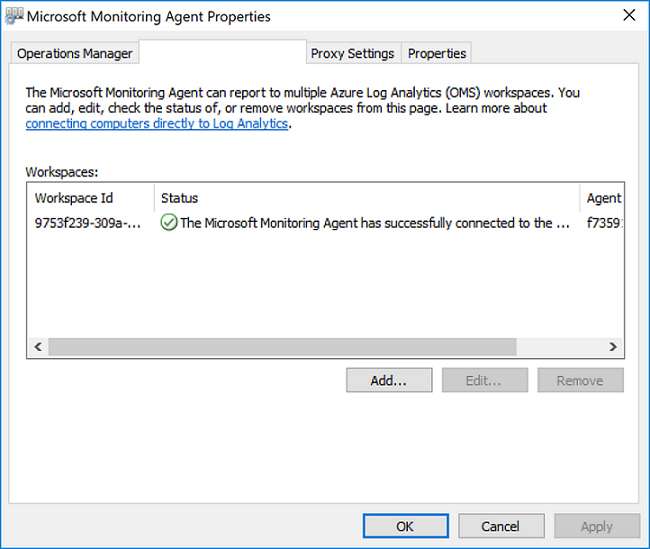Instalowanie agenta usługi Log Analytics na komputerach z systemem Windows
Ten artykuł zawiera informacje na temat sposobu instalowania agenta usługi Log Analytics na komputerach z systemem Windows przy użyciu następujących metod:
- Instalacja ręczna przy użyciu kreatora instalacji lub wiersza polecenia.
- Azure Automation Desired State Configuration (DSC).
Metody instalacji opisane w tym artykule są zwykle używane dla maszyn wirtualnych lokalnych lub w innych chmurach. Aby uzyskać bardziej wydajne opcje, których można użyć dla maszyn wirtualnych platformy Azure, zobacz Opcje instalacji.
Ważne
Starszy agent usługi Log Analytics jest przestarzały od 31 sierpnia 2024 r. Firma Microsoft nie będzie już zapewniać żadnej pomocy technicznej dla agenta usługi Log Analytics. Jeśli używasz agenta usługi Log Analytics do pozyskiwania danych do usługi Azure Monitor, przeprowadź migrację teraz do agenta usługi Azure Monitor.
Uwaga
Zainstalowanie agenta usługi Log Analytics zwykle nie wymaga ponownego uruchomienia maszyny.
Wymagania
Obsługiwane systemy operacyjne
Aby uzyskać listę wersji systemu Windows obsługiwanych przez agenta usługi Log Analytics, zobacz Omówienie agentów usługi Azure Monitor.
Wymaganie obsługi podpisywania kodu SHA-2
Agent systemu Windows zaczął używać wyłącznie podpisywania SHA-2 17 sierpnia 2020 r. Ta zmiana dotyczyła klientów korzystających z agenta usługi Log Analytics w starszym systemie operacyjnym w ramach dowolnej usługi platformy Azure, takiej jak Azure Monitor, Azure Automation, Azure Update Management, Azure Change Tracking, Microsoft Defender dla Chmury, Microsoft Sentinel i Zaawansowana ochrona przed zagrożeniami w usłudze Windows Defender.
Zmiana nie wymaga żadnej akcji klienta, chyba że używasz agenta w starszej wersji systemu operacyjnego, takiej jak Windows 7, Windows Server 2008 R2 i Windows Server 2008. Klienci korzystający ze starszej wersji systemu operacyjnego musieli wykonać następujące akcje na swoich maszynach przed 17 sierpnia 2020 r. lub agenci przestali wysyłać dane do obszarów roboczych usługi Log Analytics:
Zainstaluj najnowszy dodatek Service Pack dla systemu operacyjnego. Wymagane wersje dodatku Service Pack to:
- Windows 7 z dodatkiem SP1
- Windows Server 2008 SP2
- Windows Server 2008 R2 SP1
Zainstaluj aktualizacje systemu operacyjnego podpisywania SHA-2 zgodnie z opisem w artykule 2019 SHA-2 wymagania dotyczące obsługi podpisywania kodu dla systemów Windows i WSUS.
Przeprowadź aktualizację do najnowszej wersji agenta systemu Windows (wersja 10.20.18067).
Zalecamy skonfigurowanie agenta do używania protokołu TLS 1.2.
Wymagania dotyczące sieci
Zobacz Omówienie agenta usługi Log Analytics, aby uzyskać informacje o wymaganiach sieciowych agenta systemu Windows.
Konfigurowanie agenta do używania protokołu TLS 1.2
Protokół TLS 1.2 zapewnia bezpieczeństwo danych przesyłanych do komunikacji między agentem systemu Windows a usługą Log Analytics. Jeśli instalujesz w systemie operacyjnym bez włączonego domyślnie protokołu TLS, należy skonfigurować protokół TLS 1.2, wykonując poniższe kroki.
Znajdź następujący podklucz rejestru: HKEY_LOCAL_MACHINE\System\CurrentControlSet\Control\SecurityProviders\SCHANNEL\Protocols.
Utwórz podklucz w obszarze Protokoły dla protokołu TLS 1.2: HKLM\System\CurrentControlSet\Control\SecurityProviders\SCHANNEL\Protocols\TLS 1.2.
Utwórz podklucz Klienta w utworzonym wcześniej podkluczu wersji protokołu TLS 1.2. Na przykład HKLM\System\CurrentControlSet\Control\SecurityProviders\SCHANNEL\Protocols\TLS 1.2\Client.
Utwórz następujące wartości DWORD w folderze HKLM\System\CurrentControlSet\Control\SecurityProviders\SCHANNEL\Protocols\TLS 1.2\Client:
- Włączone [Wartość = 1]
- DisabledByDefault [Wartość = 0]
Skonfiguruj program .NET Framework 4.6 lub nowszy, aby obsługiwał bezpieczną kryptografię, ponieważ domyślnie jest on wyłączony. Silna kryptografia używa bezpieczniejszych protokołów sieciowych, takich jak TLS 1.2 i blokuje protokoły, które nie są bezpieczne.
- Znajdź następujący podklucz rejestru: HKEY_LOCAL_MACHINE\SOFTWARE\Microsoft\. NETFramework\v4.0.30319.
- Utwórz wartość DWORD SchUseStrongCrypto w tym podkluczu z wartością 1.
- Znajdź następujący podklucz rejestru: HKEY_LOCAL_MACHINE\SOFTWARE\WOW6432Node\Microsoft\. NETFramework\v4.0.30319.
- Utwórz wartość DWORD SchUseStrongCrypto w tym podkluczu z wartością 1.
- Uruchom ponownie system, aby ustawienia zaczęły obowiązywać.
Identyfikator i klucz obszaru roboczego
Niezależnie od używanej metody instalacji wymagane będzie identyfikator i klucz obszaru roboczego usługi Log Analytics, z którym agent będzie się łączyć. Wybierz obszar roboczy z menu Obszary robocze usługi Log Analytics w witrynie Azure Portal. Następnie w sekcji Ustawienia wybierz pozycję Agenci.
Uwaga
Nie można skonfigurować agenta do raportowania do więcej niż jednego obszaru roboczego podczas początkowej konfiguracji. Dodaj lub usuń obszar roboczy po instalacji, aktualizując ustawienia z Panel sterowania lub programu PowerShell.
Uwaga
Podczas ponownego generowania kluczy udostępnionych obszaru roboczego usługi Log Analytics można od razu ograniczyć dostęp do żadnych agentów aktualnie korzystających z tych kluczy. Agenci używają klucza do generowania certyfikatu, który wygasa po trzech miesiącach. Ponowne generowanie kluczy udostępnionych uniemożliwi agentom odnawianie certyfikatów, nie będzie nadal używać tych certyfikatów do momentu wygaśnięcia.
Instalowanie agenta
Ważne
Starszy agent usługi Log Analytics jest przestarzały od 31 sierpnia 2024 r. Firma Microsoft nie będzie już zapewniać żadnej pomocy technicznej dla agenta usługi Log Analytics. Jeśli używasz agenta usługi Log Analytics do pozyskiwania danych do usługi Azure Monitor, przeprowadź migrację teraz do agenta usługi Azure Monitor.
Poniższe kroki umożliwiają zainstalowanie i skonfigurowanie agenta usługi Log Analytics na platformie Azure i w chmurze Azure Government przy użyciu kreatora instalacji agenta na komputerze. Jeśli chcesz dowiedzieć się, jak skonfigurować agenta do raportowania do grupy zarządzania programu System Center Operations Manager, zobacz wdrażanie agenta programu Operations Manager za pomocą Kreatora instalacji agenta.
- W obszarze roboczym usługi Log Analytics na stronie Serwery z systemem Windows przejdź do wcześniejszej strony, wybierz odpowiednią wersję pobierz agenta systemu Windows, aby pobrać w zależności od architektury procesora systemu operacyjnego Windows.
- Uruchom Instalatora, aby zainstalować agenta na komputerze.
- Na stronie Zapraszamy kliknij przycisk Dalej.
- Na stronie Postanowienia licencyjne przeczytaj licencję i kliknij opcję Zgadzam się.
- Na stronie Folder docelowy zmień lub zachowaj domyślny folder instalacyjny, a następnie kliknij przycisk Dalej.
- Na stronie Opcje instalacji agenta wybierz połączenie agenta z usługą Azure Log Analytics, a następnie kliknij przycisk Dalej.
- Na stronie Azure Log Analytics wykonaj następujące czynności:
- Wklej skopiowany wcześniej identyfikator obszaru roboczego i klucz obszaru roboczego (klucz podstawowy). Jeśli komputer powinien wysyłać raporty do obszaru roboczego usługi Log Analytics w chmurze Azure dla instytucji rządowych, wybierz Wersja platformy Azure dla administracji USA z listy rozwijanej Azure Cloud.
- Jeśli komputer musi komunikować się z usługą Log Analytics za pośrednictwem serwera proxy, kliknij pozycję Zaawansowane i podaj adres URL i numer portu serwera proxy. Jeśli Twój serwer proxy wymaga uwierzytelniania, wpisz nazwę użytkownika i hasło, aby uwierzytelnić się na serwerze proxy, a następnie kliknij przycisk Dalej.
- Kliknij przycisk Dalej po zakończeniu podawania niezbędnych ustawień konfiguracji.
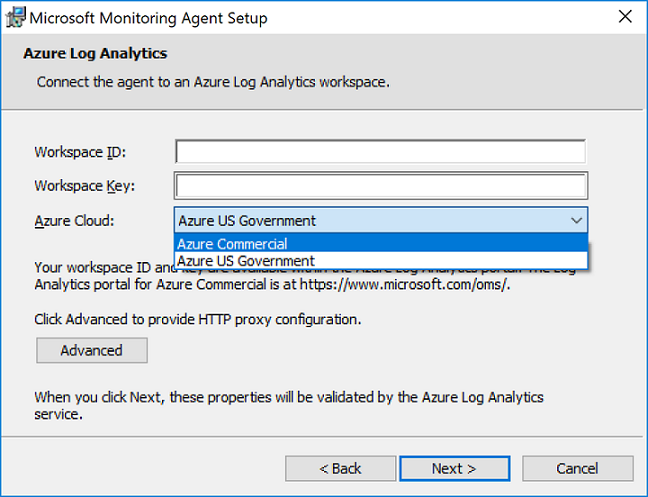
- Na stronie Gotowe do zainstalowania przejrzyj wybrane opcje, a następnie kliknij pozycję Zainstaluj.
- Na stronie Konfiguracja została zakończona pomyślnie kliknij przycisk Zakończ.
Po zakończeniu, Microsoft Monitoring Agent pojawi się w Panelu sterowania. Aby potwierdzić, że raportuje do usługi Log Analytics, zapoznaj się z artykułem Weryfikowanie łączności agenta z usługą Log Analytics.
Weryfikowanie łączności agenta z usługą Azure Monitor
Po zakończeniu instalacji agenta można sprawdzić, czy pomyślnie nawiązane połączenie i raportowanie odbywa się na dwa sposoby.
W obszarze System and Security in Panel sterowania (System and Security in Panel sterowania) znajdź element Microsoft Monitoring Agent. Wybierz ją, a na karcie Azure Log Analytics agent powinien wyświetlić komunikat z informacją , że program Microsoft Monitoring Agent pomyślnie nawiązał połączenie z usługą Microsoft Operations Management Suite.
Możesz również wykonać zapytanie dziennika w witrynie Azure Portal:
W witrynie Azure Portal wyszukaj i wybierz pozycję Monitoruj.
Wybierz pozycję Dzienniki w menu.
W okienku Dzienniki w polu zapytania wprowadź:
Heartbeat | where Category == "Direct Agent" | where TimeGenerated > ago(30m)
W zwróconych wynikach wyszukiwania powinny być widoczne rekordy pulsu dla komputera, który wskazuje, że jest połączony i raportuje z usługą.
Informacje o pamięci podręcznej
Dane z agenta usługi Log Analytics są buforowane na komputerze lokalnym w lokalizacji C:\Program Files\Microsoft Monitoring Agent\Agent\Usługa kondycji State przed wysłaniem ich do usługi Azure Monitor. Agent próbuje przekazać co 20 sekund. Jeśli zakończy się niepowodzeniem, będzie czekać wykładniczo rosnącą długość czasu, aż zakończy się pomyślnie. Będzie czekać 30 sekund przed drugą próbą, 60 sekund przed następnym, 120 sekund i tak dalej do maksymalnie 8,5 godziny między ponownymi próbami, dopóki nie zostanie pomyślnie nawiązane połączenie. Ten czas oczekiwania jest nieco losowy, aby uniknąć jednoczesnej próby nawiązania połączenia przez wszystkich agentów. Najstarsze dane są odrzucane po osiągnięciu maksymalnego buforu.
Domyślny rozmiar pamięci podręcznej to 50 MB, ale można go skonfigurować między co najmniej 5 MB a maksymalnie 1,5 GB. Jest on przechowywany w kluczu rejestru HKEY_LOCAL_MACHINE\SYSTEM\CurrentControlSet\Services\HealthService\Parameters\Persistence Cache Maximum. Wartość reprezentuje liczbę stron z 8 KB na stronę.
Następne kroki
- Zapoznaj się z artykułem Zarządzanie i utrzymywanie agenta usługi Log Analytics dla systemów Windows i Linux , aby dowiedzieć się, jak ponownie skonfigurować, uaktualnić lub usunąć agenta z maszyny wirtualnej.
- Zapoznaj się z tematem Rozwiązywanie problemów z agentem systemu Windows, jeśli wystąpią problemy podczas instalowania agenta lub zarządzania nim.