Samouczek: importowanie danych jako dysków zarządzanych na platformie Azure przy użyciu urządzenia Data Box
W tym samouczku opisano sposób migrowania lokalnych dysków VHD do dysków zarządzanych na platformie Azure za pomocą urządzenia Azure Data Box. Wirtualne dyski twarde z lokalnych maszyn wirtualnych są kopiowane do urządzenia Data Box jako stronicowych obiektów blob i są przekazywane na platformę Azure jako dyski zarządzane. Te dyski zarządzane można następnie dołączyć do maszyn wirtualnych platformy Azure.
Ten samouczek zawiera informacje na temat wykonywania następujących czynności:
- Przegląd wymagań wstępnych
- Nawiązywanie połączenia z urządzeniem Data Box
- Kopiowanie danych na urządzenie Data Box
Wymagania wstępne
Przed rozpoczęciem upewnij się, że:
Urządzenie Data Box zostało do Ciebie dostarczone, a stan zamówienia w portalu to Dostarczono.
Dysponujesz szybkim połączeniem sieciowym. Zdecydowanie zaleca się posiadanie co najmniej jednego połączenia 10 GbE. Jeśli połączenie 10 GbE nie jest dostępne, użyj linku danych 1 GbE, ale szybkość kopiowania ma wpływ.
Przejrzeno następujące przeglądu:
Kopia danych źródłowych została zachowana do momentu potwierdzenia, że urządzenie Data Box przeniosło dane do usługi Azure Storage.
Nawiązywanie połączenia z urządzeniem Data Box
Na podstawie określonych grup zasobów urządzenie Data Box tworzy jeden udział dla każdej skojarzonej grupy zasobów. Na przykład jeśli mydbmdrg1 i mydbmdrg2 zostały utworzone podczas składania zamówienia, tworzone są następujące udziały:
mydbmdrg1_MDiskmydbmdrg2_MDisk
W każdym udziale tworzone są następujące trzy foldery, które odpowiadają kontenerom na koncie magazynu.
- Dysk SSD w warstwie Premium
- Dysk HDD w warstwie Standardowa
- Dysk SSD w warstwie Standardowa
W poniższej tabeli przedstawiono ścieżki UNC do udziałów w urządzeniu Data Box.
| Protokół połączenia | Ścieżka UNC do udziału |
|---|---|
| SMB | \\<DeviceIPAddress>\<ResourceGroupName_MDisk>\<PremiumSSD>\file1.vhd\\<DeviceIPAddress>\<ResourceGroupName_MDisk>\<StandardHDD>\file2.vhd\\<DeviceIPAddress>\<ResourceGroupName_MDisk>\<StandardSSD>\file3.vhd |
| NFS | //<DeviceIPAddress>/<ResourceGroup1_MDisk>/<PremiumSSD>/file1.vhd//<DeviceIPAddress>/<ResourceGroupName_MDisk>/<StandardHDD>/file2.vhd//<DeviceIPAddress>/<ResourceGroupName_MDisk>/<StandardSSD>/file3.vhd |
W zależności od tego, czy używasz protokołu SMB, czy NFS do nawiązywania połączenia z udziałami usługi Data Box, kroki nawiązywania połączenia różnią się.
Uwaga
Nawiązywanie połączenia za pośrednictwem interfejsu REST nie jest obsługiwane w przypadku tej funkcji.
Nawiązywanie połączenia z urządzeniem Data Box za pośrednictwem protokołu SMB
Jeśli używasz komputera-hosta z systemem Windows Server, wykonaj następujące kroki, aby nawiązać połączenie z urządzeniem Data Box.
Pierwszym krokiem jest uwierzytelnienie i uruchomienie sesji. Przejdź do pozycji Połącz i skopiuj. Kliknij pozycję Pobierz poświadczenia , aby uzyskać poświadczenia dostępu dla udziałów skojarzonych z grupą zasobów. Poświadczenia dostępu można również uzyskać ze szczegółów urządzenia w Azure Portal.
Uwaga
Poświadczenia wszystkich udziałów dla dysków zarządzanych są identyczne.
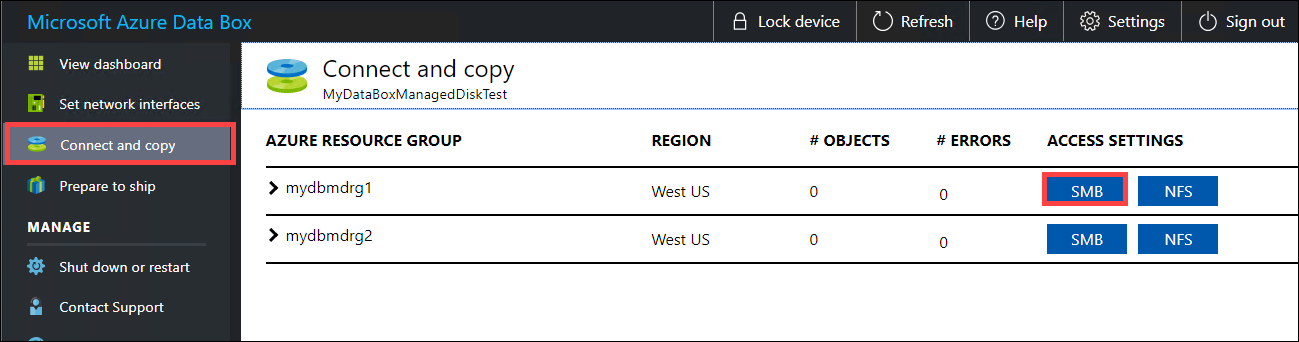
W oknie dialogowym Dostęp do udziału i kopiowania danych skopiuj nazwę użytkownika i hasło dla udziału. Kliknij przycisk OK.
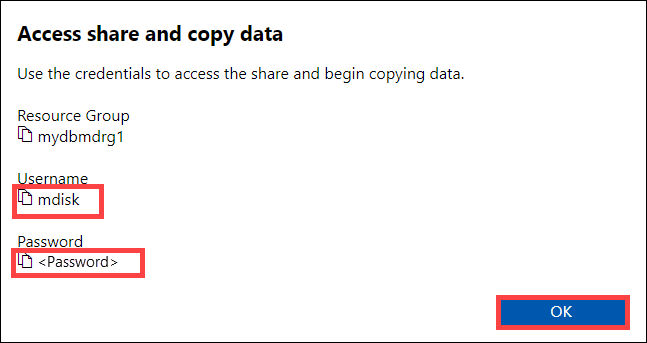
Aby uzyskać dostęp do udziałów skojarzonych z zasobem (mydbmdrg1 w poniższym przykładzie) z komputera hosta, otwórz okno polecenia. W wierszu polecenia wpisz polecenie:
net use \\<IP address of the device>\<share name> /u:<user name for the share>Ścieżki udziału UNC w tym przykładzie są następujące:
\\169.254.250.200\mydbmdrg1_MDisk\\169.254.250.200\mydbmdrg2_MDisk
Po wyświetleniu monitu wprowadź hasło dla udziału. W poniższym przykładzie pokazano nawiązywanie połączenia z udziałem za pomocą poprzedniego polecenia.
C:\>net use \\169.254.250.200\mydbmdrgl_MDisk /u:mdisk Enter the password for 'mdisk' to connect to '169.254.250.200': The command completed successfully. C: \>Naciśnij klawisze Windows + R. W oknie Uruchamianie określ wartość
\\<device IP address>\<ShareName>. Kliknij przycisk OK, aby otworzyć Eksploratora plików.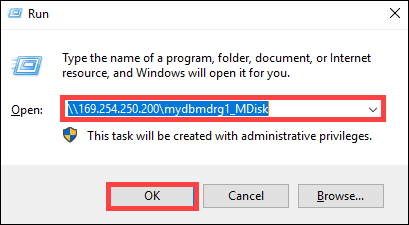
Powinny być teraz widoczne następujące wstępnie utworzone foldery w każdym udziale.
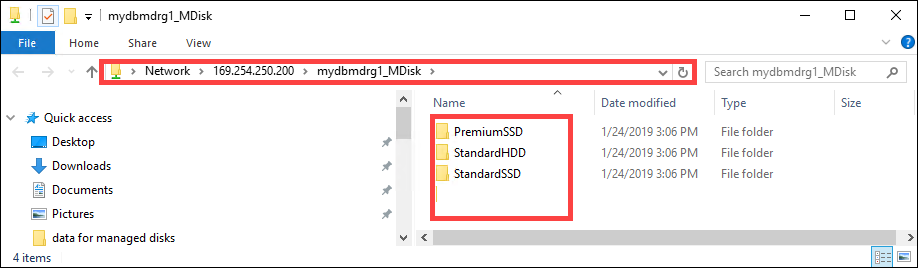
Nawiązywanie połączenia z urządzeniem Data Box za pośrednictwem systemu plików NFS
Jeśli używasz komputera-hosta z systemem Linux, wykonaj następujące czynności, aby skonfigurować urządzenie Data Box na potrzeby zezwalania na dostęp do klientów sieciowego systemu plików.
Podaj adresy IP dozwolonych klientów, którzy mogą uzyskiwać dostęp do udziału. W lokalnym internetowym interfejsie użytkownika przejdź do strony Połącz i skopiuj . W obszarze Ustawienia sieciowego systemu plików kliknij przycisk Dostęp klienta do sieciowego systemu plików.
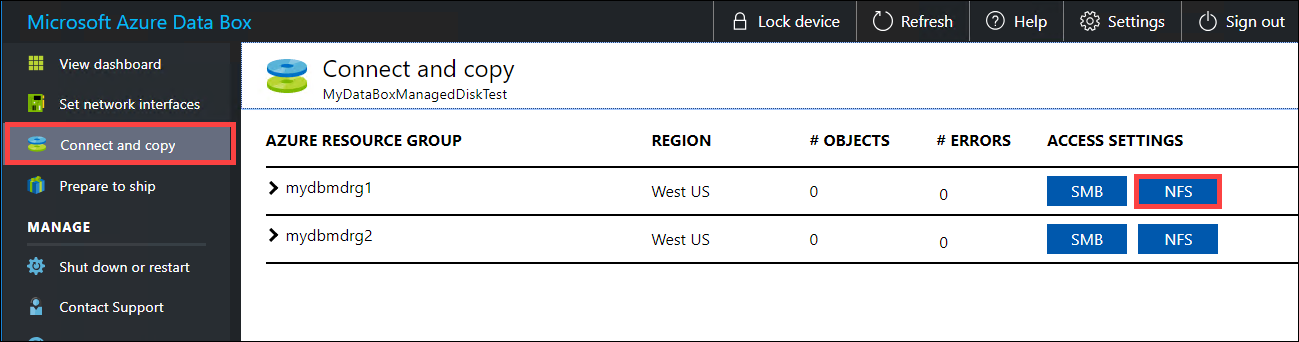
Podaj adres IP klienta sieciowego systemu plików i kliknij przycisk Dodaj. Powtarzając ten krok, możesz skonfigurować dostęp dla wielu klientów sieciowego systemu plików. Kliknij przycisk OK.
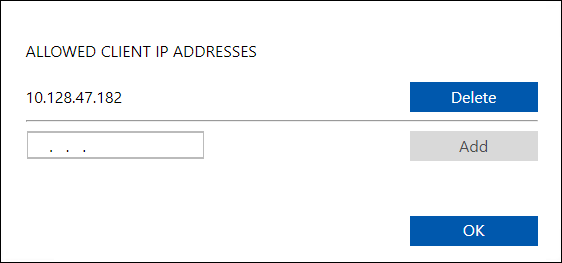
Upewnij się, że na komputerze-hoście z systemem Linux zainstalowano obsługiwaną wersję klienta sieciowego systemu plików. Użyj konkretnej wersji dla określonej dystrybucji systemu Linux.
Po zainstalowaniu klienta sieciowego systemu plików użyj następującego polecenia, aby zainstalować udział sieciowego systemu plików na Twoim urządzeniu Data Box:
sudo mount <Data Box device IP>:/<NFS share on Data Box device> <Path to the folder on local Linux computer>Poniższy przykład pokazuje, jak nawiązać połączenie z urządzeniem Data Box za pomocą sieciowego systemu plików. Adres IP urządzenia Data Box: IP
169.254.250.200. Udziałmydbmdrg1_MDiskjest zainstalowany na maszynie ubuntuVM. Punkt instalacji:/home/databoxubuntuhost/databox.sudo mount -t nfs 169.254.250.200:/mydbmdrg1_MDisk /home/databoxubuntuhost/databox
Kopiowanie danych na urządzenie Data Box
Po nawiązaniu połączenia z serwerem danych następnym krokiem jest skopiowanie danych. Plik VHD jest kopiowany do przejściowego konta magazynu jako stronicowego obiektu blob. Stronicowy obiekt blob jest następnie konwertowany na dysk zarządzany i przenoszony do grupy zasobów.
Przed rozpoczęciem kopiowania danych zapoznaj się z następującymi zagadnieniami:
- Zawsze kopiuj wirtualne dyski twarde do jednego ze wstępnie utworzonych folderów. Jeśli skopiujesz dyski VHD poza tymi folderami lub w utworzonym folderze, dyski VHD zostaną przekazane na konto usługi Azure Storage jako stronicowe obiekty blob, a nie dyski zarządzane.
- Na potrzeby tworzenia dysków zarządzanych można przekazywać tylko stałe wirtualne dyski twarde. Pliki VHDX lub dynamiczne i różnicowe dyski VHD nie są obsługiwane.
- Można mieć tylko jeden dysk zarządzany o podanej nazwie w grupie zasobów we wszystkich wstępnie utworzonych folderach. Oznacza to, że wirtualne dyski twarde przekazane do wstępnie utworzonych folderów powinny mieć unikatowe nazwy. Upewnij się, że dana nazwa nie jest zgodna z nazwą już istniejącego dysku zarządzanego w grupie zasobów.
- Przejrzyj limity dysków zarządzanych w limitach rozmiaru obiektów platformy Azure.
W zależności od tego, czy łączysz się za pośrednictwem protokołu SMB, czy NFS, możesz użyć:
- Kopiowanie danych za pośrednictwem protokołu SMB
- Kopiowanie danych za pośrednictwem sieciowego systemu plików
Poczekaj na zakończenie zadań kopiowania. Przed przejściem do następnego kroku upewnij się, że zadania kopiowania zakończyły się bez błędów.
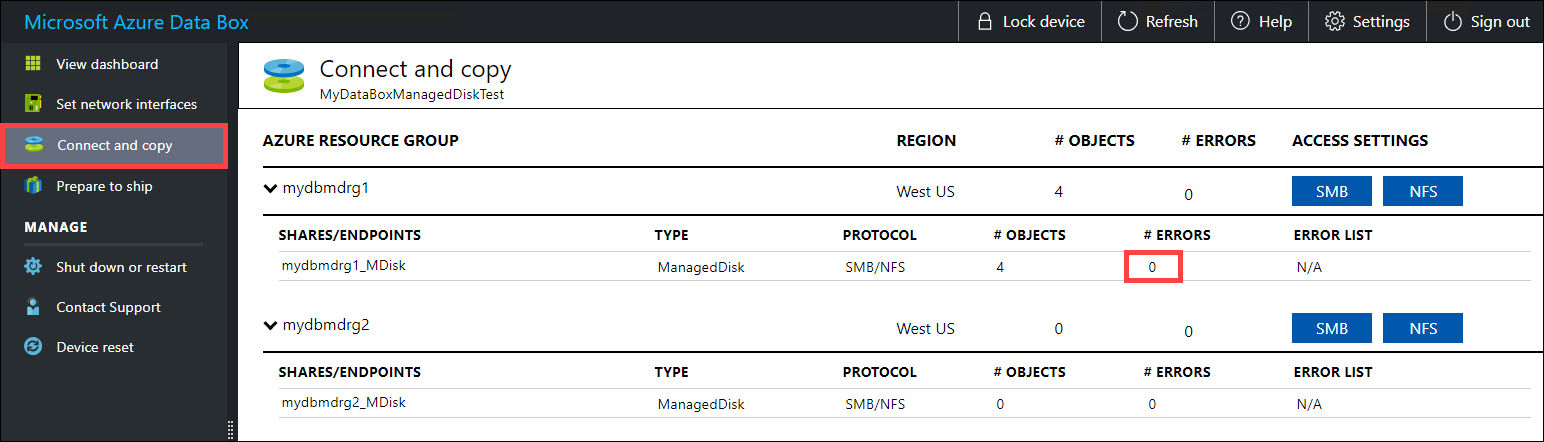
Jeśli podczas procesu kopiowania występują błędy, pobierz dzienniki ze strony Połącz i skopiuj .
Jeśli skopiowano plik, który nie jest wyrównany do 512 bajtów, plik nie zostanie przekazany jako stronicowy obiekt blob do przejściowego konta magazynu. W dziennikach zostanie wyświetlony błąd. Usuń plik i skopiuj plik o rozmiarze 512 bajtów wyrównanych.
Jeśli skopiowano dysk VHDX (te pliki nie są obsługiwane) o długiej nazwie, w dziennikach zostanie wyświetlony błąd.

Rozwiąż błędy przed przejściem do następnego kroku.
W celu zapewnienia integralności danych podczas kopiowania obliczana jest suma kontrolna. Po zakończeniu kopiowania sprawdź ilość używanego i wolnego miejsca na urządzeniu.
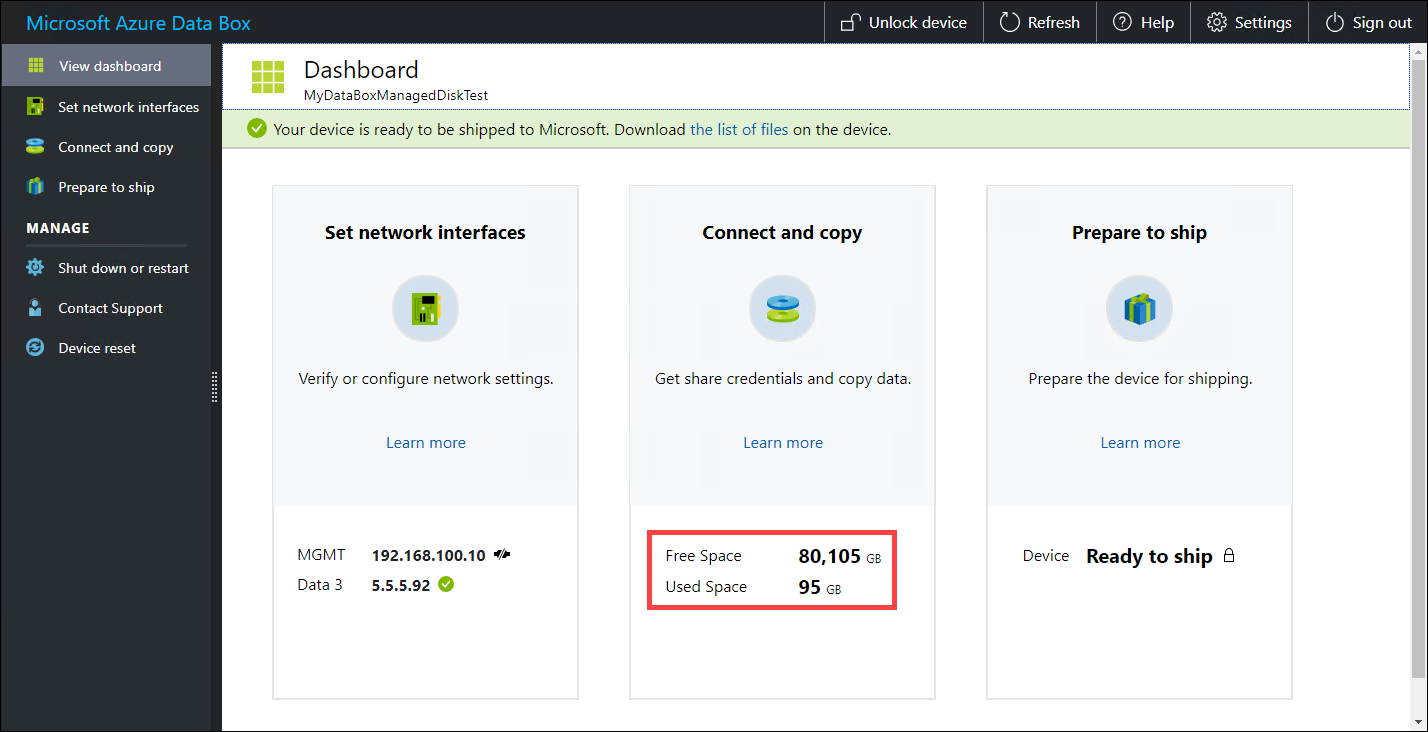
Po zakończeniu zadania kopiowania możesz przejść do sekcji Przygotowanie do wysłania.
Następne kroki
W tym samouczku przedstawiono zagadnienia dotyczące usługi Azure Data Box, takie jak:
- Przegląd wymagań wstępnych
- Nawiązywanie połączenia z urządzeniem Data Box
- Kopiowanie danych na urządzenie Data Box
Przejdź do następnego samouczka, aby dowiedzieć się, jak odesłać urządzenie Data Box do firmy Microsoft.