Samouczek: tworzenie zamówienia eksportu dla usługi Azure Data Box
Azure Data Box to rozwiązanie hybrydowe, które umożliwia przenoszenie danych z platformy Azure do lokalizacji. W tym samouczku opisano sposób tworzenia zamówienia eksportu dla usługi Azure Data Box. Głównym powodem utworzenia zamówienia eksportu jest odzyskiwanie po awarii, w przypadku naruszenia zabezpieczeń magazynu lokalnego i przywrócenia kopii zapasowej.
Ten samouczek zawiera informacje dotyczące:
- Wymagania wstępne dotyczące eksportu
- Zamawianie urządzenia Data Box na potrzeby eksportu
- Śledzenie zamówienia eksportu
- Anulowanie zamówienia eksportu
Wymagania wstępne
Przed zamówieniem urządzenia wykonaj następujące wymagania wstępne dotyczące konfiguracji usługi Data Box i urządzenia.
Na potrzeby usługi
Przed rozpoczęciem upewnij się, że:
Masz konto magazynu platformy Microsoft Azure z poświadczeniami dostępu, takimi jak nazwa konta magazynu i klucz dostępu.
Subskrypcja, której używasz na potrzeby usługi Data Box, to subskrypcja jednego z następujących typów:
- Umowa z Klientem Microsoft (MCA) dla nowych subskrypcji lub microsoft Umowa Enterprise (EA) dla istniejących subskrypcji. Przeczytaj więcej na temat umowy MCA dla nowych subskrypcji i subskrypcji EA.
- Cloud Solution Provider (CSP). Dowiedz się więcej o programie Azure CSP.
Uwaga
Ta usługa jest obsługiwana w przypadku programu Azure CSP w Indiach, jeśli korzystasz z nowoczesnego modelu rozliczeń. Jeśli korzystasz ze starszego modelu rozliczeń zgodnie z umową, nie będzie można tworzyć zamówień urządzenia Data Box.
- Dostęp sponsorowany Microsoft Azure. Dowiedz się więcej o programie dostępu sponsorowanego Azure.
- Microsoft Partner Network (MPN). Dowiedz się więcej o programie Microsoft Partner Network.
Upewnij się, że masz dostęp na poziomie właściciela lub współautora do subskrypcji, aby móc utworzyć zamówienie urządzenia.
Upewnij się, że masz istniejącą grupę zasobów, której możesz używać z urządzeniem Azure Data Box.
Upewnij się, że konto usługi Azure Storage, z którego chcesz wyeksportować dane, jest jednym z obsługiwanych typów kont magazynu zgodnie z opisem Obsługiwane konta magazynu dla urządzenia Data Box.
Na potrzeby urządzenia
Przed rozpoczęciem upewnij się, że:
Należy posiadać komputer hosta podłączony do sieci centrum danych. Dane z urządzenia Azure Data Box zostaną skopiowane na ten komputer. Na komputerze hosta musi działać obsługiwany system operacyjny, zgodnie z opisem w wymaganiach dotyczących systemu Azure Data Box.
Twoje centrum danych musi mieć dostęp do szybkiej sieci. Zdecydowanie zaleca się posiadanie co najmniej jednego połączenia 10 GbE. Jeśli połączenie 10 GbE nie jest dostępne, można użyć linku danych 1 GbE, ale ma to wpływ na szybkość kopiowania.
Zamawianie urządzenia Data Box do eksportu
Wykonaj poniższe czynności w witrynie Azure Portal, aby zamówić urządzenie.
Użyj swoich poświadczeń platformy Microsoft Azure, aby zalogować się pod następującym adresem URL: https://portal.azure.com.
Wybierz pozycję + Utwórz zasób i wyszukaj wartość Azure Data Box. Wybierz pozycję Azure Data Box.
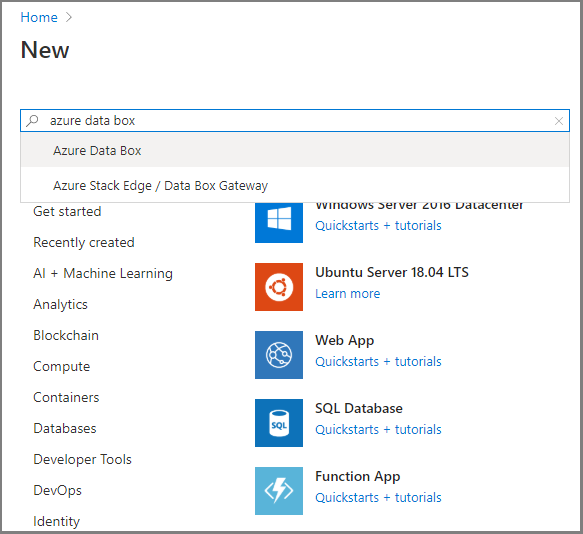
Wybierz pozycję Utwórz.
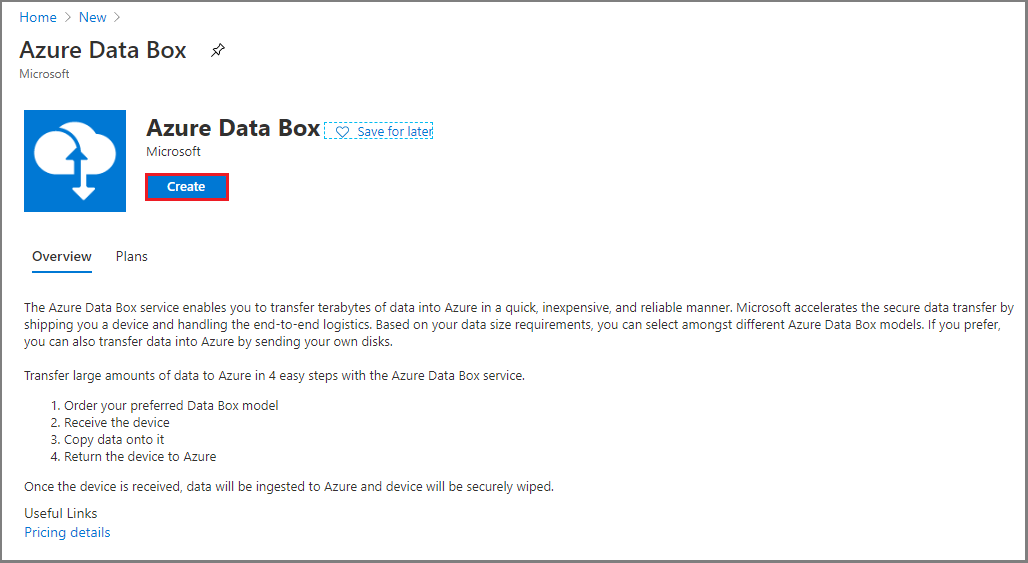
Sprawdź, czy usługa Azure Data Box jest dostępna w Twoim regionie. Wprowadź lub wybierz poniższe informacje, a następnie wybierz pozycję Zastosuj.
Ustawienie Wartość Transfer type Wybierz pozycję Eksportuj z platformy Azure. Subskrypcja Wybierz subskrypcję EA, CSP lub dostęp sponsorowany Azure dla usługi Data Box.
Subskrypcja jest połączona z kontem rozliczeniowym.Grupa zasobów Wybierz istniejącą grupę zasobów.
Grupa zasobów to kontener logiczny zasobów, które mogą być zarządzane lub wdrażane razem.Źródłowy region świadczenia usługi Azure Wybierz region świadczenia usługi Azure, w którym obecnie są twoje dane. Kraj przeznaczenia Wybierz kraj, w którym chcesz wysłać urządzenie. 
Wybierz pozycję Data Box. Maksymalna pojemność do wykorzystania dla pojedynczego zamówienia wynosi 80 TB. W przypadku większych ilości danych możesz utworzyć wiele zamówień.
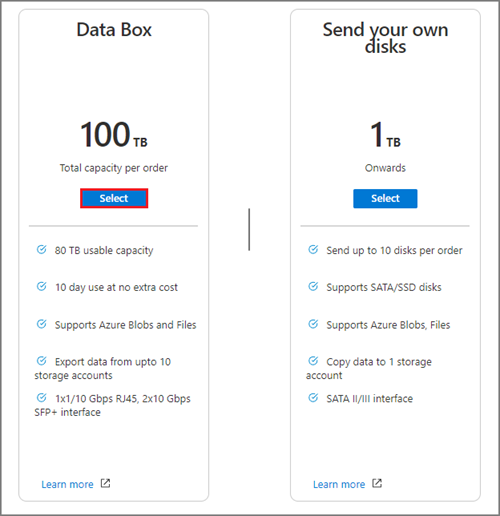
W polu Kolejność określ podstawowe szczegóły zamówienia. Wprowadź lub wybierz poniższe informacje.
Ustawienie Wartość Subskrypcja Subskrypcja jest wypełniana automatycznie na podstawie wcześniejszego wyboru. Grupa zasobów Wybrana wcześniej grupa zasobów. Eksportuj nazwę zamówienia Podaj przyjazną nazwę, aby śledzić zamówienie.
Nazwa może zawierać od 3 do 24 znaków, które mogą być literami, cyframi i łącznikami.
Nazwa musi zaczynać i kończyć się literą lub cyfrą.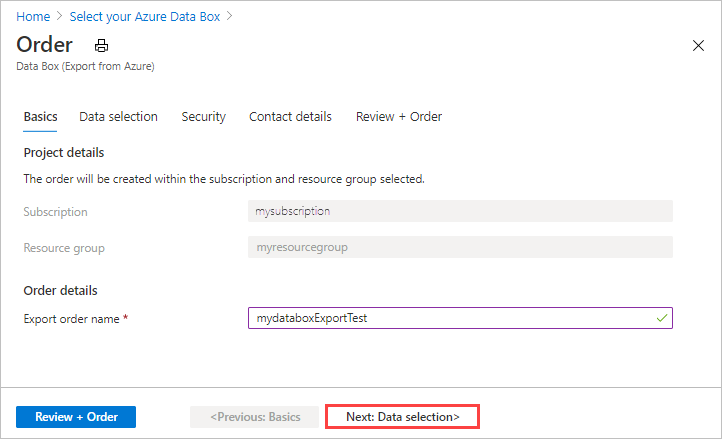
Wybierz pozycję Dalej: wybór danych, aby kontynuować.
W obszarze Wybór danych wybierz pozycję Dodaj konto magazynu i typ eksportu.
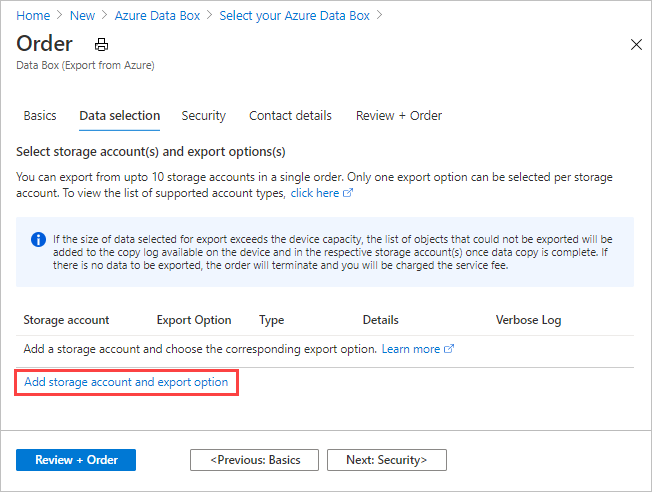
W obszarze Wybierz opcję Eksportuj określ szczegóły opcji eksportu. Wprowadź lub wybierz następujące informacje, a następnie wybierz pozycję Dodaj.
Ustawienie Wartość Konto magazynu Konto usługi Azure Storage, z którego chcesz wyeksportować dane. Typ eksportu: Określa typ danych do wyeksportowania z wszystkich obiektów i Użyj pliku XML. - Wszystkie obiekty — określa, że zadanie eksportuje wszystkie dane w zależności od wybranej opcji transferu.
- Użyj pliku XML — określa plik XML zawierający zestaw ścieżek i prefiksów dla obiektów blob i/lub plików do wyeksportowania z konta magazynu. Plik XML musi znajdować się w kontenerze wybranego konta magazynu, a wybranie z udziałów plików nie jest obecnie obsługiwane. Plik musi być niepustym plikiem XML.
Opcje transferu Określa opcje transferu danych z Wybierz wszystkie, Wszystkie obiekty blob i Wszystkie pliki. - Wybierz pozycję Wszystkie — określa, że wszystkie obiekty blob i usługa Azure Files są eksportowane. Jeśli używasz konta magazynu, które obsługuje tylko obiekty blob (konto usługi Blob Storage), opcja Wszystkie pliki nie będzie dostępna.
- Wszystkie obiekty blob — określa, że eksportowane są tylko blokowe i stronicowe obiekty blob.
- Wszystkie pliki — określa, że wszystkie pliki są eksportowane z wyłączeniem obiektów blob. Typ posiadanego konta magazynu (GPv1 i GPv2, Premium Storage lub blob Storage) określa typy danych, które można wyeksportować. Aby uzyskać więcej informacji, zobacz Obsługiwane konta magazynu na potrzeby eksportu.
Dołącz pełny dziennik Wskazuje, czy chcesz uzyskać pełny plik dziennika zawierający listę wszystkich plików, które zostały pomyślnie wyeksportowane. Aby uzyskać więcej informacji na temat kopiowania dzienników i pełnych dzienników dla zamówienia eksportu, zobacz Wyświetlanie dzienników. Uwaga
Jeśli wybierzesz opcję Użyj pliku XML dla ustawienia Typ eksportu, upewnij się, że plik XML zawiera prawidłowe ścieżki i/lub prefiksy. Należy skonstruować i podać plik XML. Jeśli plik jest nieprawidłowy lub żadne dane nie pasują do określonych ścieżek, zamówienie kończy się częściowymi danymi lub nie są eksportowane żadne dane. Aby uzyskać wskazówki, zobacz Tworzenie pliku XML.
Aby dowiedzieć się, jak dodać plik XML do kontenera, zobacz Eksportowanie kolejności przy użyciu pliku XML.
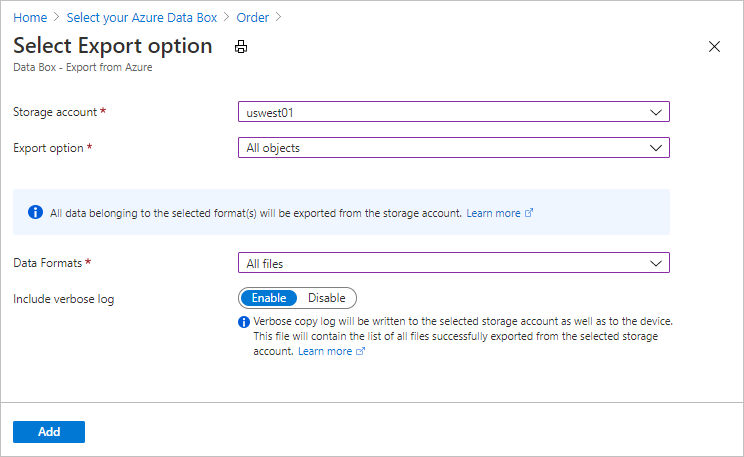
Aby wyświetlić przykład danych wejściowych XML, zobacz Create XML file (Tworzenie pliku XML)
W obszarze Wybór danych przejrzyj ustawienia i wybierz pozycję Dalej: Zabezpieczenia> , aby kontynuować.
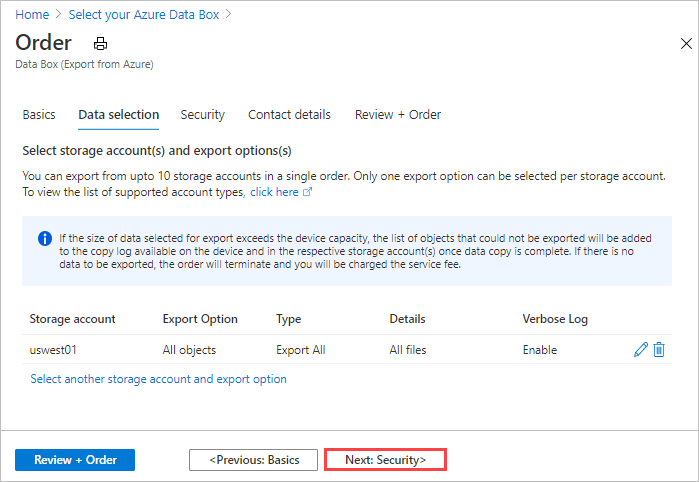
Ekran Zabezpieczenia umożliwia użycie własnego klucza szyfrowania i wybranie podwójnego szyfrowania.
Wszystkie ustawienia na ekranie Zabezpieczenia są opcjonalne. Jeśli nie zmienisz żadnych ustawień, zostaną zastosowane ustawienia domyślne.
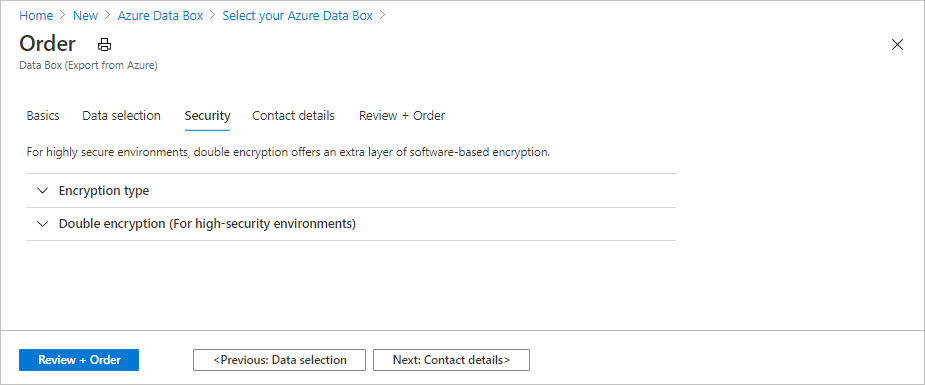
Jeśli chcesz użyć własnego klucza zarządzanego przez klienta w celu ochrony klucza dostępu odblokowywania dla nowego zasobu, rozwiń węzeł Typ szyfrowania.
Konfigurowanie klucza zarządzanego przez klienta dla urządzenia Azure Data Box jest opcjonalne. Domyślnie usługa Data Box używa klucza zarządzanego przez firmę Microsoft do ochrony klucza dostępu odblokowania.
Klucz zarządzany przez klienta nie ma wpływu na sposób szyfrowania danych na urządzeniu. Klucz jest używany tylko do szyfrowania klucza dostępu odblokowywania urządzenia.
Jeśli nie chcesz używać klucza zarządzanego przez klienta, przejdź do kroku 16.
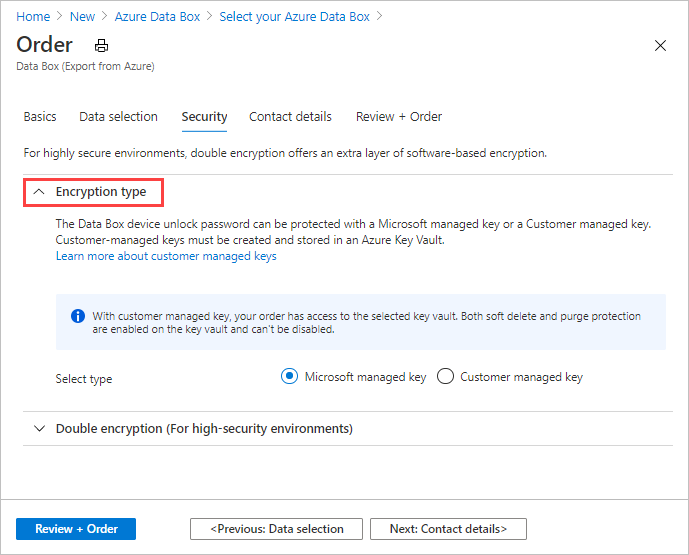
Wybierz pozycję Klucz zarządzany przez klienta jako typ klucza. Następnie wybierz pozycję Wybierz magazyn kluczy i klucz.
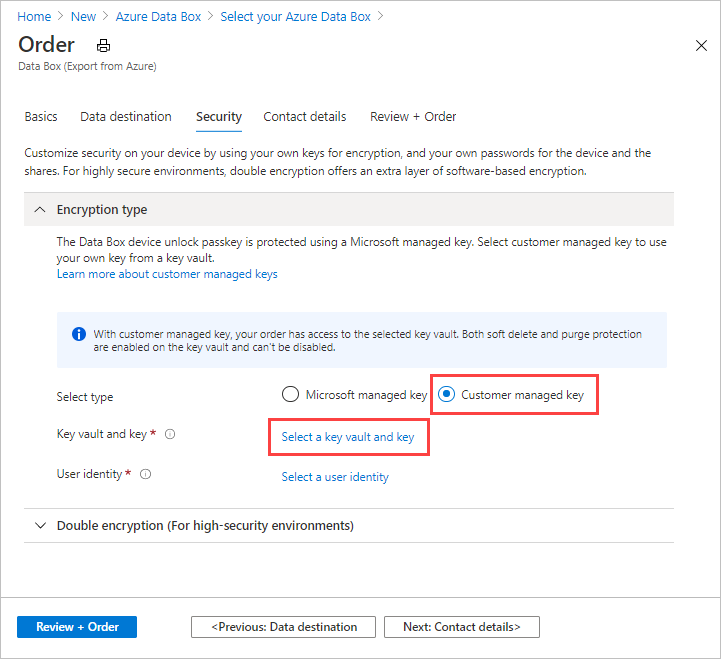
Na ekranie Wybieranie klucza z usługi Azure Key Vault subskrypcja jest wypełniana automatycznie.
W polu Magazyn kluczy możesz wybrać istniejący magazyn kluczy z listy rozwijanej.
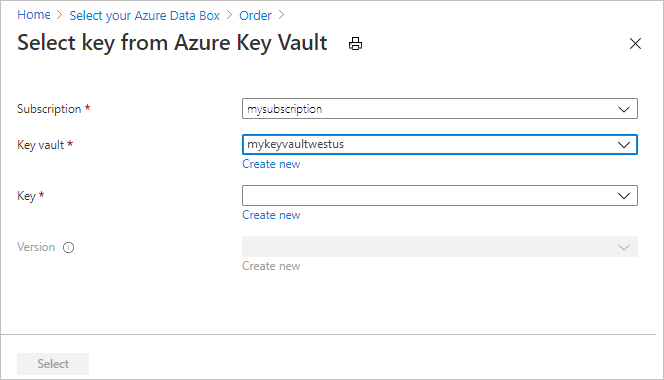
Możesz również wybrać pozycję Utwórz nowy , aby utworzyć nowy magazyn kluczy. Na ekranie Tworzenie magazynu kluczy wprowadź grupę zasobów i nazwę magazynu kluczy. Upewnij się, że włączono ochronę przed usuwaniem nietrwałym i przeczyszczanie. Zaakceptuj wszystkie inne wartości domyślne, a następnie wybierz pozycję Przejrzyj i utwórz.
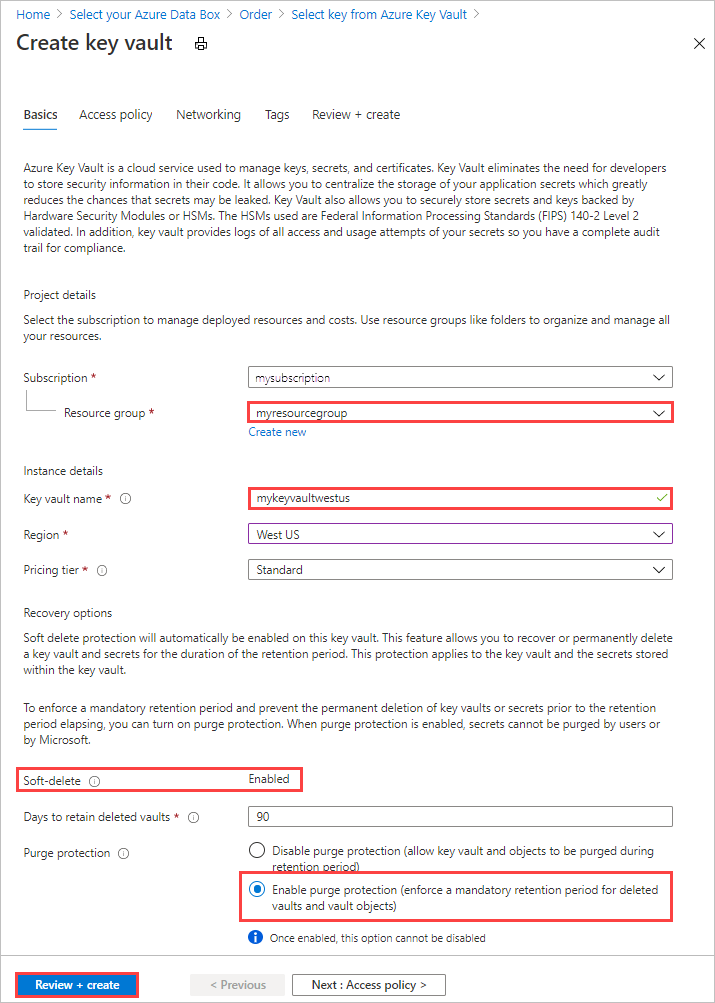
Przejrzyj informacje dotyczące magazynu kluczy i wybierz pozycję Utwórz. Poczekaj kilka minut na ukończenie tworzenia magazynu kluczy.
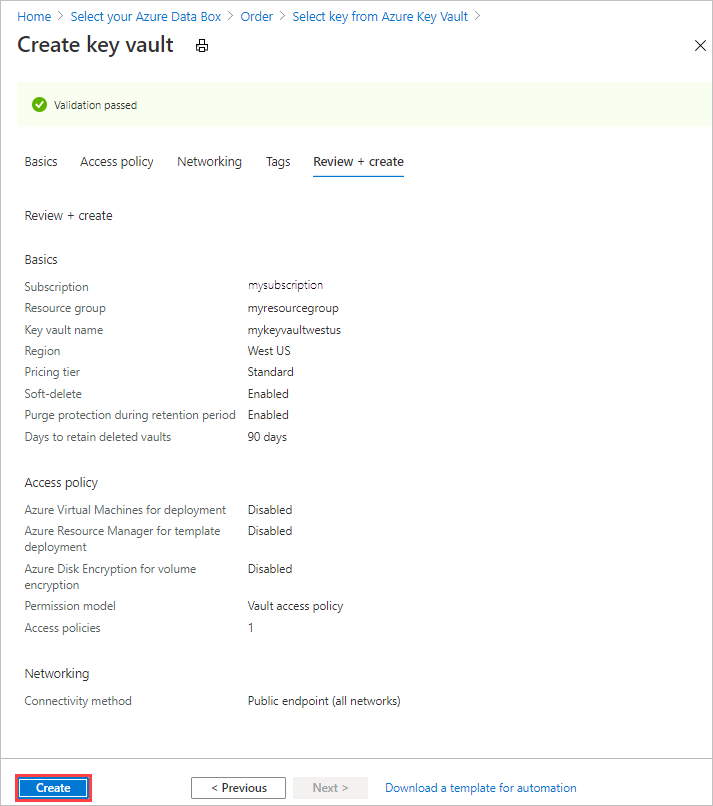
Na ekranie Wybieranie klucza z usługi Azure Key Vault możesz wybrać istniejący klucz w magazynie kluczy.
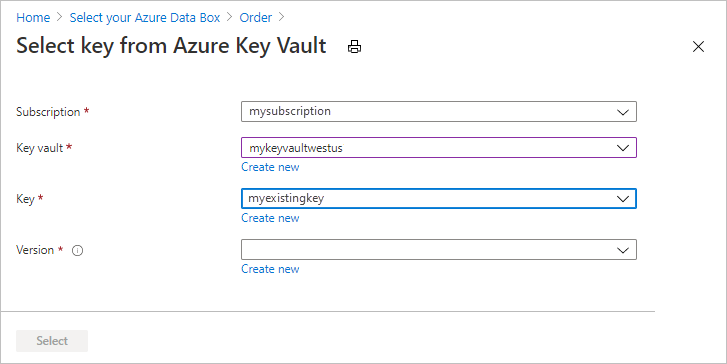
Jeśli chcesz utworzyć nowy klucz, wybierz pozycję Utwórz nowy. Należy użyć klucza RSA. Rozmiar może być 2048 lub większy. Wprowadź nazwę nowego klucza, zaakceptuj inne wartości domyślne i wybierz pozycję Utwórz.
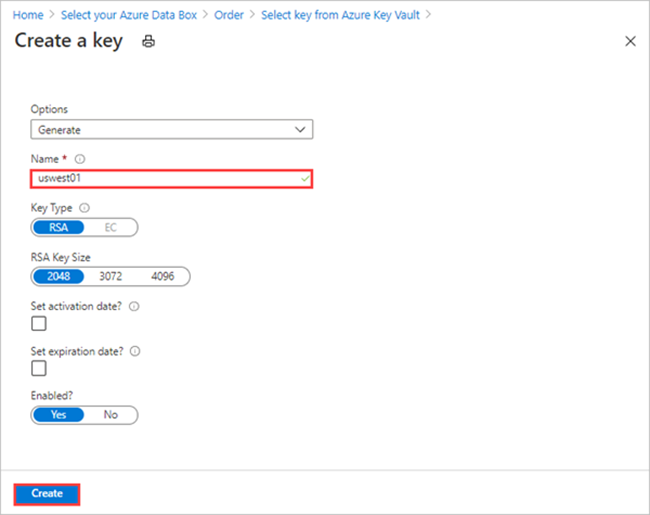
Otrzymasz powiadomienie o utworzeniu klucza w magazynie kluczy.
Wybierz wersję klucza do użycia, a następnie wybierz pozycję Wybierz.
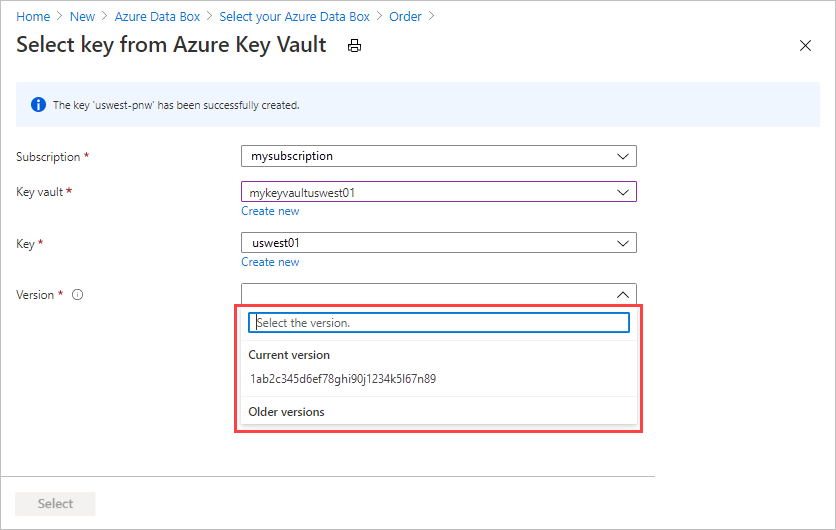
Jeśli chcesz utworzyć nową wersję klucza, wybierz pozycję Utwórz nową.
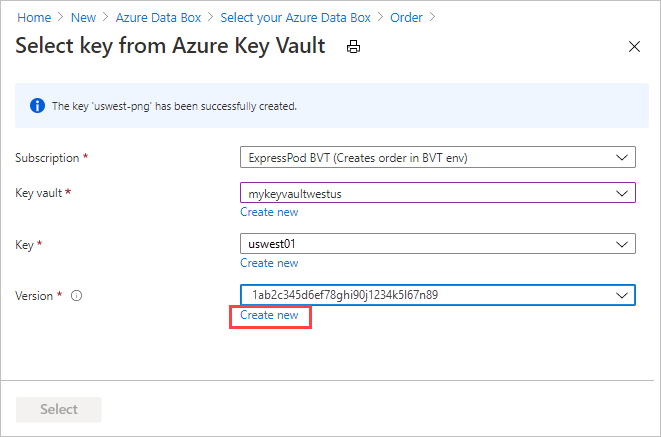
Na ekranie Tworzenie nowego klucza wybierz ustawienia nowej wersji klucza, a następnie wybierz pozycję Utwórz.
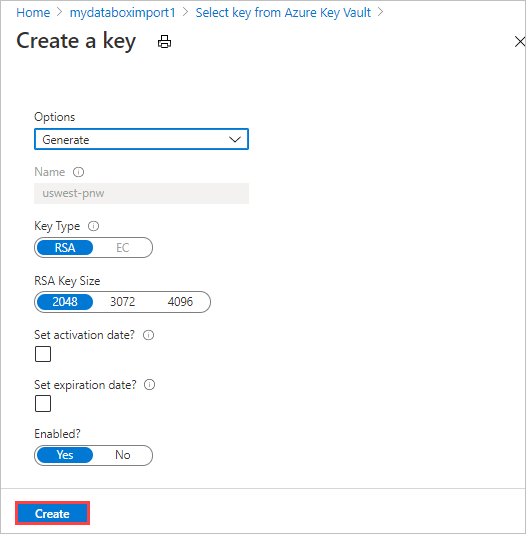
Ustawienia Typu szyfrowania na ekranie Zabezpieczenia zawierają magazyn kluczy i klucz.
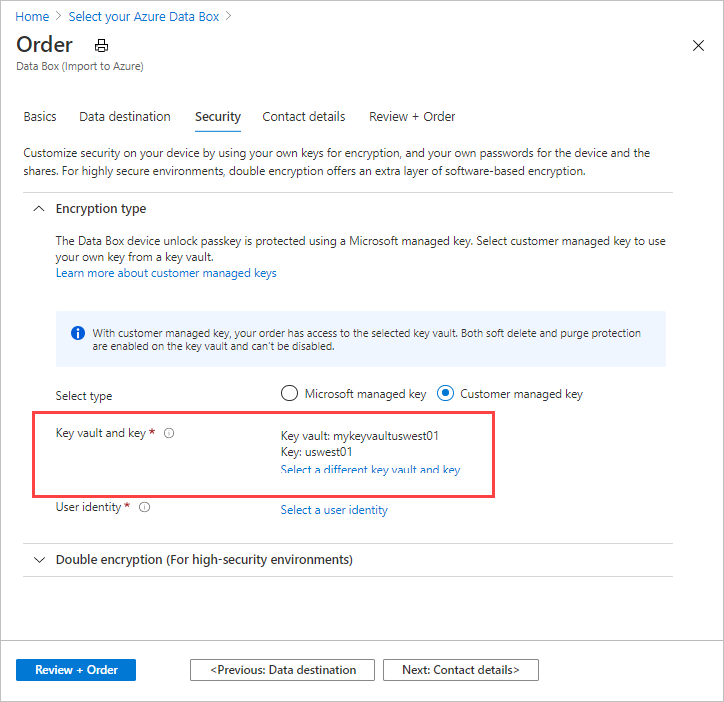
Wybierz tożsamość użytkownika, która będzie używana do zarządzania dostępem do tego zasobu. Wybierz pozycję Wybierz tożsamość użytkownika. W panelu po prawej stronie wybierz subskrypcję i tożsamość zarządzaną do użycia. Następnie naciśnij przycisk Wybierz.
Tożsamość zarządzana przypisana przez użytkownika to autonomiczny zasób platformy Azure, który może służyć do zarządzania wieloma zasobami. Aby uzyskać więcej informacji, zobacz Typy tożsamości zarządzanych.
Jeśli musisz utworzyć nową tożsamość zarządzaną, postępuj zgodnie ze wskazówkami w temacie Tworzenie, wyświetlanie listy, usuwanie lub przypisywanie roli do tożsamości zarządzanej przypisanej przez użytkownika przy użyciu witryny Azure Portal.
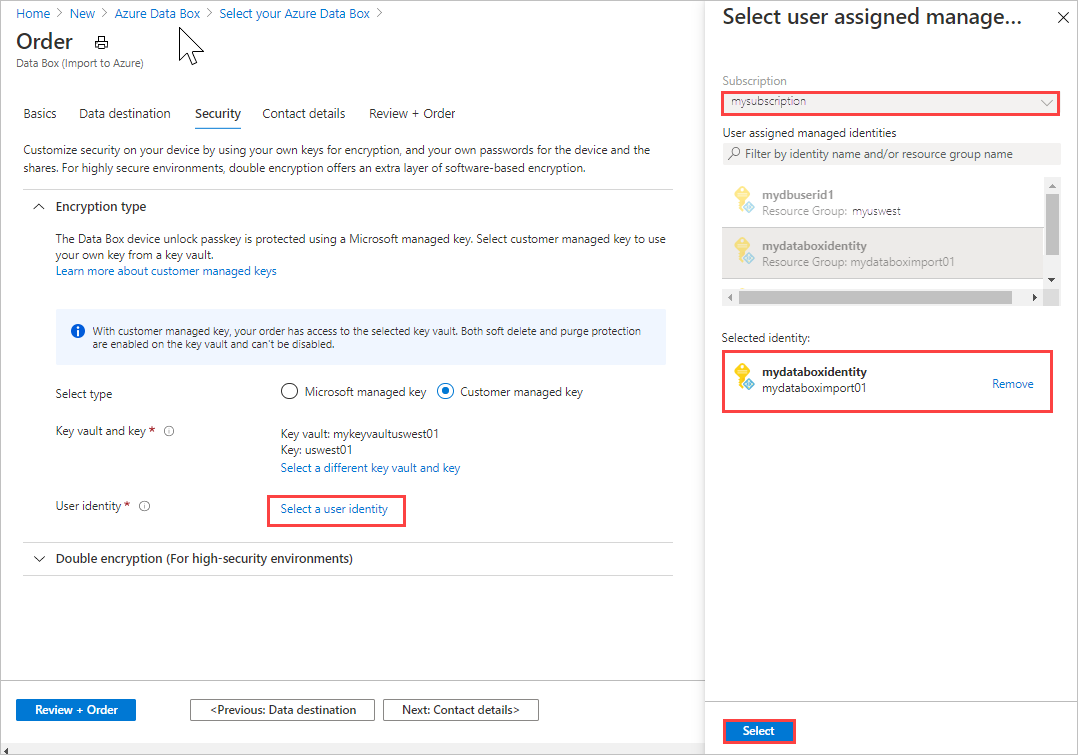
Tożsamość użytkownika jest wyświetlana w ustawieniach typu szyfrowania.
Ustawienia typu szyfrowania można teraz zwinąć.
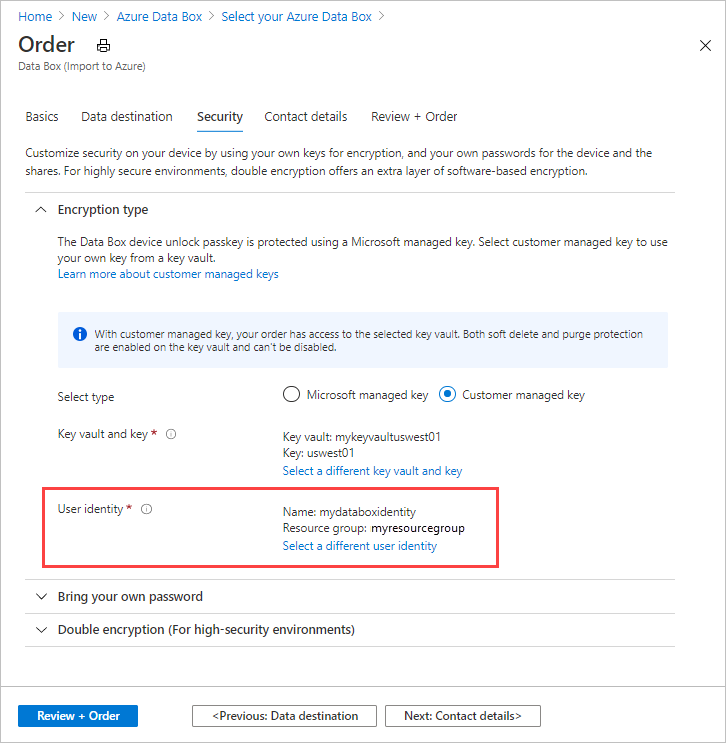
Jeśli chcesz włączyć podwójne szyfrowanie oparte na oprogramowaniu, rozwiń węzeł Podwójne szyfrowanie (w przypadku środowisk o wysokim poziomie zabezpieczeń) i wybierz pozycję Włącz podwójne szyfrowanie dla zamówienia.
Szyfrowanie oparte na oprogramowaniu jest wykonywane oprócz szyfrowania AES-256-bitowego danych na urządzeniu Data Box.
Uwaga
Włączenie tej opcji może spowodować, że przetwarzanie zamówień i kopiowanie danych trwa dłużej. Nie można zmienić tej opcji po utworzeniu zamówienia.
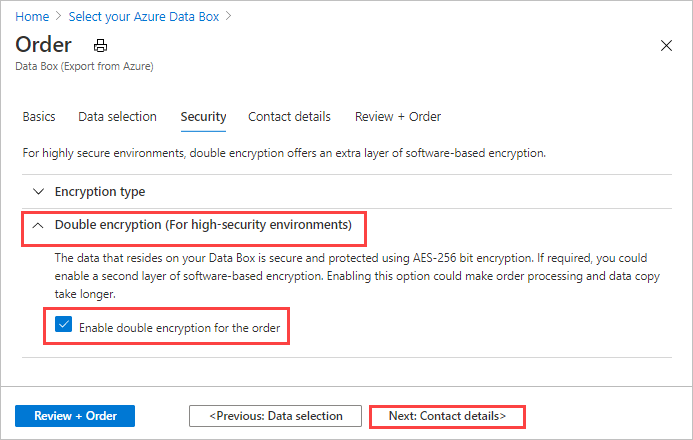
Wybierz pozycję Dalej: szczegóły kontaktu, aby kontynuować.
W obszarze Szczegóły kontaktu wybierz pozycję + Dodaj adres wysyłkowy, aby wprowadzić informacje o wysyłki.
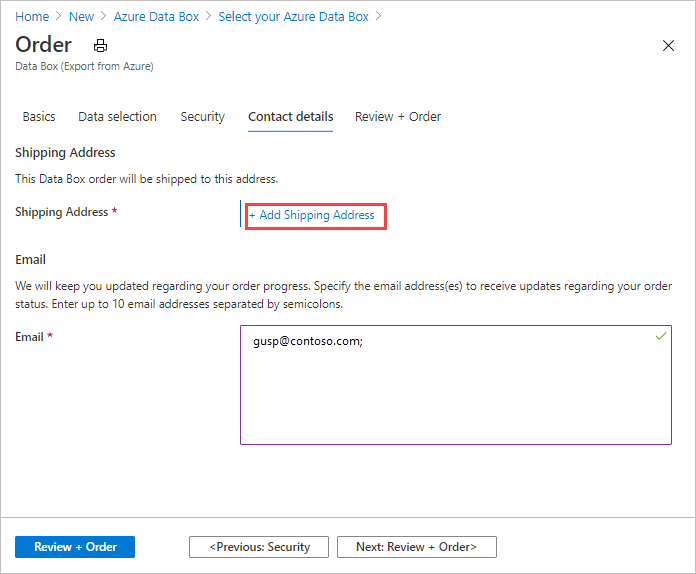
W obszarze Dodaj adres wysyłkowy podaj imię i nazwisko, imię i adres pocztowy firmy oraz prawidłowy numer telefonu. Wybierz Potwierdź. Usługa zweryfikuje adres wysyłkowy pod kątem dostępności usługi. Jeśli ta usługa jest dostępna dla podanego adresu wysyłkowego, otrzymasz odpowiednie powiadomienie.
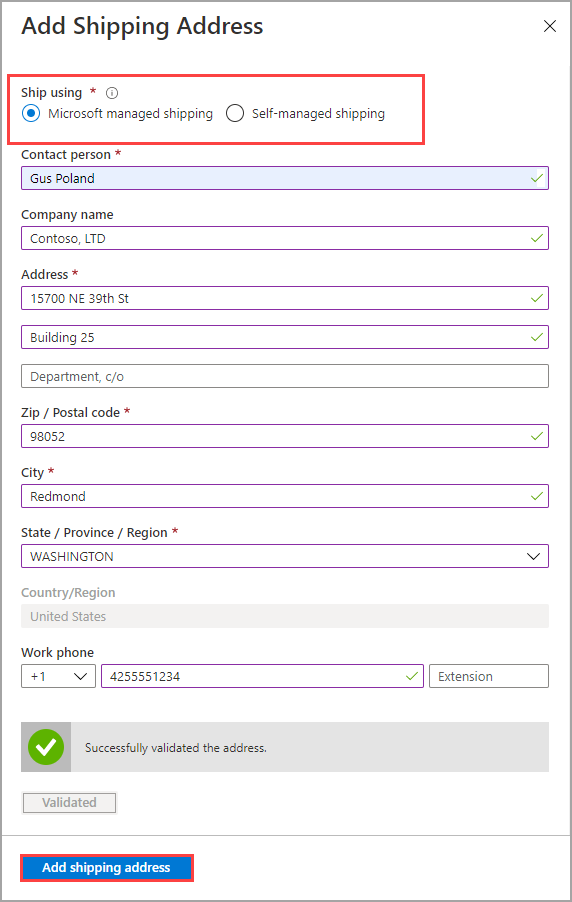
Jeśli zamawiasz w regionie, w którym jest dostępna samodzielna wysyłka, możesz wybrać tę opcję. Aby uzyskać więcej informacji na temat samodzielnej wysyłki, zobacz Korzystanie z samoobsługowej wysyłki.
Po pomyślnym zweryfikowaniu szczegółów wysyłki wybierz pozycję Dodaj adres wysyłki.
W obszarze Dane kontaktowe przejrzyj swój adres wysyłkowy i adres e-mail. Usługa wysyła powiadomienia e-mail dotyczące wszystkich aktualizacji stanu zamówienia na określone adresy e-mail.
Zalecamy użycie grupowego adresu e-mail, aby otrzymywać powiadomienia, jeśli administrator opuści grupę.
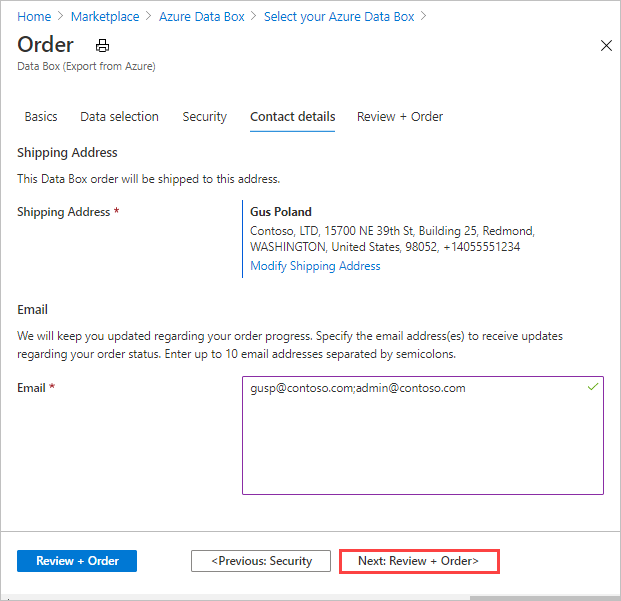
Wybierz pozycję Dalej: Przejrzyj i zamów>. Musisz zaakceptować warunki i postanowienia, aby kontynuować tworzenie zamówienia.
Wybierz pozycję Zamów. Utworzenie zamówienia trwa kilka minut.
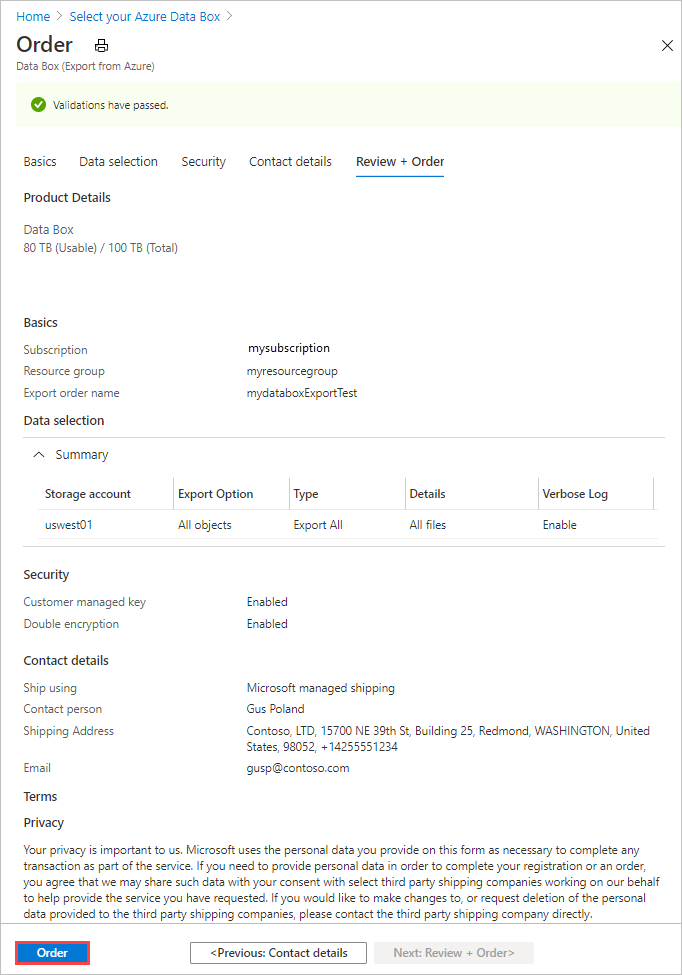
Eksportowanie zamówienia przy użyciu pliku XML
Jeśli wybierzesz pozycję Użyj pliku XML, możesz określić określone kontenery i obiekty blob (strony i blok), które chcesz wyeksportować. W poniższych krokach pokazano, jak używać pliku XML do eksportowania danych. Aby skonstruować plik XML, postępuj zgodnie ze wskazówkami w temacie Tworzenie pliku XML.
Aby wyeksportować dane przy użyciu pliku XML:
W polu Typ eksportu wybierz pozycję Użyj pliku XML. Jest to plik XML określający określone obiekty blob i pliki platformy Azure, które chcesz wyeksportować. Aby dodać plik XML, wybierz pozycję Kliknij tutaj, aby wybrać plik XML.
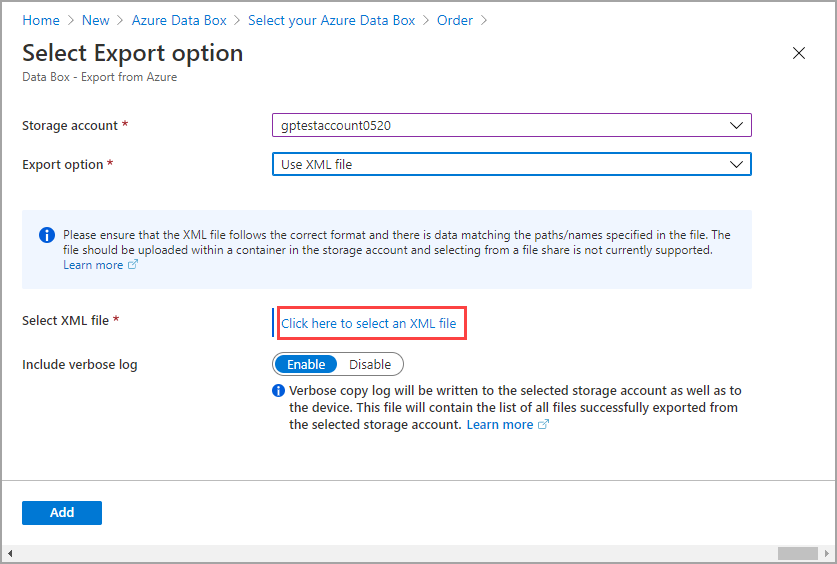
Wybierz pozycję + Kontener , aby utworzyć kontener.
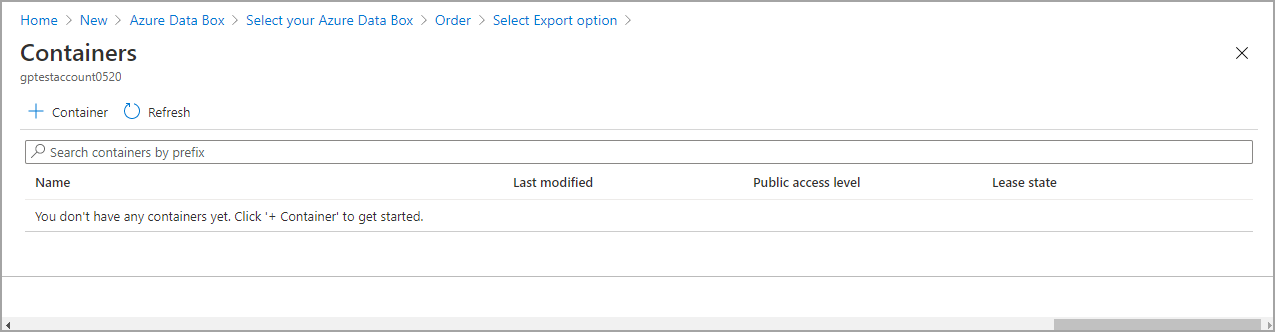
Na karcie Nowy kontener , która jest wyświetlana po prawej stronie witryny Azure Portal, dodaj nazwę kontenera. Nazwa musi mieć małe litery i może zawierać cyfry i kreski "-". Następnie wybierz poziom dostępu publicznego z listy rozwijanej. Zalecamy wybranie opcji Prywatny (nie anonimowy dostęp), aby uniemożliwić innym osobom dostęp do Twoich danych. Aby uzyskać więcej informacji na temat poziomów dostępu do kontenerów, zobacz Uprawnienia dostępu do kontenera.
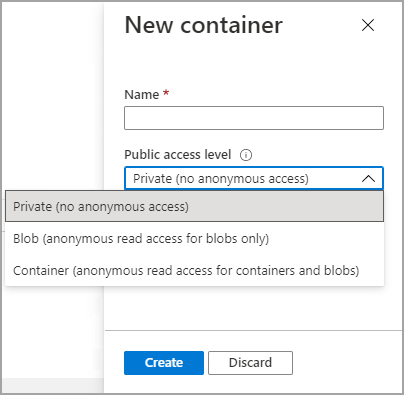
Wybierz pozycję Utwórz.
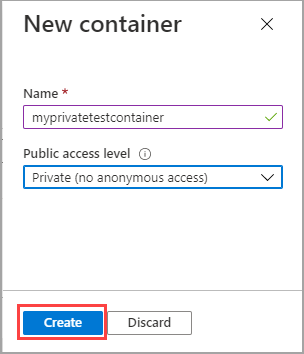
Jeśli kontener zostanie utworzony pomyślnie, zostanie wyświetlony następujący komunikat:
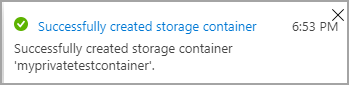
Wybierz utworzony kontener i kliknij go dwukrotnie.

Dwukrotne kliknięcie kontenera spowoduje wyświetlenie widoku właściwości kontenera. Teraz chcesz dołączyć (lub przejść do) pliku XML zawierającego listę obiektów blob i/lub usługi Azure Files, które chcesz wyeksportować. Wybierz opcję Prześlij.
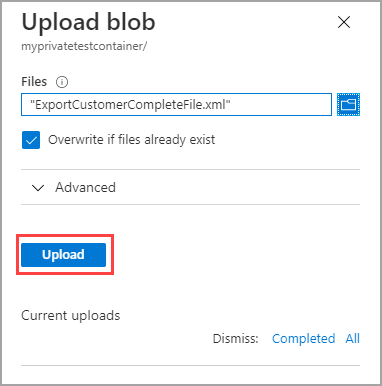
Pomyślnie dodano plik XML do kontenera. Zostaną wyeksportowane tylko obiekty blob i usługi Azure Files określone w tym pliku XML.
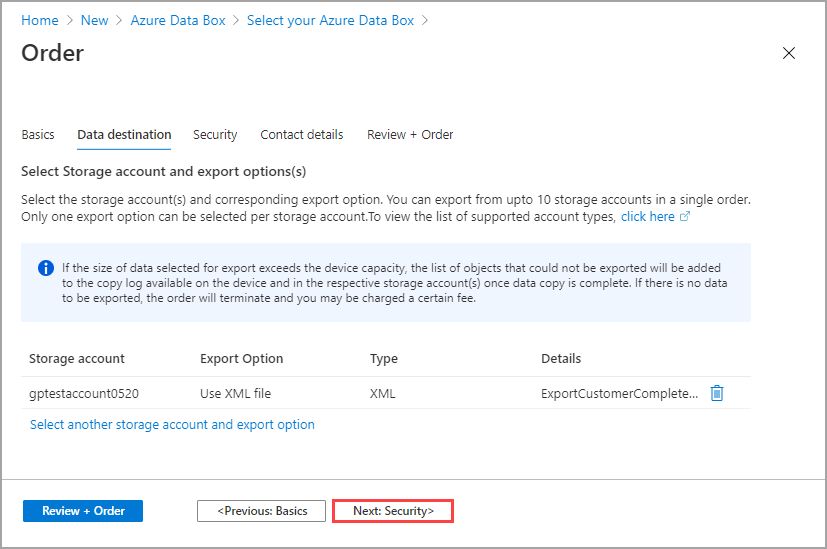
Tworzenie pliku XML
Postępuj zgodnie z poniższymi wytycznymi, aby utworzyć plik XML, jeśli wybierzesz obiekty blob i pliki do wyeksportowania przy użyciu pliku XML:
- Przykładowa karta pliku XML: Skopiuj przykładowy plik XML z przykładami każdego tagu.
- Karta Przegląd pliku XML: Przejrzyj wymagania dotyczące tagów dla pliku XML.
- Karta Przykłady prefiksów: zobacz przykłady prawidłowych prefiksów, które wybierają wiele obiektów blob i plików do eksportu.
Uwaga
Skrypt umożliwia generateXMLFilesForExport.ps1 generowanie plików XML dla dużych eksportów obiektów blob. Skrypt tworzy pliki XML do eksportowania z kontenerów usługi Azure Blob Storage do wielu urządzeń Azure Data Box lub Azure Data Box Heavy. Skrypt można pobrać z przykładów platformy Azure. Aby uzyskać więcej informacji, zobacz PLIK README.
Ten przykładowy plik XML zawiera przykłady każdego tagu XML używanego do wybierania obiektów blob i plików do eksportowania w kolejności eksportu urządzenia Data Box.
- Aby uzyskać wymagania dotyczące pliku XML, przejdź do karty Przegląd pliku XML.
- Aby uzyskać więcej przykładów prawidłowych prefiksów obiektów blob i plików, przejdź do karty Przykłady prefiksów .
<?xml version="1.0" encoding="utf-8"?>
<!--BlobList selects individual blobs (BlobPath) and multiple blobs (BlobPathPrefix) in Blob storage for export.-->
<BlobList>
<BlobPath>/container1/blob.txt</BlobPath> <!-- Exports /container1/blob.txt -->
<BlobPathPrefix>/container2/</BlobPathPrefix> <!--Exports all blobs in container2 -->
<BlobPathPrefix>/container</BlobPathPrefix> <!-- Exports all containers beginning with prefix: "container" -->
<BlobPathPrefix>/container1/2021Q2</BlobPathPrefix> <!-- Exports all blobs in container1 with prefix: "2021Q2" -->
</BlobList>
<!--AzureFileList selects individual files (FilePath) and multiple files (FilePathPrefix) in Azure File storage for export.-->
<AzureFileList>
<FilePath>/fileshare1/file.txt</FilePath> <!-- Exports /fileshare1/file.txt -->
<FilePathPrefix>/fileshare1/</FilePathPrefix> <!-- Exports all directories and files in fileshare1 -->
<FilePathPrefix>/fileshare</FilePathPrefix> <!-- Exports all directories and files in any fileshare with prefix: "fileshare" -->
<FilePathPrefix>/fileshare2/contosowest</FilePathPrefix> <!-- Exports all directories and files in fileshare2 with prefix: "contosowest" -->
</AzureFileList>
Śledzenie zamówienia
Po złożeniu zamówienia możesz śledzić jego stan w witrynie Azure Portal. Przejdź do zamówienia urządzenia Data Box, a następnie przejdź do obszaru Omówienie, aby sprawdzić stan. Zamówienie wyświetlone w portalu ma stan Zamówione.
Po zakończeniu przygotowywania urządzenia kopia danych rozpocznie się od wybranych kont magazynu. W portalu jest wyświetlana kolejność w stanie Postęp kopiowania danych.
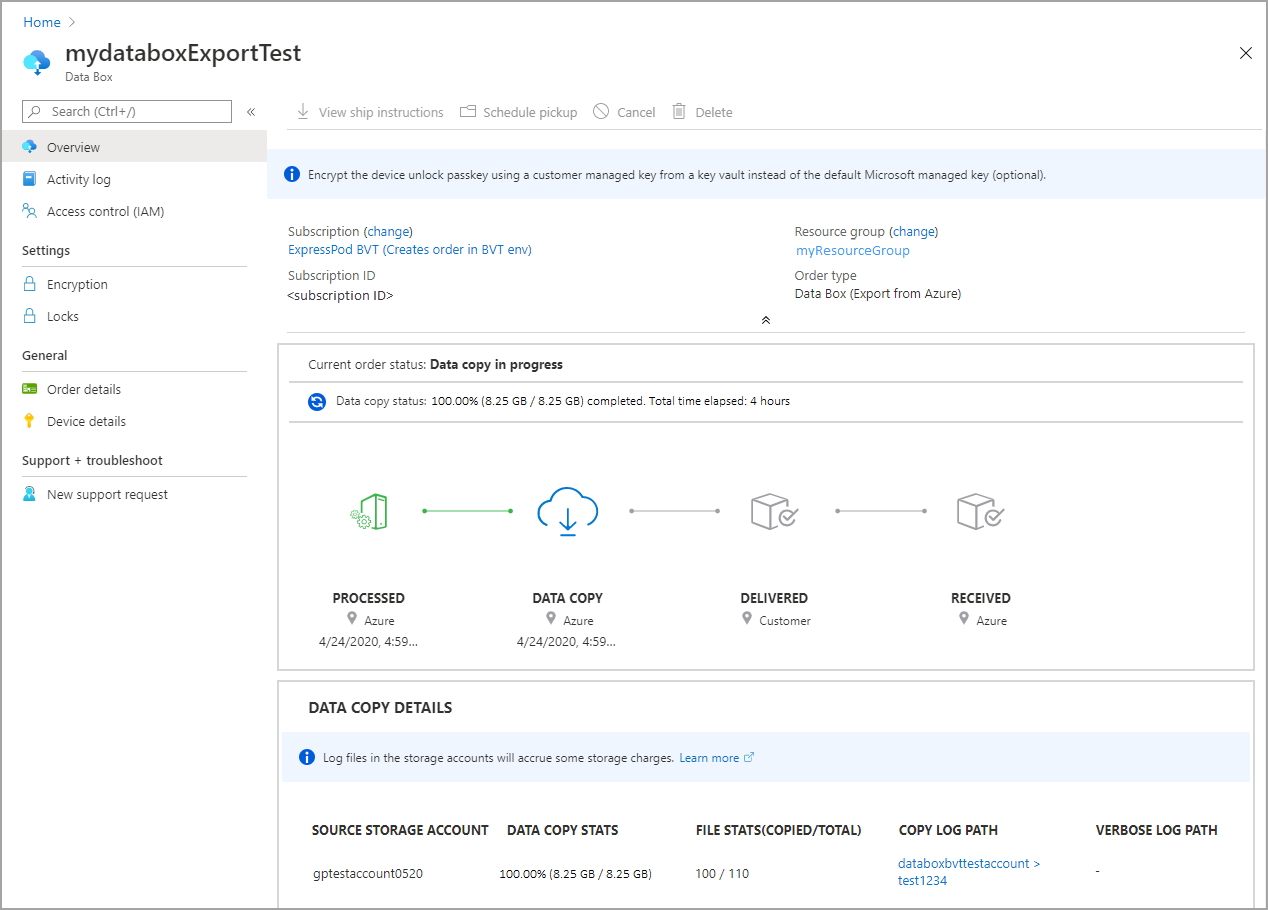
Urządzenie Data Box kopiuje dane ze źródłowych kont magazynu. Po zakończeniu kopiowania danych urządzenie Data Box jest zablokowane, a portal wyświetli kolejność w stanie Kopiowanie ukończone .
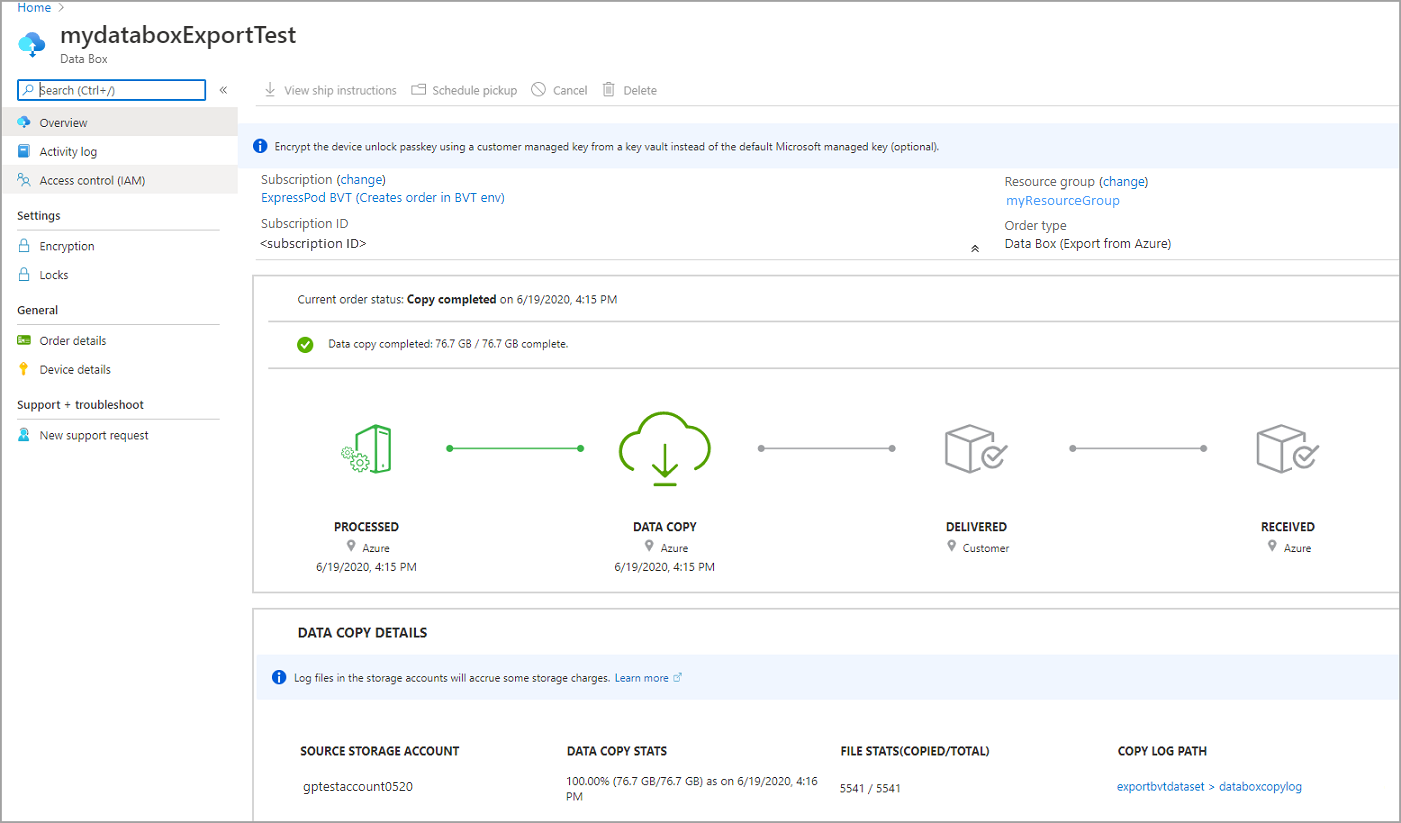
Eksportowanie danych z usługi Azure Storage do urządzenia Data Box może czasami zakończyć się niepowodzeniem. Upewnij się, że obiekty blob nie są archiwalnymi obiektami blob, ponieważ eksportowanie tych obiektów blob nie jest obsługiwane.
Uwaga
W przypadku zarchiwizowanego obiektu blob należy przywrócić te obiekty blob, zanim będą mogły zostać wyeksportowane z konta usługi Azure Storage do urządzenia Data Box. Aby uzyskać więcej informacji, zobacz Rehydrate an archive blob (Ponowne wypełnianie archiwum obiektu blob).
Jeśli urządzenie jest niedostępne, otrzymasz powiadomienie. Jeśli urządzenie jest dostępne, firma Microsoft zidentyfikuje urządzenie do wysłania i przygotuje wysyłkę. Podczas przygotowywania urządzenia są wykonywane następujące akcje:
- Dla każdego konta magazynu skojarzonego z urządzeniem tworzone są udziały SMB.
- Dla każdego udziału generowane są poświadczenia dostępu, takie jak nazwa użytkownika i hasło.
- Urządzenie jest zablokowane i można uzyskać do tego dostępu tylko przy użyciu hasła odblokowywania urządzenia. Aby pobrać hasło, musisz zalogować się do konta witryny Azure Portal i wybrać pozycję Szczegóły urządzenia.
Firma Microsoft przygotowuje i wysyła urządzenie za pośrednictwem regionalnego przewoźnika. Po wysłaniu dysków otrzymasz numer służący do jego śledzenia. W portalu zamówienie zostanie wysłane ze stanem Wysłane.
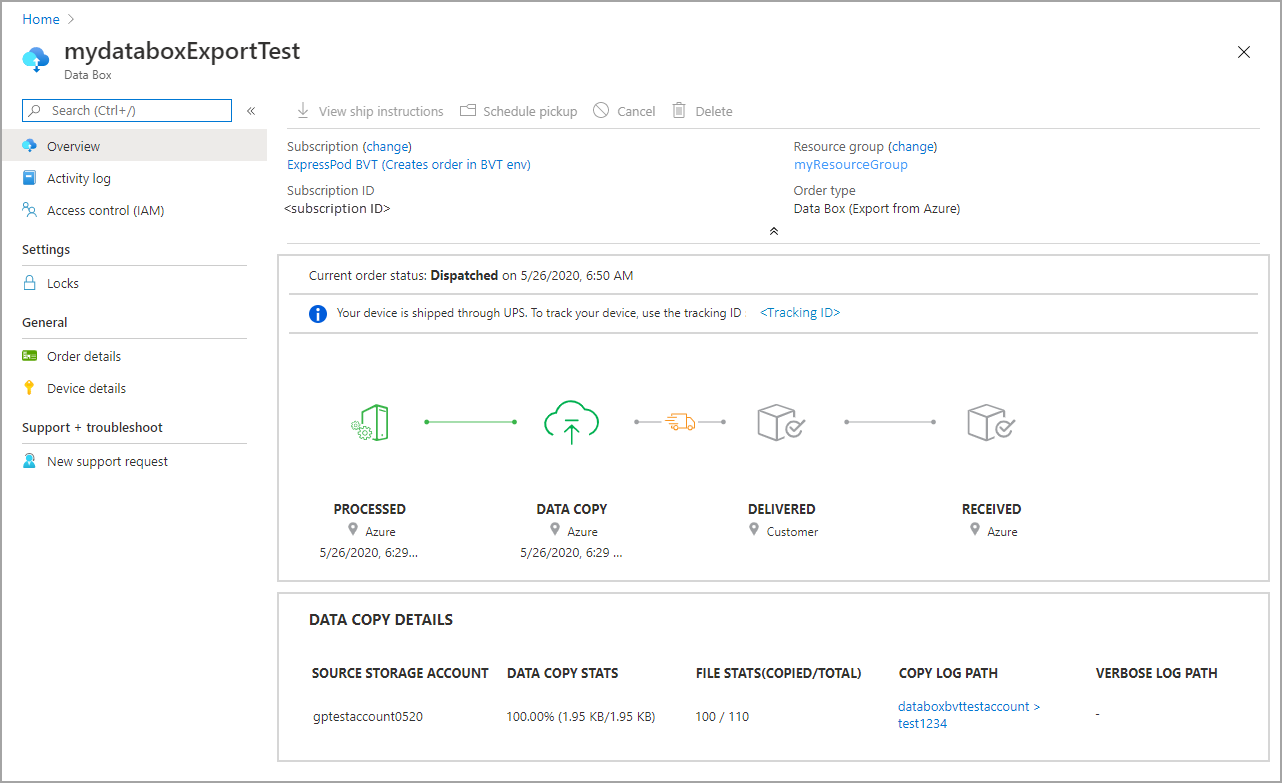
W przypadku wybrania samodzielnej wysyłki otrzymasz powiadomienie e-mail z następnymi krokami, gdy urządzenie będzie gotowe do odebrania z centrum danych. Aby uzyskać więcej informacji dotyczących samodzielnej wysyłki, zobacz Samodzielna wysyłka.
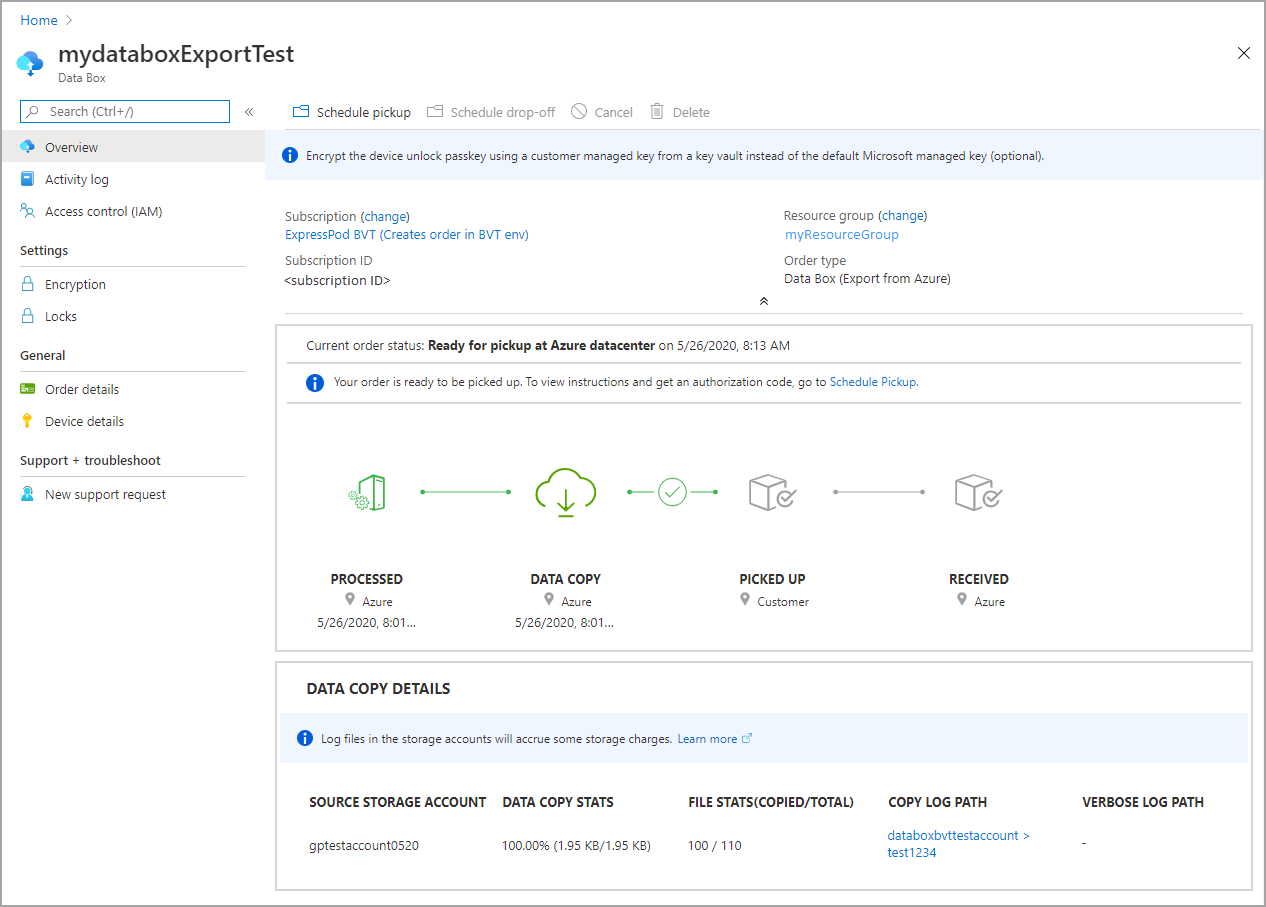
Anulowanie zamówienia
Aby anulować to zamówienie, w witrynie Azure Portal przejdź do obszaru Przegląd i wybierz pozycję Anuluj na pasku poleceń.
Po złożeniu zamówienia można je anulować w dowolnym momencie przed rozpoczęciem przetwarzania zamówienia.
Aby usunąć anulowane zamówienie, przejdź do obszaru Przegląd i wybierz pozycję Usuń na pasku poleceń.
Następne kroki
W tym samouczku przedstawiono zagadnienia dotyczące usługi Azure Data Box, takie jak:
- Wymagania wstępne dotyczące eksportu
- Zamawianie urządzenia Data Box na potrzeby eksportu
- Śledzenie zamówienia eksportu
- Anulowanie zamówienia eksportu
Przejdź do następnego samouczka, aby dowiedzieć się, jak skonfigurować usługę Data Box.