Wdrażanie aplikacji Java w usłudze Azure Web Apps for Containers przy użyciu zestawu narzędzi Azure Toolkit for IntelliJ
Użycie kontenerów platformy Docker jest powszechnie stosowaną metodą wdrażania aplikacji internetowych. Przy użyciu kontenerów platformy Docker deweloperzy mogą skonsolidować wszystkie pliki projektu i zależności w jednym pakiecie w celu wdrożenia na serwerze. Zestaw narzędzi Azure Toolkit for IntelliJ upraszcza ten proces dla deweloperów języka Java, dodając funkcje do wdrażania kontenerów na platformie Microsoft Azure.
W tym artykule przedstawiono kroki wymagane do utworzenia podstawowej aplikacji internetowej Hello world i opublikowania aplikacji internetowej w kontenerze systemu Linux na platformie Azure przy użyciu zestawu narzędzi Azure Toolkit for IntelliJ.
Wymagania wstępne
- Obsługiwany zestaw Java Development Kit (JDK). Aby uzyskać więcej informacji na temat zestawów JDK dostępnych do użycia podczas tworzenia aplikacji na platformie Azure, zobacz Obsługa języka Java na platformie Azure i w usłudze Azure Stack.
- IntelliJ IDEA, Ultimate lub Community Edition.
- Zestaw narzędzi Azure Toolkit for IntelliJ. Aby uzyskać więcej informacji, zobacz Instalowanie zestawu narzędzi Azure Toolkit for IntelliJ. Musisz również zalogować się do konta platformy Azure dla zestawu narzędzi Azure Toolkit for IntelliJ. Aby uzyskać więcej informacji, zobacz Instrukcje logowania dla zestawu narzędzi Azure Toolkit for IntelliJ.
- Klient platformy Docker.
Uwaga
Aby wykonać kroki opisane w tym samouczku, należy skonfigurować platformę Docker do uwidaczniania demona na porcie 2375 bez protokołu TLS. To ustawienie można skonfigurować podczas instalowania platformy Docker lub za pomocą menu ustawień platformy Docker.
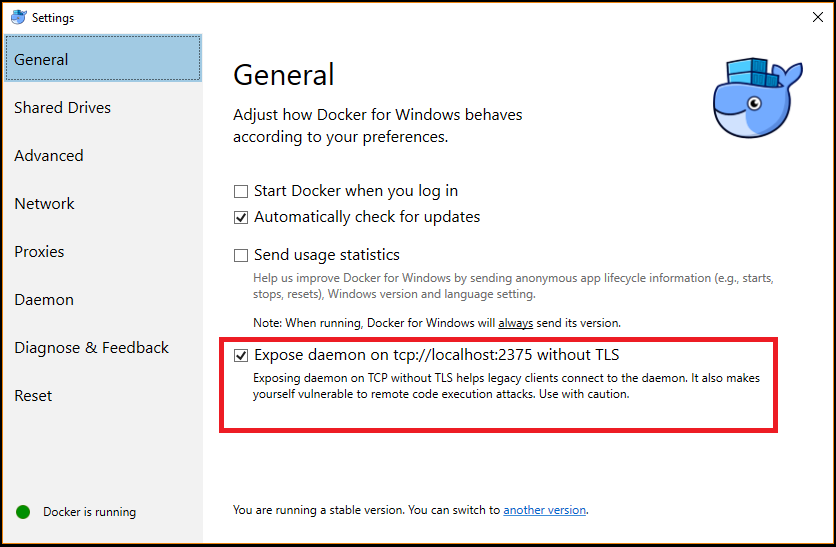
Instalacja i logowanie
W poniższych krokach przedstawiono proces logowania platformy Azure w środowisku deweloperów IntelliJ.
Jeśli wtyczka nie została zainstalowana, zobacz Instalowanie zestawu narzędzi Azure Toolkit for IntelliJ.
Aby zalogować się do konta platformy Azure, przejdź do lewego paska bocznego programu Azure Explorer , a następnie kliknij ikonę Logowanie do platformy Azure. Alternatywnie możesz przejść do pozycji Narzędzia, rozwinąć węzeł Azure i kliknąć pozycję Zaloguj się do platformy Azure.
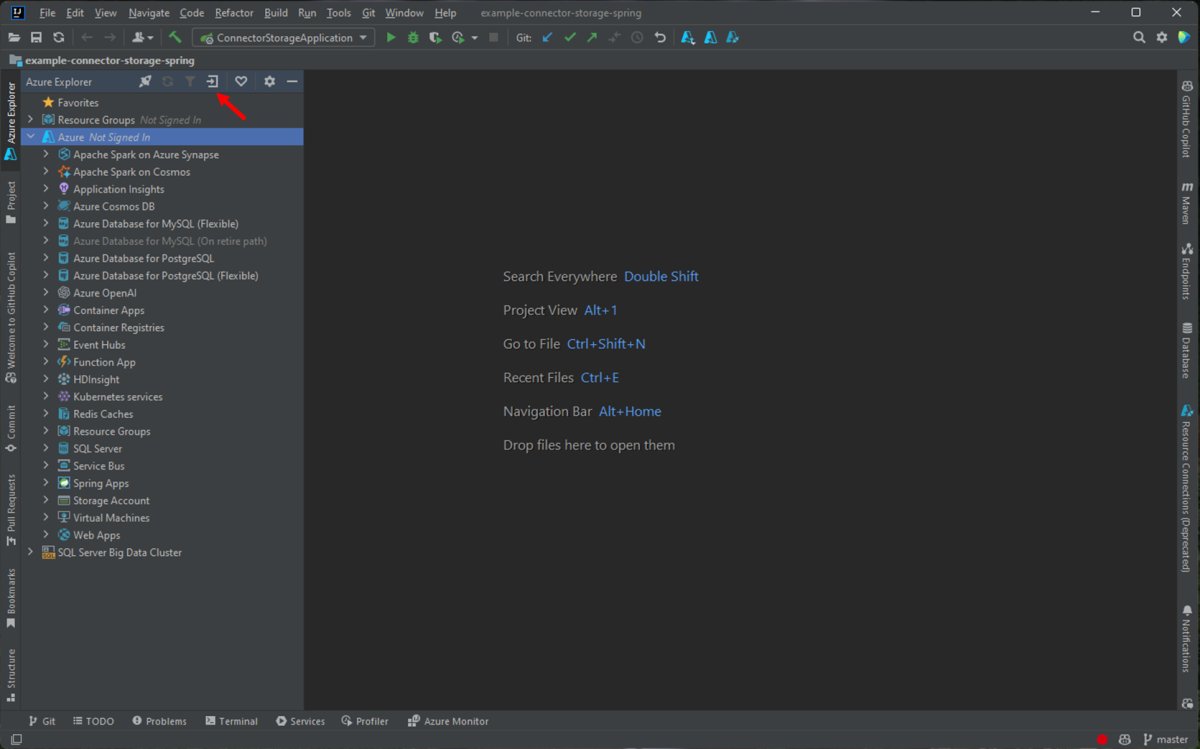
W oknie Azure Sign In (Logowanie do platformy Azure) wybierz pozycję Device Login (Logowanie do urządzenia), a następnie kliknij pozycję Sign in (Zaloguj się) (inne opcje logowania).
Kliknij pozycję Kopiuj i otwórz w oknie dialogowym Logowanie urządzenia platformy Azure.
W przeglądarce wklej kod urządzenia (skopiowany po kliknięciu pozycji Copy&Open (Kopiuj i otwórz) w ostatnim kroku), a następnie kliknij przycisk Next (Dalej).
Wybierz konto platformy Azure i wykonaj wszystkie procedury uwierzytelniania niezbędne do zalogowania się.
Po zalogowaniu zamknij przeglądarkę i wróć do środowiska IDE IntelliJ. W oknie dialogowym Wybieranie subskrypcji wybierz subskrypcje, których chcesz użyć, a następnie kliknij pozycję Wybierz.
Tworzenie nowego projektu aplikacji internetowej
Kliknij pozycję Plik, rozwiń węzeł Nowy, a następnie kliknij pozycję Projekt.
W oknie dialogowym Nowy projekt wybierz pozycję Maven i upewnij się, że zaznaczono opcję Utwórz z archetypu. Z listy wybierz pozycję maven-archetype-webapp, a następnie kliknij przycisk Dalej.
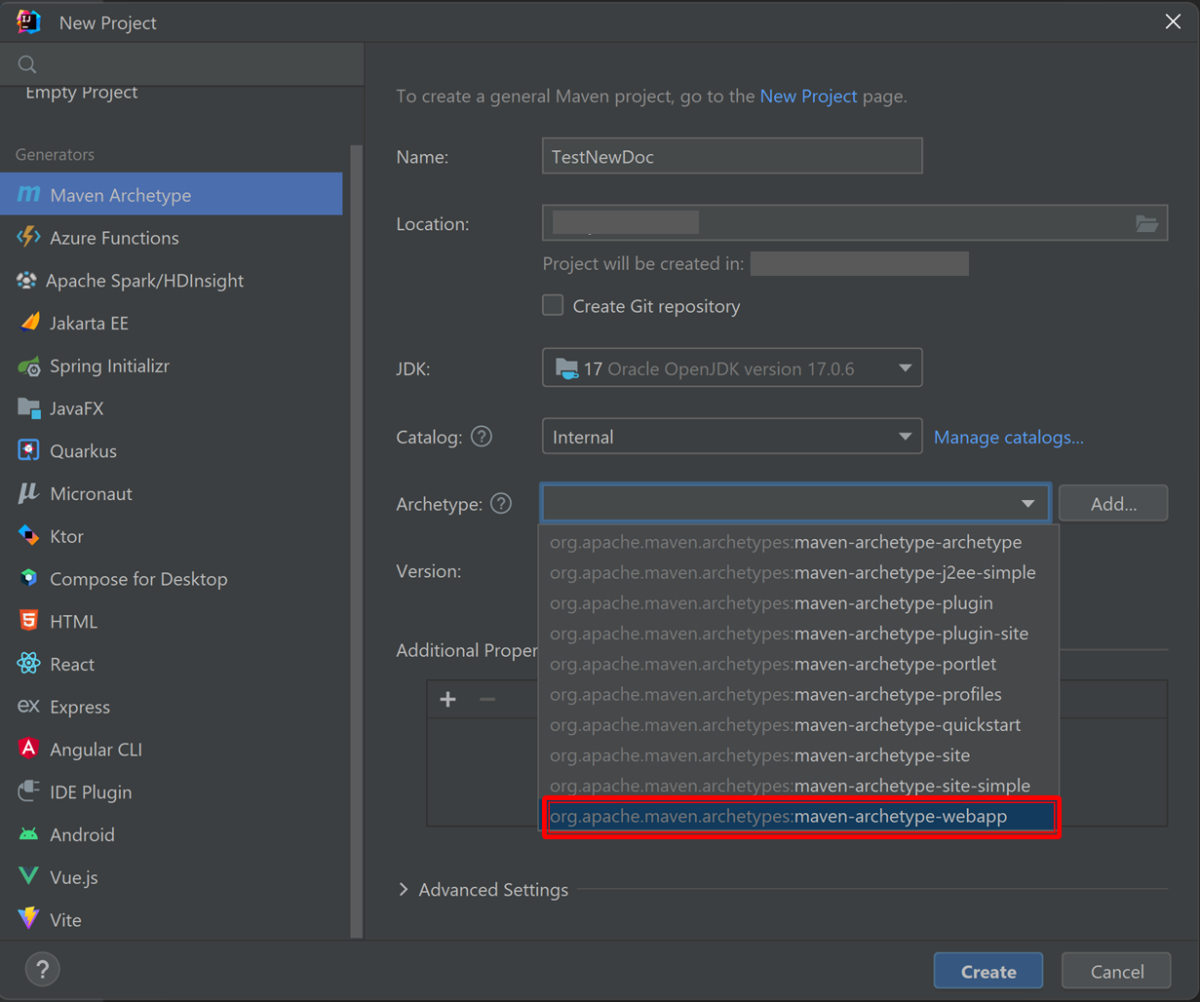
Rozwiń listę rozwijaną Współrzędne artefaktu, aby wyświetlić wszystkie pola wejściowe i określić następujące informacje dla nowej aplikacji internetowej, a następnie kliknij przycisk Dalej:
- Nazwa: nazwa aplikacji internetowej. Spowoduje to automatyczne wypełnienie pola ArtifactId aplikacji internetowej.
- GroupId: nazwa grupy artefaktów, zwykle domena firmy. (np. com.microsoft.azure)
- Wersja: zachowamy domyślną wersję 1.0-SNAPSHOT.
Dostosuj wszystkie ustawienia narzędzia Maven lub zaakceptuj wartości domyślne, a następnie kliknij przycisk Zakończ.
Przejdź do projektu na karcie Project (Projekt) po lewej stronie i otwórz plik src/main/webapp/index.jsp. Zastąp kod następującym kodem i zapisz zmiany:
<html> <body> <b><% out.println("Hello World!"); %></b> </body> </html>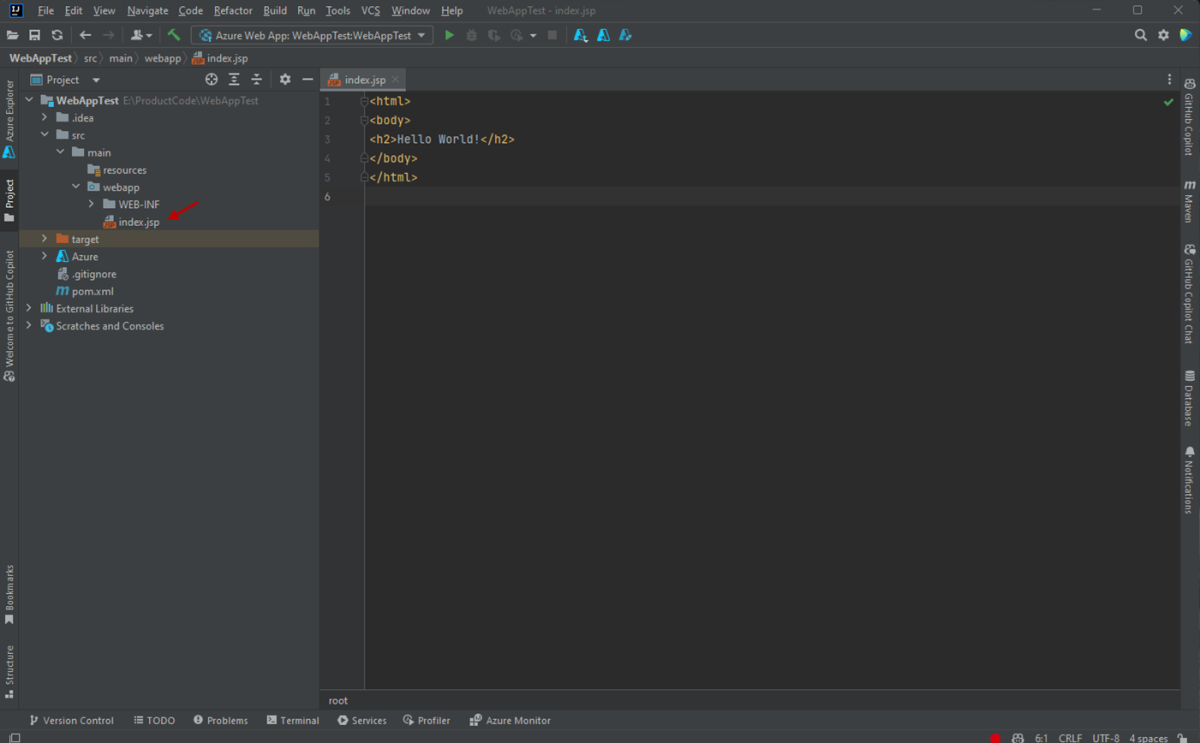
Tworzenie rejestru kontenerów platformy Azure do użytku jako prywatny rejestr platformy Docker
W poniższych krokach objaśniono sposób tworzenia rejestru kontenerów platformy Azure przy użyciu witryny Azure Portal.
Uwaga
Jeśli chcesz użyć interfejsu wiersza polecenia platformy Azure zamiast witryny Azure Portal, wykonaj kroki opisane w artykule Tworzenie prywatnego rejestru kontenerów platformy Docker za pomocą interfejsu wiersza polecenia platformy Azure w wersji 2.0.
Przejdź do witryny Azure Portal i zaloguj się.
Po zalogowaniu się do konta w witrynie Azure Portal wykonaj kroki opisane w artykule Tworzenie prywatnego rejestru kontenerów platformy Docker za pomocą witryny Azure Portal, które sparafrazowano poniżej ze względów praktycznych.
Kliknij ikonę menu + Utwórz zasób, kliknij kategorię Kontenery , a następnie kliknij pozycję Container Registry.
Po wyświetleniu strony Tworzenie rejestru kontenerów określ następujące informacje:
Subskrypcja: określa subskrypcję platformy Azure, której chcesz użyć dla nowego rejestru kontenerów.
Grupa zasobów: określa grupę zasobów dla rejestru kontenerów. Wybierz jedną z następujących opcji:
- Utwórz nową: określa, że chcesz utworzyć nową grupę zasobów.
- Użyj istniejącej: określa, że wybierzesz z listy grup zasobów skojarzonych z kontem platformy Azure.
Nazwa rejestru: określa nazwę nowego rejestru kontenerów.
Lokalizacja: określa region, w którym zostanie utworzony rejestr kontenerów (na przykład "Zachodnie stany USA").
Jednostka SKU: określa warstwę usługi dla rejestru kontenerów. Na potrzeby tego samouczka wybierz pozycję Podstawowa. Aby uzyskać więcej informacji, zobacz Warstwy usługi Azure Container Registry.
Kliknij pozycję Przejrzyj i utwórz i sprawdź, czy informacje są poprawne. Zakończ, klikając pozycję Utwórz.
Wdrażanie aplikacji internetowej w kontenerze platformy Docker
W poniższych krokach opisano konfigurowanie obsługi platformy Docker dla aplikacji internetowej i wdrażanie aplikacji internetowej w kontenerze platformy Docker.
Przejdź do projektu na karcie Projekt po lewej stronie i kliknij prawym przyciskiem myszy projekt. Rozwiń węzeł Azure i kliknij pozycję Dodaj obsługę platformy Docker.
Spowoduje to automatyczne utworzenie pliku platformy Docker z konfiguracją domyślną.
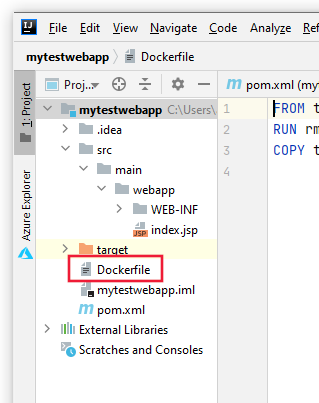
Po dodaniu obsługi platformy Docker kliknij prawym przyciskiem myszy projekt w Eksploratorze projektów, rozwiń węzeł Azure, a następnie kliknij polecenie Uruchom w aplikacji internetowej dla kontenerów.
W oknie dialogowym Run on Web App for Containers (Uruchamianie w usłudze Web App for Containers ) podaj następujące informacje:
Nazwa: określa przyjazną nazwę wyświetlaną w zestawie narzędzi platformy Azure.
Container Registry: wybierz rejestr kontenerów z menu rozwijanego utworzonego w poprzedniej sekcji tego artykułu. Pola adresu URL serwera, nazwy użytkownika i hasła zostaną wypełnione automatycznie.
Obraz i tag: Określa nazwę obrazu kontenera; zazwyczaj będzie to używać następującej składni: "registry.azurecr.io/ appname:latest", gdzie:
- rejestr to rejestr kontenerów z poprzedniej sekcji tego artykułu
- nazwa_aplikacji to nazwa aplikacji internetowej
Użyj istniejącej aplikacji internetowej lub utwórz nową aplikację internetową: określa, czy wdrożysz kontener w istniejącej aplikacji internetowej, czy utworzysz nową aplikację internetową. Nazwa aplikacji podana w polu App name zostanie użyta do utworzenia adresu URL aplikacji internetowej; na przykład: wingtiptoys.azurewebsites.net.
Grupa zasobów: określa, czy użyjesz istniejącej, czy utworzysz nową grupę zasobów.
Plan usługi App Service: określa, czy użyjesz istniejącego, czy utworzysz nowy plan usługi App Service.
Po zakończeniu konfigurowania wymienionych powyżej ustawień kliknij pozycję Run (Uruchom). Po pomyślnym wdrożeniu aplikacji internetowej stan będzie wyświetlany w oknie Run (Uruchamianie).
Po opublikowaniu aplikacji internetowej możesz przejść do adresu URL określonego wcześniej dla aplikacji internetowej; na przykład: wingtiptoys.azurewebsites.net.
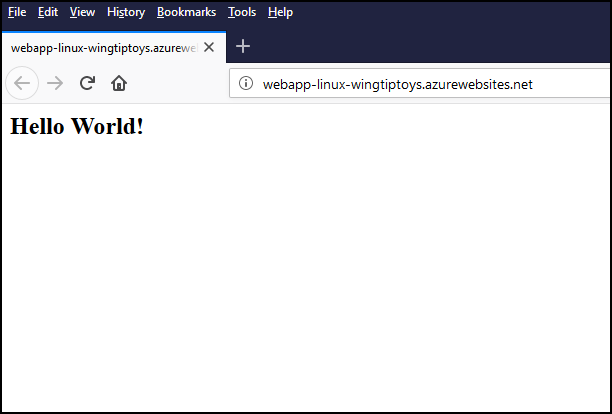
Opcjonalnie: Modyfikowanie ustawień publikowania aplikacji internetowej
Po opublikowaniu aplikacji internetowej ustawienia zostaną zapisane jako domyślne. Aplikację można uruchomić na platformie Azure, klikając ikonę zielonej strzałki na pasku narzędzi. Możesz zmodyfikować te ustawienia, klikając menu rozwijane aplikacji internetowej i klikając pozycję Edytuj konfiguracje.
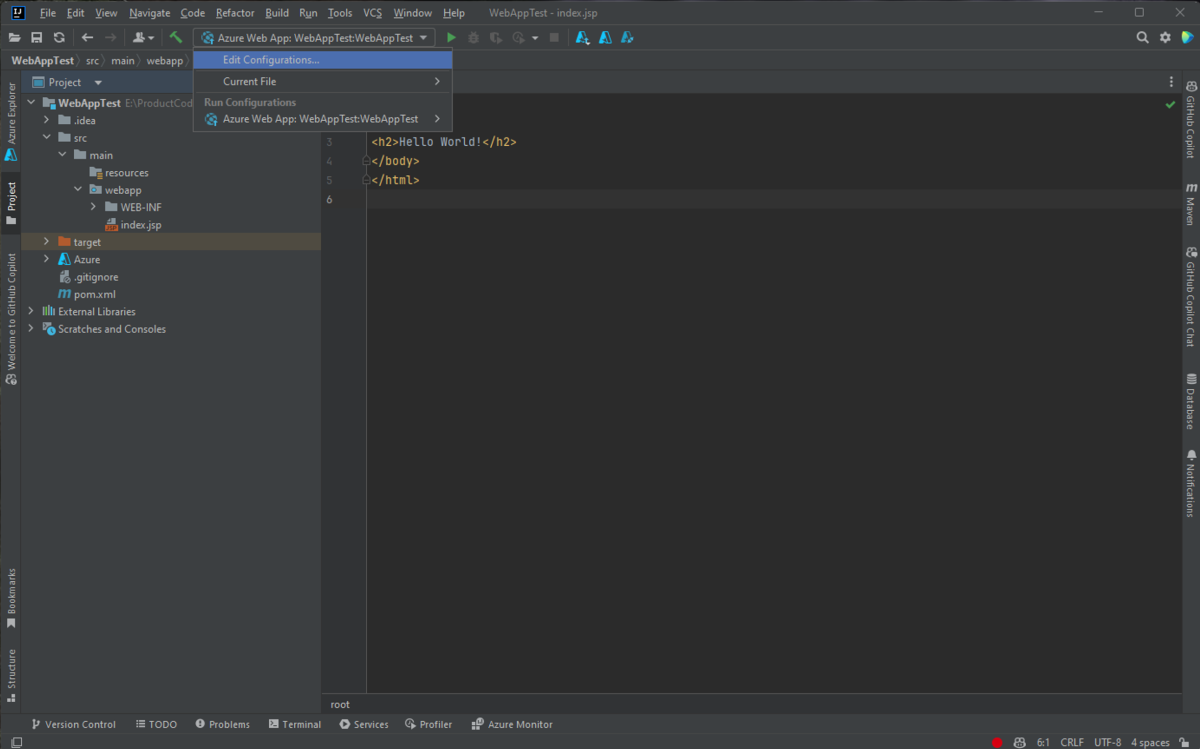
Po wyświetleniu okna dialogowego Run/Debug Configurations (Uruchamianie/debugowanie konfiguracji) można zmodyfikować dowolne ustawienia domyślne, a następnie kliknąć przycisk OK.
Następne kroki
Dodatkowe zasoby dotyczące platformy Docker znajdują się w oficjalnej witrynie internetowej platformy Docker.
Aby zgłosić usterki lub zażądać nowych funkcji, utwórz problemy w naszym repozytorium GitHub lub zadaj pytania w witrynie Stack Overflow za pomocą tagu azure-java-tools.
Aby uzyskać więcej informacji o używaniu języka Java wraz z platformą Azure, skorzystaj z następujących linków:
Opinia
Dostępne już wkrótce: W 2024 r. będziemy stopniowo wycofywać zgłoszenia z serwisu GitHub jako mechanizm przesyłania opinii na temat zawartości i zastępować go nowym systemem opinii. Aby uzyskać więcej informacji, sprawdź: https://aka.ms/ContentUserFeedback.
Prześlij i wyświetl opinię dla