Samouczek: eksportowanie danych z usługi Azure Blob Storage za pomocą usługi Azure Import/Export
Ten artykuł zawiera instrukcje krok po kroku dotyczące używania usługi Azure Import/Export do bezpiecznego eksportowania dużych ilości danych z usługi Azure Blob Storage. Usługa wymaga wysłania pustych dysków do centrum danych platformy Azure. Usługa eksportuje dane z konta magazynu do dysków, a następnie dostarcza dyski z powrotem.
Z tego samouczka dowiesz się, jak wykonywać następujące czynności:
- Wymagania wstępne dotyczące eksportowania danych z usługi Azure Blob Storage za pomocą usługi Azure Import/Export
- Krok 1. Tworzenie zadania eksportu
- Krok 2. Dostarczanie dysków
- Krok 3. Aktualizowanie zadania za pomocą informacji o śledzeniu
- Krok 4. Odbieranie dysków
- Krok 5. Odblokowywanie dysków
Wymagania wstępne
Przed utworzeniem zadania eksportu w celu transferu danych z usługi Azure Blob Storage należy dokładnie przejrzeć i wykonać poniższą listę wymagań wstępnych dotyczących tej usługi. Należy wykonać:
Posiadanie aktywnej subskrypcji platformy Azure, która może być używana dla usługi Import/Export.
Masz co najmniej jedno konto usługi Azure Storage. Zobacz listę obsługiwanych kont magazynu i typów magazynu dla usługi Import/Export. Aby uzyskać informacje na temat tworzenia nowego konta magazynu, zobacz How to Create a Storage Account (Jak utworzyć konto magazynu).
Mają odpowiednią liczbę dysków obsługiwanych typów. Możesz użyć narzędzia Azure Import/Export, aby określić liczbę dostępnych dysków. Aby uzyskać instrukcje, zobacz Określanie dysków do użycia.
-
Podaj prawidłowe konto przewoźnika i numer śledzenia zamówienia:
- Musisz użyć przewoźnika na liście Nazwy przewoźnika na karcie Wysyłka zamówienia. Jeśli nie masz konta przewoźnika, skontaktuj się z przewoźnikiem, aby go utworzyć.
- Konto przewoźnika musi być prawidłowe, powinno mieć saldo i musi mieć możliwości wysyłki zwrotnej. Firma Microsoft używa wybranego operatora do zwrócenia wszystkich nośników magazynu.
- Wygeneruj numer śledzenia zadania importu/eksportu na koncie przewoźnika. Każde zadanie powinno mieć oddzielny numer śledzenia. Wiele zadań z tym samym numerem śledzenia nie jest obsługiwanych.
Krok 1. Tworzenie zadania eksportu
Wykonaj następujące kroki, aby zamówić zadanie importu w usłudze Azure Import/Export. Usługa Azure Import/Export tworzy zadanie typu "Data Box".
Użyj swoich poświadczeń platformy Microsoft Azure, aby zalogować się pod następującym adresem URL: https://portal.azure.com.
Wybierz pozycję + Utwórz zasób i wyszukaj wartość Azure Data Box. Wybierz pozycję Azure Data Box.
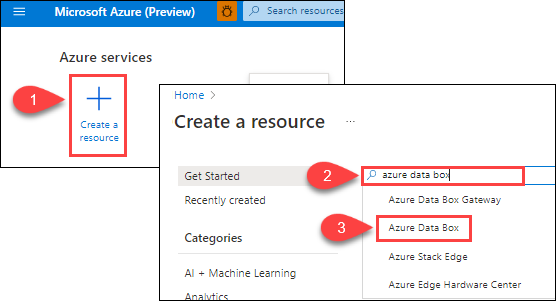
Wybierz pozycję Utwórz.
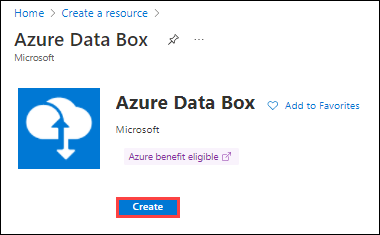
Aby rozpocząć pracę z kolejnością importowania, wybierz następujące opcje:
- Wybierz typ eksportu z usługi Azure Transfer.
- Wybierz subskrypcję, która ma być używana dla zadania Importuj/Eksportuj.
- Wybierz grupę zasobów.
- Wybierz region źródłowy platformy Azure dla zadania.
- Wybierz kraj/region docelowy dla zadania.
- Następnie wybierz pozycję Zastosuj.
Wybierz przycisk Wybierz dla zadania importu/eksportu.
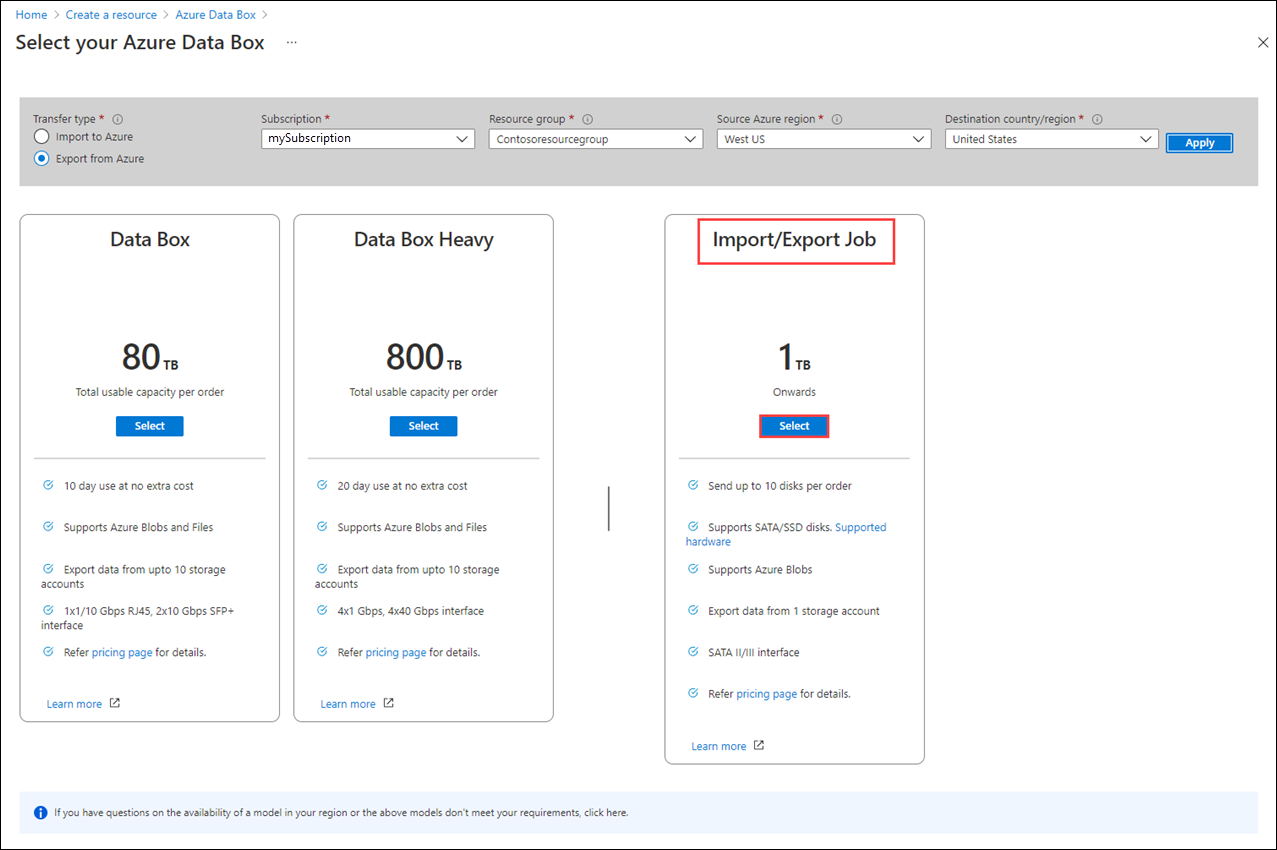
W temacie Podstawy:
- Wprowadź opisową nazwę zadania. Użyj nazwy , aby śledzić postęp zadania.
- Nazwa musi zawierać od 3 do 24 znaków.
- Nazwa musi zawierać tylko litery, cyfry i łączniki.
- Nazwa musi zaczynać się i kończyć literą lub cyfrą.
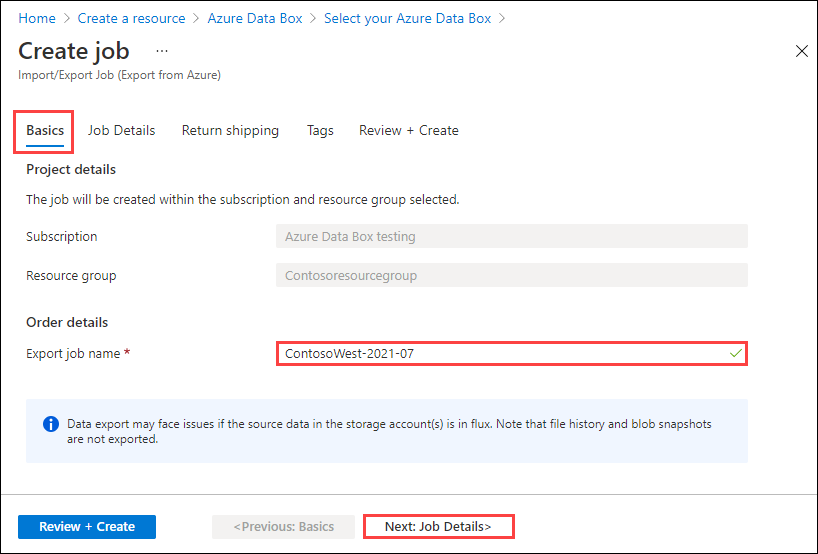
Wybierz pozycję Dalej: szczegóły > zadania, aby kontynuować.
- Wprowadź opisową nazwę zadania. Użyj nazwy , aby śledzić postęp zadania.
W obszarze Szczegóły zadania:
Wybierz region źródłowy platformy Azure, w którym obecnie są twoje dane.
Wybierz konto magazynu, z którego chcesz wyeksportować dane. Użyj konta magazynu w pobliżu swojej lokalizacji.
Lokalizacja listy rozwijanej jest wypełniana automatycznie na podstawie wybranego regionu konta magazynu.
Określ dane obiektu blob do wyeksportowania z konta magazynu do pustego dysku lub dysków. W przypadku obiektów blob do wyeksportowania wybierz jedną z trzech następujących metod.
Wybierz opcję wyeksportowania wszystkich obiektów na koncie magazynu.
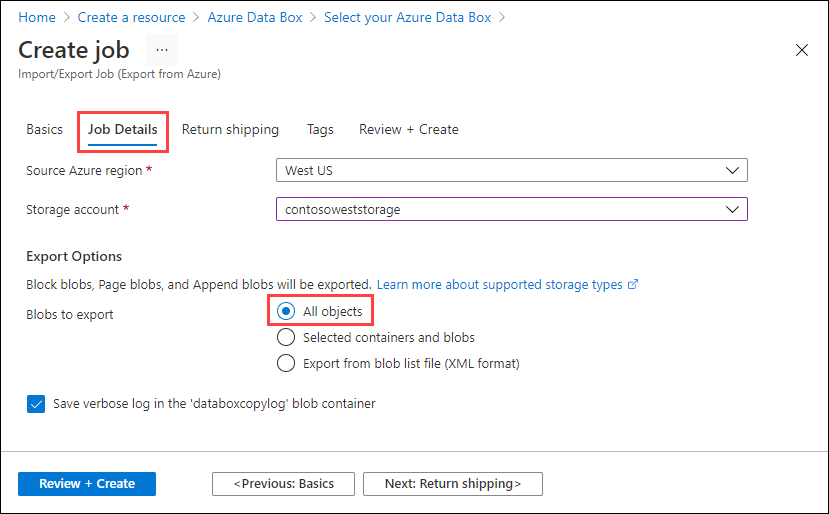
Wybierz pozycję Wybrane kontenery i obiekty blob, a następnie określ kontenery i obiekty blob do wyeksportowania. Można użyć więcej niż jednej z metod wyboru. Wybranie opcji Dodaj powoduje otwarcie panelu po prawej stronie, w którym można dodać ciągi wyboru.
Opcja Opis Dodawanie kontenerów Eksportuj wszystkie obiekty blob w kontenerze.
Wybierz pozycję Dodaj kontenery i wprowadź każdą nazwę kontenera.Dodawanie obiektów blob Określ poszczególne obiekty blob do wyeksportowania.
Wybierz pozycję Dodaj obiekty blob. Następnie określ ścieżkę względną do obiektu blob, zaczynając od nazwy kontenera. Użyj $root , aby określić kontener główny.
Aby uniknąć błędów podczas przetwarzania, należy podać ścieżki obiektów blob w prawidłowym formacie, jak pokazano na tym zrzucie ekranu. Aby uzyskać więcej informacji, zobacz Przykłady prawidłowych ścieżek obiektów blob.Dodawanie prefiksów Użyj prefiksu, aby wybrać zestaw podobnie nazwanych kontenerów lub podobnie nazwanych obiektów blob w kontenerze. Prefiks może być prefiksem nazwy kontenera, pełną nazwą kontenera lub pełną nazwą kontenera, po którym następuje prefiks nazwy obiektu blob. 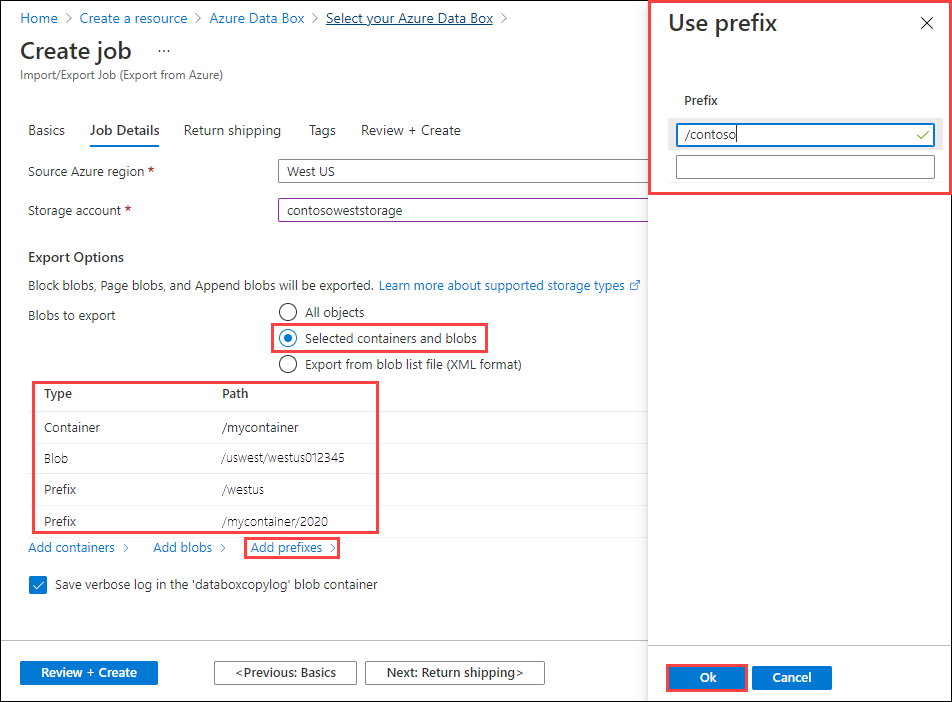
Wybierz pozycję Eksportuj z pliku listy obiektów blob (format XML) i wybierz plik XML zawierający listę ścieżek i prefiksów dla obiektów blob do wyeksportowania z konta magazynu. Musisz skonstruować plik XML i zapisać go w kontenerze dla konta magazynu. Plik nie może być pusty.
Ważne
Jeśli używasz pliku XML do wybrania obiektów blob do wyeksportowania, upewnij się, że kod XML zawiera prawidłowe ścieżki i/lub prefiksy. Jeśli plik jest nieprawidłowy lub żadne dane nie pasują do określonych ścieżek, zamówienie kończy się częściowymi danymi lub nie są eksportowane żadne dane.
Aby zobaczyć, jak dodać plik XML do kontenera, przejdź do pozycji Eksportuj zamówienie przy użyciu pliku XML.
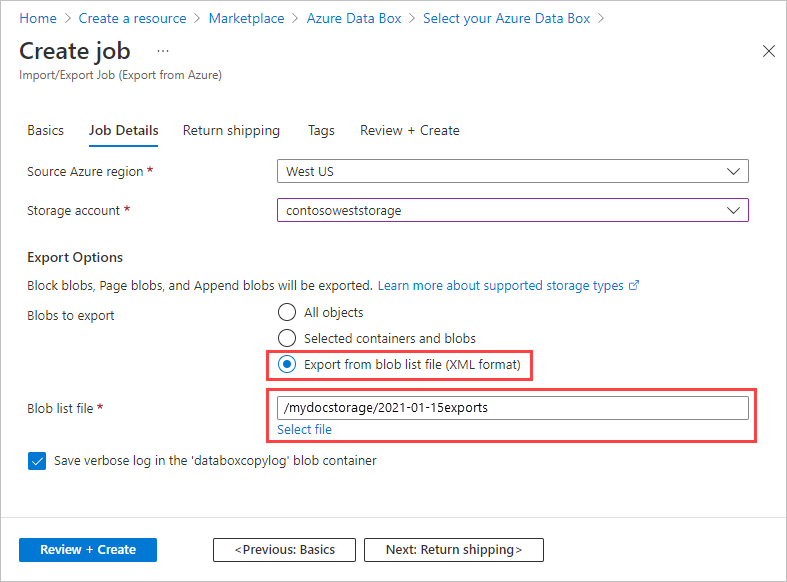
Uwaga
Jeśli obiekt blob do wyeksportowania jest używany podczas kopiowania danych, usługa Azure Import/Export tworzy migawkę obiektu blob i kopiuje migawkę.
Wybierz pozycję Dalej: Wróć do wysyłki > , aby kontynuować.
W obszarze Wysyłka zwrotna:
Z listy rozwijanej wybierz przewoźnika wysyłkowego. Lokalizacja centrum danych firmy Microsoft dla wybranego regionu określa, którzy operatorzy są dostępni.
Wprowadź numer konta przewoźnika. Wymagany jest numer konta prawidłowego konta przewoźnika.
W obszarze Adres zwrotny użyj polecenia + Dodaj adres, aby dodać adres do wysłania.
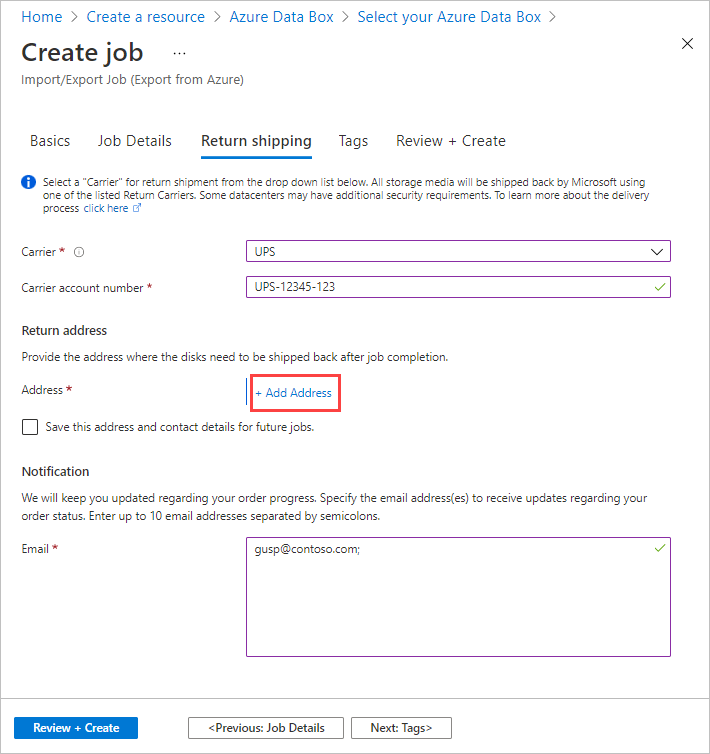
W bloku Dodawanie adresu możesz dodać adres lub użyć istniejącego. Po zakończeniu wprowadzania informacji o adresie wybierz pozycję Dodaj adres wysyłkowy.
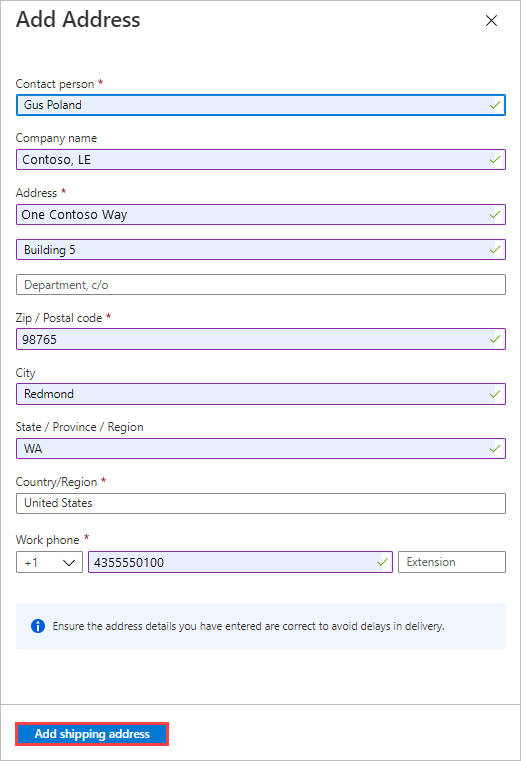
W obszarze Powiadomienia wprowadź adresy e-mail dla osób, które chcesz powiadomić o postępie zadania.
Napiwek
Zamiast określać adres e-mail pojedynczego użytkownika, podaj adres e-mail grupy, aby mieć pewność, że otrzymasz powiadomienia, nawet jeśli administrator opuści.
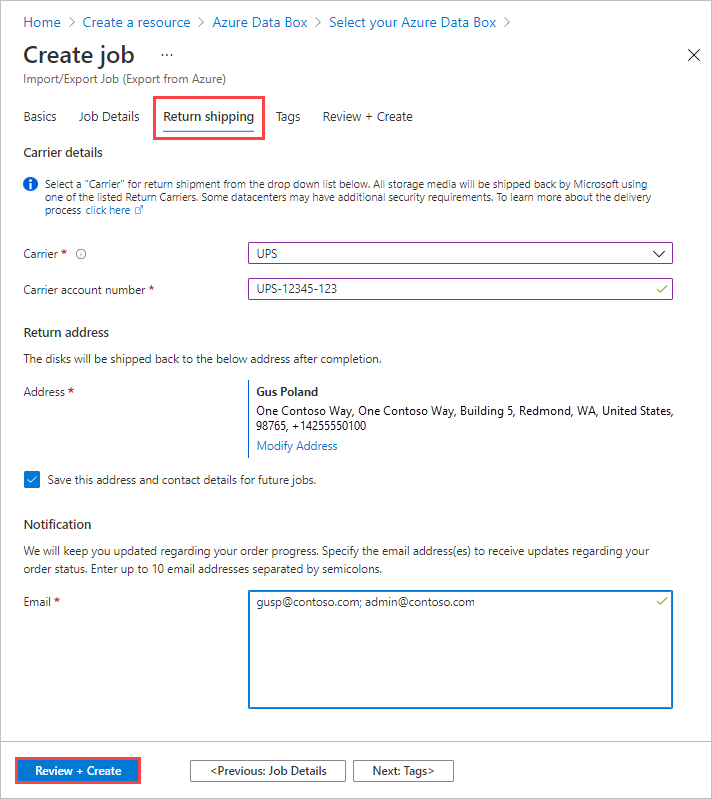
Wybierz pozycję Przejrzyj i utwórz , aby kontynuować.
W obszarze Przeglądanie i tworzenie:
- Przejrzyj warunki, a następnie wybierz pozycję "Potwierdzam, że wszystkie podane informacje są poprawne i zgadzają się na powyższe warunki i postanowienia". Następnie wykonywana jest walidacja.
- Przejrzyj informacje o zadaniu. Zanotuj nazwę zadania i adres wysyłkowy centrum danych platformy Azure, aby wysłać dyski z powrotem do. Te informacje są używane później na etykiecie wysyłkowej.
- Wybierz pozycję Utwórz.
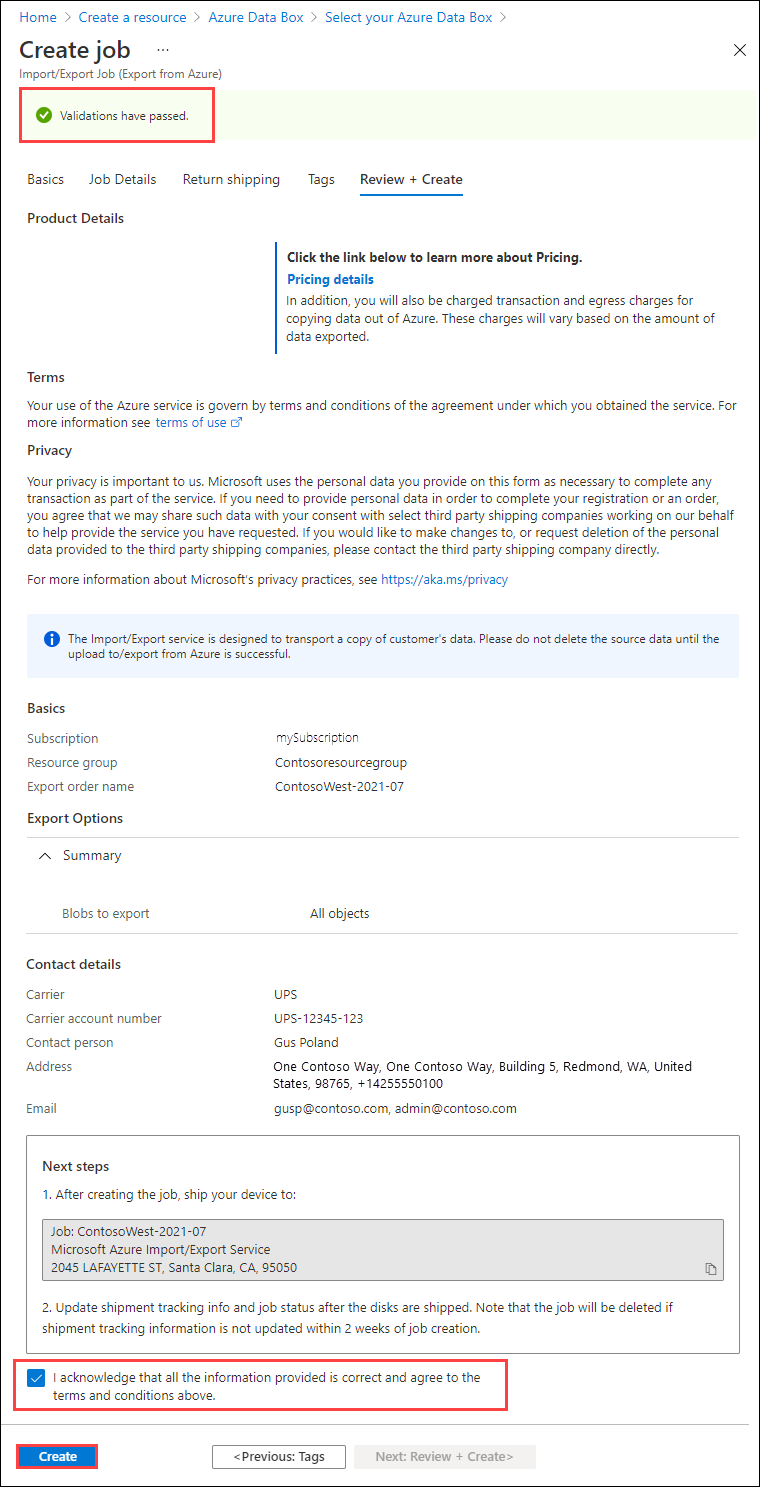
Po utworzeniu zadania zostanie wyświetlony następujący komunikat.
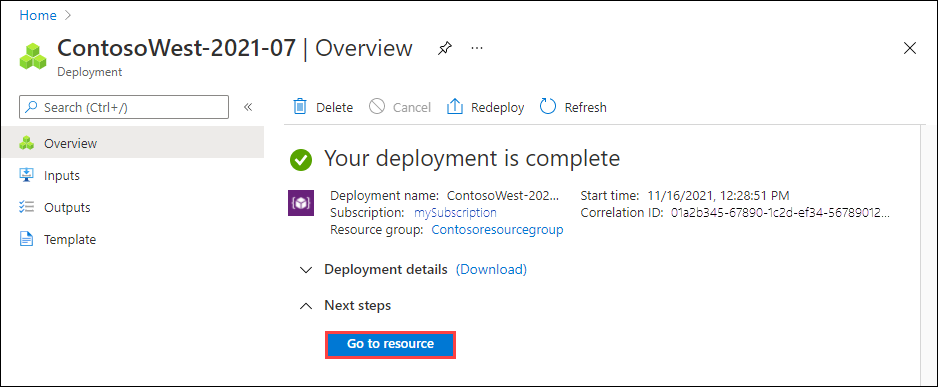
Możesz wybrać pozycję Przejdź do zasobu , aby otworzyć przegląd zadania.
Krok 2. Dostarczanie dysków
Jeśli nie znasz wymaganej liczby potrzebnych dysków, zobacz Określanie liczby potrzebnych dysków. Jeśli znasz liczbę dysków, przejdź do wysłania dysków.
Usługi FedEx, UPS lub DHL mogą służyć do wysłania pakietu do centrum danych platformy Azure. Jeśli chcesz użyć operatora innego niż FedEx/DHL, skontaktuj się z zespołem ds. operacji usługi Azure Data Box pod adresem adbops@microsoft.com
- Podaj prawidłowy numer konta FedEx, UPS lub DHL do użycia przez firmę Microsoft w celu zwrócenia dysków.
- Numer konta FedEx, UPS lub DHL jest wymagany do wysyłki dysków z powrotem z lokalizacji USA i Europy.
- Numer konta DHL jest preferowany w przypadku przewozów z powrotem z Azji i Australii.
- Jeśli nie masz numeru konta, utwórz konto przewoźnika FedEx lub DHL .
- Numer konta FedEx, UPS lub DHL jest wymagany do wysyłki dysków z powrotem z lokalizacji USA i Europy.
- Podczas wysyłania pakietów należy postępować zgodnie z warunkami świadczenia usług platformy Microsoft Azure.
- Odpowiednio spakuj dyski, aby uniknąć potencjalnych uszkodzeń i opóźnień w przetwarzaniu. Postępuj zgodnie z poniższymi zalecanymi najlepszymi rozwiązaniami:
- Bezpieczne opakowywanie dysków za pomocą osłony bąbelkowej. Okład bąbelkowy działa jako absorber uderzeniowy i chroni dysk przed wpływem podczas transportu. Przed wysyłką upewnij się, że cały napęd jest dokładnie pokryty i amortyzowany.
- Umieść opakowane dyski w spedytorze piankowym. Spedytor piankowy zapewnia dodatkową ochronę i zapewnia bezpieczną jazdę podczas transportu.
Krok 3. Aktualizowanie zadania za pomocą informacji o śledzeniu
Po wysłaniu dysków wróć do zadania w witrynie Azure Portal i wypełnij informacje o śledzeniu.
Po podaniu szczegółów śledzenia stan zadania zmieni się na Wysyłka i nie można anulować zadania. Zadanie można anulować tylko w stanie Tworzenie.
Ważne
Jeśli numer śledzenia nie zostanie zaktualizowany w ciągu 2 tygodni od utworzenia zadania, zadanie wygaśnie.
Aby ukończyć informacje dotyczące śledzenia zadania utworzonego w portalu, wykonaj następujące czynności:
Otwórz zadanie w witrynie Azure Portal/.
W okienku Przegląd przewiń w dół do pozycji Informacje o śledzeniu i wypełnij wpisy:
- Podaj numer przewoźnika i śledzenia.
- Upewnij się, że adres Ship to address (Wysyłka do adresu ) jest poprawny.
- Zaznacz pole wyboru "Dyski zostały wysłane do powyższego adresu".
- Po zakończeniu wybierz pozycję Aktualizuj.
Postęp zadania można śledzić w okienku Przegląd . Opis każdego stanu zadania można znaleźć w sekcji Wyświetlanie stanu zadania.
![]()
Krok 4. Odbieranie dysków
Po zakończeniu zadania na pulpicie nawigacyjnym dyski są wysyłane do Ciebie, a numer śledzenia przesyłki jest dostępny w portalu.
Po otrzymaniu dysków z wyeksportowanymi danymi należy pobrać klucze funkcji BitLocker, aby odblokować dyski. Przejdź do zadania eksportu w witrynie Azure Portal. Wybierz kartę Importuj/Eksportuj .
Wybierz zadanie eksportu z listy. Przejdź do pozycji Szyfrowanie i skopiuj klucze.
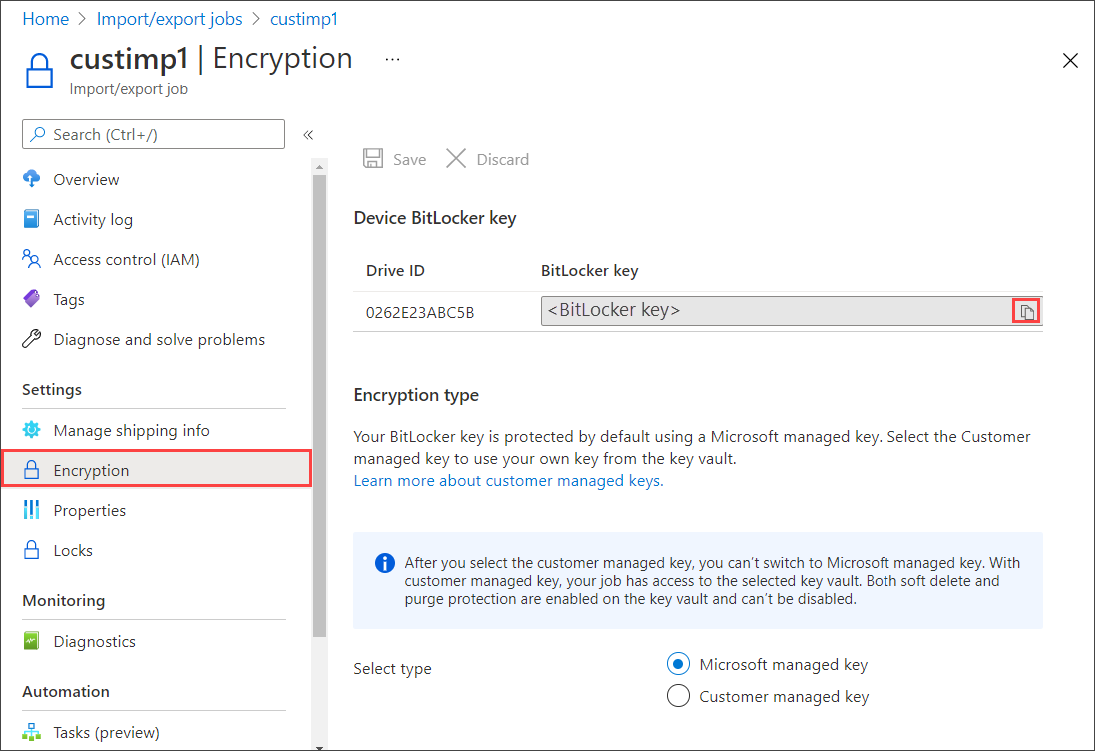
Użyj kluczy funkcji BitLocker, aby odblokować dyski.
Eksportowanie zostało ukończone.
Krok 5. Odblokowywanie dysków
Aby odblokować dysk, użyj następującego polecenia:
WAImportExport Unlock /bk:<BitLocker key (base 64 string) copied from Encryption blade in Azure portal> /driveLetter:<Drive letter>
Oto przykład przykładowych danych wejściowych.
WAImportExport.exe Unlock /bk:CAAcwBoAG8AdQBsAGQAIABiAGUAIABoAGkAZABkAGUAbgA= /driveLetter:e
Możesz użyć kopii dzienników z zadania, aby sprawdzić, czy wszystkie dane zostały pomyślnie przesłane:
- Użyj pełnego dziennika, aby zweryfikować każdy pomyślnie przeniesiony plik.
- Użyj dziennika kopiowania, aby znaleźć źródło każdej nieudanej kopii danych.
Aby znaleźć lokalizacje dziennika, otwórz zadanie w witrynie Azure Portal/. Szczegóły kopiowania danych zawierają ścieżkę dziennika kopiowania i pełne ścieżki dziennika dla każdego dysku, który został uwzględniony w podanej kolejności.
W tej chwili możesz usunąć zadanie lub pozostawić je. Zadania zostaną automatycznie usunięte po upływie 90 dni.



