Dodawanie aplikacji Microsoft 365 do urządzeń z systemem Windows 10/11 za pomocą usługi Microsoft Intune
Aby można było przypisywać, monitorować, konfigurować lub chronić aplikacje, należy dodać je do Intune. Jednym z dostępnych typów aplikacji są aplikacje platformy Microsoft 365 dla urządzeń z systemem Windows 10/11. Wybierając ten typ aplikacji w Intune, możesz przypisać i zainstalować aplikacje platformy Microsoft 365 na zarządzanych urządzeniach z systemem Windows 10/11. Możesz również przypisywać i instalować aplikacje dla klienta klasycznego Microsoft Project Online i programu Microsoft Visio Online Plan 2, jeśli posiadasz dla nich licencje. Dostępne aplikacje platformy Microsoft 365 są wyświetlane jako pojedynczy wpis na liście aplikacji w centrum administracyjnym Microsoft Intune.
Uwaga
nazwa Microsoft Office 365 ProPlus została zmieniona na Aplikacje Microsoft 365 dla przedsiębiorstw. W naszej dokumentacji często będziemy nazywać ją Aplikacje Microsoft 365.
Aby aktywować aplikacje Aplikacje Microsoft 365 wdrożone za pośrednictwem Microsoft Intune, należy użyć licencji Aplikacje Microsoft 365. Aplikacje Microsoft 365 dla firm edycja jest obsługiwana przez Intune, jednak należy skonfigurować pakiet aplikacji w wersji Aplikacje Microsoft 365 dla firm przy użyciu danych XML. Aby uzyskać więcej informacji, zobacz Konfigurowanie pakietu aplikacji przy użyciu danych XML.
Instalowanie usługi OneDrive za pośrednictwem Intune przy użyciu narzędzia wdrażania pakietu Office (ODT) nie jest obsługiwane. Jednak usługa OneDrive zostanie zainstalowana jako składnik niektórych instalacji aplikacji platformy Microsoft 365. Aby uzyskać powiązane informacje, zobacz Opcje konfiguracji narzędzia wdrażania pakietu Office.
Przed rozpoczęciem
Ważna
Jeśli na urządzeniu użytkownika końcowego są .msi aplikacje pakietu Office, musisz użyć funkcji Usuń msi , aby bezpiecznie odinstalować te aplikacje. W przeciwnym razie nie można zainstalować Intune dostarczonych aplikacji platformy Microsoft 365.
Wiele wymaganych lub dostępnych przypisań aplikacji nie jest addytywnych. Późniejsze przypisanie aplikacji spowoduje zastąpienie wstępnie istniejących zainstalowanych przypisań aplikacji.
- Na urządzeniach, na których wdrażasz te aplikacje, musi być uruchomiona aktualizacja systemu Windows 10/11 Dla twórców lub nowsza.
- Intune obsługuje dodawanie aplikacji pakietu Office tylko z pakietu Aplikacje Microsoft 365.
- Jeśli jakiekolwiek aplikacje pakietu Office są otwarte, gdy Intune instaluje pakiet aplikacji, instalacja może zakończyć się niepowodzeniem, a użytkownicy mogą utracić dane z niezapisanych plików.
- Ta metoda instalacji nie jest obsługiwana na urządzeniach z systemem Windows Home, Windows Team, Windows Holographic lub Windows Holographic for Business.
- Intune nie obsługuje instalowania aplikacji klasycznych platformy Microsoft 365 ze Sklepu Microsoft (znanych jako aplikacje pakietu Office Centennial) na urządzeniu, na którym zostały już wdrożone aplikacje platformy Microsoft 365 z Intune. Zainstalowanie tej konfiguracji może spowodować utratę lub uszkodzenie danych.
- Wiele wymaganych lub dostępnych przypisań aplikacji nie jest addytywnych. Późniejsze przypisanie aplikacji spowoduje zastąpienie wstępnie istniejących zainstalowanych przypisań aplikacji. Jeśli na przykład pierwszy zestaw aplikacji pakietu Office zawiera Word, a później nie, Word zostaną odinstalowane. Ten warunek nie dotyczy żadnych aplikacji programu Visio ani programu Project.
- Wiele wdrożeń platformy Microsoft 365 nie jest obecnie obsługiwanych. Do urządzenia zostanie dostarczone tylko jedno wdrożenie.
- Wersja pakietu Office — wybierz, czy chcesz przypisać 32-bitową, czy 64-bitową wersję pakietu Office. Wersję 32-bitową można zainstalować zarówno na urządzeniach 32-bitowych, jak i 64-bitowych, ale wersję 64-bitową można zainstalować tylko na urządzeniach 64-bitowych.
- Usuwanie tożsamości usługi zarządzanej z urządzeń użytkowników końcowych — określ, czy chcesz usunąć istniejące aplikacje pakietu Office .MSI z urządzeń użytkowników końcowych. Instalacja nie powiedzie się, jeśli istnieją już aplikacje .MSI na urządzeniach użytkowników końcowych. Aplikacje do odinstalowania nie są ograniczone do aplikacji wybranych do instalacji w obszarze Konfigurowanie pakietu App Suite, ponieważ spowoduje to usunięcie wszystkich aplikacji pakietu Office (MSI) z urządzenia użytkownika końcowego. Aby uzyskać więcej informacji, zobacz Usuwanie istniejących wersji msi pakietu Office podczas uaktualniania do Aplikacje Microsoft 365. Gdy Intune ponownie zainstaluje pakiet Office na maszynach użytkownika końcowego, użytkownicy końcowi automatycznie otrzymają te same pakiety językowe, które mieli z poprzednimi instalacjami pakietu .MSI pakietu Office.
- Jeśli urządzenia są aprowizowane przy użyciu rozwiązania Autopilot i zamierzasz wdrożyć Aplikacje Microsoft 365 jako aplikację śledzoną podczas procesu strony stanu rejestracji (ESP), zaleca się wdrożenie Aplikacje Microsoft 365 jako aplikacji Win32. W przeciwieństwie do aplikacji Win32 w Intune instalacja typu aplikacji Aplikacje Microsoft 365 (Windows 10 i nowszych) nie jest zarządzana przez rozszerzenie zarządzania Intune (IME). Zainstalowanie aplikacji Aplikacje Microsoft 365 podczas esp może spowodować problem ze współbieżnością instalacji, w którym aplikacja Aplikacje Microsoft 365 rozpoczyna instalację w trakcie trwającej instalacji aplikacji Win32 (również śledzonej podczas esp), co spowoduje niepowodzenie esp.
Wybierz Aplikacje Microsoft 365
- Zaloguj się do Centrum administracyjnego usługi Microsoft Intune.
- Wybierz pozycję Aplikacje>Wszystkie aplikacje>Dodaj.
- Wybierz pozycję Windows 10 i w dalszej części sekcji Aplikacje Microsoft 365 okienka Wybierz typ aplikacji.
- Kliknij pozycję Wybierz. Zostaną wyświetlone kroki Dodawania Aplikacje Microsoft 365.
Krok 1 . Informacje o pakiecie aplikacji
W tym kroku podasz informacje o pakiecie aplikacji. Te informacje ułatwiają identyfikację pakietu aplikacji w Intune i ułatwiają użytkownikom znajdowanie pakietu aplikacji w portalu firmy.
- Na stronie Informacje o pakiecie aplikacji możesz potwierdzić lub zmodyfikować wartości domyślne:
- Nazwa pakietu: wprowadź nazwę pakietu aplikacji wyświetlaną w portalu firmy. Upewnij się, że wszystkie używane nazwy pakietów są unikatowe. Jeśli ta sama nazwa pakietu aplikacji istnieje dwa razy, tylko jedna z tych aplikacji jest wyświetlana użytkownikom w portalu firmy.
- Opis pakietu: wprowadź opis pakietu aplikacji. Możesz na przykład wyświetlić listę aplikacji wybranych do uwzględnienia.
- Wydawca: Firma Microsoft jest wyświetlana jako wydawca.
- Kategoria: opcjonalnie wybierz co najmniej jedną z wbudowanych kategorii aplikacji lub utworzoną kategorię. To ustawienie ułatwia użytkownikom znajdowanie pakietu aplikacji podczas przeglądania portalu firmy.
- Pokaż to jako polecaną aplikację w Portal firmy: wybierz tę opcję, aby wyświetlić pakiet aplikacji w widocznym miejscu na stronie głównej portalu firmy, gdy użytkownicy przeglądają aplikacje.
- Adres URL informacji: opcjonalnie wprowadź adres URL witryny internetowej zawierającej informacje o tej aplikacji. Adres URL jest wyświetlany użytkownikom w portalu firmy.
- Adres URL prywatności: opcjonalnie wprowadź adres URL witryny internetowej zawierającej informacje o ochronie prywatności dla tej aplikacji. Adres URL jest wyświetlany użytkownikom w portalu firmy.
- Deweloper: Firma Microsoft jest wyświetlana jako deweloper.
- Właściciel: Firma Microsoft jest wyświetlana jako właściciel.
- Uwagi: wprowadź wszelkie notatki, które chcesz skojarzyć z tą aplikacją.
- Kliknij przycisk Dalej , aby wyświetlić stronę Konfigurowanie pakietu aplikacji .
Krok 2 — (opcja 1) Konfigurowanie pakietu aplikacji przy użyciu projektanta konfiguracji
Możesz wybrać metodę konfigurowania ustawienia aplikacji, wybierając format ustawień konfiguracji. Opcje formatu ustawienia obejmują:
- Projektant konfiguracji
- Wprowadzanie danych XML
Po wybraniu opcji Projektant konfiguracji okienko Dodawanie aplikacji zmieni się, aby zaoferować trzy dodatkowe obszary ustawień:
- Konfigurowanie pakietu aplikacji
- Informacje o pakiecie aplikacji
- Właściwości
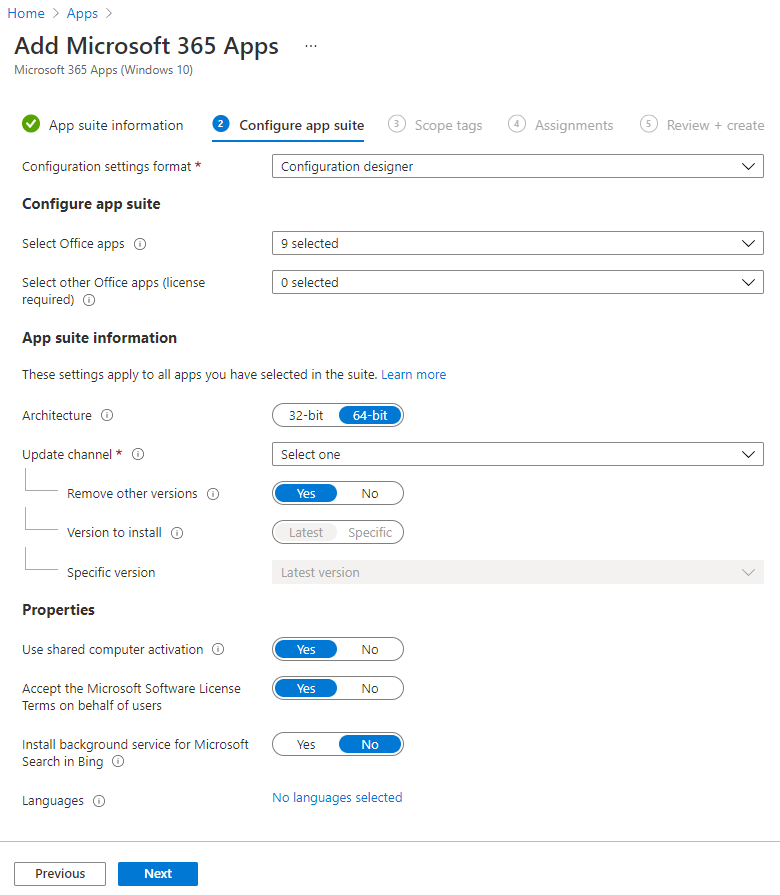
- Na stronie Zestaw aplikacji konfiguracji wybierz pozycję Projektant konfiguracji.
Wybierz pozycję Aplikacje pakietu Office: wybierz standardowe aplikacje pakietu Office, które chcesz przypisać do urządzeń, wybierając aplikacje z listy rozwijanej.
Wybierz inne aplikacje pakietu Office (wymagana licencja): wybierz dodatkowe aplikacje pakietu Office, które chcesz przypisać do urządzeń i dla których masz licencje, wybierając aplikacje z listy rozwijanej. Te aplikacje obejmują licencjonowane aplikacje, takie jak klient klasyczny Microsoft Project Online i plan 2 usługi Microsoft Visio Online.
Architektura: wybierz, czy chcesz przypisać 32-bitową, czy 64-bitową wersję Aplikacje Microsoft 365. Wersję 32-bitową można zainstalować zarówno na urządzeniach 32-bitowych, jak i 64-bitowych, ale wersję 64-bitową można zainstalować tylko na urządzeniach 64-bitowych.
Domyślny format pliku: wybierz, czy chcesz używać formatu open document pakietu Office , czy formatu Office Open XML.
Kanał aktualizacji: wybierz sposób aktualizowania pakietu Office na urządzeniach. Aby uzyskać informacje o różnych kanałach aktualizacji, zobacz Omówienie kanałów aktualizacji dla Aplikacje Microsoft 365 dla przedsiębiorstw. Wybierz jedną z następujących opcji:
- Miesięczny
- Miesięczne (docelowe)
- Półroczne
- Półroczne (docelowe)
Po wybraniu kanału możesz wybrać następujące opcje:
Usuń inne wersje: wybierz pozycję Tak , aby usunąć inne wersje pakietu Office (MSI) z urządzeń użytkowników. Wybierz tę opcję, jeśli chcesz usunąć istniejące aplikacje pakietu Office .MSI z urządzeń użytkowników końcowych. Instalacja nie powiedzie się, jeśli istnieją już aplikacje .MSI na urządzeniach użytkowników końcowych. Aplikacje do odinstalowania nie są ograniczone do aplikacji wybranych do instalacji w obszarze Konfigurowanie pakietu App Suite, ponieważ spowoduje to usunięcie wszystkich aplikacji pakietu Office (MSI) z urządzenia użytkownika końcowego. Aby uzyskać więcej informacji, zobacz Usuwanie istniejących wersji msi pakietu Office podczas uaktualniania do Aplikacje Microsoft 365. Gdy Intune ponownie zainstaluje pakiet Office na maszynach użytkownika końcowego, użytkownicy końcowi automatycznie otrzymają te same pakiety językowe, które mieli z poprzednimi instalacjami pakietu .MSI pakietu Office.
Wersja do zainstalowania: wybierz wersję pakietu Office, która ma zostać zainstalowana.
Określona wersja: jeśli wybrano opcję Określona jako wersja do zainstalowania w powyższym ustawieniu, możesz zainstalować określoną wersję pakietu Office dla wybranego kanału na urządzeniach użytkowników końcowych.
Dostępne wersje będą zmieniać się wraz z upływem czasu. W związku z tym podczas tworzenia nowego wdrożenia dostępne wersje mogą być nowsze i nie mają dostępnych niektórych starszych wersji. Bieżące wdrożenia będą nadal wdrażać starszą wersję, ale lista wersji będzie stale aktualizowana dla każdego kanału.
W przypadku urządzeń, które aktualizują przypiętą wersję (lub aktualizują inne właściwości) i są wdrażane jako dostępne, stan raportowania będzie wyświetlany jako Zainstalowany, jeśli zainstalowano poprzednią wersję do momentu zaewidencjonowania urządzenia. Po zaewidencjonowaniu urządzenia stan zostanie tymczasowo zmieniony na Nieznany, ale nie będzie wyświetlany użytkownikowi. Gdy użytkownik zainicjuje instalację nowszej dostępnej wersji, stan zostanie zmieniony na Zainstalowany.
Aby uzyskać więcej informacji, zobacz Omówienie kanałów aktualizacji dla Aplikacje Microsoft 365.
Użyj aktywacji komputera udostępnionego: wybierz tę opcję, gdy wielu użytkowników współużytkuje komputer. Aby uzyskać więcej informacji, zobacz Omówienie aktywacji na komputerze udostępnionym dla pakietu Aplikacje Microsoft 365.
Automatycznie zaakceptuj umowę licencyjną użytkownika końcowego aplikacji: wybierz tę opcję, jeśli nie wymagasz od użytkowników końcowych zaakceptowania umowy licencyjnej. Intune następnie automatycznie akceptuje umowę.
Języki: pakiet Office jest automatycznie instalowany w dowolnym z obsługiwanych języków zainstalowanych w systemie Windows na urządzeniu użytkownika końcowego. Wybierz tę opcję, jeśli chcesz zainstalować dodatkowe języki z pakietem aplikacji.
Możesz wdrożyć dodatkowe języki dla Aplikacje Microsoft 365 zarządzanych za pośrednictwem Intune. Lista dostępnych języków zawiera typ pakietu językowego (podstawowy, częściowy i sprawdzający). W portalu wybierz pozycję Microsoft Intune>Aplikacje>Wszystkie aplikacje>Dodaj. Na liście Typ aplikacji w okienku Dodawanie aplikacji wybierz pozycję Windows 10, a następnie w obszarze Aplikacje Microsoft 365. Wybierz pozycję Języki w okienku Ustawienia pakietu aplikacji . Aby uzyskać więcej informacji, zobacz Omówienie wdrażania języków w Aplikacje Microsoft 365.
- Kliknij przycisk Dalej, aby wyświetlić stronę Tagi zakresu.
Krok 2 — (opcja 2) Konfigurowanie pakietu aplikacji przy użyciu danych XML
Jeśli wybrano opcję Wprowadź dane XML w polu listy rozwijanej Format ustawienia na stronie Konfigurowanie pakietu aplikacji , możesz skonfigurować pakiet aplikacji pakietu Office przy użyciu niestandardowego pliku konfiguracji.
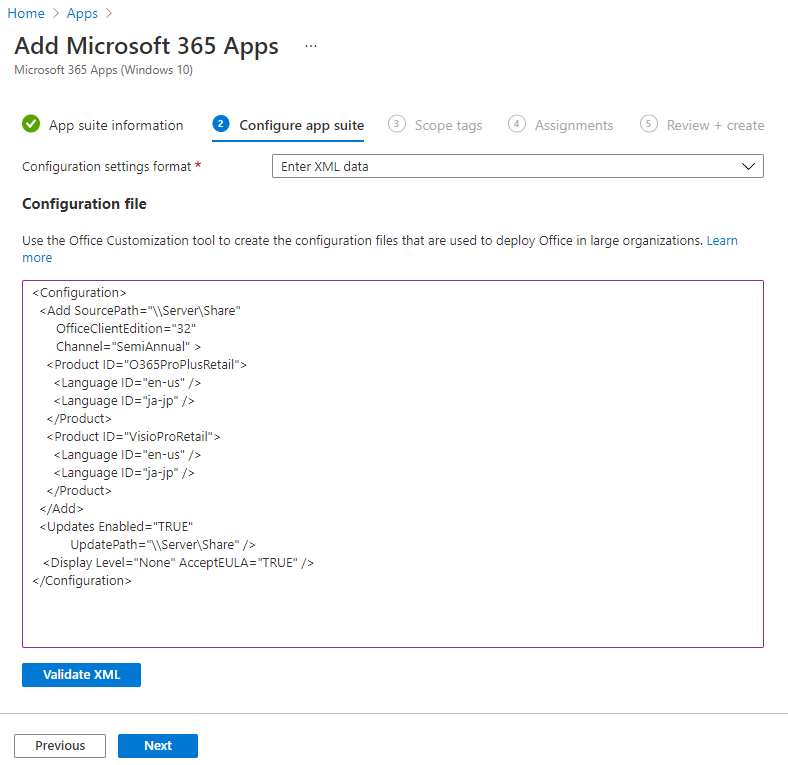
Dodano kod XML konfiguracji.
Uwaga
Identyfikator produktu może mieć wartość Business (
O365BusinessRetail) lub Proplus (O365ProPlusRetail). Można jednak skonfigurować tylko zestaw aplikacji w wersji Aplikacje Microsoft 365 dla firm przy użyciu danych XML. Pamiętaj, że nazwa Microsoft Office 365 ProPlus została zmieniona na Aplikacje Microsoft 365 dla przedsiębiorstw.Kliknij przycisk Dalej, aby wyświetlić stronę Tagi zakresu.
Aby uzyskać więcej informacji na temat wprowadzania danych XML, zobacz Opcje konfiguracji narzędzia wdrażania pakietu Office.
Krok 3. Wybieranie tagów zakresu (opcjonalnie)
Tagi zakresu umożliwiają określenie, kto może wyświetlać informacje o aplikacji klienckiej w Intune. Aby uzyskać szczegółowe informacje na temat tagów zakresu, zobacz Używanie kontroli dostępu opartej na rolach i tagów zakresu dla rozproszonego it.
- Kliknij pozycję Wybierz tagi zakresu , aby opcjonalnie dodać tagi zakresu dla pakietu aplikacji.
- Kliknij przycisk Dalej, aby wyświetlić stronę Przypisania.
Krok 4 . Przypisania
- Wybierz pozycję Wymagane, Dostępne dla zarejestrowanych urządzeń lub Odinstaluj przypisania grup dla pakietu aplikacji. Aby uzyskać więcej informacji, zobacz Dodawanie grup w celu organizowania użytkowników i urządzeń oraz Przypisywanie aplikacji do grup przy użyciu Microsoft Intune.
- Kliknij przycisk Dalej, aby wyświetlić stronę Recenzja i tworzenie.
Krok 5. Przeglądanie i tworzenie
Przejrzyj wartości i ustawienia wprowadzone dla pakietu aplikacji.
Po zakończeniu kliknij pozycję Utwórz, aby dodać aplikację do Intune.
Zostanie wyświetlony blok Przegląd .
Szczegóły wdrożenia
Po przypisaniu zasad wdrażania z Intune do maszyn docelowych za pośrednictwem dostawcy usług konfiguracji pakietu Office (CSP) urządzenie końcowe automatycznie pobierze pakiet instalacyjny z lokalizacji officecdn.microsoft.com. W katalogu Program Files zostaną wyświetlone dwa katalogi:
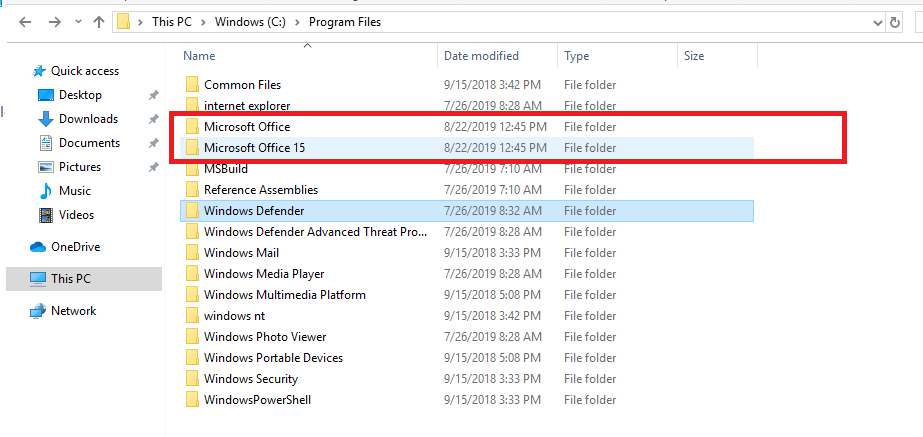
W katalogu pakietu Microsoft Office tworzony jest nowy folder, w którym są przechowywane pliki instalacyjne:
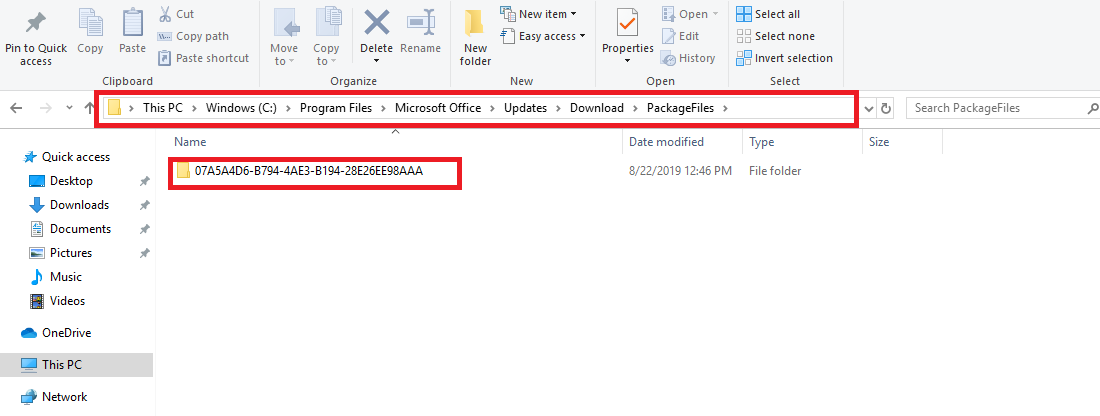
W katalogu pakietu Microsoft Office 15 są przechowywane pliki uruchamiania instalacji click-to-Run pakietu Office. Instalacja zostanie uruchomiona automatycznie, jeśli jest wymagany typ przypisania:
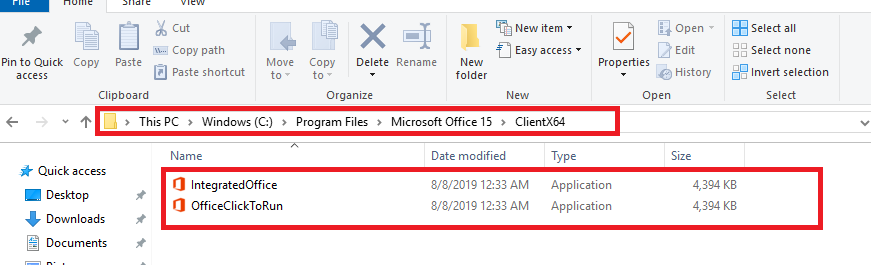
Instalacja będzie w trybie dyskretnym, jeśli przypisanie platformy Microsoft 365 zostanie skonfigurowane zgodnie z wymaganiami. Pobrane pliki instalacyjne zostaną usunięte po pomyślnym zakończeniu instalacji. Jeśli przypisanie jest skonfigurowane jako dostępne, aplikacje pakietu Office będą wyświetlane w aplikacji Portal firmy, aby użytkownicy końcowi mogli ręcznie wyzwolić instalację.
Rozwiązywanie problemów
Intune używa narzędzia wdrażania pakietu Office do pobierania i wdrażania Aplikacje Microsoft 365 na komputerach klienckich przy użyciu usługi Office 365 CDN. Zapoznaj się z najlepszymi rozwiązaniami opisanymi w temacie Zarządzanie punktami końcowymi Office 365, aby upewnić się, że konfiguracja sieci umożliwia klientom bezpośredni dostęp do sieci CDN, zamiast kierować ruch cdn przez centralne serwery proxy, aby uniknąć niepotrzebnych opóźnień.
Ważna
W przypadku niestandardowych instalacji XML narzędzia wdrażania pakietu Office stan instalacji odzwierciedla tylko wynik próby instalacji. Stan instalacji nie odzwierciedla, czy aplikacja jest obecnie zainstalowana na komputerze.
Uruchom pomoc techniczna firmy Microsoft i Asystenta odzyskiwania dla platformy Microsoft 365 na urządzeniu docelowym, jeśli wystąpią problemy z instalacją lub czasem wykonywania.
Dodatkowe szczegóły rozwiązywania problemów
Jeśli nie możesz zainstalować aplikacji platformy Microsoft 365 na urządzeniu, musisz określić, czy problem jest związany Intune, czy z systemem operacyjnym/pakietem Office. Jeśli widzisz dwa foldery Microsoft Office i Microsoft Office 15 wyświetlane w katalogu Program Files urządzenia, możesz potwierdzić, że Intune zainicjował wdrożenie pomyślnie. Jeśli nie widzisz dwóch folderów wyświetlanych w obszarze Pliki programu, potwierdź poniższe przypadki:
Urządzenie jest prawidłowo zarejestrowane w Microsoft Intune.
Na urządzeniu jest aktywne połączenie sieciowe. Jeśli urządzenie jest w trybie samolotowym, jest wyłączone lub znajduje się w lokalizacji bez usługi, zasady nie będą stosowane do momentu nawiązania łączności sieciowej.
Zarówno wymagania dotyczące sieci Intune, jak i platformy Microsoft 365 są spełnione, a powiązane zakresy adresów IP są dostępne na podstawie następujących artykułów:
Do odpowiednich grup przypisano pakiet aplikacji platformy Microsoft 365.
Ponadto monitoruj rozmiar katalogu C:\Program Files\Microsoft Office\Aktualizacje\Download. Pakiet instalacyjny pobrany z chmury Intune będzie przechowywany w tej lokalizacji. Jeśli rozmiar nie zwiększa się lub tylko zwiększa się bardzo powoli, zaleca się dwukrotne sprawdzenie łączności sieciowej i przepustowości.
Gdy będzie można stwierdzić, że zarówno Intune, jak i infrastruktura sieciowa działają zgodnie z oczekiwaniami, należy dokładniej przeanalizować problem z perspektywy systemu operacyjnego. Rozważ następujące warunki:
- Urządzenie docelowe musi działać w systemie Windows 10/11 Creators Update lub nowszym.
- Podczas wdrażania aplikacji Intune nie są otwierane żadne istniejące aplikacje pakietu Office.
- Istniejące wersje msi pakietu Office zostały prawidłowo usunięte z urządzenia. Intune korzysta z funkcji szybka uruchamiania pakietu Office, która nie jest zgodna z usługą Office MSI. To zachowanie zostało opisane w tym dokumencie:
Pakiet Office zainstalowany z funkcją Szybka instalacja i Instalatorem Windows na tym samym komputerze nie jest obsługiwany - Użytkownik logowania powinien mieć uprawnienia do instalowania aplikacji na urządzeniu.
- Upewnij się, że nie ma żadnych problemów opartych na dzienniku systemu Windows Podgląd zdarzeń aplikacje dzienników> systemu Windows.
- Przechwytywanie pełnych dzienników instalacji pakietu Office podczas instalacji. Aby to zrobić, wykonaj następujące kroki.
- Aktywuj pełne rejestrowanie instalacji pakietu Office na maszynach docelowych. W tym celu uruchom następujące polecenie, aby zmodyfikować rejestr:
reg add HKLM\SOFTWARE\Microsoft\ClickToRun\OverRide /v LogLevel /t REG_DWORD /d 3 - Ponownie wdróż Aplikacje Microsoft 365 na urządzeniach docelowych.
- Poczekaj około 15–20 minut i przejdź do folderu %temp% i folderu %windir%\temp , sortuj według daty modyfikacji, wybierz { Nazwa maszyny}-{Znacznik czasu}.log pliki, które są modyfikowane zgodnie z czasem odtwarzania.
- Uruchom następujące polecenie, aby wyłączyć pełny dziennik:
reg delete HKLM\SOFTWARE\Microsoft\ClickToRun\OverRide /v LogLevel /f
Pełne dzienniki mogą dostarczyć dalszych szczegółowych informacji na temat procesu instalacji.
- Aktywuj pełne rejestrowanie instalacji pakietu Office na maszynach docelowych. W tym celu uruchom następujące polecenie, aby zmodyfikować rejestr:
Błędy podczas instalacji pakietu aplikacji
Zobacz Jak włączyć rejestrowanie usługi Aplikacje Microsoft 365 ULS, aby uzyskać informacje na temat wyświetlania pełnych dzienników instalacji.
W poniższych tabelach wymieniono typowe kody błędów, które mogą wystąpić, i ich znaczenie.
Stan dostawcy CSP pakietu Office
| Stan | Faza | Opis |
|---|---|---|
| 1460 (ERROR_TIMEOUT) | Pobierz | Nie można pobrać narzędzia wdrażania pakietu Office |
| 13 (ERROR_INVALID_DATA) | - | Nie można zweryfikować podpisu pobranego narzędzia wdrażania pakietu Office |
| Kod błędu z certVerifyCertificateChainPolicy | - | Sprawdzanie certyfikacji pobranego narzędzia wdrażania pakietu Office nie powiodło się |
| 997 | PWT | Instalowanie |
| 0 | Po instalacji | Instalacja zakończyła się pomyślnie |
| 1603 (ERROR_INSTALL_FAILURE) | - | Nie można sprawdzić żadnych wymagań wstępnych, takich jak: SxS (próbowano zainstalować po zainstalowaniu msi 2016)Niezgodność wersjiInne |
| 0x8000ffff (E_UNEXPECTED) | - | Podjęto próbę odinstalowania, gdy na maszynie nie ma pakietu Office typu "kliknij, aby uruchomić" |
| 17002 | - | Nie można ukończyć scenariusza (instalacja). Możliwe przyczyny:Instalacja anulowana przez użytkownikaInstalacja anulowana przez inną instalacjęWyjęcie miejsca na dysku podczas instalacjiNieznany identyfikator języka |
| 17004 | - | Nieznane jednostki SKU |
Kody błędów narzędzia wdrażania pakietu Office
| Scenariusz | Zwracany kod | Interfejsu użytkownika | Uwaga |
|---|---|---|---|
| Wysiłek odinstalowywania, gdy nie ma aktywnej instalacji typu "kliknij, aby uruchomić" | -2147418113, 0x8000ffff lub 2147549183 | Kod błędu: 30088-1008 Kod błędu: 30125-1011 (404) | Narzędzie wdrażania pakietu Office |
| Instalowanie po zainstalowaniu wersji msi | 1603 | - | Narzędzie wdrażania pakietu Office |
| Instalacja anulowana przez użytkownika lub inną instalację | 17002 | - | Szybka instalacja |
| Spróbuj zainstalować 64-bitowe urządzenie z zainstalowaną 32-bitową instalacją. | 1603 | - | Kod powrotny narzędzia wdrażania pakietu Office |
| Spróbuj zainstalować nieznaną jednostkę SKU (nie jest to uzasadniony przypadek użycia dostawcy CSP pakietu Office, ponieważ powinniśmy przekazywać tylko prawidłowe jednostki SKU) | 17004 | - | Szybka instalacja |
| Brak miejsca | 17002 | - | Szybka instalacja |
| Nie można uruchomić klienta click-to-run (nieoczekiwane) | 17000 | - | Szybka instalacja |
| Klient click-to-Run nie może umieścić w kolejce scenariusza (nieoczekiwane) | 17001 | - | Szybka instalacja |
Następne kroki
- Aby przypisać pakiet aplikacji do dodatkowych grup, zobacz Przypisywanie aplikacji do grup.