Dodaj jednocześnie kilku użytkowników do platformy Microsoft 365 — Administracja Pomoc
Każda osoba w twoim zespole potrzebuje konta użytkownika, zanim będzie mogła zalogować się i uzyskać dostęp do usług platformy Microsoft 365, takich jak poczta e-mail i pakiet Office. Jeśli jest wiele takich osób, możesz dodać ich konta jednocześnie z arkusza kalkulacyjnego programu Excel lub innego pliku zapisanego w formacie CSV. Nie wiesz, jaki jest format CSV?
Uwaga
Jeśli nie korzystasz z nowego centrum administracyjnego usługi Microsoft 365, możesz je włączyć, klikając przełącznik Wypróbuj nowe centrum administracyjne w górnej części strony głównej.
Dodawanie wielu użytkowników w Centrum administracyjne platformy Microsoft 365
Zaloguj się na platformie Microsoft 365 przy użyciu konta służbowego.
W centrum administracyjnym wybierz pozycję Użytkownicy>aktywni użytkownicy.
Wybierz pozycję Dodaj wielu użytkowników.
W panelu Importuj wielu użytkowników możesz opcjonalnie pobrać przykładowy plik CSV wypełniony danymi przykładowymi lub bez nich.
Arkusz kalkulacyjny musi zawierać dokładnie te same nagłówki kolumn co przykładowy (nazwa użytkownika, imię itd.). Jeśli używasz szablonu, otwórz go w narzędziu do edycji tekstu, takim jak Notatnik, i rozważ pozostawienie wszystkich danych w wierszu 1 samodzielnie i wprowadzanie danych tylko w wierszach 2 i poniżej.
Arkusz kalkulacyjny musi również zawierać wartości dla nazwy użytkownika (na przykład bob@contoso.com) i nazwę wyświetlaną (taką jak Bob Kelly) dla każdego użytkownika.
User Name,First Name,Last Name,Display Name,Job Title,Department,Office Number,Office Phone,Mobile Phone,Fax,Alternate email address,Address,City,State or Province,ZIP or Postal Code,Country or Region
chris@contoso.com,Chris,Green,Chris Green,IT Manager,Information Technology,123451,123-555-1211,123-555-6641,123-555-6700,chris@contoso.com,1 Microsoft way,Redmond,Wa,98052,United States
ben@contoso.com,Ben,Andrews,Ben Andrews,IT Manager,Information Technology,123452,123-555-1212,123-555-6642,123-555-6700,chris@contoso.com,1 Microsoft way,Redmond,Wa,98052,United States
david@contoso.com,David,Longmuir,David Longmuir,IT Manager,Information Technology,123453,123-555-1213,123-555-6643,123-555-6700,chris@contoso.com,1 Microsoft way,Redmond,Wa,98052,United States
cynthia@contoso.com,Cynthia,Carey,Cynthia Carey,IT Manager,Information Technology,123454,123-555-1214,123-555-6644,123-555-6700,chris@contoso.com,1 Microsoft way,Redmond,Wa,98052,United States
melissa@contoso.com,Melissa,MacBeth,Melissa MacBeth,IT Manager,Information Technology,123455,123-555-1215,123-555-6645,123-555-6700,chris@contoso.com,1 Microsoft way,Redmond,Wa,98052,United States
Wprowadź ścieżkę pliku w polu lub wybierz przycisk Przeglądaj, aby przeglądać w poszukiwaniu lokalizacji pliku CSV, a następnie wybierz pozycję Weryfikuj.
Jeśli występują problemy dotyczące pliku, zostaną one wyświetlone w panelu. Możesz także pobrać plik dziennika.
W oknie dialogowym Ustawianie opcji użytkownika możesz ustawić stan logowania i wybrać licencję produktu, która zostanie przypisana do wszystkich użytkowników.
W oknie dialogowym Wyświetlanie wyników możesz wybrać opcję wysłania wyników do siebie lub do innych użytkowników (hasła będą w formacie zwykłego tekstu), a także możesz sprawdzić, ilu użytkowników zostało utworzonych i czy trzeba zakupić dodatkowe licencje w celu ich przypisania do niektórych nowych użytkowników.
Następne kroki
Teraz, gdy te osoby mają konta, muszą pobrać i zainstalować lub ponownie zainstalować usługę Microsoft 365 lub Office 2016 na komputerze PC lub Mac. Każda osoba w twoim zespole może zainstalować platformę Microsoft 365 na maksymalnie 5 komputerach PC lub Mac.
Każda osoba może również skonfigurować aplikacje pakietu Office i pocztę e-mail na urządzeniu przenośnym na maksymalnie 5 tabletach i 5 telefonach, takich jak telefony iPhone, tablety iPad oraz telefony i tablety z systemem Android. Dzięki temu te osoby mogą edytować pliki pakietu Office z dowolnego miejsca.
Zobacz Konfigurowanie usługi Microsoft 365 dla firm , aby uzyskać kompleksową listę kroków konfiguracji.
Więcej informacji na temat dodawania użytkowników do platformy Microsoft 365
Nie masz pewności, co to jest format CSV?
Plik CSV jest plikiem z wartościami oddzielanymi przecinkami. Taki plik można utworzyć i edytować za pomocą dowolnego edytora tekstu lub programu do obsługi arkuszy kalkulacyjnych, takiego jak program Excel.
Na początek możesz pobrać ten przykładowy arkusz kalkulacyjny. Pamiętaj, że platforma Microsoft 365 wymaga nagłówków kolumn w pierwszym wierszu, aby nie zastępować ich czymś innym.
Zapisz plik pod nową nazwą i określ dla niego format CSV.

Podczas zapisywania pliku prawdopodobnie zostanie wyświetlony monit informujący, że niektóre funkcje w skoroszycie zostaną utracone w razie zapisania pliku w formacie CSV. To normalne. Kliknij przycisk Tak, aby kontynuować.
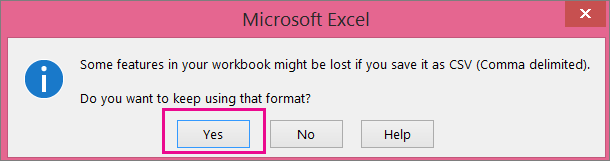
Porady dotyczące formatowania arkusza kalkulacyjnego
Czy potrzebne są takie same nagłówki kolumn, jak w przykładowym arkuszu kalkulacyjnym? Tak. Przykładowy arkusz kalkulacyjny zawiera nagłówki kolumn w pierwszym wierszu. Te nagłówki są wymagane. Dla każdego użytkownika, który chcesz dodać do platformy Microsoft 365, utwórz wiersz pod nagłówkiem. Jeśli dodasz, zmienisz lub usuniesz dowolne nagłówki kolumn, platforma Microsoft 365 może nie być w stanie utworzyć użytkowników na podstawie informacji w pliku.
Co zrobić, jeśli nie mam wszystkich informacji wymaganych dla każdego użytkownika? Nazwa użytkownika i nazwa wyświetlana są wymagane i nie można dodać nowego użytkownika bez tych informacji. Jeśli nie masz innych informacji, na przykład numeru faksu, możesz użyć spacji i przecinka, aby wskazać, że to pole ma pozostać puste.
Jak mały lub duży może być arkusz kalkulacyjny? Arkusz kalkulacyjny musi mieć co najmniej dwa wiersze. One is for the column headings (the user data column label) and one for the user. Nie można mieć więcej niż 250 wierszy. Jeśli chcesz zaimportować więcej niż 249 użytkowników, możesz utworzyć więcej niż jeden arkusz kalkulacyjny.
Jakich języków mogę używać? Podczas tworzenia arkusza kalkulacyjnego można wprowadzać etykiety kolumn danych użytkownika w dowolnym języku lub znakach, ale nie można zmieniać kolejności etykiet, jak pokazano w przykładzie. You can then make entries into the fields, using any language or characters, and save your file in a Unicode or UTF-8 format.
Co zrobić, gdy dodaję użytkowników z różnych krajów i regionów? Utwórz osobny arkusz kalkulacyjny dla każdego obszaru. Dla każdego arkusza kalkulacyjnego musisz wykonać kroki kreatora Zbiorcze dodawanie użytkowników, nadając jedną lokalizację wszystkim użytkownikom zawartym w pliku, z którym pracujesz.
Czy istnieje limit liczby znaków, których można użyć? Poniższa tabela zawiera etykiety kolumn danych użytkowników i maksymalną liczbę znaków dla każdej z nich w przykładowym arkuszu kalkulacyjnym.
| Etykieta kolumny danych użytkownika | Maksymalna liczba znaków |
|---|---|
| Nazwa użytkownika (wymagane) |
79, wliczając znak handlowe „po" (@), w formacie nazwa@domena.<rozszerzenie>. Alias użytkownika nie może przekraczać 50 znaków, a nazwa domeny nie może przekraczać 48 znaków. |
| Imię |
64 |
| Nazwisko |
64 |
| Nazwa wyświetlana (wymagane) |
256 |
| Stanowisko |
64 |
| Dział |
64 |
| Numer biura |
128 |
| Tel. w biurze |
64 |
| Telefon komórkowy |
64 |
| Faks |
64 |
| Adres |
1023 |
| Miasto |
128 |
| Województwo |
128 |
| Kod pocztowy |
40 |
| Kraj lub region |
128 |
Nadal masz problemy podczas dodawania użytkowników do platformy Microsoft 365?
Sprawdź dokładnie, czy arkusz kalkulacyjny został poprawnie sformatowany. Sprawdź, czy nagłówki kolumn są zgodne z nagłówkami w pliku przykładowym. Upewnij się, że zostały spełnione reguły dotyczące liczby znaków i że każde pole jest oddzielone przecinkiem.
Jeśli nie widzisz nowych użytkowników na platformie Microsoft 365 od razu, poczekaj kilka minut. Wprowadzenie zmian we wszystkich usługach platformy Microsoft 365 może trochę potrwać.
Artykuły pokrewne
Dodawanie użytkowników pojedynczo lub zbiorczo do platformy Microsoft 365