Samouczek: tworzenie i konfigurowanie bramy aplikacji do hostowania wielu witryn internetowych przy użyciu witryny Azure Portal
W witrynie Azure Portal można skonfigurować hostowanie wielu witryn internetowych podczas tworzenia bramy aplikacji. W tym samouczku zdefiniujesz pule adresów zaplecza przy użyciu maszyn wirtualnych. Następnie skonfiguruj odbiorniki i reguły na podstawie dwóch domen, aby upewnić się, że ruch internetowy dociera do odpowiednich serwerów w pulach. W tym samouczku użyto przykładów elementów www.contoso.com i www.fabrikam.com.
Z tego samouczka dowiesz się, jak wykonywać następujące czynności:
- Tworzenie bramy aplikacji
- Tworzenie maszyn wirtualnych dla serwerów zaplecza
- Tworzenie pul zaplecza przy użyciu serwerów zaplecza
- Tworzenie odbiorników
- Tworzenie reguł rozsyłania
- Edytowanie pliku hostów na potrzeby rozpoznawania nazw
Jeśli nie masz subskrypcji platformy Azure, przed rozpoczęciem utwórz bezpłatne konto.
Uwaga
Do interakcji z platformą Azure zalecamy używanie modułu Azure Az w programie PowerShell. Aby rozpocząć, zobacz Instalowanie programu Azure PowerShell. Aby dowiedzieć się, jak przeprowadzić migrację do modułu Az PowerShell, zobacz Migracja programu Azure PowerShell z modułu AzureRM do modułu Az.
Wymagania wstępne
- Subskrypcja platformy Azure
Logowanie się do platformy Azure
Zaloguj się w witrynie Azure Portal.
Tworzenie bramy aplikacji
W menu witryny Azure Portal wybierz pozycję + Utwórz zasób>Usługa>Application Gateway lub wyszukaj usługę Application Gateway w polu wyszukiwania portalu.
Wybierz pozycję Utwórz.
Karta Podstawowe
Na karcie Podstawy wprowadź następujące wartości:
Grupa zasobów: wybierz grupę zasobów myResourceGroupAG . Jeśli ta grupa nie istnieje, wybierz pozycję Utwórz nową w celu jej utworzenia.
Nazwa bramy aplikacji: wprowadź nazwę bramy aplikacji myAppGateway .

Do komunikacji między tworzonymi zasobami platforma Azure potrzebuje sieci wirtualnej. Możesz utworzyć nową sieć wirtualną lub użyć istniejącej. W tym przykładzie utworzysz nową sieć wirtualną w tym samym czasie, w której tworzysz bramę aplikacji. Wystąpienia usługi Application Gateway są tworzone w oddzielnych podsieciach. W tym przykładzie tworzysz dwie podsieci: jedną dla bramy aplikacji i drugą dla serwerów zaplecza.
W obszarze Konfigurowanie sieci wirtualnej wybierz pozycję Utwórz nową , aby utworzyć nową sieć wirtualną. W wyświetlonym oknie Tworzenie sieci wirtualnej wprowadź następujące wartości, aby utworzyć sieć wirtualną i dwie podsieci:
Nazwa: wprowadź nazwę sieci wirtualnej myVNet .
Nazwa podsieci (podsieć bramy aplikacji): siatka Podsieci będzie zawierać podsieć o nazwie Default. Zmień nazwę tej podsieci na myAGSubnet.
Podsieć bramy aplikacji może zawierać tylko bramy aplikacji. Inne zasoby nie są dozwolone. Domyślny zakres adresów IP to 10.0.0.0/24.
Wybierz przycisk OK , aby zamknąć okno Tworzenie sieci wirtualnej i zapisać ustawienia sieci wirtualnej.
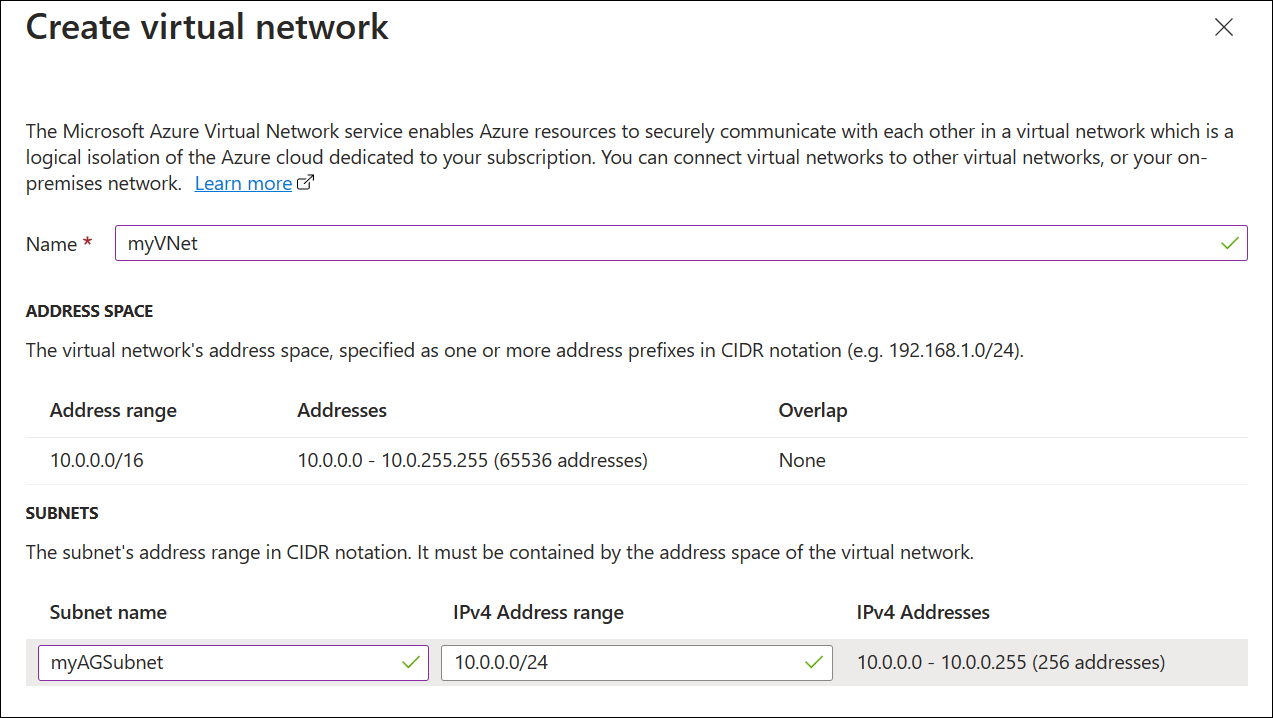
Na karcie Podstawowe zaakceptuj wartości domyślne innych ustawień, a następnie wybierz pozycję Dalej: Frontony.
Karta Frontonów
Na karcie Frontony sprawdź, czy typ adresu IP frontonu jest ustawiony na Publiczny.
Adres IP frontonu można skonfigurować tak, aby był publiczny lub prywatny zgodnie z twoim przypadkiem użycia. W tym przykładzie wybierzesz publiczny adres IP frontonu.Uwaga
W przypadku jednostki SKU bramy aplikacji w wersji 2 można wybrać tylko konfigurację publicznego adresu IP frontonu. Korzystanie z konfiguracji prywatnego adresu IP frontonu jest obecnie dostępne w publicznej wersji zapoznawczej. Aby uzyskać więcej informacji, zobacz Wdrażanie usługi Private Application Gateway.
Wybierz pozycję Dodaj nowy dla publicznego adresu IP i wprowadź ciąg myAGPublicIPAddress jako nazwę publicznego adresu IP, a następnie wybierz przycisk OK.
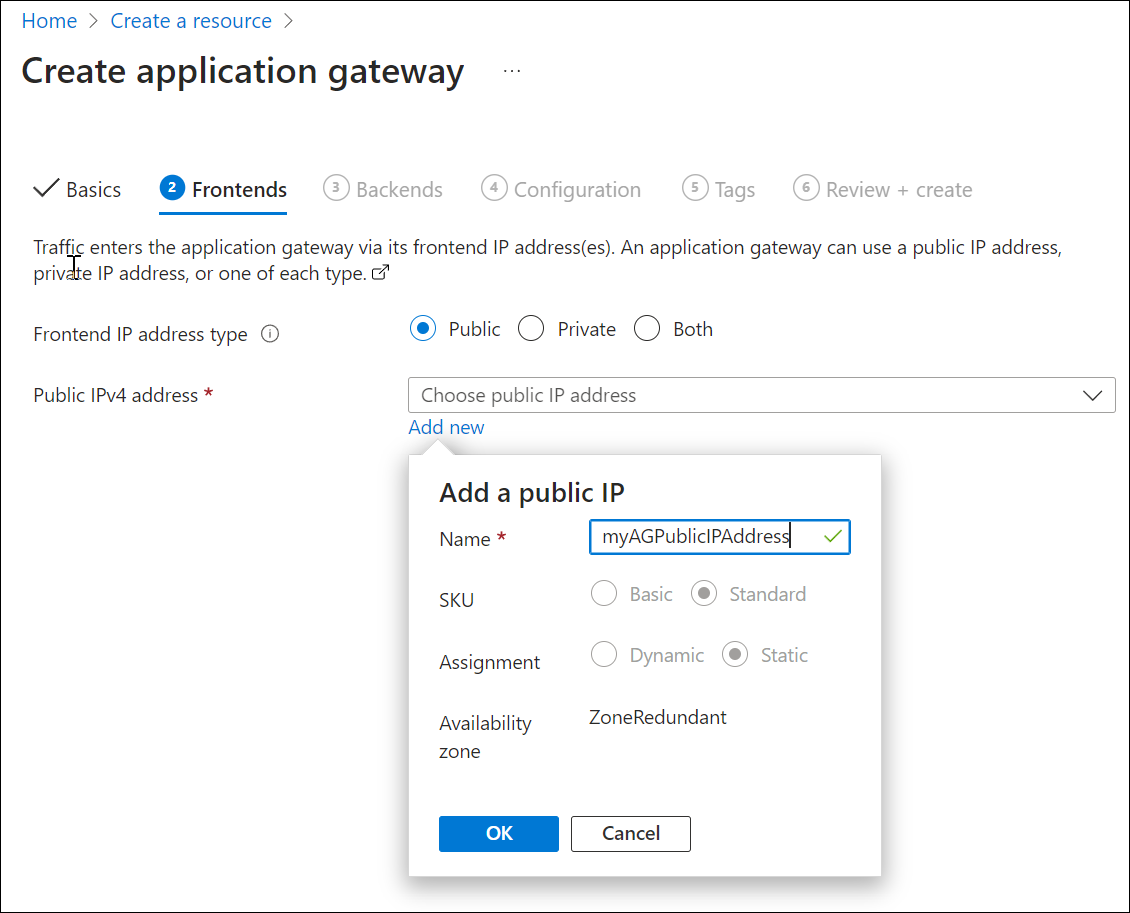
Wybierz pozycję Dalej: zaplecza.
Karta Zaplecza
Pula zaplecza służy do kierowania żądań do serwerów zaplecza obsługujących żądanie. Pule zaplecza mogą być kartami sieciowymi, zestawami skalowania maszyn wirtualnych, publicznymi adresami IP, wewnętrznymi adresami IP, w pełni kwalifikowanymi nazwami domen (FQDN) i wielodostępnych zapleczy, takimi jak usługa aplikacja systemu Azure Service. W tym przykładzie utworzysz pustą pulę zaplecza z bramą aplikacji, a następnie dodasz elementy docelowe zaplecza do puli zaplecza.
Na karcie Zaplecza wybierz pozycję Dodaj pulę zaplecza.
W oknie Dodawanie puli zaplecza, które zostanie otwarte, wprowadź następujące wartości, aby utworzyć pustą pulę zaplecza:
- Nazwa: wprowadź contosoPool jako nazwę puli zaplecza.
- Dodaj pulę zaplecza bez obiektów docelowych: wybierz pozycję Tak , aby utworzyć pulę zaplecza bez obiektów docelowych. Obiekty docelowe zaplecza zostaną dodane po utworzeniu bramy aplikacji.
W oknie Dodawanie puli zaplecza wybierz pozycję Dodaj, aby zapisać konfigurację puli zaplecza i wrócić do karty Zaplecza.
Teraz dodaj kolejną pulę zaplecza o nazwie fabrikamPool w taki sam sposób, w jaki dodano poprzednią pulę.
Wybierz Dodaj.

Na karcie Zaplecza wybierz pozycję Dalej: Konfiguracja.
Karta konfiguracji
Na karcie Konfiguracja połączysz pule frontonu i zaplecza utworzone przy użyciu reguły routingu.
Wybierz pozycję Dodaj regułę routingu w kolumnie Reguły routingu.
W oknie Dodawanie reguły routingu, które zostanie otwarte, wprowadź nazwę reguły contosoRule.
Reguła routingu wymaga odbiornika. Na karcie Odbiornik w oknie Dodawanie reguły routingu wprowadź następujące wartości dla odbiornika:
- Nazwa reguły: contosoRule.
- Nazwa odbiornika: contosoListener.
- Adres IP frontonu: wybierz pozycję Publiczny, aby wybrać publiczny adres IP utworzony dla frontonu.
W obszarze Dodatkowe ustawienia:
- Typ odbiornika: wiele witryn
- Nazwa hosta:
www.contoso.com
Zaakceptuj wartości domyślne innych ustawień na karcie Odbiornik , a następnie wybierz kartę Elementy docelowe zaplecza, aby skonfigurować pozostałą część reguły routingu.

Na karcie Elementy docelowe zaplecza wybierz pozycję contosoPool dla obiektu docelowego zaplecza.
Dla ustawienia Zaplecze wybierz pozycję Dodaj nowe, aby dodać nowe ustawienie zaplecza. Ustawienie Zaplecza określi zachowanie reguły routingu. W wyświetlonym oknie Dodawanie zaplecza wprowadź wartość contosoSetting dla nazwy ustawień zaplecza i 80 dla portu zaplecza. Zaakceptuj wartości domyślne innych ustawień w oknie Dodawanie ustawienia zaplecza, a następnie wybierz pozycję Dodaj , aby powrócić do okna Dodawanie reguły routingu.
W oknie Dodawanie reguły routingu wybierz pozycję Dodaj, aby zapisać regułę routingu i wrócić do karty Konfiguracja.
Wybierz pozycję Dodaj regułę routingu i dodaj podobną regułę , odbiornik, element docelowy zaplecza i ustawienie zaplecza dla firmy Fabrikam.

Wybierz pozycję Dalej: Tagi , a następnie Dalej: Przejrzyj i utwórz.
Karta Przeglądanie i tworzenie
Przejrzyj ustawienia na karcie Przeglądanie i tworzenie , a następnie wybierz pozycję Utwórz , aby utworzyć sieć wirtualną, publiczny adres IP i bramę aplikacji. Tworzenie bramy aplikacji na platformie Azure może potrwać kilka minut.
Zaczekaj na pomyślne zakończenie wdrożenia, zanim przejdziesz do kolejnej sekcji.
Dodawanie obiektów docelowych zaplecza
W tym przykładzie użyjesz maszyn wirtualnych jako docelowego zaplecza. Możesz użyć istniejących maszyn wirtualnych lub utworzyć nowe. Utworzysz dwie maszyny wirtualne używane przez platformę Azure jako serwery zaplecza dla bramy aplikacji.
Aby dodać obiekty docelowe zaplecza, wykonasz następujące elementy:
- Dodaj podsieć zaplecza.
- Utwórz dwie nowe maszyny wirtualne contosoVM i fabrikamVM do użycia jako serwery zaplecza.
- Zainstaluj usługi IIS na maszynach wirtualnych, aby sprawdzić, czy brama aplikacji została pomyślnie utworzona.
- Dodaj serwery zaplecza do pul zaplecza.
Dodawanie podsieci zaplecza
- W witrynie Azure Portal wyszukaj sieci wirtualne i wybierz pozycję *myVNet.
- W obszarze Ustawienia wybierz pozycję Podsieci.
- Wybierz pozycję + Podsieć i w okienku Dodaj podsieć wprowadź wartość myBackendSubnet w polu Nazwa i zaakceptuj wartość 10.0.1.0/24 jako zakres adresów podsieci.
- Zaakceptuj wszystkie inne ustawienia domyślne i wybierz pozycję Zapisz.
Tworzenie maszyny wirtualnej
W witrynie Azure Portal wybierz pozycję Utwórz zasób. Zostanie wyświetlone okno Nowe.
Wybierz pozycję Windows Server 2016 Datacenter na liście Popularne . Zostanie wyświetlona strona Tworzenie maszyny wirtualnej.
Usługa Application Gateway może kierować ruch do dowolnego typu maszyny wirtualnej używanej w puli zaplecza. W tym przykładzie używasz systemu Windows Server 2016 Datacenter.Wprowadź następujące wartości na karcie Podstawy dla poniższych ustawień maszyny wirtualnej:
- Subskrypcja: wybierz swoją subskrypcję.
- Grupa zasobów: wybierz nazwę grupy zasobów myResourceGroupAG .
- Nazwa maszyny wirtualnej: wprowadź nazwę maszyny wirtualnej contosoVM .
- Region: wybierz ten sam region, który był wcześniej używany.
- Nazwa użytkownika: wprowadź nazwę użytkownika administratora.
- Hasło: wprowadź hasło administratora.
Zaakceptuj inne wartości domyślne, a następnie wybierz pozycję Dalej: Dyski.
Zaakceptuj wartości domyślne karty Dyski, a następnie wybierz pozycję Dalej: Sieć.
Na karcie Sieć sprawdź, czy wybrano pozycję myVNet w obszarze Sieć wirtualna oraz czy pozycja Podsieć została ustawiona na wartość myBackendSubnet. Zaakceptuj inne wartości domyślne, a następnie wybierz pozycję Dalej: Zarządzanie.
Usługa Application Gateway może komunikować się z wystąpieniami poza siecią wirtualną, w której się znajduje, ale musisz upewnić się, że istnieje łączność ip.Na karcie Zarządzanie ustaw opcję Diagnostyka rozruchu na Wartość Wyłącz. Zaakceptuj pozostałe wartości domyślne, a następnie wybierz pozycję Przeglądanie + tworzenie.
Na karcie Przeglądanie + tworzenie przejrzyj ustawienia, usuń wszystkie błędy walidacji, a następnie wybierz pozycję Utwórz.
Poczekaj na ukończenie tworzenia maszyny wirtualnej, zanim przejdziesz dalej.
Instalowanie usług IIS na potrzeby testowania
W tym przykładzie usługi IIS są instalowane na maszynach wirtualnych tylko w celu sprawdzenia, czy platforma Azure pomyślnie utworzyła bramę aplikacji.
Otwórz program Azure PowerShell. W tym celu wybierz pozycję Cloud Shell na górnym pasku nawigacyjnym w witrynie Azure Portal, a następnie wybierz pozycję PowerShell z listy rozwijanej.
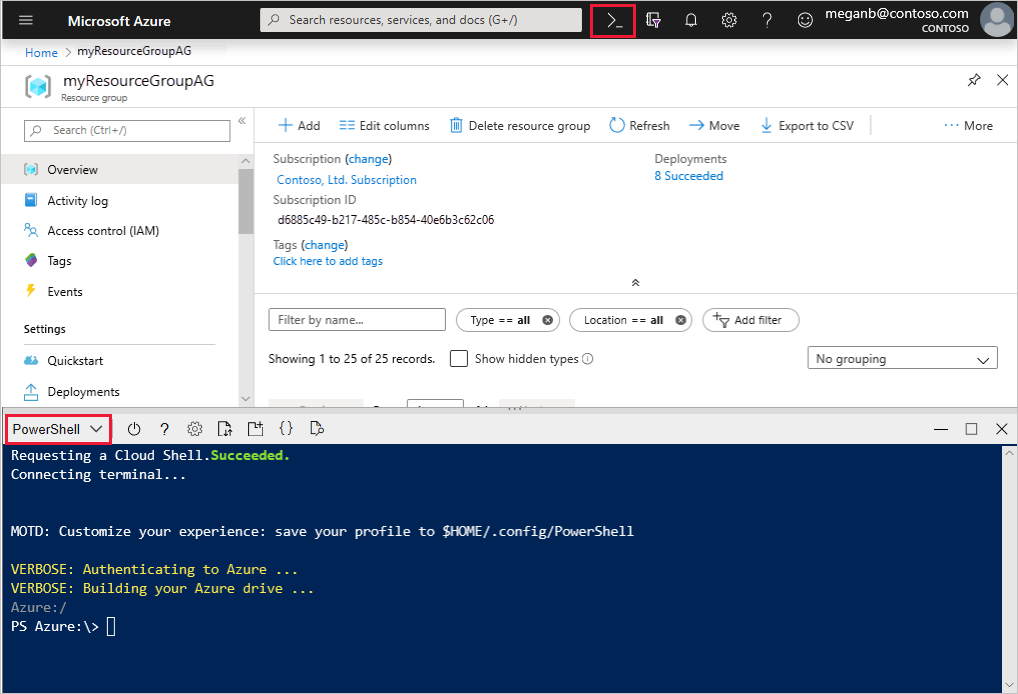
Uruchom następujące polecenie, aby zainstalować usługi IIS na maszynie wirtualnej, podstawiając region grupy zasobów dla <lokalizacji>:
Set-AzVMExtension ` -ResourceGroupName myResourceGroupAG ` -ExtensionName IIS ` -VMName contosoVM ` -Publisher Microsoft.Compute ` -ExtensionType CustomScriptExtension ` -TypeHandlerVersion 1.4 ` -SettingString '{"commandToExecute":"powershell Add-WindowsFeature Web-Server; powershell Add-Content -Path \"C:\\inetpub\\wwwroot\\Default.htm\" -Value $($env:computername)"}' ` -Location <location>Utwórz drugą maszynę wirtualną i zainstaluj usługi IIS, wykonując kroki, które zostały wcześniej ukończone. Użyj fabrikamVM jako nazwy maszyny wirtualnej i dla ustawienia VMName polecenia cmdlet Set-AzVMExtension .
Dodawanie serwerów zaplecza do pul zaplecza
Wybierz pozycję Wszystkie zasoby, a następnie wybierz pozycję myAppGateway.
Wybierz pozycję Pule zaplecza w menu po lewej stronie.
Wybierz pozycję contosoPool.
W obszarze Typ docelowy wybierz pozycję Maszyna wirtualna z listy rozwijanej.
W obszarze Cel wybierz interfejs sieciowy maszyny wirtualnej contosoVM z listy rozwijanej.

Wybierz pozycję Zapisz.
Powtórz polecenie , aby dodać maszynę wirtualną fabrikamVM i interfejs do puli fabrikamPool.
Przed przejściem do następnego kroku poczekaj na zakończenie wdrożenia.
Edytowanie pliku hostów w celu rozpoznawania nazw
Po utworzeniu bramy aplikacji przy użyciu jego publicznego adresu IP można uzyskać adres IP i użyć go do edytowania pliku hostów w celu rozpoznania i www.contoso.com www.fabrikam.com. W środowisku produkcyjnym można utworzyć element CNAME w systemie DNS na potrzeby rozpoznawania nazw.
Wybierz pozycję Wszystkie zasoby, a następnie wybierz pozycję myAGPublicIPAddress.

Skopiuj adres IP i użyj go jako wartości dla nowych wpisów w
hostspliku.Na komputerze lokalnym otwórz wiersz polecenia administracyjnego i przejdź do
c:\Windows\System32\drivers\etcadresu .hostsOtwórz plik i dodaj następujące wpisy, gdziex.x.x.xto publiczny adres IP bramy aplikacji:# Copyright (c) 1993-2009 Microsoft Corp. # # This is a sample HOSTS file used by Microsoft TCP/IP for Windows. # # This file contains the mappings of IP addresses to host names. Each # entry should be kept on an individual line. The IP address should # be placed in the first column followed by the corresponding host name. # The IP address and the host name should be separated by at least one # space. # # Additionally, comments (such as these) may be inserted on individual # lines or following the machine name denoted by a '#' symbol. # # For example: # # 102.54.94.97 rhino.acme.com # source server # 38.25.63.10 x.acme.com # x client host # localhost name resolution is handled within DNS itself. # 127.0.0.1 localhost # ::1 localhost x.x.x.x www.contoso.com x.x.x.x www.fabrikam.comZapisz plik.
Uruchom następujące polecenia, aby załadować i wyświetlić zmiany w pliku hostów:
ipconfig/registerdns ipconfig/displaydns
Testowanie bramy aplikacji
Wpisz nazwę domeny na pasku adresu przeglądarki. Na przykład
http://www.contoso.com.
Zmień adres na inną domenę i powinien zostać wyświetlony podobny do następującego przykładu:

Czyszczenie zasobów
Jeśli nie potrzebujesz już zasobów utworzonych za pomocą bramy aplikacji, usuń grupę zasobów. Usunięcie grupy zasobów spowoduje również usunięcie bramy aplikacji i wszystkich powiązanych z nią zasobów.
Aby usunąć grupę zasobów:
- W menu po lewej stronie witryny Azure Portal wybierz pozycję Grupy zasobów.
- Na stronie Grupy zasobów wyszukaj pozycję myResourceGroupAG na liście i wybierz ją.
- Na stronie myResourceGroupAG wybierz pozycję Usuń grupę zasobów.
- Wprowadź ciąg myResourceGroupAG w polu WPISZ NAZWĘ GRUPY ZASOBÓW, a następnie wybierz pozycję Usuń.
Aby przywrócić plik hostów:
- Usuń wiersze
www.contoso.comiwww.fabrikam.comzhostspliku . - Uruchom
ipconfig/registerdnspolecenie iipconfig/flushdnsz wiersza polecenia.
Następne kroki
W tym samouczku zostały wykonane następujące czynności:
- Utworzono bramę aplikacji z odbiornikami i regułami opartymi na dwóch domenach
- Przetestowano bramę aplikacji po edycji plików hosta serwerów zaplecza
Aby dowiedzieć się więcej na temat hostowania wielu witryn, zobacz hostowanie wielu witryn w usłudze Application Gateway.
Aby dowiedzieć się, jak utworzyć i skonfigurować bramę aplikacji z regułami routingu opartymi na ścieżkach przy użyciu witryny Azure Portal, przejdź do następnego samouczka.
