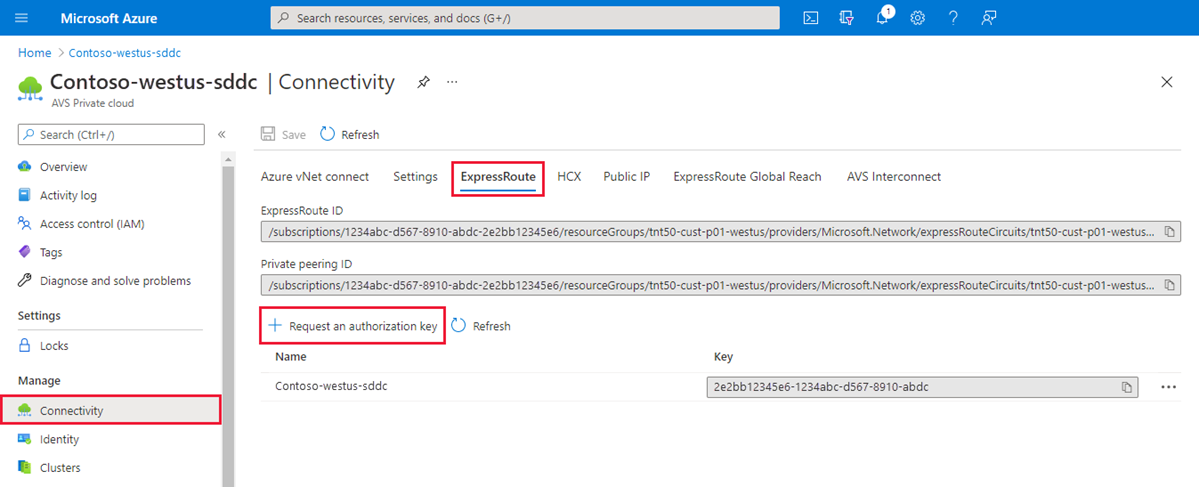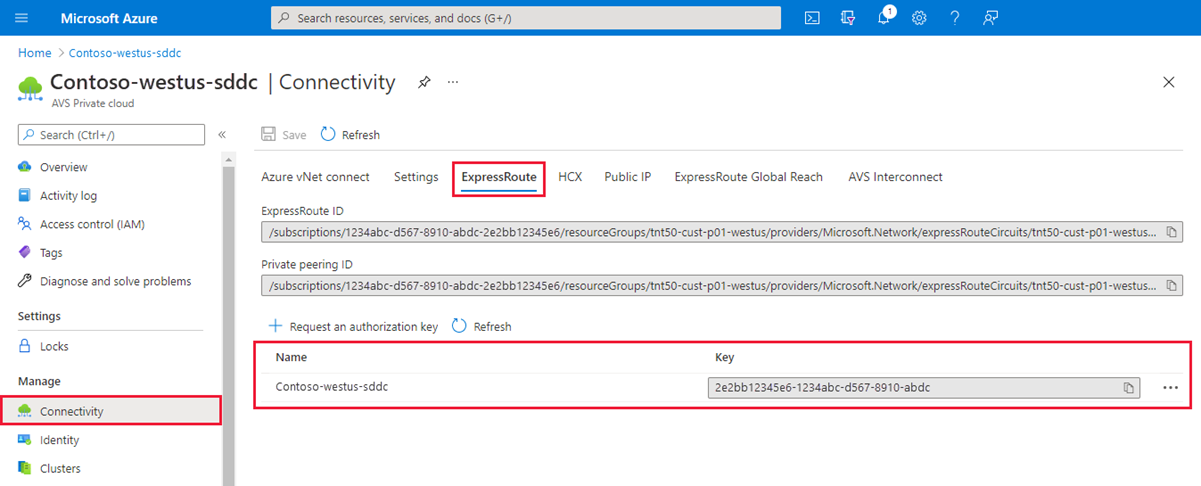Wdrażanie i konfigurowanie rozwiązania Azure VMware
Po zaplanowaniu wdrożenia wdróż i skonfiguruj chmurę prywatną usługi Azure VMware Solution.
W tym samouczku wykonasz następujące elementy:
- Rejestrowanie dostawcy zasobów i tworzenie chmury prywatnej
- Nawiązywanie połączenia z nową lub istniejącą bramą sieci wirtualnej usługi ExpressRoute
- Weryfikowanie połączenia sieciowego
Po ukończeniu tej sekcji wykonaj kolejne kroki podane na końcu tego samouczka.
Rejestrowanie dostawcy zasobów Microsoft.AVS
Aby korzystać z usługi Azure VMware Solution, musisz najpierw zarejestrować dostawcę zasobów w ramach subskrypcji. Aby uzyskać więcej informacji na temat dostawców zasobów, zobacz Dostawcy zasobów i typy platformy Azure.
Zaloguj się w witrynie Azure Portal.
Uwaga
Jeśli potrzebujesz dostępu do portalu Azure US Gov, przejdź do witryny https://portal.azure.us/
W menu witryny Azure Portal wybierz pozycję Wszystkie usługi.
W polu Wszystkie usługi wprowadź subskrypcję, a następnie wybierz pozycję Subskrypcje.
Wybierz subskrypcję z listy subskrypcji, aby wyświetlić.
Wybierz pozycję Dostawcy zasobów i wprowadź ciąg Microsoft.AVS w wyszukiwaniu.
Jeśli dostawca zasobów nie jest zarejestrowany, wybierz pozycję Zarejestruj.
Tworzenie chmury prywatnej usługi Azure VMware Solution
Chmurę prywatną usługi Azure VMware Solution można utworzyć przy użyciu witryny Azure Portal lub interfejsu wiersza polecenia platformy Azure.
Zaloguj się w witrynie Azure Portal.
Uwaga
Jeśli potrzebujesz dostępu do portalu Azure US Gov, przejdź do witryny https://portal.azure.us/
Wybierz pozycję Utwórz zasób.
W polu tekstowym usługa wyszukiwania s i marketplace wpisz
Azure VMware Solutioni wybierz go z wyników wyszukiwania.W oknie Azure VMware Solution wybierz pozycję Utwórz.
Jeśli potrzebujesz więcej hostów, zażądaj zwiększenia limitu przydziału hosta.
Na karcie Podstawy wprowadź wartości pól, a następnie wybierz pozycję Przejrzyj i utwórz.
Napiwek
Te informacje zostały zebrane w fazie planowania tego przewodnika Szybki start.
Pole Wartość Subskrypcja Wybierz subskrypcję, której chcesz użyć na potrzeby wdrożenia. Wszystkie zasoby w subskrypcji platformy Azure są rozliczane razem. Grupa zasobów: Wybierz grupę zasobów dla chmury prywatnej. Grupa zasobów platformy Azure to logiczny kontener przeznaczony do wdrażania zasobów platformy Azure i zarządzania nimi. Alternatywnie możesz utworzyć nową grupę zasobów dla chmury prywatnej. Nazwa zasobu Podaj nazwę chmury prywatnej usługi Azure VMware Solution. Lokalizacja Wybierz lokalizację, taką jak (USA) Wschodnie stany USA 2. Jest to region zdefiniowany podczas fazy planowania. Rozmiar hosta Wybierz jednostkę SKU AV36, AV36P lub AV52 . Lokalizacja hosta Wybierz pozycję Wszystkie hosty w jednej strefie dostępności dla standardowej chmury prywatnej lub Hosty w dwóch strefach dostępności dla klastrów rozproszony. Liczba hostów Liczba hostów przydzielonych dla klastra chmury prywatnej. Wartość domyślna to 3, którą można zwiększyć lub zmniejszyć po wdrożeniu. Jeśli te węzły nie są wyświetlane jako dostępne, skontaktuj się z pomocą techniczną, aby poprosić o zwiększenie limitu przydziału. Możesz również wybrać link oznaczony etykietą Jeśli potrzebujesz więcej hostów, zażądaj zwiększenia limitu przydziału w witrynie Azure Portal. Blok adresów dla chmury prywatnej Podaj blok adresów IP dla chmury prywatnej. CiDR reprezentuje sieć zarządzania chmurą prywatną i jest używana dla usług zarządzania klastrem, takich jak program vCenter Server i menedżer NSX-T. Użyj /22 przestrzeni adresowej, na przykład 10.175.0.0/22. Adres powinien być unikatowy i nie pokrywać się z innymi sieciami wirtualnymi platformy Azure i sieciami lokalnymi. 
Sprawdź wprowadzone informacje, a jeśli są poprawne, wybierz pozycję Utwórz.
Uwaga
Ten krok trwa około 3–4 godziny. Dodanie jednego hosta w istniejącym lub tym samym klastrze trwa od 30 do 45 minut.
Sprawdź, czy wdrożenie zakończyło się pomyślnie. Przejdź do utworzonej grupy zasobów i wybierz chmurę prywatną. Po zakończeniu wdrażania zostanie wyświetlony stan Powodzenie .
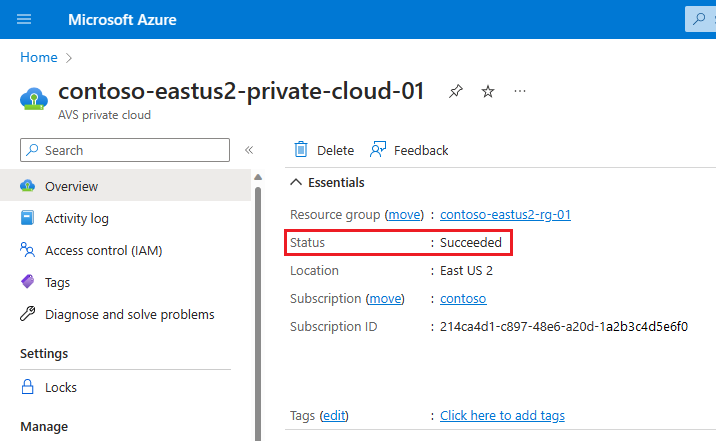
Nawiązywanie połączenia z siecią wirtualną platformy Azure za pomocą usługi ExpressRoute
W fazie planowania zdefiniowano, czy używać istniejącej , czy nowej bramy sieci wirtualnej usługi ExpressRoute.
Ważne
Jeśli planujesz skalowanie hostów usługi Azure VMware Solution przy użyciu magazynów danych usługi Azure NetApp Files, wdrożenie sieci wirtualnej w pobliżu hostów przy użyciu bramy sieci wirtualnej usługi ExpressRoute ma kluczowe znaczenie. Im bliżej magazynu znajdują się hosty, tym większa wydajność.
Korzystanie z nowej bramy sieci wirtualnej usługi ExpressRoute
Ważne
Musisz mieć sieć wirtualną z podsiecią GatewaySubnet, która nie ma jeszcze bramy sieci wirtualnej.
| If | Następnie |
|---|---|
| Nie masz jeszcze sieci wirtualnej... | Utwórz następujące: |
| Masz już sieć wirtualną bez podsieci GatewaySubnet... | Utwórz następujące elementy: |
| Masz już sieć wirtualną z podsiecią GatewaySubnet... | Utwórz następujące elementy: |
Korzystanie z istniejącej bramy sieci wirtualnej
Zażądaj klucza autoryzacji usługi ExpressRoute:
W witrynie Azure Portal przejdź do chmury prywatnej usługi Azure VMware Solution.
W obszarze Zarządzanie wybierz pozycję Łączność.
Wybierz kartę ExpressRoute , a następnie wybierz pozycję + Zażądaj klucza autoryzacji.
Podaj nazwę klucza autoryzacji, a następnie wybierz pozycję Utwórz.
Utworzenie klucza może potrwać około 30 sekund. Po utworzeniu klucza zostanie on wyświetlony na liście kluczy autoryzacji dla chmury prywatnej.
Skopiuj klucz autoryzacji i identyfikator usługi ExpressRoute. Potrzebne są do ukończenia komunikacji równorzędnej. Klucz autoryzacji zniknie po pewnym czasie, więc skopiuj go natychmiast po jego pojawieniu.
Przejdź do bramy sieci wirtualnej, której planujesz użyć, a następnie wybierz pozycję Połączenia>+ Dodaj.
W okienku Dodawanie połączenia podaj następujące wartości, a następnie wybierz przycisk OK.
Pole Wartość Nazwa/nazwisko Wprowadź nazwę połączenia. Connection type (Typ połączenia) Wybierz pozycję ExpressRoute. Realizacja autoryzacji Upewnij się, że to pole wyboru jest zaznaczone. Brama sieci wirtualnej Wartość jest wstępnie wypełniana bramą sieci wirtualnej, której zamierzasz użyć. Klucz autoryzacji Wklej skopiowany wcześniej klucz autoryzacji. Identyfikator URI obwodu równorzędnego Wklej skopiowany wcześniej identyfikator usługi ExpressRoute. 
Stan Powodzenie wskazuje, że zakończono tworzenie połączenia między obwodem usługi ExpressRoute a siecią wirtualną.

Sprawdzanie poprawności połączenia
Upewnij się, że łączność między siecią wirtualną platformy Azure, w której usługa ExpressRoute kończy działanie, a chmurą prywatną usługi Azure VMware Solution.
Użyj maszyny wirtualnej w sieci wirtualnej platformy Azure, w której kończy się usługa ExpressRoute usługi Azure VMware Solution. Aby uzyskać więcej informacji, zobacz Nawiązywanie połączenia z siecią wirtualną platformy Azure za pomocą usługi ExpressRoute.
Zaloguj się w witrynie Azure Portal.
Przejdź do uruchomionej maszyny wirtualnej, a następnie w obszarze Ustawienia wybierz pozycję Sieć i zasób interfejsu sieciowego.

Po lewej stronie wybierz pozycję Obowiązujące trasy. Lista prefiksów adresów, które znajdują się w
/22bloku CIDR wprowadzonym podczas fazy wdrażania.
Aby zalogować się zarówno do programu vCenter Server, jak i Menedżera NSX, otwórz przeglądarkę internetową i zaloguj się do tej samej maszyny wirtualnej używanej do weryfikacji trasy sieciowej.
Znajdź adresy IP i poświadczenia konsoli programu vCenter Server i menedżera NSX w witrynie Azure Portal. Wybierz chmurę prywatną, a następnie zarządzaj poświadczeniami> programu VMware.

Następne kroki
W następnym samouczku połączysz rozwiązanie Azure VMware Solution z siecią lokalną za pośrednictwem usługi ExpressRoute.