Samouczek: tworzenie laboratorium DevTest Labs i maszyny wirtualnej oraz dodawanie użytkownika w witrynie Azure Portal
Z tego samouczka usługi Azure DevTest Labs dowiesz się, jak wykonywać następujące działania:
- Tworzenie laboratorium w usłudze DevTest Labs.
- Dodaj maszynę wirtualną platformy Azure do laboratorium.
- Dodaj użytkownika w roli użytkownika usługi DevTest Labs.
- Usuń laboratorium, gdy nie będzie już potrzebne.
W następnym samouczku użytkownicy laboratorium, tacy jak deweloperzy, testerzy i stażyści, dowiedz się, jak nawiązać połączenie z maszyną wirtualną laboratorium i oświadczeniami i nie odzyskać maszyn wirtualnych laboratorium.
Warunek wstępny
Aby utworzyć laboratorium, potrzebujesz co najmniej roli Współautor w subskrypcji platformy Azure. Jeśli nie masz subskrypcji platformy Azure, utwórz bezpłatne konto.
Aby dodać użytkowników do laboratorium, musisz mieć rolę administratora dostępu użytkowników lub właściciela w subskrypcji, w której znajduje się laboratorium.
Tworzenie laboratorium
Aby utworzyć laboratorium w usłudze Azure DevTest Labs, wykonaj następujące kroki.
W witrynie Azure Portal wyszukaj i wybierz pozycję DevTest Labs.
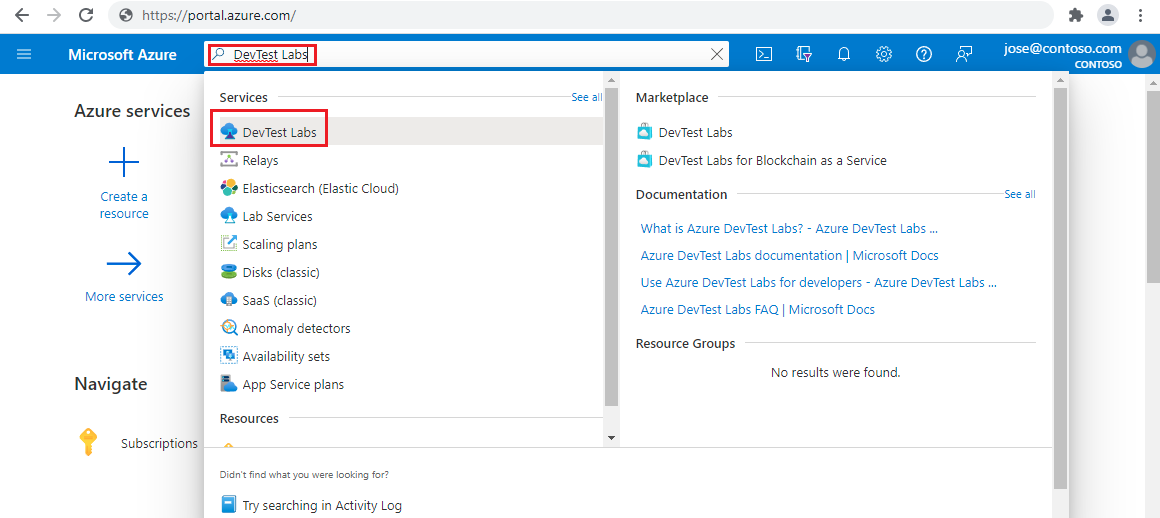
Na stronie DevTest Labs wybierz pozycję Utwórz.
Na stronie Tworzenie laboratorium Devtest Lab na karcie Ustawienia podstawowe podaj następujące informacje:
Ustawienie Wartość Subskrypcja Zmień subskrypcję, jeśli chcesz użyć innej subskrypcji dla laboratorium. Grupa zasobów: Wybierz istniejącą grupę zasobów z listy rozwijanej lub wybierz pozycję Utwórz nową , aby utworzyć nową grupę zasobów, aby ułatwić jej późniejsze usunięcie. Nazwa laboratorium Wprowadź nazwę laboratorium. Lokalizacja Jeśli tworzysz nową grupę zasobów, wybierz region platformy Azure dla grupy zasobów i laboratorium. Środowiska publiczne Pozostaw pozycję Włączone , aby uzyskać dostęp do repozytorium środowiska publicznego usługi DevTest Labs. Ustaw wartość Wyłączone, aby wyłączyć dostęp. Aby uzyskać więcej informacji, zobacz Włączanie środowisk publicznych podczas tworzenia laboratorium. 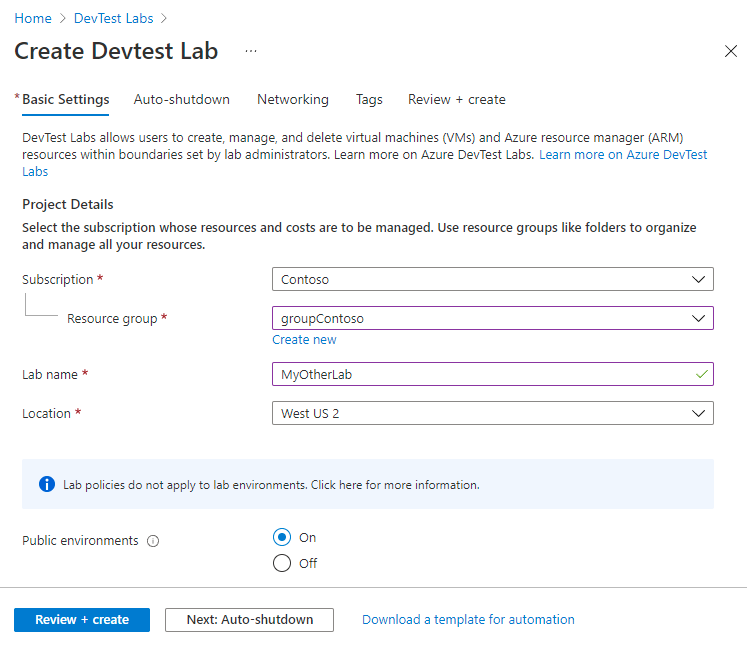
Opcjonalnie wybierz kartę Automatyczne zamykanie, Sieć lub Tagi w górnej części strony i dostosuj te ustawienia. Można również zastosować lub zmienić większość tych ustawień po utworzeniu laboratorium.
Po zakończeniu wszystkich ustawień wybierz pozycję Przejrzyj i utwórz w dolnej części strony.
Jeśli ustawienia są prawidłowe, w górnej części strony Przeglądanie i tworzenie pojawi się komunikat Powodzenie. Przejrzyj ustawienia, a następnie wybierz pozycję Utwórz.
Napiwek
Wybierz pozycję Pobierz szablon automatyzacji w dolnej części strony, aby wyświetlić i pobrać konfigurację laboratorium jako szablon usługi Azure Resource Manager (ARM). Aby utworzyć więcej laboratoriów, możesz użyć szablonu usługi ARM.
Po zakończeniu procesu tworzenia z powiadomienia o wdrożeniu wybierz pozycję Przejdź do zasobu.
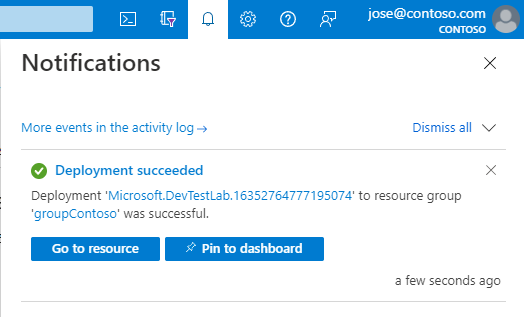
Dodawanie maszyny wirtualnej do laboratorium
Aby dodać maszynę wirtualną do laboratorium, wykonaj następujące kroki. Aby uzyskać więcej informacji, zobacz Tworzenie maszyn wirtualnych laboratorium w usłudze Azure DevTest Labs.
Na stronie Przegląd nowego laboratorium wybierz pozycję Dodaj na pasku narzędzi.
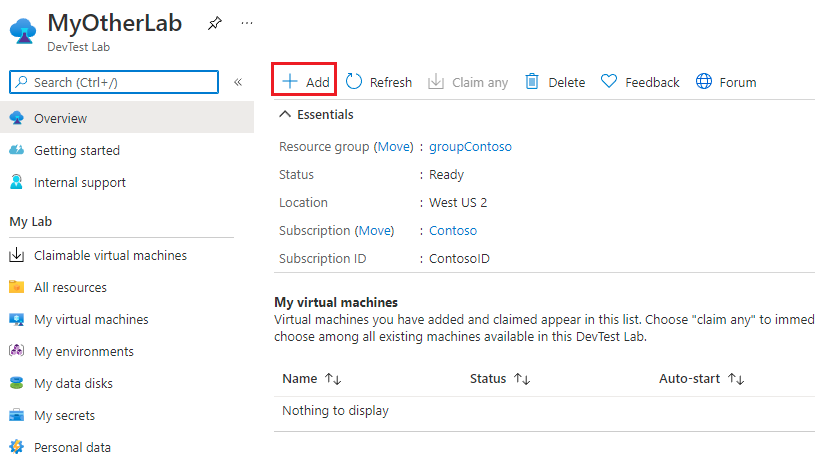
Na stronie Wybieranie podstawy wybierz pozycję Windows Server 2019 Datacenter jako obraz witryny Marketplace dla maszyny wirtualnej. Niektóre z poniższych opcji mogą być inne, jeśli używasz innego obrazu.
Na karcie Ustawienia podstawowe na ekranie Tworzenie zasobu laboratorium podaj następujące informacje:
Ustawienie Wartość Nazwa maszyny wirtualnej Zachowaj automatycznie wygenerowaną nazwę lub wprowadź inną unikatową nazwę maszyny wirtualnej. Nazwa użytkownika Zachowaj automatycznie wygenerowaną nazwę użytkownika lub wprowadź inną nazwę użytkownika, aby udzielić uprawnień administratora na maszynie wirtualnej. Używanie zapisanego wpisu tajnego Możesz zaznaczyć to pole wyboru, aby użyć wpisu tajnego z usługi Azure Key Vault zamiast hasła w celu uzyskania dostępu do maszyny wirtualnej. Aby uzyskać więcej informacji, zobacz Przechowywanie wpisów tajnych w magazynie kluczy. Na potrzeby tego samouczka nie zaznaczaj pola wyboru. Hasło Jeśli nie używasz wpisu tajnego, wprowadź hasło maszyny wirtualnej z zakresu od 8 do 123 znaków. Zapisz jako hasło domyślne Zaznacz to pole wyboru, aby zapisać hasło w usłudze Key Vault skojarzonej z laboratorium. Rozmiar maszyny wirtualnej Zachowaj wartość domyślną bazy lub wybierz pozycję Zmień rozmiar , aby wybrać inny rozmiar. Typ dysku systemu operacyjnego Zachowaj wartość domyślną dla bazy lub wybierz inną opcję z listy rozwijanej. Artefakty Opcjonalnie wybierz pozycję Dodaj lub Usuń artefakty , aby wybrać i skonfigurować artefakty do dodania do maszyny wirtualnej. 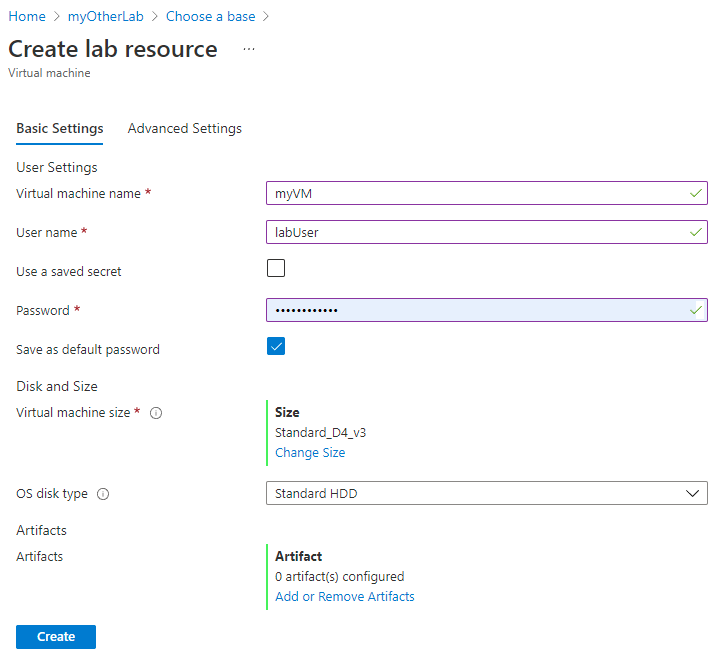
Wybierz kartę Ustawienia zaawansowane na ekranie Tworzenie zasobu laboratorium i zmień dowolną z następujących wartości:
Ustawienie Wartość Sieć wirtualna Zachowaj wartość domyślną lub wybierz sieć z listy rozwijanej. Aby uzyskać więcej informacji, zobacz Dodawanie sieci wirtualnej. Podsieć W razie potrzeby wybierz inną podsieć z listy rozwijanej. Adres IP Pozostaw wartość Udostępnione lub wybierz pozycję Publiczna lub Prywatna. Aby uzyskać więcej informacji, zobacz Omówienie udostępnionych adresów IP. Data wygaśnięcia Pozostaw wartość w obszarze Nie wygaśnie lub ustaw datę i godzinę wygaśnięcia maszyny wirtualnej. Ustaw tę maszynę jako możliwe do oświadczeń Wartość domyślna to Nie, aby zachować twórcę maszyny wirtualnej jako właściciela maszyny wirtualnej. Na potrzeby tego samouczka wybierz pozycję Tak, aby inny użytkownik laboratorium mógł ubiegać się o maszynę wirtualną po utworzeniu. Aby uzyskać więcej informacji, zobacz Tworzenie oświadczeń maszyn wirtualnych i zarządzanie nimi. Liczba wystąpień Aby utworzyć więcej niż jedną maszynę wirtualną z tą konfiguracją, wprowadź liczbę maszyn wirtualnych do utworzenia. Wyświetlanie szablonu usługi ARM Wybierz, aby wyświetlić i zapisać konfigurację maszyny wirtualnej jako szablon usługi Azure Resource Manager (ARM). Szablon usługi ARM umożliwia wdrażanie nowych maszyn wirtualnych za pomocą programu Azure PowerShell. 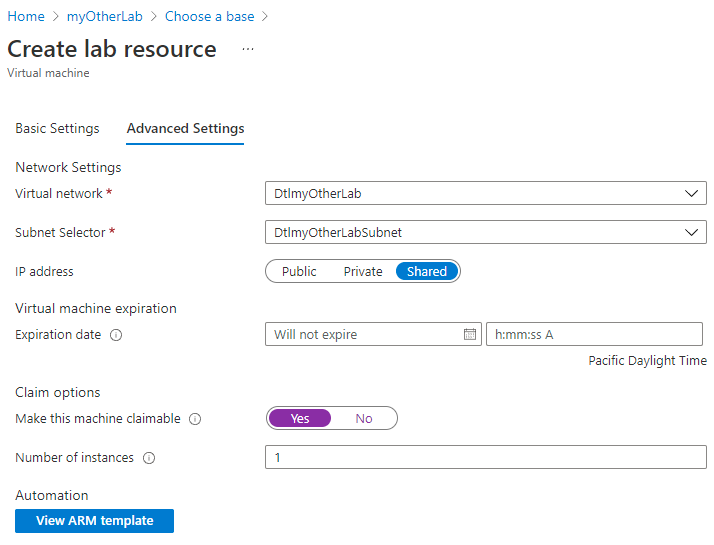
Po skonfigurowaniu wszystkich ustawień na karcie Ustawienia podstawowe na ekranie Tworzenie zasobu laboratorium wybierz pozycję Utwórz.
Podczas wdrażania maszyny wirtualnej możesz wybrać ikonę Powiadomienia w górnej części ekranu, aby zobaczyć postęp. Tworzenie maszyny wirtualnej zajmuje trochę czasu.
Na stronie Przegląd laboratorium możesz wybrać pozycję Maszyny wirtualne możliwe do oświadczeń w obszarze nawigacji po lewej stronie, aby wyświetlić maszynę wirtualną wymienioną na stronie Maszyny wirtualne z możliwością oświadczeń. Wybierz pozycję Odśwież , jeśli maszyna wirtualna nie jest wyświetlana. Aby przejąć własność maszyny wirtualnej na liście możliwej do oświadczeń, zobacz Use a claimable VM (Używanie maszyny wirtualnej możliwej do oświadczeń).
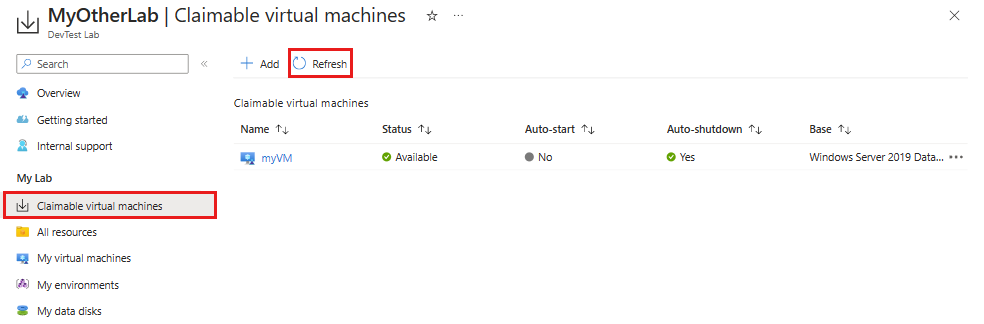
Dodawanie użytkownika do roli użytkownika usługi DevTest Labs
Aby dodać użytkowników do laboratorium, musisz być administratorem dostępu użytkowników lub właścicielemsubskrypcji, w której znajduje się laboratorium. Aby uzyskać więcej informacji, zobacz Dodawanie właścicieli laboratoriów, współautorów i użytkowników w usłudze Azure DevTest Labs.
Na stronie Przegląd laboratorium w obszarze Ustawienia wybierz pozycję Konfiguracja i zasady.
Na stronie Konfiguracja i zasady wybierz pozycję Kontrola dostępu (Zarządzanie dostępem i tożsamościami) w obszarze nawigacji po lewej stronie.
Wybierz pozycję Dodaj, a następnie wybierz pozycję Dodaj przypisanie roli.
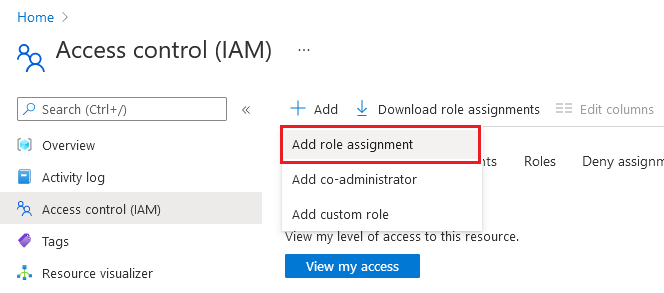
Na karcie Rola wybierz rolę użytkownika usługi DevTest Labs.
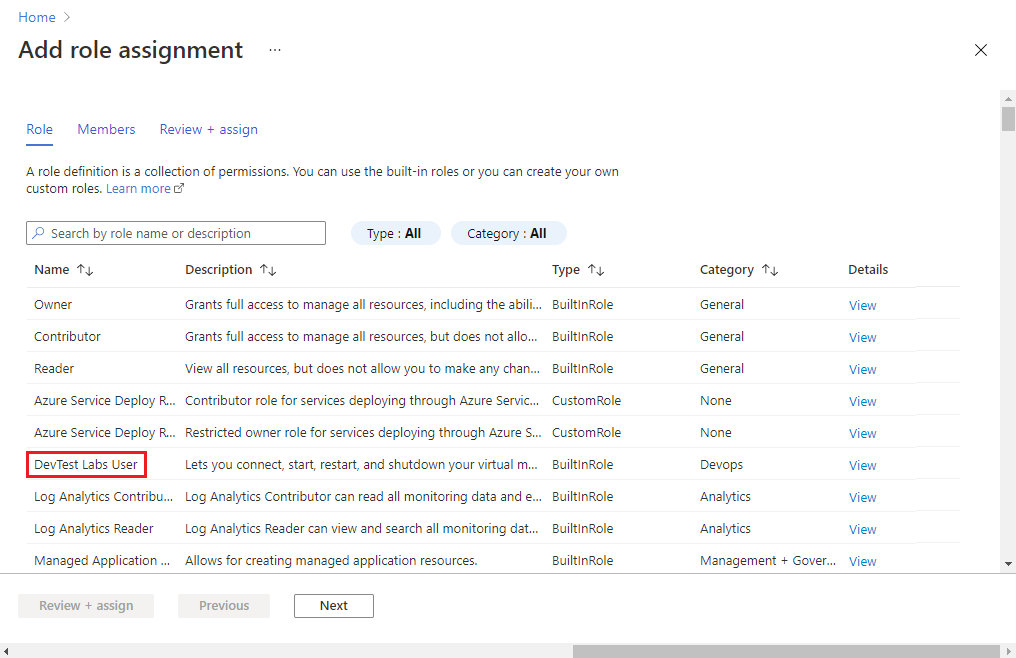
Na karcie Członkowie wybierz użytkownika, do których ma zostać przypisana rola.
Na karcie Przeglądanie i przypisywanie wybierz pozycję Przejrzyj i przypisz, aby przypisać rolę.
Udostępnianie linku do laboratorium
- W witrynie Azure Portal przejdź do laboratorium.
- Skopiuj adres URL laboratorium z przeglądarki, a następnie udostępnij go użytkownikom laboratorium.
Uwaga
Jeśli użytkownik laboratorium jest użytkownikiem zewnętrznym, który ma konto Microsoft, ale nie jest członkiem wystąpienia usługi Active Directory w organizacji, podczas próby uzyskania dostępu do udostępnionego linku może zostać wyświetlony komunikat o błędzie. Jeśli użytkownik zewnętrzny widzi komunikat o błędzie, poproś użytkownika, aby najpierw wybrał swoją nazwę w prawym górnym rogu witryny Azure Portal. Następnie w sekcji Katalog menu użytkownik może wybrać katalog, w którym istnieje laboratorium.
Czyszczenie zasobów
Użyj tego laboratorium na potrzeby następnego samouczka Uzyskiwanie dostępu do laboratorium w usłudze Azure DevTest Labs. Gdy skończysz korzystać z laboratorium, usuń je i jego zasoby, aby uniknąć dalszych opłat.
Na stronie Przegląd laboratorium wybierz pozycję Usuń z górnego menu.
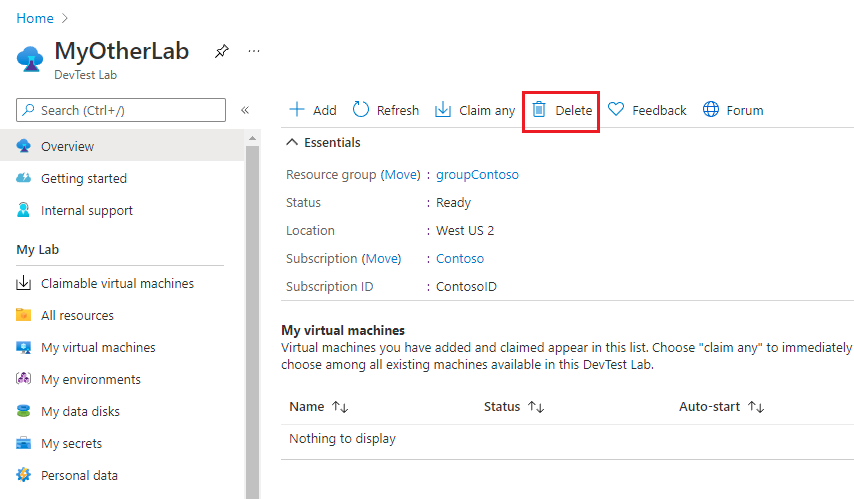
Na stronie Czy na pewno chcesz ją usunąć, wprowadź nazwę laboratorium, a następnie wybierz pozycję Usuń.
Podczas procesu usuwania możesz wybrać pozycję Powiadomienia w górnej części ekranu, aby wyświetlić postęp. Usunięcie laboratorium może zająć trochę czasu.
Jeśli laboratorium zostało utworzone w istniejącej grupie zasobów, usunięcie laboratorium spowoduje usunięcie wszystkich zasobów laboratorium.
Jeśli utworzono grupę zasobów dla laboratorium, możesz teraz usunąć grupę zasobów. Nie można usunąć grupy zasobów, która ma w nim laboratorium. Usunięcie grupy zasobów zawierającej laboratorium powoduje usunięcie wszystkich zasobów w grupie zasobów. Aby usunąć grupę zasobów:
- Wybierz grupę zasobów zawierającą laboratorium z listy Grupy zasobów subskrypcji.
- W górnej części strony wybierz pozycję Usuń grupę zasobów.
- Na stronie Czy na pewno chcesz usunąć "<nazwę> grupy zasobów", wprowadź nazwę grupy zasobów, a następnie wybierz pozycję Usuń.
Następne kroki
Aby dowiedzieć się, jak uzyskać dostęp do laboratorium i maszyn wirtualnych jako użytkownik laboratorium, przejdź do następnego samouczka:
Opinia
Dostępne już wkrótce: W 2024 r. będziemy stopniowo wycofywać zgłoszenia z serwisu GitHub jako mechanizm przesyłania opinii na temat zawartości i zastępować go nowym systemem opinii. Aby uzyskać więcej informacji, sprawdź: https://aka.ms/ContentUserFeedback.
Prześlij i wyświetl opinię dla