Szybki start: tworzenie usługi Azure Front Door przy użyciu witryny Azure Portal
Ten przewodnik Szybki start przeprowadzi Cię przez proces tworzenia profilu usługi Azure Front Door przy użyciu witryny Azure Portal. Dostępne są dwie opcje tworzenia profilu usługi Azure Front Door: szybkie tworzenie i tworzenie niestandardowe. Opcja Szybkie tworzenie umożliwia skonfigurowanie podstawowych ustawień profilu, a opcja Tworzenie niestandardowe umożliwia dostosowanie profilu przy użyciu bardziej zaawansowanych ustawień.
W tym przewodniku Szybki start użyjesz opcji Tworzenie niestandardowe, aby utworzyć profil usługi Azure Front Door. Najpierw wdrożysz dwie usługi App Services jako serwery pochodzenia. Następnie skonfigurujesz profil usługi Azure Front Door, aby kierować ruch do usług App Services na podstawie określonych reguł. Na koniec przetestujesz łączność z usługami App Services, korzystając z nazwy hosta frontonu usługi Azure Front Door.
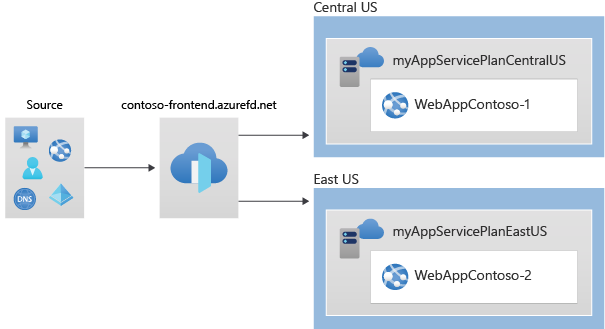
Uwaga
W przypadku obciążeń internetowych zdecydowanie zalecamy korzystanie z ochrony przed atakami DDoS platformy Azure i zapory aplikacji internetowej w celu ochrony przed pojawiającymi się atakami DDoS. Inną opcją jest zastosowanie usługi Azure Front Door wraz z zaporą aplikacji internetowej. Usługa Azure Front Door oferuje ochronę na poziomie platformy przed atakami DDoS na poziomie sieci. Aby uzyskać więcej informacji, zobacz Punkt odniesienia zabezpieczeń dla usług platformy Azure.
Wymagania wstępne
Konto platformy Azure z aktywną subskrypcją. Utwórz konto bezpłatnie.
Tworzenie profilu usługi Azure Front Door
Zaloguj się w witrynie Azure Portal.
Przejdź do strony głównej lub menu platformy Azure i wybierz pozycję + Utwórz zasób. Wprowadź profile usługi Front Door i CDN w polu wyszukiwania i wybierz pozycję Utwórz.
Na stronie Porównanie ofert wybierz pozycję Szybkie tworzenie, a następnie wybierz pozycję Kontynuuj, aby utworzyć usługę Front Door.

Na stronie Tworzenie profilu usługi Front Door podaj następujące informacje:

Ustawienie opis Subskrypcja Wybierz subskrypcję. Grupa zasobów: Wybierz pozycję Utwórz nowy i wprowadź wartość myAFDResourceGroup. Nazwa/nazwisko Wprowadź nazwę profilu, taką jak myAzureFrontDoor. Warstwa Wybierz pozycję Standardowa lub Premium. Warstwa Standardowa jest zoptymalizowana pod kątem dostarczania zawartości, natomiast warstwa Premium koncentruje się na zabezpieczeniach. Zobacz Porównanie warstw. Nazwa punktu końcowego Wprowadź globalnie unikatową nazwę punktu końcowego. Typ źródła Wybierz typ zasobu dla źródła. W tym przykładzie wybierz usługę App Service z włączonym usługą Private Link. Nazwa hosta źródła Wprowadź nazwę hosta źródła. Łącze prywatne (tylko wersja Premium) Włącz usługę łącza prywatnego dla połączenia prywatnego między usługą Azure Front Door i źródłem. Obsługiwane źródła obejmują wewnętrzne moduły równoważenia obciążenia, obiekty blob usługi Azure Storage, usługi aplikacja systemu Azure i statyczną witrynę internetową usługi Azure Storage. Zobacz Usługa Private Link z usługą Azure Front Door. Buforowanie Zaznacz to pole wyboru, aby buforować zawartość bliżej użytkowników globalnie przy użyciu punktów weryfikacji koncepcji brzegowych usługi Azure Front Door i sieci firmy Microsoft. Zasady zapory aplikacji internetowej Wybierz pozycję Utwórz nową lub wybierz z listy rozwijanej istniejące zasady zapory aplikacji internetowej, aby włączyć tę funkcję. Uwaga
Podczas tworzenia nowego profilu usługi Azure Front Door można wybrać źródło tylko z tej samej subskrypcji, w której jest tworzona usługa Front Door.
Wybierz pozycję Przejrzyj i utwórz , a następnie pozycję Utwórz , aby wdrożyć profil usługi Azure Front Door.
Uwaga
- Propagacja konfiguracji usługi Azure Front Door do wszystkich adresów POP brzegowych może potrwać kilka minut.
- Jeśli włączono usługę Private Link, przejdź do strony zasobu źródła, wybierz pozycję Sieć>Konfiguruj usługę Private Link, wybierz oczekujące żądanie z usługi Azure Front Door, a następnie wybierz pozycję Zatwierdź. Po kilku sekundach źródło będzie bezpiecznie dostępne za pośrednictwem usługi Azure Front Door.
Weryfikowanie usługi Azure Front Door
Wdrożenie globalne profilu usługi Azure Front Door trwa kilka minut. Następnie możesz uzyskać dostęp do hosta frontonu, wprowadzając jego nazwę hosta punktu końcowego w przeglądarce. Na przykład contoso-frontend.z01.azurefd.net. Żądanie jest automatycznie kierowane do najbliższego serwera między określonymi serwerami w grupie pochodzenia.
Aby przetestować natychmiastową globalną funkcję trybu failover, wykonaj następujące kroki, jeśli aplikacje zostały utworzone w tym przewodniku Szybki start. Zostanie wyświetlona strona informacji ze szczegółami aplikacji.
Wprowadź nazwę hosta punktu końcowego w przeglądarce, na przykład
contoso-frontend.z01.azurefd.net.W witrynie Azure Portal wyszukaj i wybierz pozycję App Services. Znajdź jedną z aplikacji internetowych, taką jak WebApp-Contoso-001.
Wybierz aplikację internetową z listy, a następnie wybierz pozycję Zatrzymaj. Potwierdź akcję, wybierając pozycję Tak.
Załaduj ponownie przeglądarkę, aby ponownie wyświetlić stronę informacji.
Napiwek
Przejście do drugiej aplikacji internetowej może zająć trochę czasu. Może być konieczne ponowne załadowanie przeglądarki.
Aby zatrzymać drugą aplikację internetową, wybierz ją z listy, a następnie wybierz pozycję Zatrzymaj. Potwierdź akcję, wybierając pozycję Tak.
Załaduj ponownie stronę internetową. Po odświeżeniu powinien zostać wyświetlony komunikat o błędzie.

Czyszczenie zasobów
Jeśli środowisko nie jest już potrzebne, możesz usunąć wszystkie utworzone zasoby. Usunięcie grupy zasobów powoduje również usunięcie całej jego zawartości. Aby uniknąć naliczania niepotrzebnych opłat, zalecamy usunięcie tych zasobów, jeśli nie planujesz korzystania z tej usługi Azure Front Door.
W witrynie Azure Portal wyszukaj i wybierz pozycję Grupy zasobów lub przejdź do pozycji Grupy zasobów z menu witryny Azure Portal.
Użyj opcji filtru lub przewiń listę w dół, aby zlokalizować grupy zasobów, takie jak myAFDResourceGroup, myAppResourceGroup lub myAppResourceGroup2.
Wybierz grupę zasobów, którą chcesz usunąć, a następnie wybierz opcję Usuń .
Ostrzeżenie
Usunięcie grupy zasobów jest nieodwracalne. Nie można odzyskać zasobów w grupie zasobów po usunięciu.
Wprowadź nazwę grupy zasobów, aby potwierdzić, a następnie wybierz przycisk Usuń .
Powtórz te kroki dla pozostałych grup zasobów.
Następne kroki
Przejdź do następnego artykułu, aby dowiedzieć się, jak skonfigurować domenę niestandardową dla usługi Azure Front Door.






