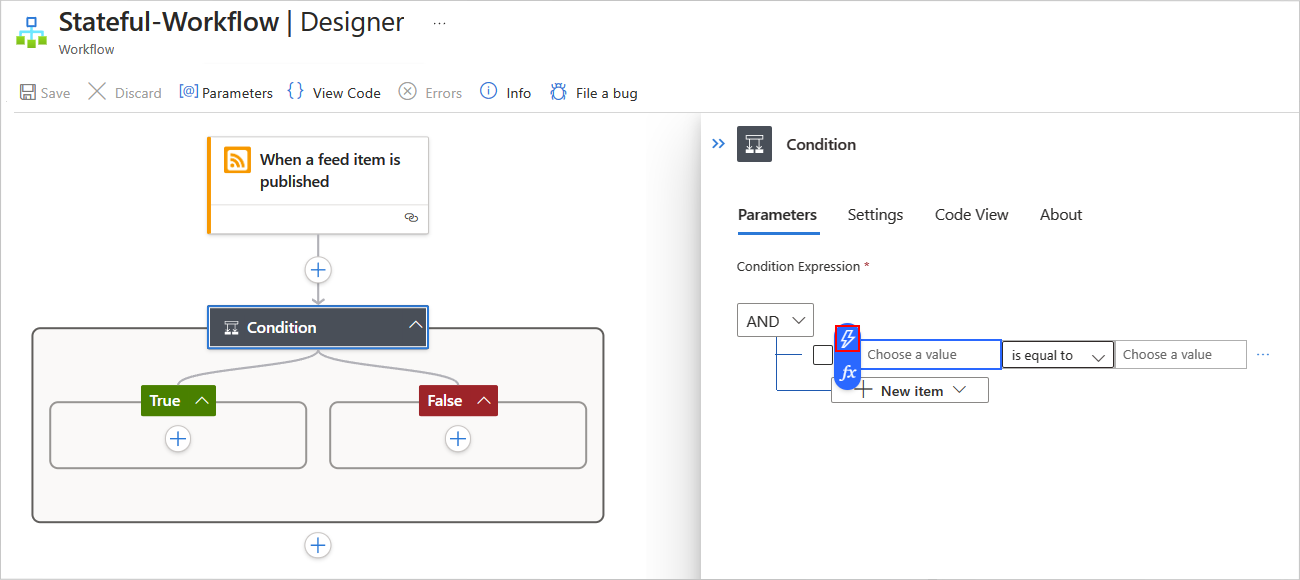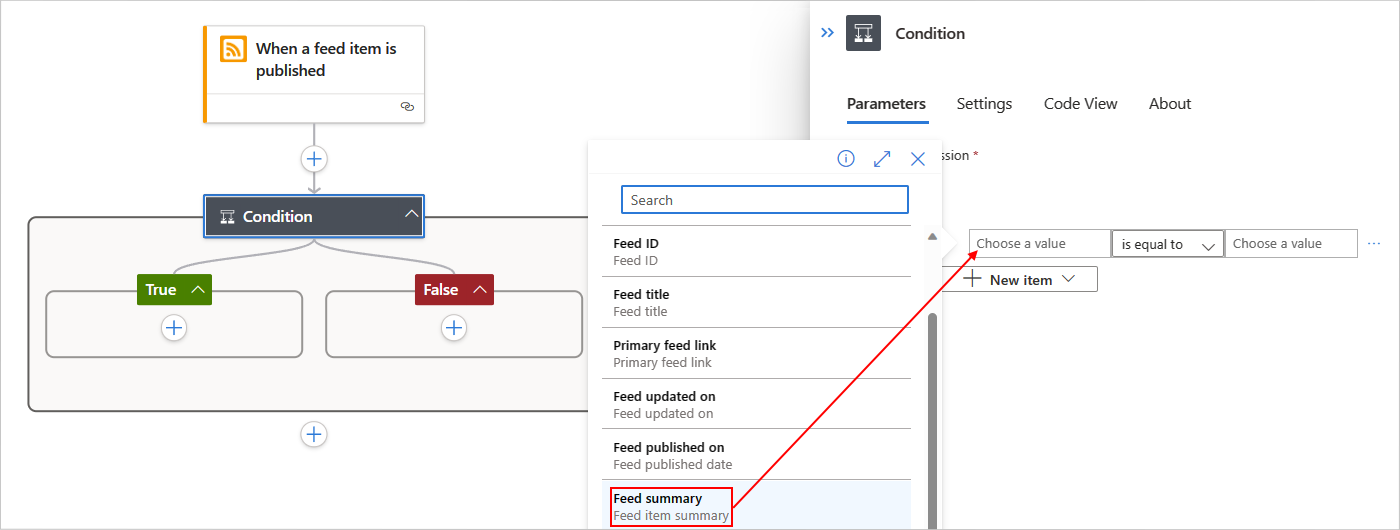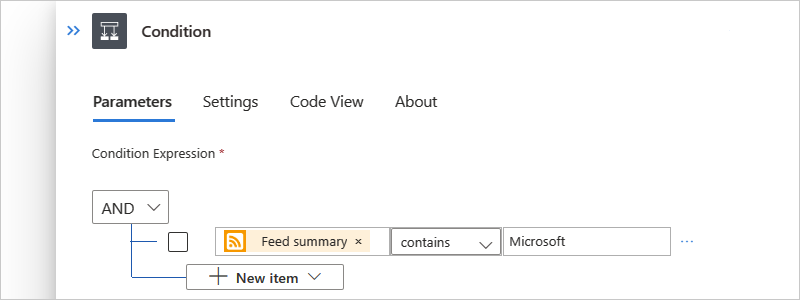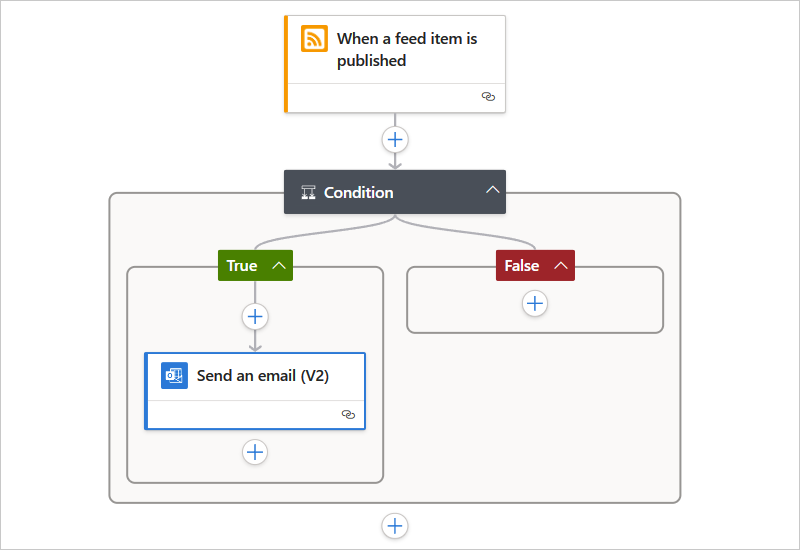Dodawanie warunków do kontrolowania akcji przepływu pracy w usłudze Azure Logic Apps
Dotyczy: Azure Logic Apps (Zużycie + Standardowa)
Jeśli chcesz skonfigurować warunek, który zwraca wartość true lub false i wynik określa, czy przepływ pracy uruchamia jedną ścieżkę akcji, czy inną, dodaj akcję Kontrolka o nazwie Warunek do przepływu pracy. Można również zagnieżdżać warunki wewnątrz siebie.
Załóżmy na przykład, że masz przepływ pracy, który wysyła zbyt wiele wiadomości e-mail, gdy nowe elementy pojawiają się w kanale informacyjnym RSS witryny internetowej. Możesz dodać akcję Warunek , aby wysłać wiadomość e-mail tylko wtedy, gdy nowy element zawiera określone słowo.
Uwaga
Jeśli chcesz określić więcej niż dwie ścieżki, z których przepływ pracy może wybrać lub kryteria warunku, które nie są ograniczone tylko do wartości true lub false, użyj akcji przełącznika.
W tym przewodniku pokazano, jak dodać warunek do przepływu pracy i użyć wyniku, aby ułatwić wybór przepływu pracy między dwiema ścieżkami akcji.
Wymagania wstępne
Konto i subskrypcja platformy Azure. Jeśli nie masz subskrypcji, zarejestruj się w celu założenia bezpłatnego konta platformy Azure.
Podstawowa wiedza na temat przepływów pracy aplikacji logiki
Aby postępować zgodnie z przykładem w tym przewodniku z instrukcjami, utwórz przykładowy przepływ pracy aplikacji logiki Zużycie lub przykładowy przepływ pracy aplikacji logiki w warstwie Standardowa i użyj konta Outlook.com lub konta służbowego Microsoft.
Dodawanie warunku
W Azure Portal otwórz przepływ pracy aplikacji logiki w projektancie.
Wykonaj następujące ogólne kroki, aby dodać akcję Warunek do przepływu pracy.
W akcji Warunek wykonaj następujące kroki, aby skompilować warunek:
W polu po lewej stronie o nazwie Wybierz wartość wprowadź pierwszą wartość lub pole, które chcesz porównać.
Po wybraniu wewnątrz pola Wybierz wartość zostanie automatycznie otwarta lista zawartości dynamicznej. Z tej listy możesz wybrać dane wyjściowe z poprzednich kroków w przepływie pracy.
W tym przykładzie wybrano dane wyjściowe wyzwalacza RSS o nazwie Podsumowanie kanału informacyjnego.
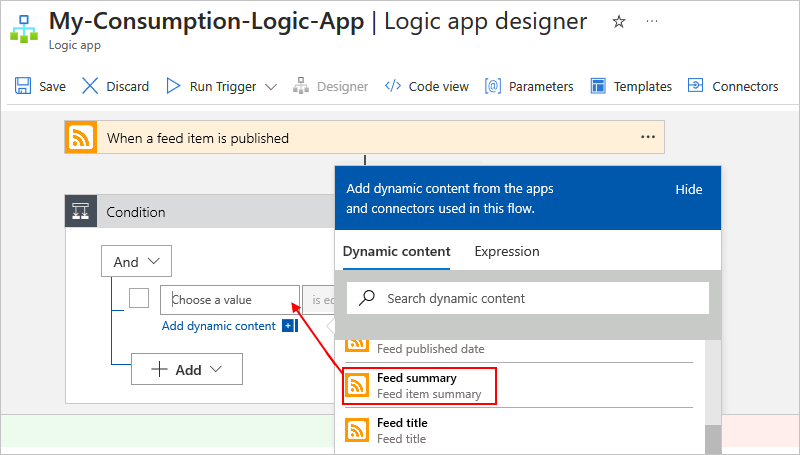
Otwórz środkową listę, wybierz operację do wykonania.
W tym przykładzie zaznaczono opcje zawiera.
W polu po prawej stronie o nazwie Wybierz wartość wprowadź wartość lub pole, które chcesz porównać z pierwszym.
W tym przykładzie określono następujący ciąg: Microsoft
Kompletny warunek wygląda teraz jak w poniższym przykładzie:
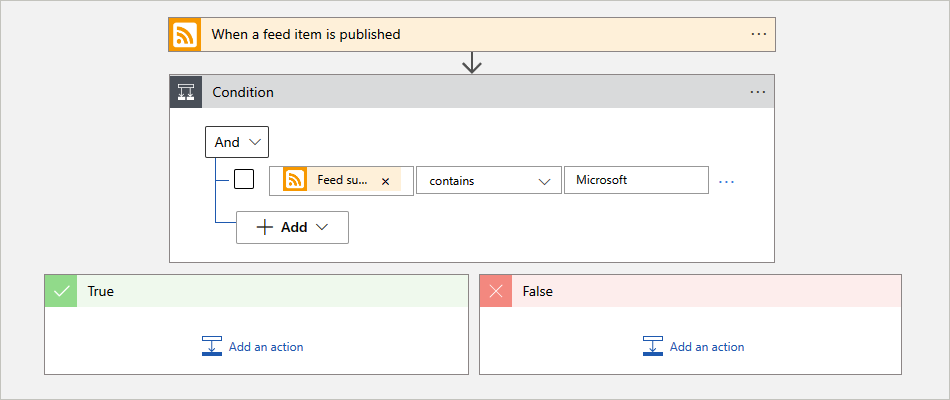
Aby dodać kolejny wiersz do warunku, z menu Dodaj wybierz pozycję Dodaj wiersz.
Aby dodać grupę z podkontencjami, z menu Dodaj wybierz pozycję Dodaj grupę.
Aby zgrupować istniejące wiersze, zaznacz pola wyboru dla tych wierszy, wybierz przycisk wielokropka (...) dla dowolnego wiersza, a następnie wybierz pozycję Ustaw grupę.
W ścieżkach akcji Prawda i Fałsz dodaj akcje, które chcesz uruchomić, na podstawie tego, czy warunek jest spełniony, czy fałsz, na przykład:
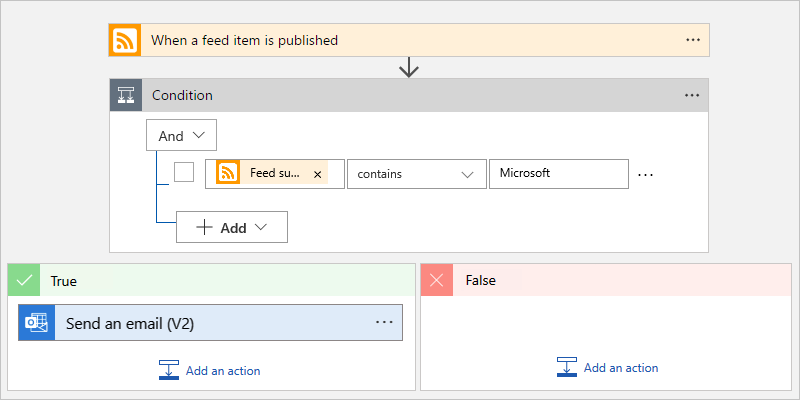
Porada
Istniejące akcje można przeciągać do ścieżek True i False .
Zapisz przepływ pracy. Na pasku narzędzi projektanta wybierz pozycję Zapisz.
Ten przepływ pracy wysyła teraz wiadomość e-mail tylko wtedy, gdy nowe elementy w kanale informacyjnym RSS spełniają warunek.
Definicja JSON
Poniższy kod przedstawia definicję JSON wysokiego poziomu dla akcji Warunek . Aby uzyskać pełną definicję, zobacz If action — Schema reference guide for trigger and action types in Azure Logic Apps (Jeśli akcja — przewodnik referencyjny schematu dla typów wyzwalaczy i akcji w usłudze Azure Logic Apps).
"actions": {
"Condition": {
"type": "If",
"actions": {
"Send_an_email_(V2)": {
"inputs": {},
"runAfter": {},
"type": "ApiConnection"
},
},
"expression": {
"and": [
{
"contains": [
"@triggerBody()?['summary']",
"Microsoft"
]
}
]
},
"runAfter": {
"Condition": [
"Succeeded"
]
},
}
},
Następne kroki
Opinia
Dostępne już wkrótce: W 2024 r. będziemy stopniowo wycofywać zgłoszenia z serwisu GitHub jako mechanizm przesyłania opinii na temat zawartości i zastępować go nowym systemem opinii. Aby uzyskać więcej informacji, sprawdź: https://aka.ms/ContentUserFeedback.
Prześlij i wyświetl opinię dla