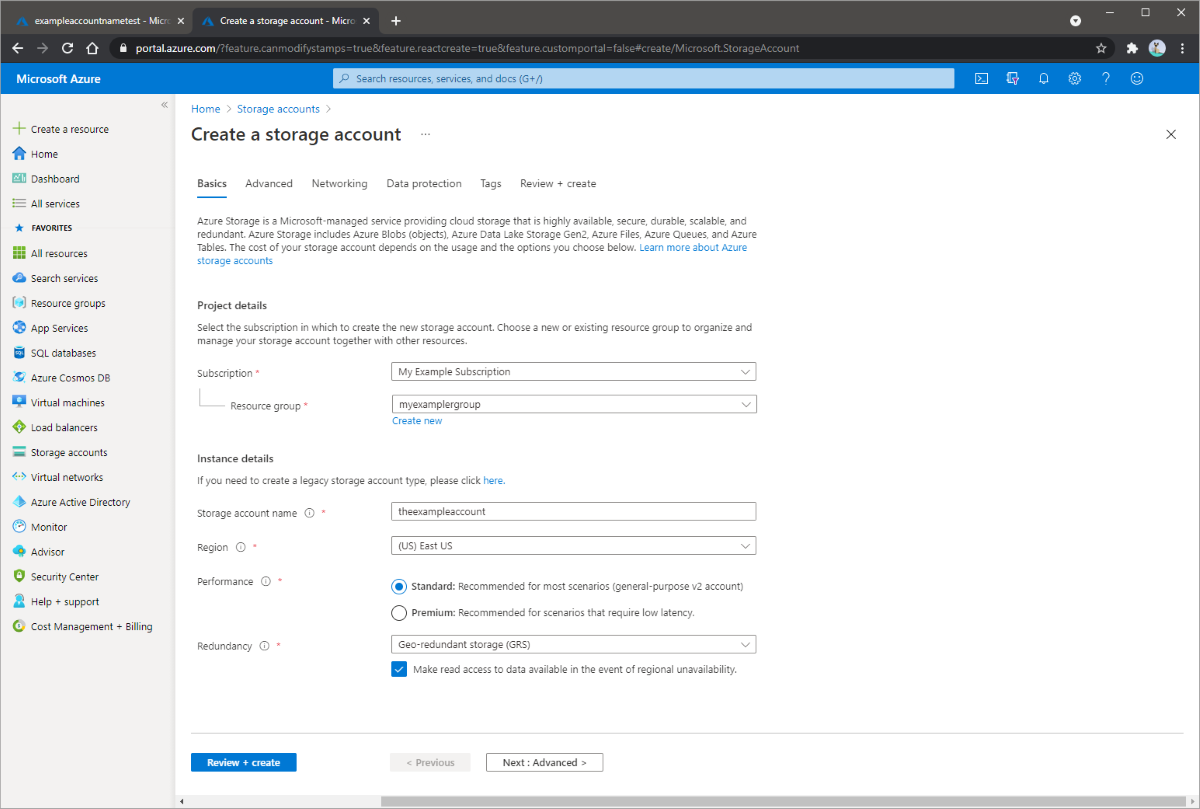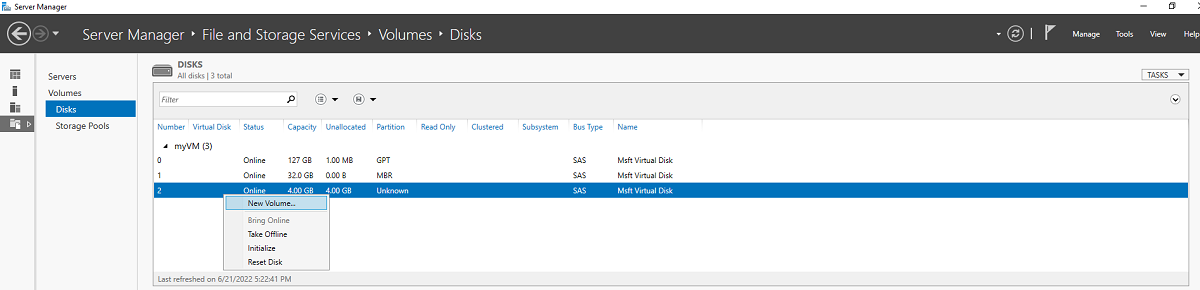Samouczek: rozszerzanie serwerów plików systemu Windows przy użyciu usługi Azure File Sync
W tym artykule przedstawiono podstawowe kroki rozszerzania pojemności magazynu serwera z systemem Windows przy użyciu usługi Azure File Sync. Mimo że ten samouczek zawiera funkcje systemu Windows Server jako maszyny wirtualnej platformy Azure, zazwyczaj wykonuje się ten proces dla serwerów lokalnych. Instrukcje wdrażania usługi Azure File Sync w środowisku znajdują się w artykule Deploy Azure File Sync (Wdrażanie usługi Azure File Sync).
- Wdrażanie usługi synchronizacji magazynu
- Przygotowywanie systemu Windows Server do używania z usługą Azure File Sync
- Instalowanie agenta usługi Azure File Sync
- Rejestrowanie systemu Windows Server w usłudze synchronizacji magazynu
- Tworzenie grupy synchronizacji i punktu końcowego w chmurze
- Tworzenie punktu końcowego serwera
Jeśli nie masz subskrypcji platformy Azure, przed rozpoczęciem utwórz bezpłatne konto.
Logowanie się do platformy Azure
Zaloguj się w witrynie Azure Portal.
Przygotowywanie środowiska
Na potrzeby tego samouczka konieczne jest wykonanie następujących czynności przed rozpoczęciem wdrażania usługi Azure File Sync:
- Utworzenie konta usługi Azure Storage i udziału plików
- Konfigurowanie maszyny wirtualnej z systemem Windows Server 2019 Datacenter
- Przygotowanie maszyny wirtualnej z systemem Windows Server na potrzeby usługi Azure File Sync
Tworzenie folderu i pliku TXT
Na komputerze lokalnym utwórz nowy folder o nazwie FilesToSync i dodaj plik tekstowy o nazwie mytestdoc.txt. W dalszej części tego samouczka przekażesz ten plik do udziału plików.
Tworzenie konta magazynu
Aby utworzyć konto magazynu ogólnego przeznaczenia w wersji 2 w witrynie Azure Portal, wykonaj następujące kroki:
- W obszarze Usługi platformy Azure wybierz pozycję Konta magazynu.
- Na stronie Konta magazynu wybierz pozycję + Utwórz.
- W bloku Podstawy wybierz subskrypcję, w której chcesz utworzyć konto magazynu.
- W polu Grupa zasobów wybierz odpowiednią grupę zasobów lub utwórz nową grupę zasobów. Aby uzyskać więcej informacji na temat grup zasobów platformy Azure, zobacz Omówienie usługi Azure Resource Manager.
- Następnie wprowadź nazwę konta magazynu. Wybrana nazwa musi być unikatowa w obrębie całej platformy Azure. Nazwa musi również mieć długość od 3 do 24 znaków i może zawierać tylko cyfry i małe litery.
- Wybierz region dla konta magazynu lub użyj regionu domyślnego.
- Wybierz warstwę wydajności. Domyślna warstwa to Standardowa.
- Określ sposób replikacji konta magazynu. Domyślną opcją nadmiarowości jest magazyn geograficznie nadmiarowy (GRS). Aby uzyskać więcej informacji na temat dostępnych opcji replikacji, zobacz Nadmiarowość usługi Azure Storage.
- Dodatkowe opcje są dostępne w blokach Zaawansowane, Sieciowe, Ochrona danych i Tagi . Aby użyć usługi Azure Data Lake Storage, wybierz blok Zaawansowane , a następnie ustaw hierarchiczną przestrzeń nazw na Wartość Włączone. Aby uzyskać więcej informacji, zobacz Wprowadzenie do usługi Azure Data Lake Storage Gen2.
- Wybierz pozycję Przejrzyj i utwórz, aby przejrzeć ustawienia konta magazynu i utworzyć konto.
- Wybierz pozycję Utwórz.
Na poniższej ilustracji przedstawiono ustawienia w bloku Podstawowe dla nowego konta magazynu:
Tworzenie udziału plików
Po wdrożeniu konta usługi Azure Storage wykonaj następujące kroki, aby utworzyć udział plików.
W witrynie Azure Portal wybierz polecenie Przejdź do zasobu.
Z menu po lewej stronie wybierz pozycję Udziały plików magazynu>danych.
Wybierz pozycję + Udział plików.
Nadaj nowemu udziałowi plików nazwę afsfileshare, pozostaw warstwę ustawioną na Optymalizacja transakcji, a następnie wybierz pozycję Utwórz. Na potrzeby tego samouczka potrzebujesz tylko 5 TiB.
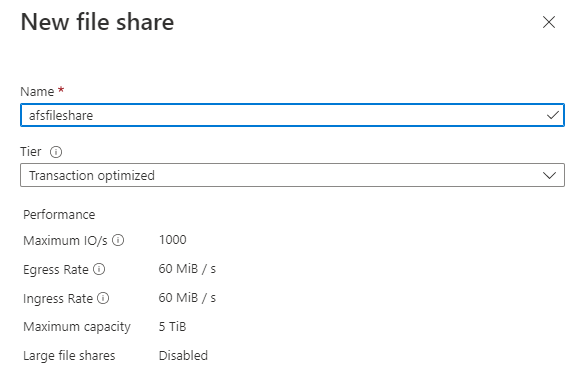
Wybierz nowy udział plików. W lokalizacji udziału plików wybierz polecenie Przekaż.

Przejdź do folderu FilesToSync na komputerze lokalnym, na którym został utworzony plik txt, wybierz pozycję mytestdoc.txt i wybierz pozycję Przekaż.
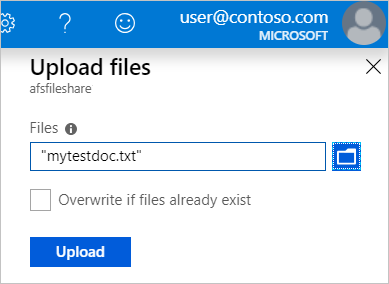
Na tym etapie utworzono konto magazynu i udział plików zawierający jeden plik. Następnie wdrożysz maszynę wirtualną platformy Azure z systemem Windows Server 2019 Datacenter w celu reprezentowania serwera lokalnego w tym samouczku.
Wdrażanie maszyny wirtualnej i dołączanie dysku danych
Wybierz pozycję Strona główna w witrynie Azure Portal i w obszarze Usługi platformy Azure wybierz pozycję + Utwórz zasób.
W obszarze Popularne usługi platformy Azure wybierz pozycję Maszyna>wirtualna Utwórz.
W obszarze Szczegóły projektu wybierz subskrypcję i grupę zasobów utworzoną na potrzeby tego samouczka.
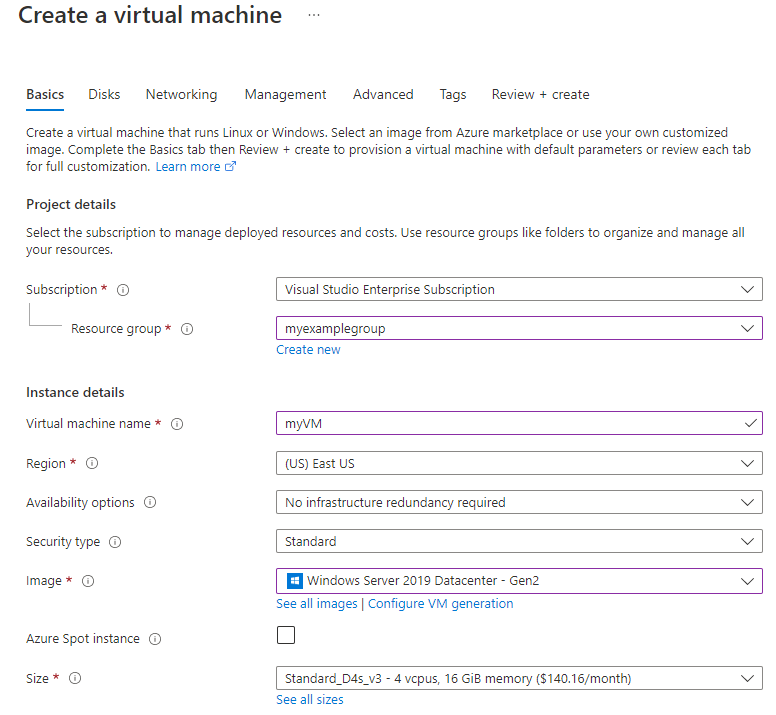
W obszarze Szczegóły wystąpienia podaj nazwę maszyny wirtualnej. Możesz na przykład użyć nazwy myVM.
Nie zmieniaj ustawień domyślnych dla opcji Region, Opcje dostępności i Typ zabezpieczeń.
W obszarze Obraz wybierz pozycję Windows Server 2019 Datacenter — Gen2. Pozostaw opcję Rozmiar ustawiony na wartość domyślną.
W obszarze Konto administratora podaj nazwę użytkownika i hasło dla maszyny wirtualnej. Nazwa użytkownika musi mieć długość od 1 do 20 znaków i nie może zawierać znaków specjalnych \/"[]:|<>+=;,?*@& lub kończy się znakiem "". Hasło musi mieć długość od 12 do 123 znaków i musi mieć 3 z następujących znaków: 1 małe litery, 1 wielkie litery, 1 cyfrę i 1 znak specjalny.
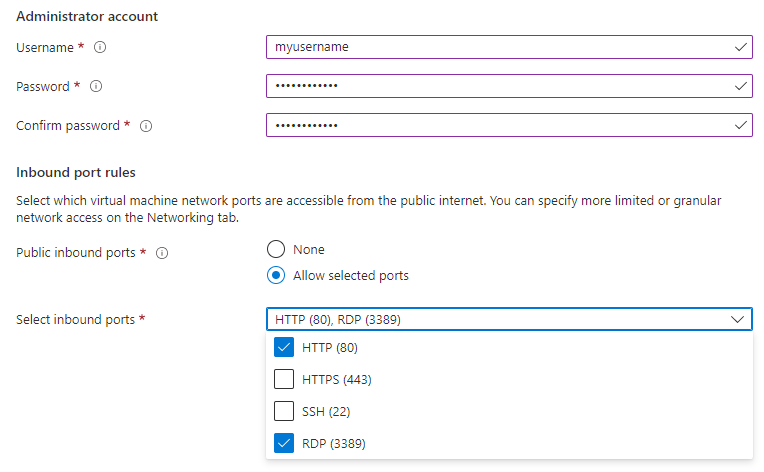
W obszarze Reguły portów wejściowych wybierz pozycję Zezwalaj na wybrane porty, a następnie z menu rozwijanego wybierz pozycję RDP (3389) i HTTP (80).
Przed utworzeniem maszyny wirtualnej musisz utworzyć dysk z danymi.
W dolnej części strony wybierz pozycję Dalej:Dyski.

Na karcie Dyski w obszarze Opcje dysku pozostaw wartości domyślne.
W obszarze Dyski danych wybierz pozycję Utwórz i dołącz nowy dysk.
Użyj ustawień domyślnych z wyjątkiem opcji Rozmiar, które można zmienić na 4 GiB dla tego samouczka, wybierając pozycję Zmień rozmiar.
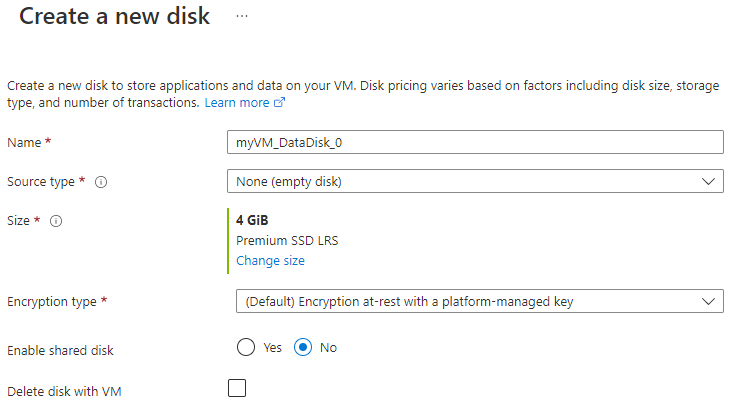
Wybierz przycisk OK.
Wybierz pozycję Przejrzyj i utwórz.
Wybierz pozycję Utwórz.
Możesz wybrać ikonę Powiadomienia, aby sprawdzić postęp wdrażania. Utworzenie nowej maszyny wirtualnej może zająć kilka minut.
Po zakończeniu wdrażania maszyny wirtualnej wybierz pozycję Przejdź do zasobu.
Na tym etapie utworzono nową maszynę wirtualną i dołączono dysk z danymi. Następnie możesz nawiązać połączenie z maszyną wirtualną.
Łączenie z maszyną wirtualną
W witrynie Azure Portal wybierz pozycję Połączenie> RDP na stronie właściwości maszyny wirtualnej.
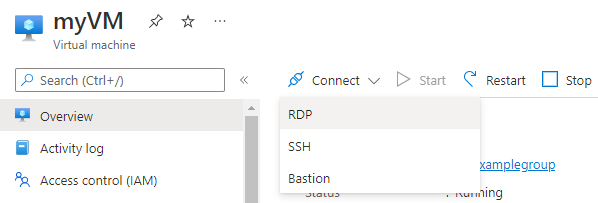
Na stronie Połączenie zachowaj domyślne opcje nawiązywania połączenia za pomocą publicznego adresu IP za pośrednictwem portu 3389. Wybierz pozycję Pobierz plik RDP.
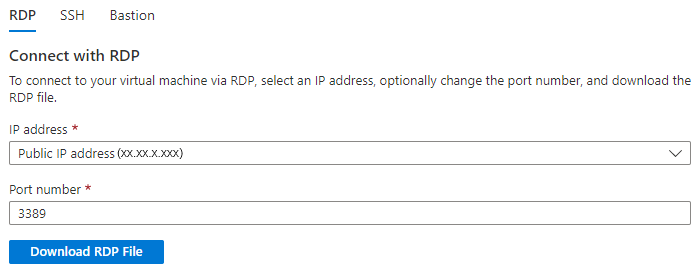
Otwórz pobrany plik RDP i wybierz polecenie Połącz, gdy wyświetli się odpowiedni monit. Może zostać wyświetlone ostrzeżenie informujące, że nie można zidentyfikować wydawcy tego połączenia zdalnego. Kliknij Połączenie mimo to.
W oknie Zabezpieczenia Windows z prośbą o wprowadzenie poświadczeń wybierz pozycję Więcej opcji, a następnie wybierz pozycję Użyj innego konta. Wprowadź localhost\username w polu adresu e-mail, wprowadź hasło utworzone dla maszyny wirtualnej, a następnie wybierz przycisk OK.
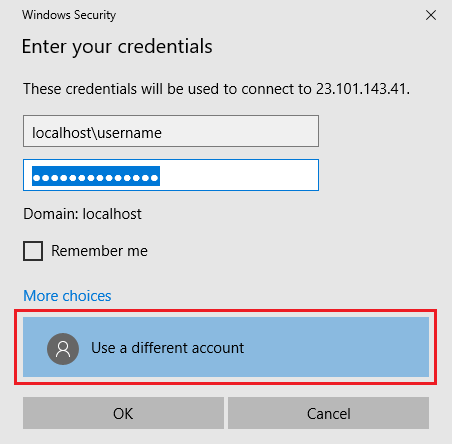
Podczas procesu logowania może zostać wyświetlone ostrzeżenie o certyfikacie z informacją, że nie można zweryfikować tożsamości komputera zdalnego. Wybierz pozycję Tak lub Kontynuuj, aby utworzyć połączenie.
Przygotowywanie maszyny wirtualnej z systemem Windows Server
W przypadku maszyny wirtualnej z systemem Windows Server 2019 Datacenter wyłącz konfigurację zwiększonych zabezpieczeń programu Internet Explorer. Ten krok jest wymagany tylko w przypadku początkowej rejestracji serwera. Tę pozycję można włączyć ponownie po zarejestrowaniu serwera.
Na maszynie wirtualnej z systemem Windows Server 2019 Datacenter Menedżer serwera zostanie otwarty automatycznie. Jeśli Menedżer serwera nie zostanie otwarta domyślnie, wyszukaj ją w menu Start.
W Menedżerze serwera wybierz pozycję Serwer lokalny.
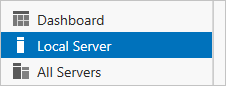
W okienku Właściwości znajdź wpis Konfiguracja zwiększonych zabezpieczeń programu IE i kliknij przycisk Włączone.
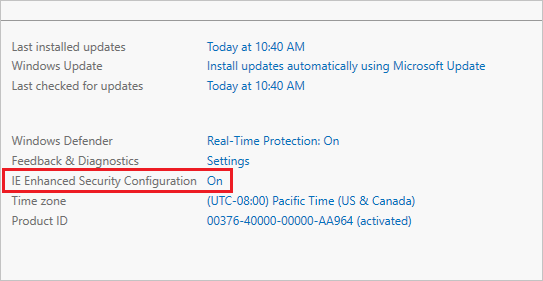
W oknie dialogowym Konfiguracja zwiększonych zabezpieczeń programu Internet Explorer wybierz pozycję Wyłączone dla Administracja istratorów i użytkowników, a następnie wybierz przycisk OK.
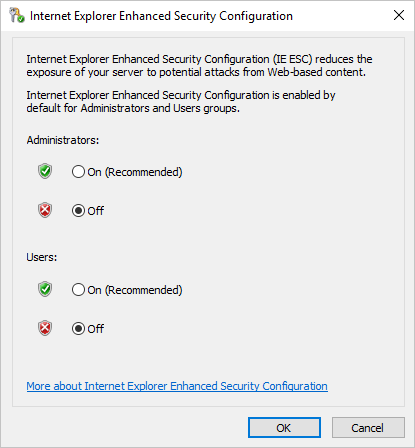
Teraz można dodać dysk z danymi do maszyny wirtualnej.
Dodawanie dysku z danymi
Na maszynie wirtualnej z systemem Windows Server 2019 Datacenter wybierz pozycję Pliki i usługi>magazynowania Dyski woluminów.>
Kliknij prawym przyciskiem myszy dysk 4 GiB o nazwie Msft Virtual Disk i wybierz pozycję Nowy wolumin.
Wykonaj kroki kreatora. Użyj ustawień domyślnych i zapisz przypisaną literę dysku.
Wybierz pozycję Utwórz.
Wybierz Zamknij.
Na tym etapie przeniesiono dysk do trybu online i utworzono wolumin. Otwórz Eksploratora plików na maszynie wirtualnej z systemem Windows Server, aby potwierdzić obecność dodanego przed chwilą dysku z danymi.
W Eksploratorze plików na maszynie wirtualnej rozwiń pozycję Ten komputer i otwórz nowy dysk. W tym przykładzie jest to dysk F:.
Kliknij prawym przyciskiem myszy i wybierz kolejno pozycje Nowy>Folder. Nadaj folderowi nazwę FilesToSync.
Otwórz folder FilesToSync.
Kliknij prawym przyciskiem myszy i wybierz kolejno pozycje Nowy>Dokument tekstowy. Nadaj plikowi tekstowemu nazwę MyTestFile.
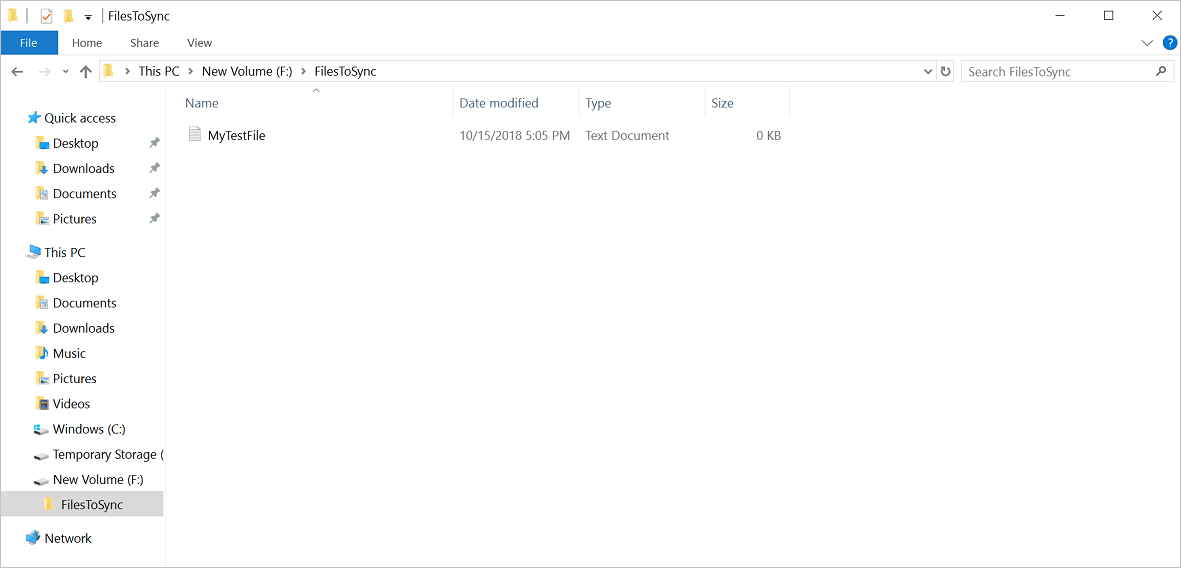
Zamknij Eksploratora plików i Menedżera serwera.
Instalowanie modułu Azure PowerShell
Następnie na maszynie wirtualnej z systemem Windows Server 2019 Datacenter zainstaluj moduł Azure PowerShell na serwerze. Moduł Az to zbiorczy moduł poleceń cmdlet programu Azure PowerShell. Po jego zainstalowaniu są pobierane wszystkie dostępne moduły usługi Azure Resource Manager i są udostępniane do użycia ich polecenia cmdlet.
Na maszynie wirtualnej otwórz okno programu PowerShell z podwyższonym poziomem uprawnień (uruchom jako administrator).
Uruchom następujące polecenie:
Install-Module -Name AzUwaga
Jeśli masz wersję pakietu NuGet starszą niż 2.8.5.201, zostanie wyświetlony monit o pobranie i zainstalowanie najnowszej wersji pakietu NuGet.
Galeria programu PowerShell domyślnie nie jest skonfigurowana jako zaufane repozytorium modułu PowerShellGet. Po pierwszym użyciu Galerii programu PowerShell zostanie wyświetlony następujący komunikat:
Untrusted repository You are installing the modules from an untrusted repository. If you trust this repository, change its InstallationPolicy value by running the Set-PSRepository cmdlet. Are you sure you want to install the modules from 'PSGallery'? [Y] Yes [A] Yes to All [N] No [L] No to All [S] Suspend [?] Help (default is "N"):Wybierz odpowiedź Tak lub Tak na wszystkie, aby kontynuować instalację.
W tym momencie skonfigurowano środowisko na potrzeby tego samouczka. Zamknij okno programu PowerShell. Możesz teraz wdrożyć usługę synchronizacji magazynu.
Wdrażanie usługi synchronizacji magazynu
Aby wdrożyć usługę Azure File Sync, zacznij od umieszczenia zasobu Usługi synchronizacji magazynu w grupie zasobów dla wybranej subskrypcji. Usługa synchronizacji magazynu dziedziczy uprawnienia dostępu z subskrypcji i grupy zasobów.
W witrynie Azure Portal wybierz pozycję Utwórz zasób, a następnie wyszukaj usługę Azure File Sync.
W wynikach wyszukiwania wybierz usługę Azure File Sync.
Wybierz pozycję Utwórz , aby otworzyć kartę Deploy Azure File Sync (Wdrażanie usługi Azure File Sync ).
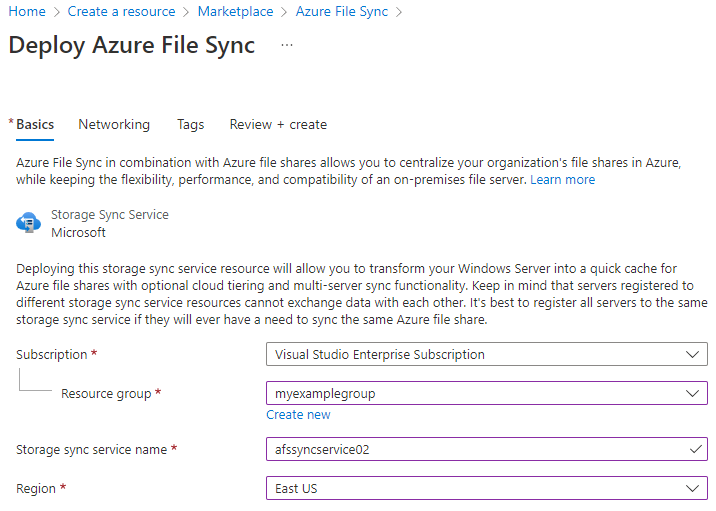
W otwartym okienku wprowadź następujące informacje:
Wartość Opis Nazwa/nazwisko Unikatowa nazwa (na subskrypcję) dla usługi synchronizacji magazynu.
W tym samouczku użyj nazwy afssyncservice02.Subskrypcja Subskrypcja platformy Azure używana na potrzeby tego samouczka. Grupa zasobów: Grupa zasobów, która zawiera usługę synchronizacji magazynu.
W tym samouczku użyj polecenia myexamplegroup .Lokalizacja Wschodnie stany USA Po zakończeniu wybierz pozycję Przejrzyj i utwórz, a następnie pozycję Utwórz, aby wdrożyć usługę synchronizacji magazynu. Wdrożenie usługi potrwa kilka minut.
Po zakończeniu wdrażania wybierz Przejdź do zasobu.
Instalowanie agenta usługi Azure File Sync
Agent usługi Azure File Sync to możliwy do pobrania pakiet, który umożliwia synchronizowanie systemu Windows Server z udziałem plików platformy Azure.
Na maszynie wirtualnej z systemem Windows Server 2019 Datacenter otwórz program Internet Explorer.
Ważne
Może zostać wyświetlone ostrzeżenie informujące o włączeniu konfiguracji zwiększonych zabezpieczeń programu Internet Explorer. Nie włączaj tego ponownie, dopóki nie skończysz rejestrować serwera w następnym kroku.
Przejdź do Centrum pobierania Microsoft. Przewiń w dół do sekcji Agent usługi Azure File Sync, a następnie wybierz pozycję Pobierz.
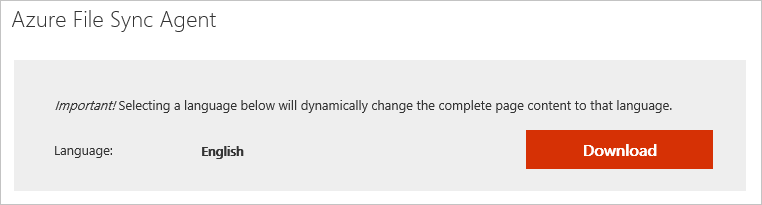
Zaznacz pole wyboru StorageSyncAgent_WS2019.msi i wybierz przycisk Dalej.
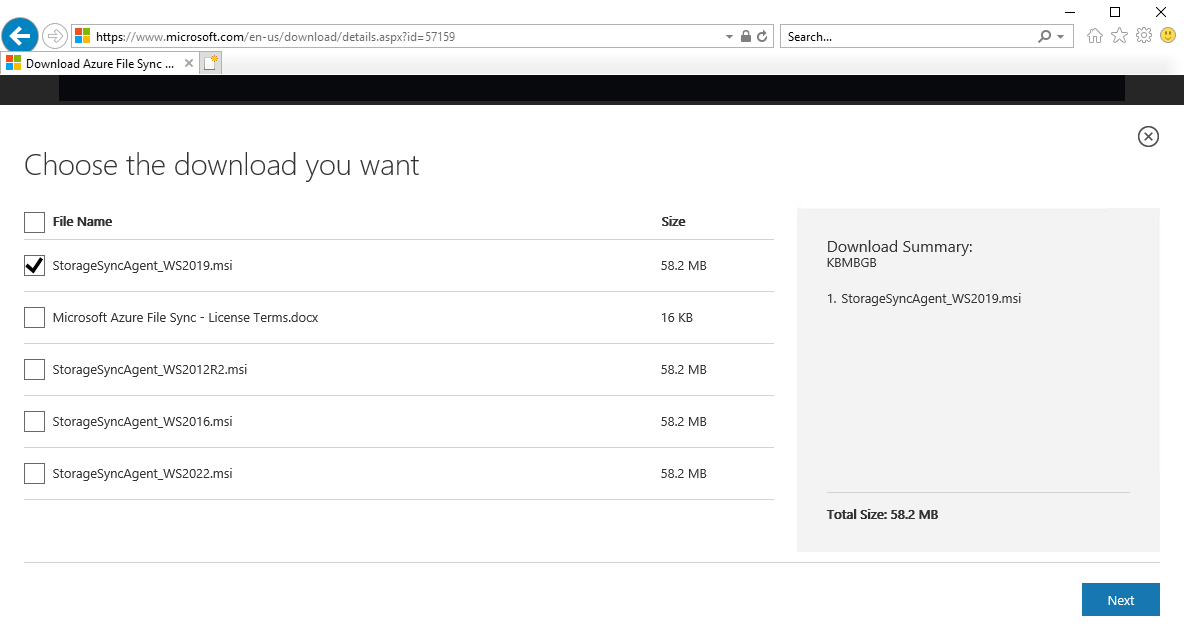
Wybierz pozycję Zezwalaj po uruchomieniu>.
Przejdź przez Kreatora instalacji agenta synchronizacji magazynu i zaakceptuj ustawienia domyślne.
Wybierz Zainstaluj.
Wybierz Zakończ.
Wdrożono usługę Azure Sync i zainstalowano agenta na maszynie wirtualnej z systemem Windows Server. Teraz należy zarejestrować maszynę wirtualną w usłudze synchronizacji magazynu.
Rejestrowanie systemu Windows Server
Zarejestrowanie systemu Windows Server w usłudze synchronizacji magazynu powoduje ustanowienie relacji zaufania między serwerem (lub klastrem) oraz usługą synchronizacji magazynu. Serwer można zarejestrować tylko w jednej usłudze synchronizacji magazynu. Można go synchronizować z innymi serwerami i udziałami plików platformy Azure skojarzonymi z tą usługą synchronizacji magazynu.
Interfejs użytkownika rejestracji serwera powinien zostać otwarty automatycznie po zainstalowaniu agenta usługi Azure File Sync. Jeśli tak się nie stanie, można otworzyć go ręcznie z lokalizacji pliku: C:\Program Files\Azure\StorageSyncAgent\ServerRegistration.exe.
Po otwarciu interfejsu użytkownika rejestracji serwera na maszynie wirtualnej wybierz pozycję Zaloguj.
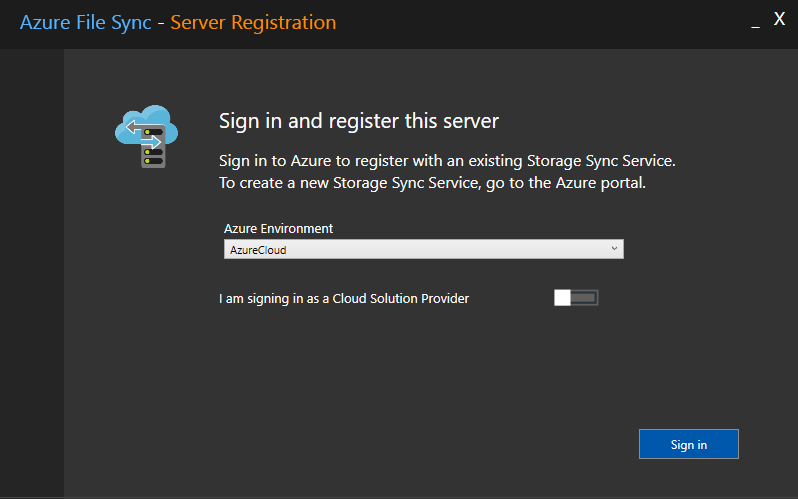
Zaloguj się przy użyciu poświadczeń konta platformy Azure.
Podaj poniższe informacje:
Wartość Opis Subskrypcja platformy Azure Subskrypcja, która zawiera usługę synchronizacji magazynu na potrzeby tego samouczka. Grupa zasobów Grupa zasobów, która zawiera usługę synchronizacji magazynu. W tym samouczku użyj polecenia myexamplegroup . Usługa synchronizacji magazynu Nazwa usługi synchronizacji magazynu. W tym samouczku użyj nazwy afssyncservice02. Wybierz pozycję Zarejestruj, aby ukończyć rejestrację serwera.
W ramach procesu rejestracji zostanie wyświetlony monit o dodatkowe logowanie. Zaloguj się i wybierz przycisk Dalej.
Wybierz przycisk OK.
Tworzenie grupy synchronizacji
Grupa synchronizacji definiuje topologię synchronizacji dla zestawu plików. Grupa synchronizacji musi zawierać jeden punkt końcowy w chmurze, który reprezentuje udział plików platformy Azure. Grupa synchronizacji musi również zawierać co najmniej jeden punkt końcowy serwera. Punkt końcowy serwera reprezentuje ścieżkę na zarejestrowanym serwerze. Aby utworzyć grupę synchronizacji:
W witrynie Azure Portal wybierz pozycję + Grupa synchronizacji z wdrożonej usługi synchronizacji magazynu.
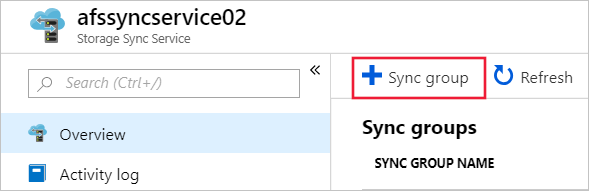
Wprowadź następujące informacje, aby utworzyć grupę synchronizacji z punktem końcowym chmury:
Wartość Opis Nazwa grupy synchronizacji Ta nazwa musi być unikatowa w obrębie usługi synchronizacji magazynu, ale może być to dowolna nazwa logiczna z Twojego punktu widzenia. Subskrypcja Subskrypcja, w której wdrożono usługę synchronizacji magazynu na potrzeby tego samouczka. Konto magazynu Wybierz pozycję Wybierz konto magazynu. W wyświetlonym okienku wybierz konto magazynu, które zawiera utworzony udział plików platformy Azure. Udział plików platformy Azure Nazwa utworzonego udziału plików platformy Azure. Wybierz pozycję Utwórz.
Jeśli wybierzesz grupę synchronizacji, zobaczysz, że masz teraz jeden punkt końcowy w chmurze.
Dodawanie punktu końcowego serwera
Punkt końcowy serwera reprezentuje określoną lokalizację na zarejestrowanym serwerze. Może być to na przykład folder w woluminie serwera. Aby dodać punkt końcowy serwera:
Wybierz nowo utworzoną grupę synchronizacji, a następnie wybierz pozycję Dodaj punkt końcowy serwera.
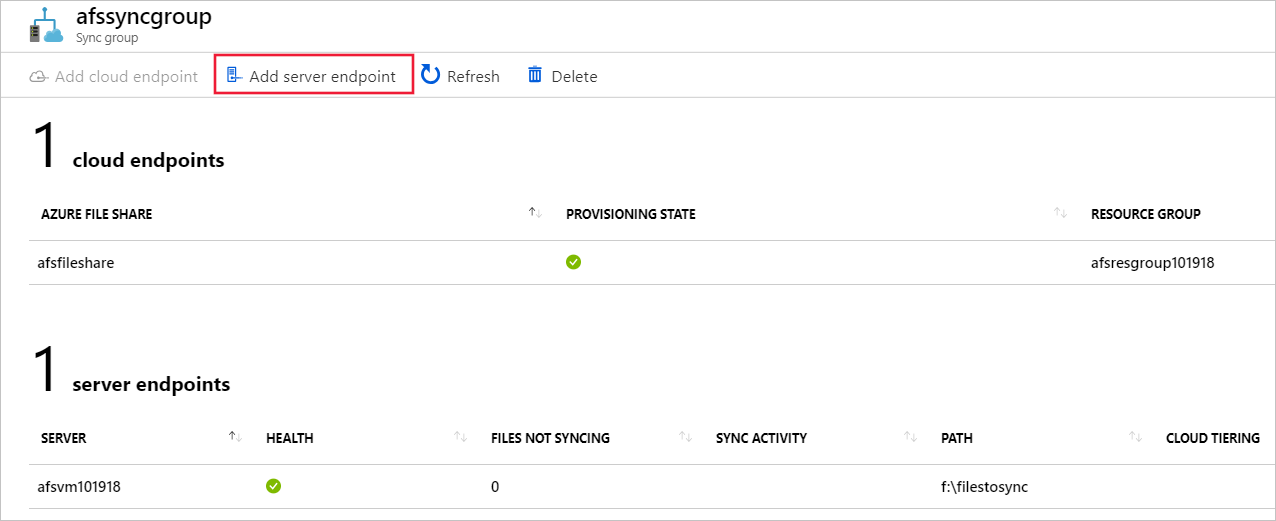
W okienku Dodawanie punktu końcowego serwera wprowadź następujące informacje, aby utworzyć punkt końcowy serwera:
Wartość Opis Zarejestrowany serwer Nazwa utworzonego serwera. Na przykład myVM. Ścieżka Ścieżka systemu Windows Server do utworzonego dysku. Na przykład f:\filestosync. Obsługa warstw w chmurze Pozostaw tę funkcję wyłączoną na potrzeby tego samouczka. Wolne miejsce w woluminie Pozostaw to pole puste na potrzeby tego samouczka. Wybierz pozycję Utwórz.
Pliki zostały teraz zsynchronizowane między udziałem plików platformy Azure i systemem Windows Server.
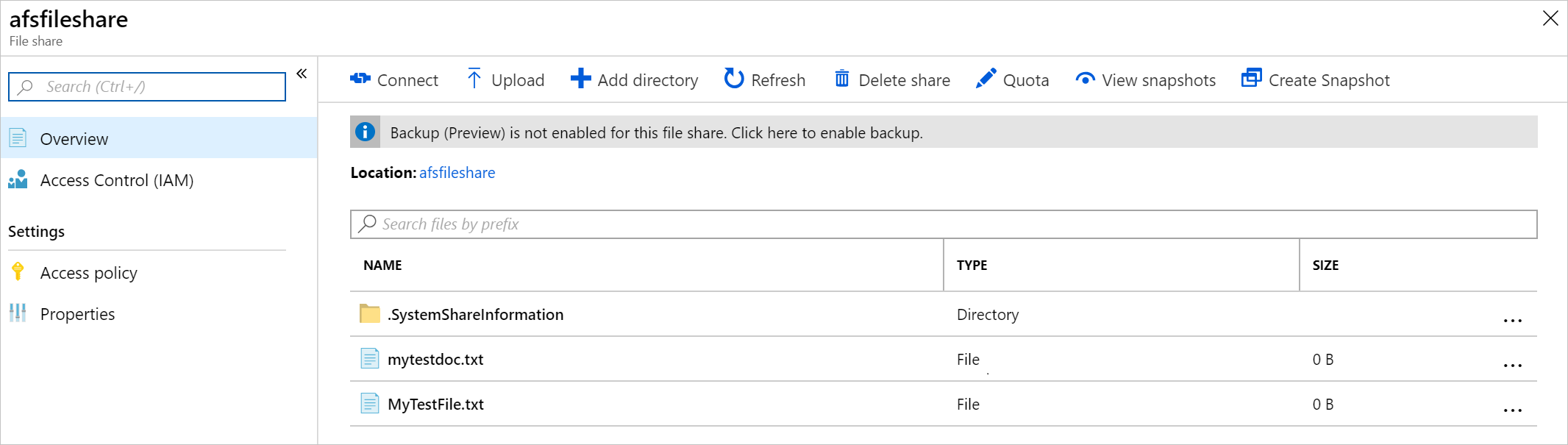
Czyszczenie zasobów
Jeśli chcesz wyczyścić zasoby utworzone w tym samouczku, najpierw usuń punkty końcowe z usługi synchronizacji magazynu. Następnie wyrejestruj serwer z usługą synchronizacji magazynu, usuń grupy synchronizacji i usuń usługę synchronizacji magazynu.
Gdy skończysz, usuń grupę zasobów. Usunięcie grupy zasobów spowoduje usunięcie konta magazynu, udziału plików platformy Azure i wszystkich innych zasobów wdrożonych w grupie zasobów.
Jeśli na koncie magazynu istnieją blokady, najpierw należy je usunąć. Przejdź do konta magazynu i wybierz pozycję Ustawienia> Locks. Jeśli zostaną wyświetlone jakiekolwiek blokady, usuń je.
Może być również konieczne usunięcie magazynu usługi Azure Backup Recovery Services przed zezwoleniem na usunięcie grupy zasobów.
- Wybierz pozycję Strona główna, a następnie pozycję Grupy zasobów.
- Wybierz grupę zasobów, którą chcesz usunąć.
- Wybierz pozycję Usuń grupę zasobów. Zostanie otwarte okno zawierające ostrzeżenie dotyczące zasobów, które zostaną usunięte razem z grupą zasobów.
- Wprowadź nazwę grupy zasobów, a następnie wybierz pozycję Usuń.
Następne kroki
W tym samouczku przedstawiono podstawowe kroki rozszerzania pojemności magazynu serwera z systemem Windows przy użyciu usługi Azure File Sync. Aby uzyskać bardziej szczegółowe informacje na temat planowania wdrożenia usługi Azure File Sync, zobacz:
Opinia
Dostępne już wkrótce: W 2024 r. będziemy stopniowo wycofywać zgłoszenia z serwisu GitHub jako mechanizm przesyłania opinii na temat zawartości i zastępować go nowym systemem opinii. Aby uzyskać więcej informacji, sprawdź: https://aka.ms/ContentUserFeedback.
Prześlij i wyświetl opinię dla