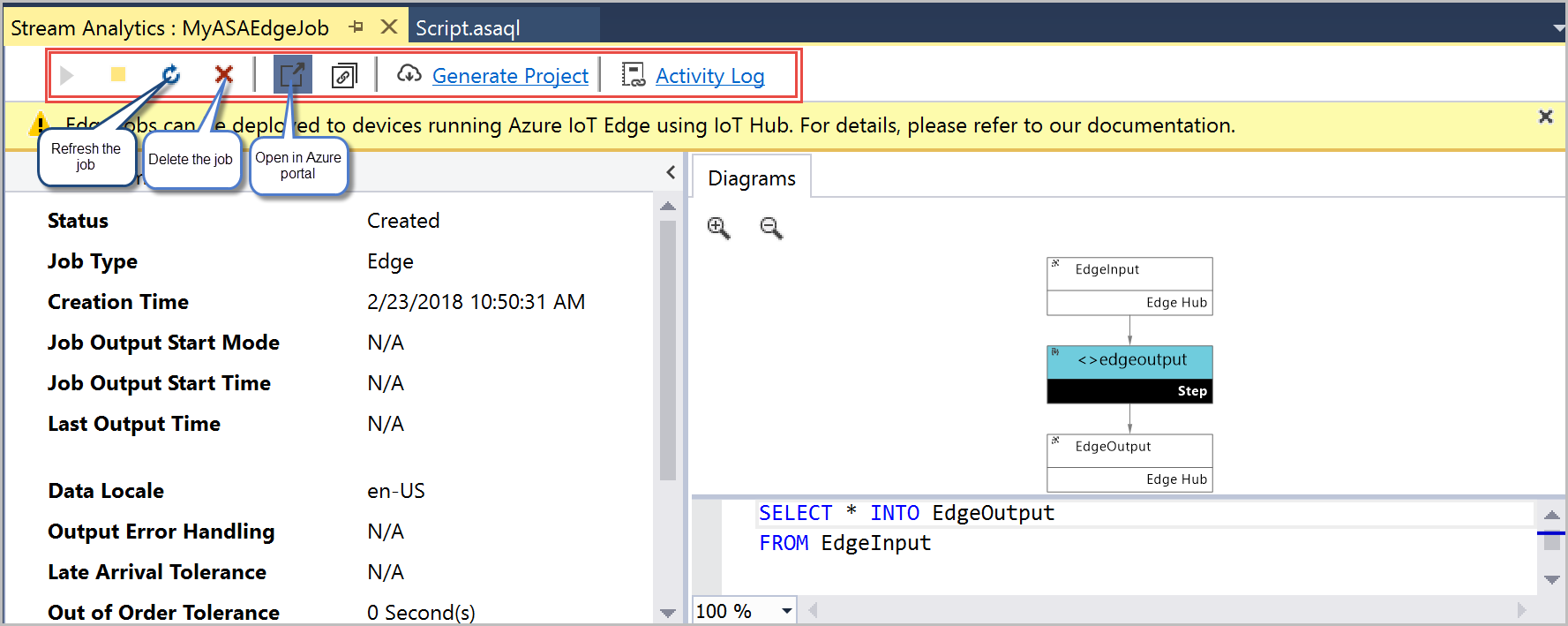Opracowywanie zadań usługi Stream Analytics Edge przy użyciu narzędzi programu Visual Studio
Z tego samouczka dowiesz się, jak używać narzędzi usługi Stream Analytics dla programu Visual Studio. Dowiesz się, jak tworzyć, debugować i tworzyć zadania usługi Stream Analytics Edge. Po utworzeniu i przetestowaniu zadania możesz przejść do Azure Portal, aby wdrożyć je na urządzeniach.
Wymagania wstępne
Do ukończenia tego samouczka potrzebne są następujące wymagania wstępne:
Zainstaluj program Visual Studio 2019, Visual Studio 2015 lub Visual Studio 2013 Update 4. Obsługiwane są wersje Enterprise (Ultimate/Premium), Professional i Community. Wersja Express nie jest obsługiwana.
Postępuj zgodnie z instrukcjami instalacji , aby zainstalować narzędzia usługi Stream Analytics dla programu Visual Studio.
Tworzenie projektu usługi Stream Analytics Edge
W programie Visual Studio wybierz pozycję Plik>nowy>projekt. Przejdź do listy Szablony po lewej stronie > rozwiń węzeł Azure Stream Analytics> EdgeAzure Stream Analytics Edge> Aplikacja usługi Azure Stream Analytics Edge. Podaj nazwę, lokalizację i nazwę rozwiązania dla projektu, a następnie wybierz przycisk OK.
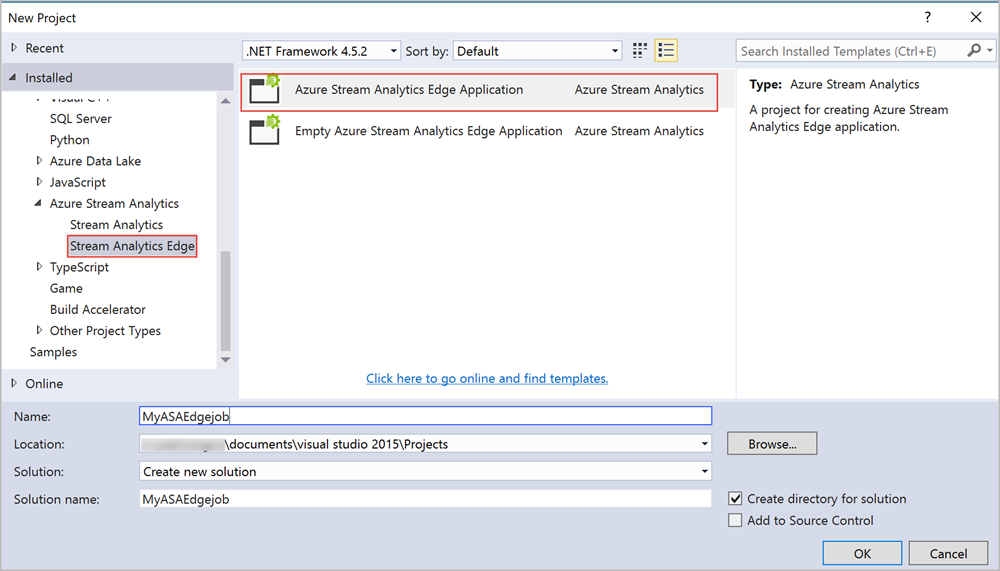
Po utworzeniu projektu przejdź do Eksplorator rozwiązań, aby wyświetlić hierarchię folderów.
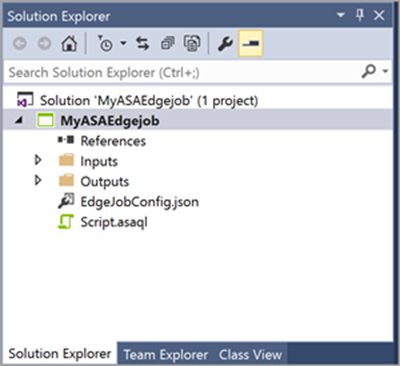
Wybieranie właściwej subskrypcji
W menu Widok programu Visual Studio wybierz pozycję Eksplorator serwera.
Kliknij prawym przyciskiem myszy pozycję Azure> Select Connect to Microsoft Azure Subscription (Połącz z subskrypcją> platformy Microsoft Azure), a następnie zaloguj się przy użyciu konta platformy Azure.
Definiowanie danych wejściowych
W Eksplorator rozwiązań rozwiń węzeł Dane wejściowe, w którym powinny zostać wyświetlone dane wejściowe o nazwie EdgeInput.json. Kliknij dwukrotnie, aby wyświetlić jego ustawienia.
Ustaw typ źródła na strumień danych. Następnie ustaw wartość Source (Źródło ) na Edge Hub (Centrum usługi Edge), Event Serialization Format (Format serializacji zdarzeń) na Json (Kodowanie) na UTF8 (Kodowanie). Opcjonalnie możesz zmienić nazwę aliasu wejściowego. Pozostawmy go tak, jak w tym przykładzie. W przypadku zmiany nazwy aliasu wejściowego użyj nazwy określonej podczas definiowania zapytania. Wybierz pozycję Zapisz, aby zapisać ustawienia.
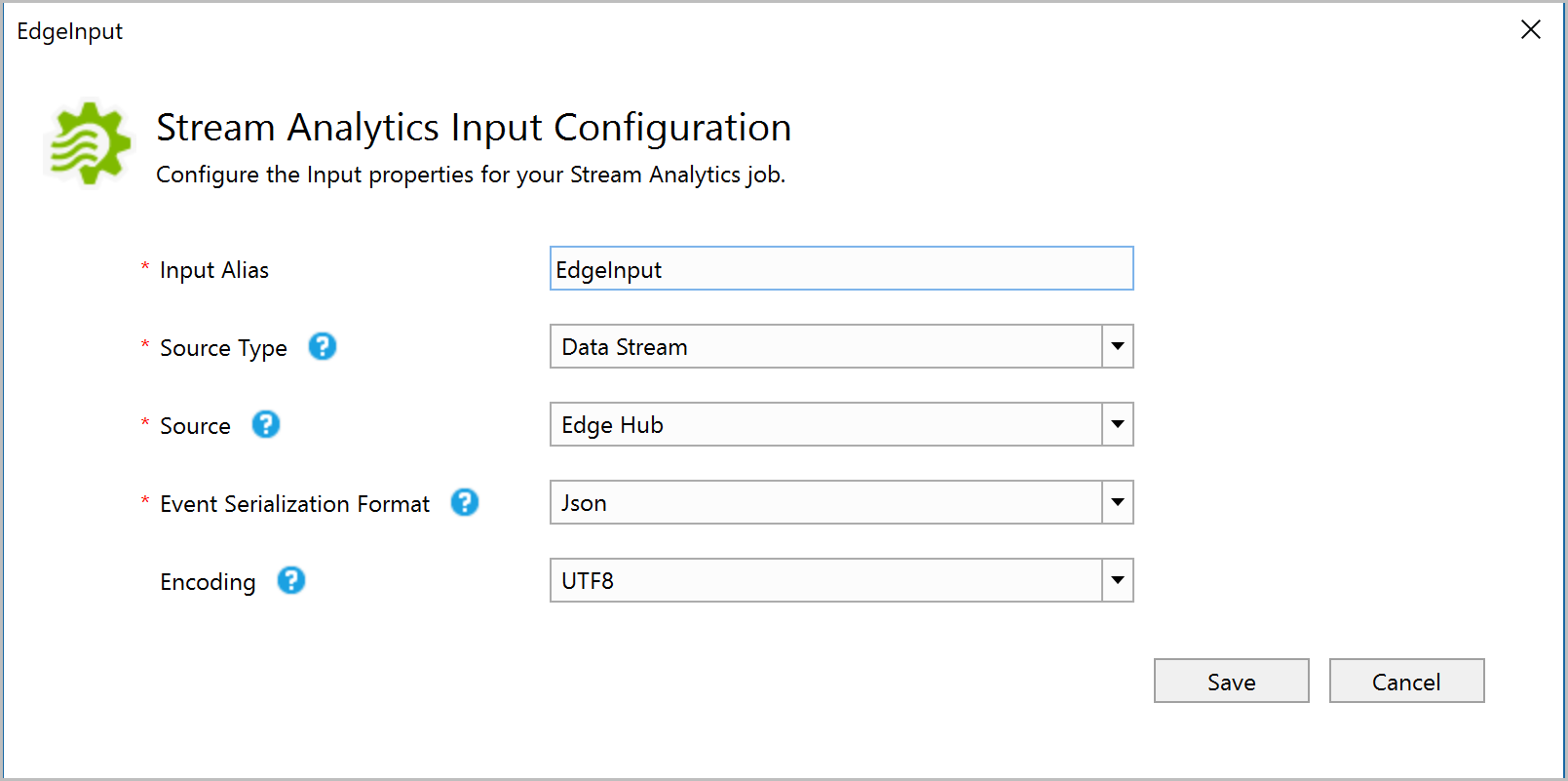
Definiowanie danych wyjściowych
W Eksplorator rozwiązań rozwiń węzeł Dane wyjściowe, w którym powinny zostać wyświetlone dane wyjściowe o nazwie EdgeOutput.json. Kliknij dwukrotnie, aby wyświetlić jego ustawienia.
Pamiętaj, aby ustawić pozycję Ujście, aby wybrać pozycję Edge Hub, ustaw wartość Format serializacji zdarzeń na Json, ustaw wartość Kodowanie na UTF8 i ustaw wartość Format Array. Opcjonalnie możesz zmienić nazwę aliasu danych wyjściowych. Pozostawmy go tak, jak w tym przykładzie. W przypadku zmiany nazwy aliasu danych wyjściowych użyj nazwy określonej podczas definiowania zapytania. Wybierz pozycję Zapisz, aby zapisać ustawienia.
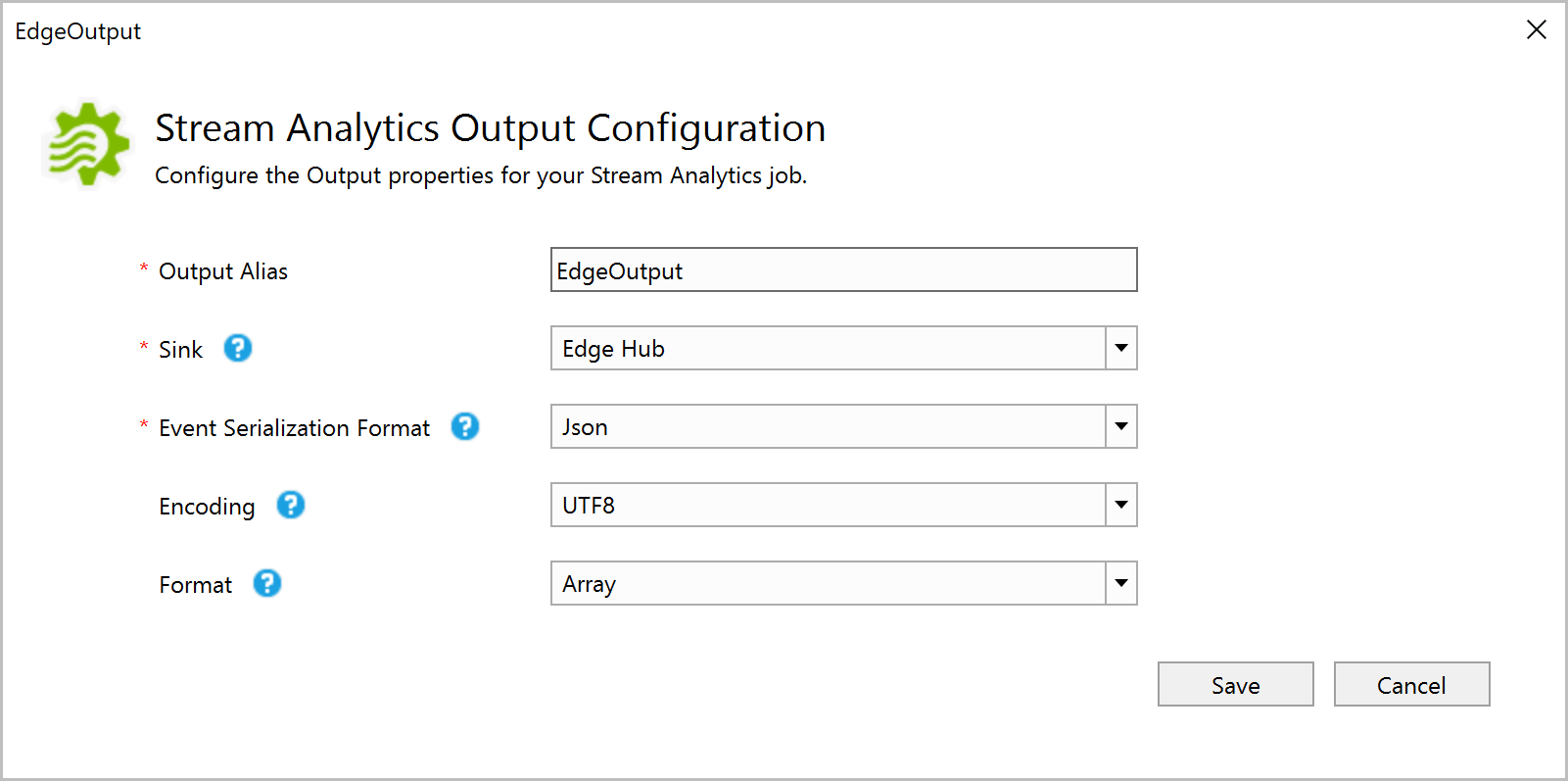
Definiowanie zapytania przekształcenia
Zadania usługi Stream Analytics wdrożone w środowiskach usługi Stream Analytics IoT Edge obsługują większość odwołań języka zapytań usługi Stream Analytics. Jednak następujące operacje nie są jeszcze obsługiwane w przypadku zadań usługi Stream Analytics Edge:
| Kategoria | Polecenie |
|---|---|
| Inne operatory |
|
Podczas tworzenia zadania usługi Stream Analytics Edge w portalu kompilator automatycznie wyświetli ostrzeżenie, jeśli nie używasz obsługiwanego operatora.
W programie Visual Studio zdefiniuj następujące zapytanie przekształcenia w edytorze zapytań (plik script.asaql)
SELECT * INTO EdgeOutput
FROM EdgeInput
Testowanie zadania lokalnie
Aby przetestować zapytanie lokalnie, należy przekazać przykładowe dane. Przykładowe dane można pobrać, pobierając dane rejestracji z repozytorium GitHub i zapisując je na komputerze lokalnym.
Aby przekazać przykładowe dane, kliknij prawym przyciskiem myszy plik EdgeInput.json i wybierz polecenie Dodaj dane wejściowe lokalne
W oknie > podręcznym Przeglądaj przykładowe dane ze ścieżki > lokalnej Wybierz pozycję Zapisz.
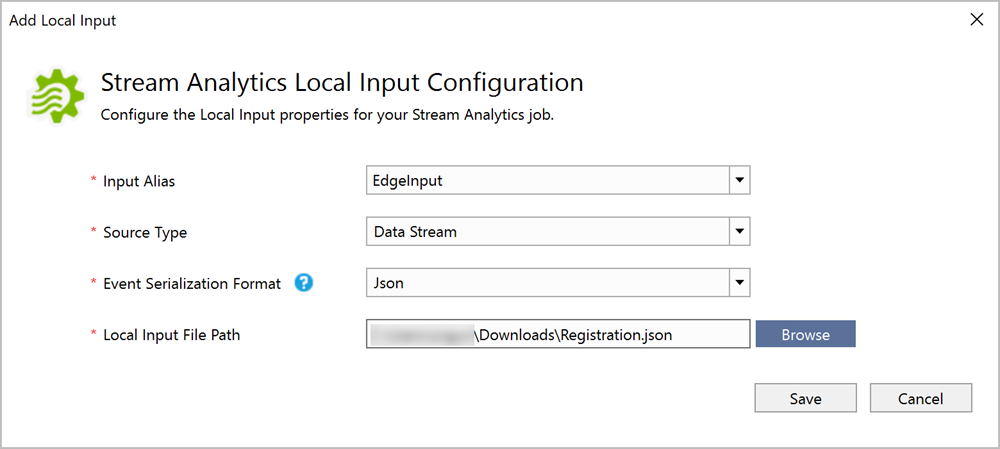
Plik o nazwie local_EdgeInput.json jest dodawany automatycznie do folderu inputs.
Możesz uruchomić go lokalnie lub przesłać na platformę Azure. Aby przetestować zapytanie, wybierz pozycję Uruchom lokalnie.
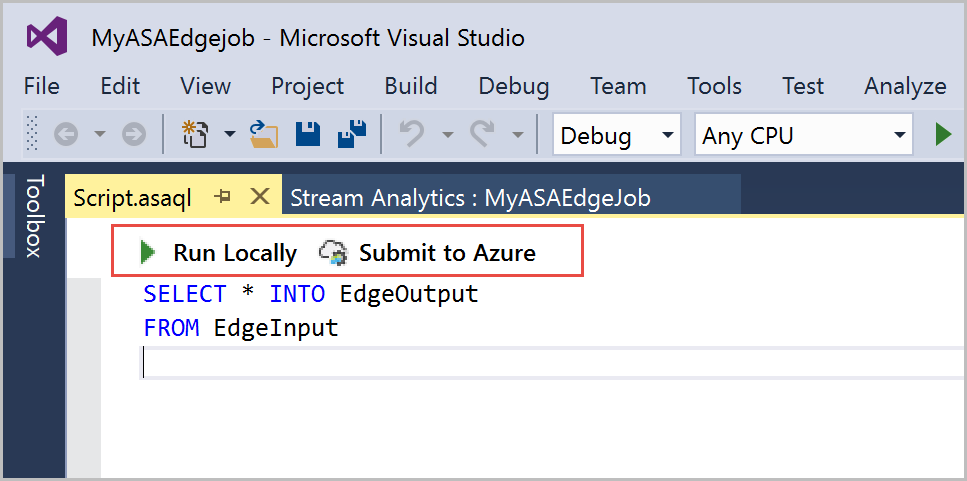
W oknie wiersza polecenia jest wyświetlany stan zadania. Po pomyślnym uruchomieniu zadania zostanie utworzony folder o nazwie "2018-02-23-11-31-42" w ścieżce folderu projektu "Visual Studio 2015\Projects\MyASAEdgejob\MyASAEdgejob\ASALocalRun\2018-02-23-11-42". Przejdź do ścieżki folderu, aby wyświetlić wyniki w folderze lokalnym:
Możesz również zalogować się do Azure Portal i sprawdzić, czy zadanie zostało utworzone.
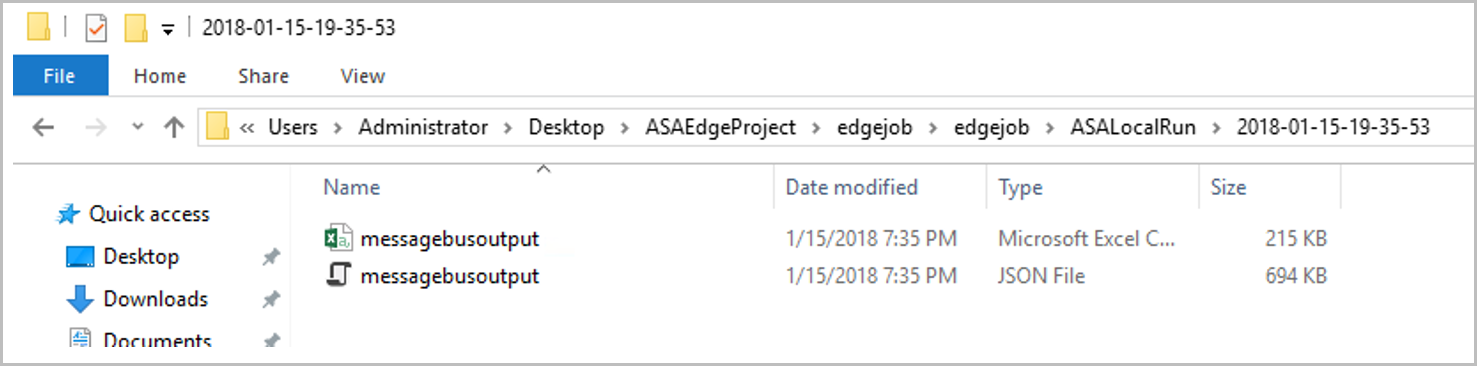
Przesyłanie zadania na platformę Azure
Przed przesłaniem zadania na platformę Azure musisz nawiązać połączenie z subskrypcją platformy Azure. Otwórz Eksploratora> serwera kliknij prawym przyciskiem myszy pozycję Azure> Connect to Microsoft Azure subscription sign in to your Azure subscription (Łączenie zsubskrypcją> platformy Microsoft Azure) do subskrypcji platformy Azure.
Aby przesłać zadanie na platformę Azure, przejdź do edytora > zapytań i wybierz pozycję Prześlij do platformy Azure.
Zostanie otwarte okno podręczne. Wybierz aktualizację istniejącego zadania usługi Stream Analytics Edge lub utwórz nowe. Po zaktualizowaniu istniejącego zadania zastąpi on całą konfigurację zadania. W tym scenariuszu opublikujesz nowe zadanie. Wybierz pozycję Utwórz nowe zadanie> usługi Azure Stream Analytics, wprowadź nazwę zadania, na przykład MyASAEdgeJob> , wybierz wymaganą subskrypcję, grupę zasobów i lokalizację> Wybierz pozycję Prześlij.
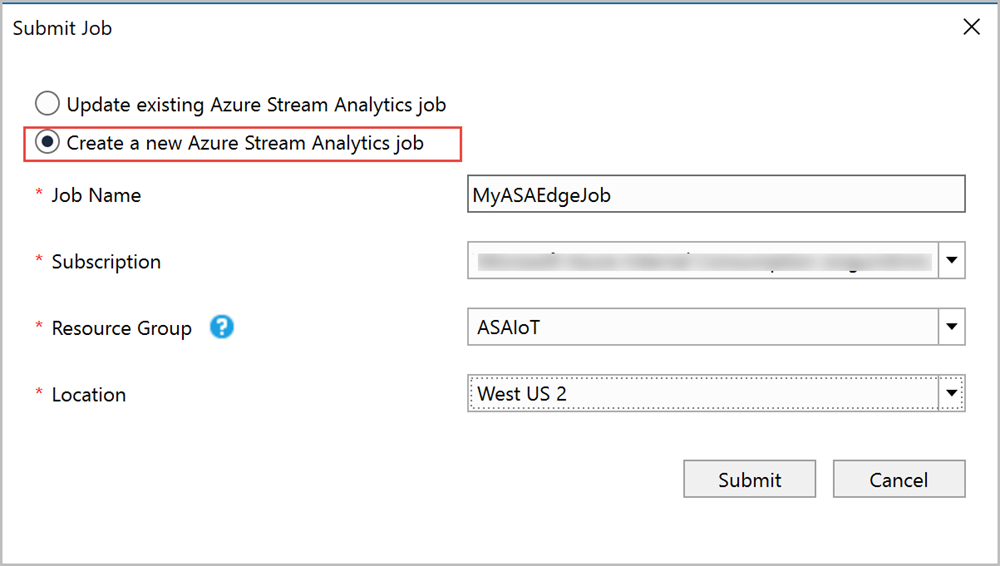
Teraz zadanie usługi Stream Analytics Edge zostało utworzone. Aby dowiedzieć się, jak wdrożyć je na urządzeniach, zapoznaj się z samouczkiem Uruchamianie zadań na IoT Edge.
Zarządzanie zadaniem
Stan zadania i diagram zadania można wyświetlić w Eksploratorze serwera. W Eksploratorze serwera usługi Stream Analytics rozwiń subskrypcję i grupę zasobów, w której wdrożono zadanie usługi Stream Analytics Edge. Możesz wyświetlić obiekt MyASAEdgejob ze stanem Utworzono. Rozwiń węzeł zadania i kliknij go dwukrotnie, aby otworzyć widok zadania.
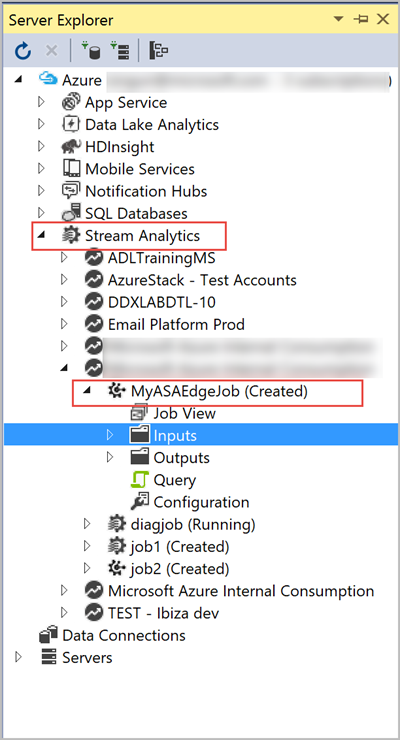
Okno widoku zadania zawiera operacje, takie jak odświeżanie zadania, usuwanie zadania i otwieranie zadania z Azure Portal.