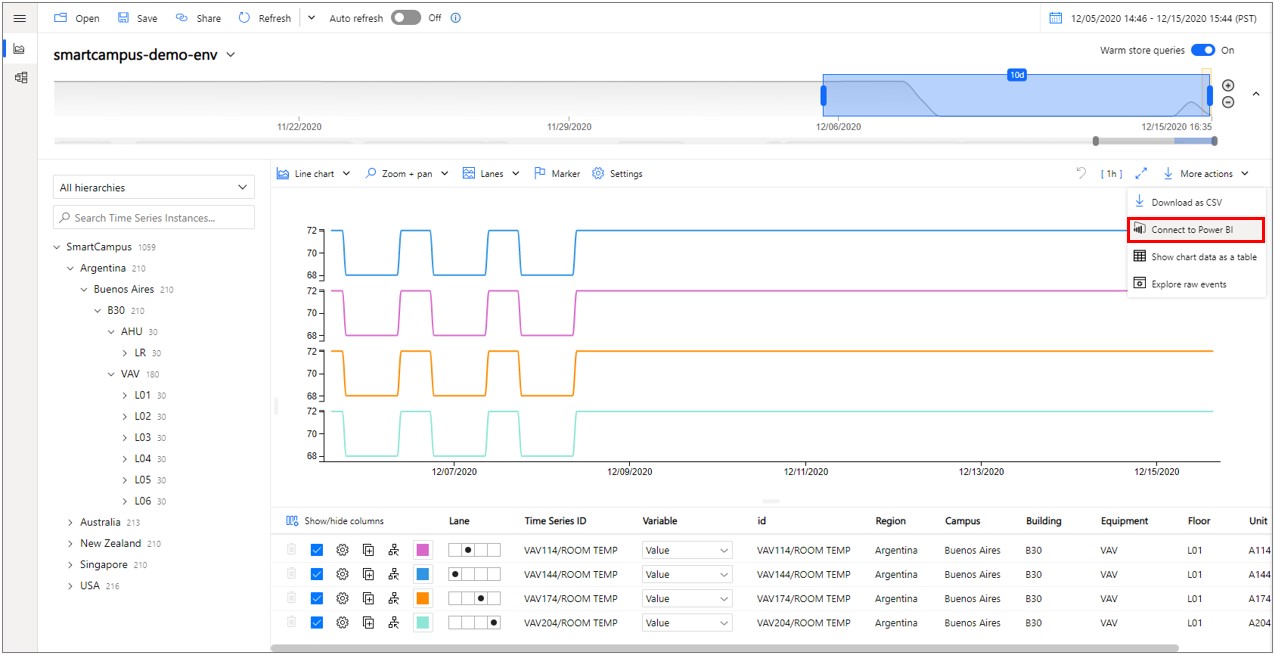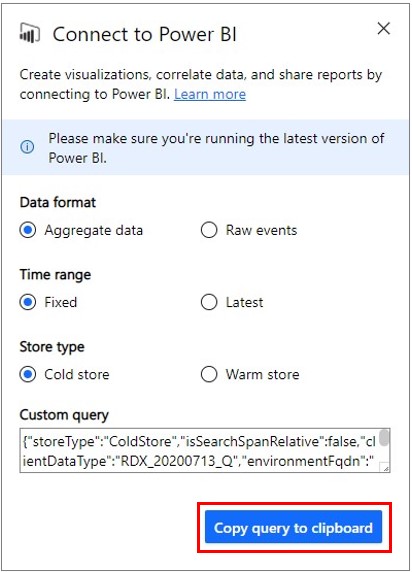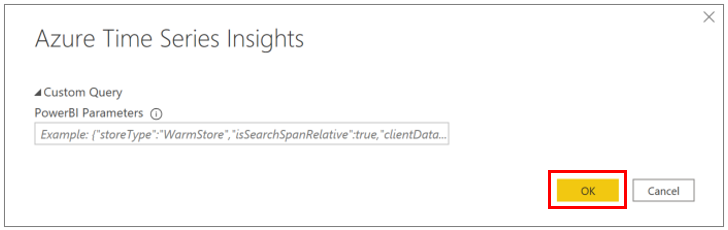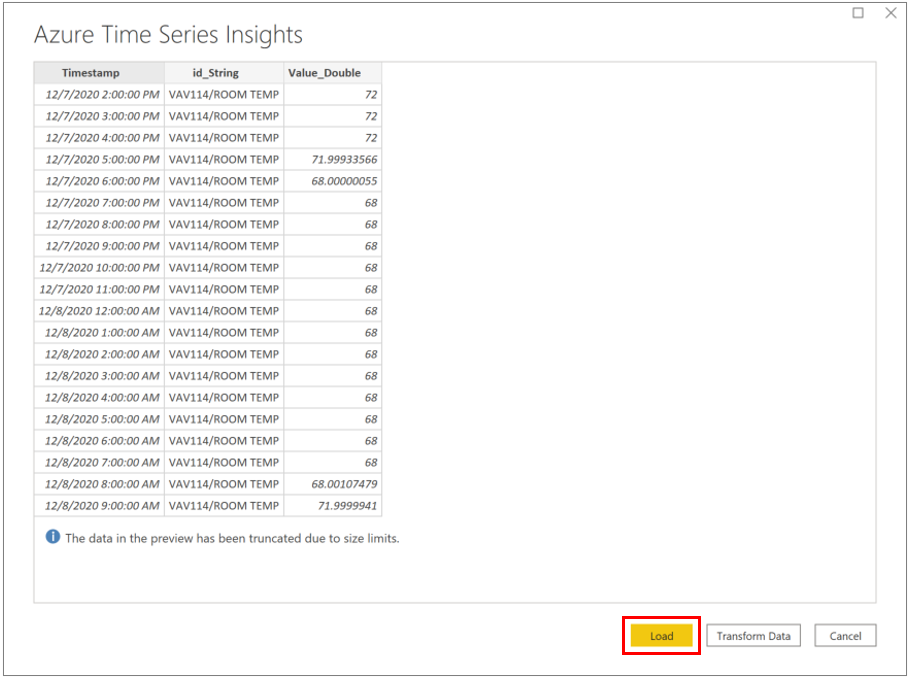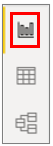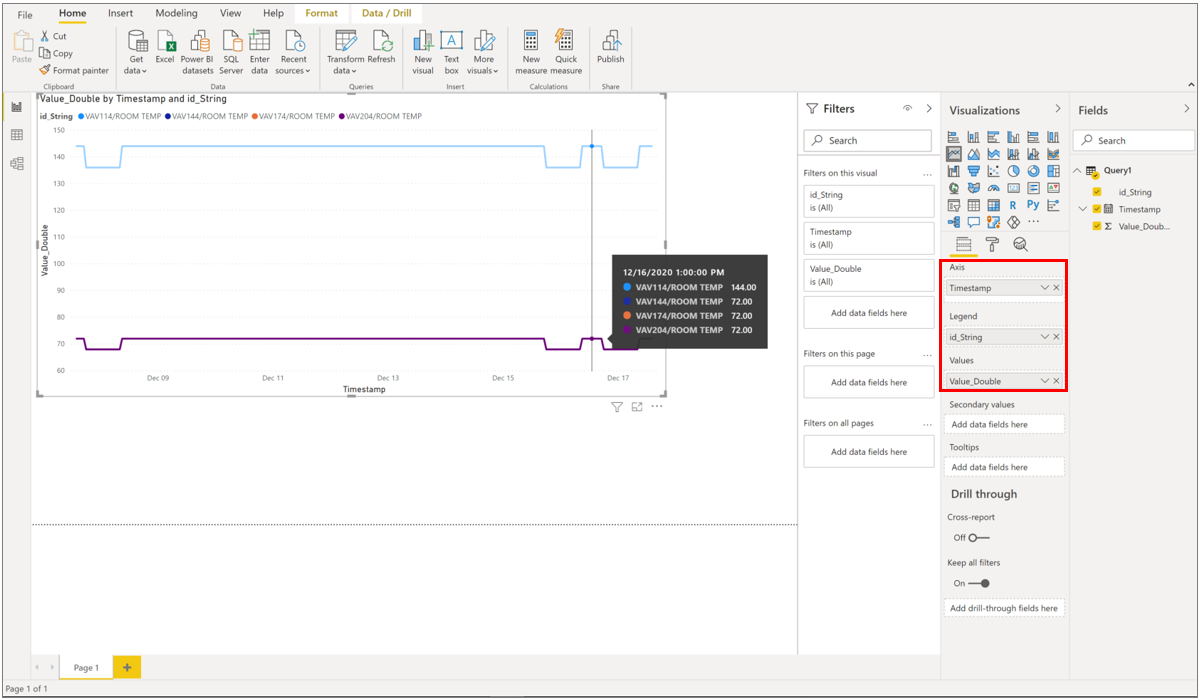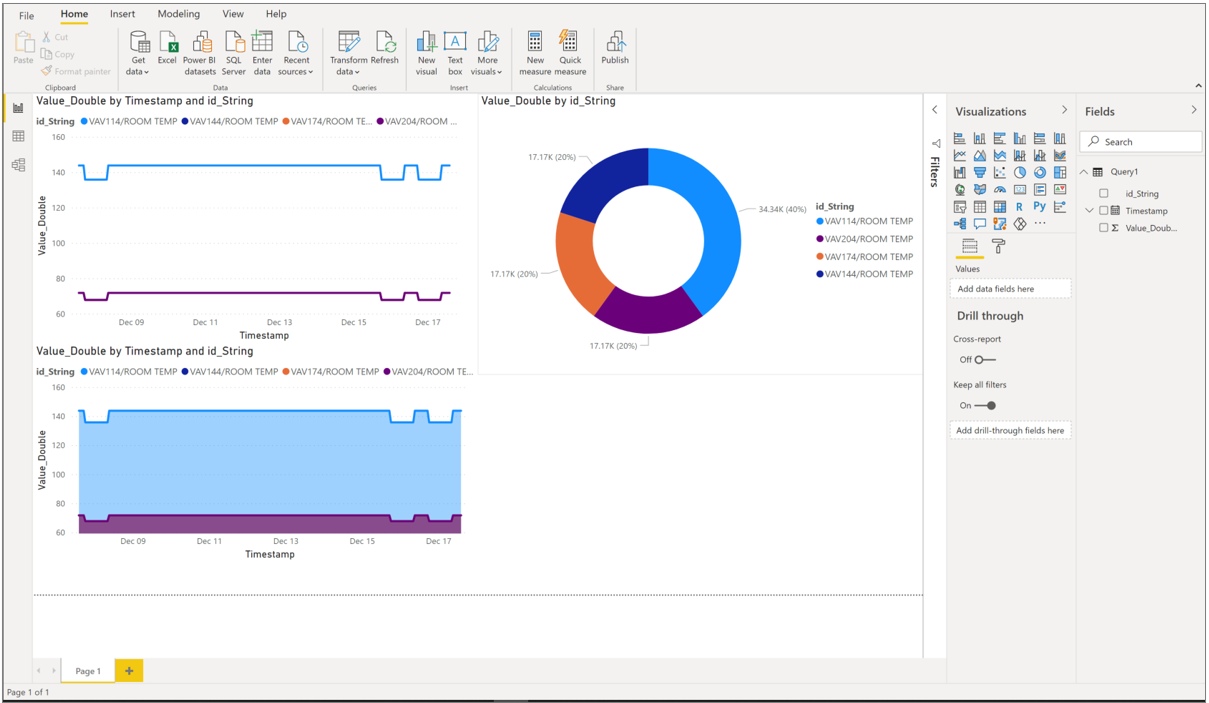Wizualizowanie danych z usługi Azure Time Series Insights w usłudze Power BI
Uwaga
Usługa Time Series Insights zostanie wycofana 7 lipca 2024 r. Rozważ migrację istniejących środowisk do alternatywnych rozwiązań tak szybko, jak to możliwe. Aby uzyskać więcej informacji na temat wycofywania i migracji, odwiedź naszą dokumentację.
Usługa Azure Time Series Insights to platforma do przechowywania danych szeregów czasowych, zarządzania nimi, wykonywania zapytań i wizualizowania ich w chmurze. Power BI to narzędzie do analizy biznesowej z zaawansowanymi funkcjami wizualizacji, które umożliwia udostępnianie szczegółowych informacji i wyników w całej organizacji. Obie usługi można teraz zintegrować, umożliwiając rozszerzanie zaawansowanych analiz usługi Azure Time Series Insights za pomocą silnej wizualizacji danych i łatwego udostępniania możliwości usługi Power BI.
Dowiesz się, jak:
- Łączenie usługi Azure Time Series Insights z usługą Power BI przy użyciu natywnego łącznika usługi Azure Time Series Insights
- Tworzenie wizualizacji przy użyciu danych szeregów czasowych w usłudze Power BI
- Publikowanie raportu w usłudze Power BI i udostępnianie go pozostałej części organizacji
Wymagania wstępne
- Utwórz konto bezpłatnej subskrypcji platformy Azure, jeśli jeszcze jej nie masz.
- Pobieranie i instalowanie najnowszej wersji programu Power BI Desktop
- Posiadanie lub utworzenie środowiska usługi Azure Time Series Insights Gen2
Przejrzyj zasady dostępu do środowiska i upewnij się, że masz bezpośredni dostęp lub dostęp gościa do środowiska usługi Azure Time Series Insights Gen2.
Ważne
Pobierz i zainstaluj najnowszą wersję programu Power BI Desktop. Aby wykonać kroki opisane w tym artykule, upewnij się, że zainstalowano co najmniej wersję programu Power BI Desktop z grudnia 2020 r. (2.88.321.0).
Eksportowanie danych z usługi Azure Time Series Insights do programu Power BI Desktop
Aby rozpocząć:
Otwórz Eksplorator usługi Azure Time Series Insights Gen2 i zawęż dane. Są to dane, które zostaną wyeksportowane do usługi Power BI.
Po utworzeniu widoku, który jest zadowalający, przejdź do menu rozwijanego Więcej akcji i wybierz pozycję Połącz z usługą Power BI.
Ustaw parametry dla eksportu:
Format danych: wybierz, czy chcesz wyeksportować dane agregujące, czy nieprzetworzone zdarzenia do usługi Power BI.
Uwaga
W przypadku eksportowania nieprzetworzonych zdarzeń możesz agregować te dane później w usłudze Power BI. Jednak w przypadku eksportowania zagregowanych danych nie można przywrócić danych pierwotnych w usłudze Power BI. Istnieje limit liczby zdarzeń 250 000 dla nieprzetworzonych danych na poziomie zdarzenia.
Zakres czasu: wybierz, czy chcesz wyświetlić stały zakres czasu, czy najnowsze dane w usłudze Power BI. Wybranie stałego zakresu czasu oznacza, że dane z wykresu zakresu wyszukiwania zostaną wyeksportowane do usługi Power BI. Wybranie najnowszego zakresu czasu oznacza, że usługa Power BI pobierze najnowsze dane dla wybranego zakresu wyszukiwania (np. Jeśli wykresujesz dowolną 1 godzinę danych i wybierzesz ustawienie "najnowsze", łącznik usługi Power BI będzie zawsze wykonywać zapytania dotyczące najnowszych 1 godzin danych).
Typ sklepu: wybierz, czy chcesz uruchomić wybrane zapytanie względem ciepłego magazynu , czy zimnego sklepu. Jeśli wybrano zakres obejmujący zarówno magazyny zimne, jak i ciepłe, zapytanie zostanie domyślnie kierowane do magazynu zimnego, ponieważ magazyn ciepły będzie zawierać tylko najnowsze dane. Ręczne zmienianie parametru storeType jest dozwolone, ale nie jest zalecane w celu uzyskania najlepszego środowiska.
Napiwek
Eksplorator usługi Azure Time Series Insights automatycznie wybierze zalecane parametry w zależności od zakresu wyszukiwania i widoku danych wybranych do wyeksportowania.
Po skonfigurowaniu ustawień wybierz pozycję Kopiuj zapytanie do schowka.
Uruchom program Power BI Desktop.
W programie Power BI Desktop na karcie Narzędzia główne wybierz pozycję Pobierz dane w lewym górnym rogu, a następnie pozycję Więcej.
Wyszukaj usługę Azure Time Series Insights, wybierz pozycję Azure Time Series Insights (beta), a następnie pozycję Połącz.
Alternatywnie przejdź do karty Azure, wybierz pozycję Azure Time Series Insights (beta),a następnie pozycję Połącz.
Wklej zapytanie skopiowane z Eksploratora usługi Azure Time Series Insights do pola Zapytanie niestandardowe, a następnie naciśnij przycisk OK.
Tabela danych zostanie załadowana. Naciśnij pozycję Załaduj, aby załadować do usługi Power BI. Jeśli chcesz wykonać jakiekolwiek przekształcenia danych, możesz to zrobić teraz, klikając pozycję Przekształć dane. Dane można również przekształcić po załadowaniu.
Tworzenie raportu z wizualizacjami
Po zaimportowaniu danych do usługi Power BI nadszedł czas, aby utworzyć raport z wizualizacjami.
Po lewej stronie okna upewnij się, że wybrano widok Raport .
W kolumnie Wizualizacje wybierz wybraną wizualizację. Na przykład wybierz pozycję Wykres liniowy. Spowoduje to dodanie pustego wykresu liniowego do kanwy.
Na liście Pola wybierz pozycję _Timestamp i przeciągnij ją do pola Oś, aby wyświetlić czas wzdłuż osi X. Pamiętaj, aby przełączyć się na _Timestamp jako wartość osi (wartość domyślna to Hierarchia dat).
Ponownie na liście Pola wybierz zmienną, którą chcesz wykreślić, i przeciągnij ją do pola Wartości , aby wyświetlić wartości wzdłuż osi Y. Wybierz wartość identyfikatora szeregów czasowych i przeciągnij ją do pola Legenda , aby utworzyć wiele linii na wykresie— jeden na identyfikator szeregów czasowych. Spowoduje to renderowanie widoku podobnego do tego, co jest udostępniane przez Eksploratora usługi Azure Time Series Insights!
Aby dodać kolejny wykres do kanwy, wybierz dowolne miejsce na kanwie poza wykresem liniowym i powtórz ten proces.
Po utworzeniu raportu możesz opublikować go w usługach Power BI Reporting Services i udostępnić innym osobom w organizacji.
Edytowanie zaawansowane
Jeśli zestaw danych został już załadowany w usłudze Power BI, ale chcesz zmodyfikować zapytanie (takie jak data/godzina lub parametry identyfikatora środowiska), możesz to zrobić za pośrednictwem funkcji Edytor zaawansowany usługi Power BI. Zapoznaj się z dokumentacją usługi Power BI, aby dowiedzieć się więcej na temat wprowadzania zmian przy użyciu Edytor Power Query.
Następne kroki
Dowiedz się więcej o programie Power BI Desktop.
Dowiedz się więcej na temat wykonywania zapytań dotyczących danych w usłudze Azure Time Series Insights Gen2.
Opinia
Dostępne już wkrótce: W 2024 r. będziemy stopniowo wycofywać zgłoszenia z serwisu GitHub jako mechanizm przesyłania opinii na temat zawartości i zastępować go nowym systemem opinii. Aby uzyskać więcej informacji, sprawdź: https://aka.ms/ContentUserFeedback.
Prześlij i wyświetl opinię dla