Używanie monitu w usłudze Power Automate
Monit można dodać jako akcję w przepływie Power Automate, dzięki czemu możliwe będzie wygenerowanie z niej tekstu w ramach zautomatyzowanego procesu.
Ważne
- Monity AI Builder działają na modelu GPT-3.5 Turbo obsługiwanym przez Azure OpenAI Service.
- Ta możliwość jest ograniczona do niektórych regionów.
- Ta funkcja może podlegać limitom użycia lub możliwościom wykrywania wydajności.
Użyj istniejącego monitu w przepływie
Warunek wstępny: utworzono monit o nazwie Identyfikator zadania, który ma jedno wejście o nazwie Tekst, zgodnie z opisem w temacie Tworzenie monitu niestandardowego.
Zaloguj się do usługi Power Automate.
Wybierz +Utwórz>Błyskawiczny przepływ w chmurze.
Nazwij przepływ Identyfikator zadania.
Wybierz Wyzwól przepływ ręcznie>Utwórz.
W projektancie wybierz pozycję Wyzwól przepływ ręcznie.
Na karcie Parametry po lewej stronie wybierz opcję +Dodaj wejście.
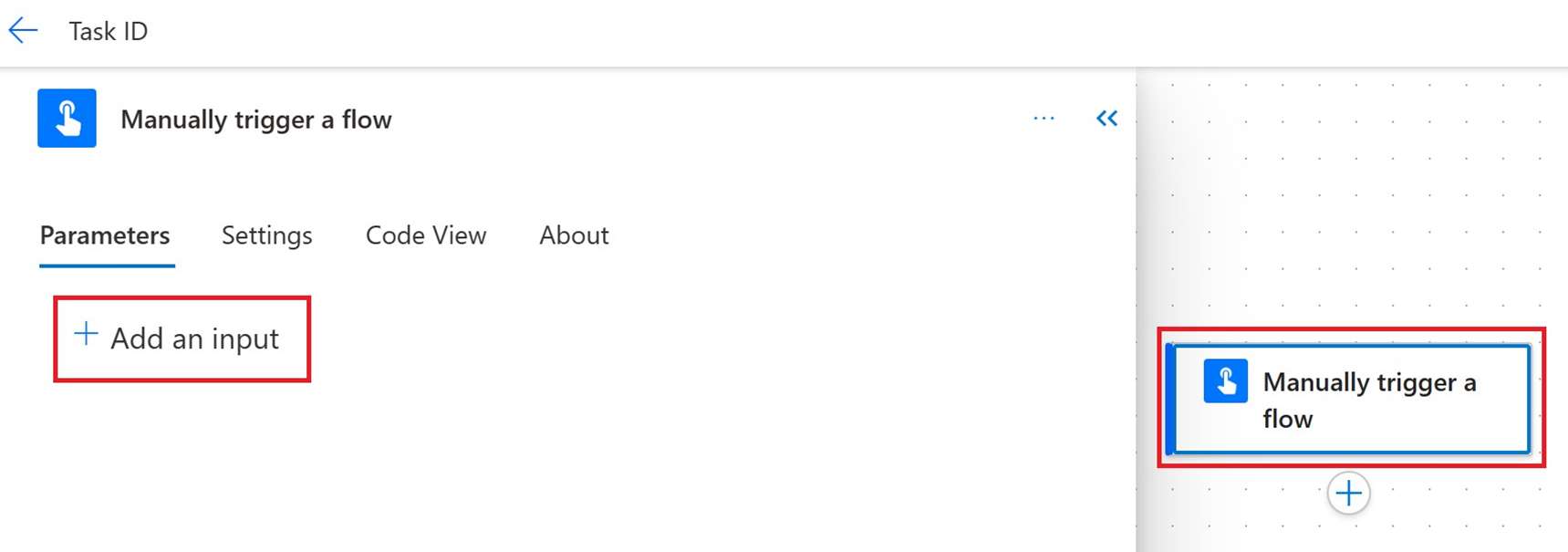
Wprowadź Tekst, a następnie wprowadź nazwę.
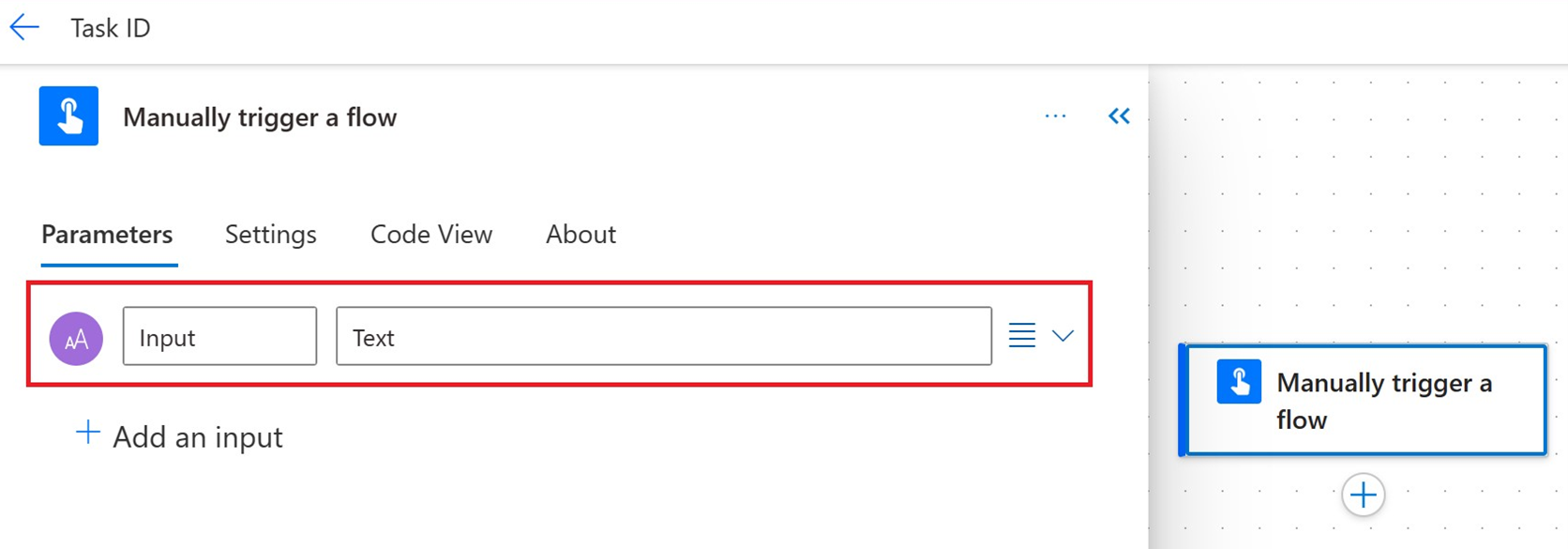
W projektancie wybierz +Wstaw nowy krok po Wyzwól przepływ ręcznie.
W lewym okienku w polu Szukaj wpisz GPT i wybierz akcję Utwórz tekst za pomocą GPT, korzystając z monitu.
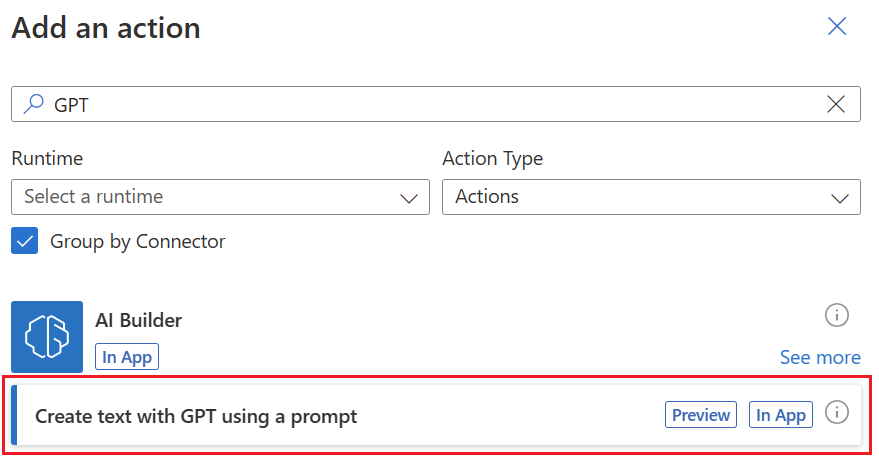
W lewym okienku, w polu Nazwa wybierz swój niestandardowy monit z menu rozwijanego.
Poniższy przykład przedstawia tekst Identyfikator zadania jako niestandardowy monit. Identyfikator zadania to niestandardowy monit, który został wcześniej utworzony.
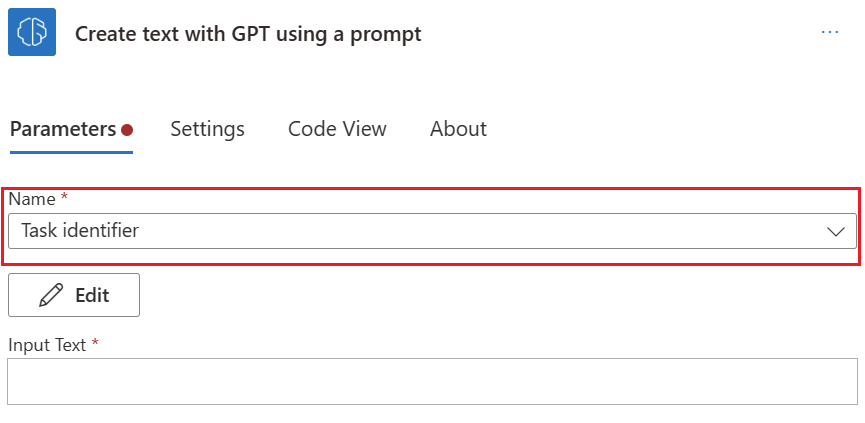
W lewym okienku w polu Tekst wejściowy wybierz tekst Wprowadź z listy Treść dynamiczna po prawej stronie.

Tworzenie nowego monitu w przepływie
Zaloguj się do usługi Power Automate.
Wybierz +Utwórz>Błyskawiczny przepływ w chmurze.
W projektancie wybierz +Wstaw nowy krok po Wyzwól przepływ ręcznie.
W lewym okienku w polu Szukaj wpisz GPT i wybierz akcję Utwórz tekst za pomocą GPT, korzystając z monitu.
W lewym okienku, w polu Nazwa wybierz Nowy monit niestandardowy z menu rozwijanego.
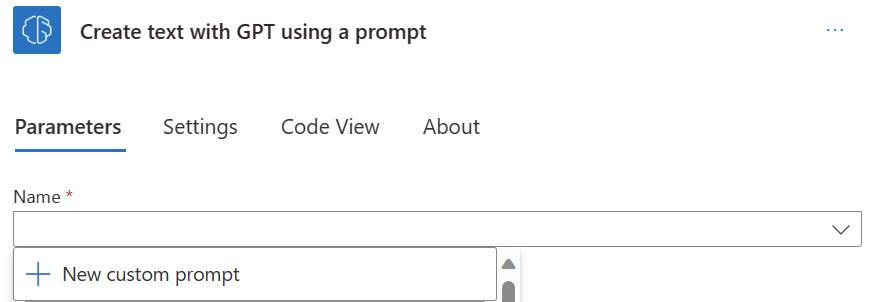
Postępuj zgodnie z instrukcjami zawartymi w dokumentacji tworzenia monitu niestandardowego, aby utworzyć instrukcje monitu.
Zapisz monit i postępuj zgodnie z instrukcjami, aby użyć monitu w przepływie.
Używanie danych wyjściowych akcji GPT
Akcja Utwórz tekst za pomocą GPT, korzystając z monitu generuje zmienną przepływu o nazwie Tekst, która reprezentuje wynik Twojego monitu wygenerowanego przez model GPT. Możesz użyć tej zmiennej według własnego uznania w dalszych działaniach.
Na przykład wyślijmy wiadomość w aplikacji Teams zawierającą zmienną Tekst:
W projektancie wybierz + Wstaw nowy krok po akcji Utwórz tekst za pomocą GPT, korzystając z monitu.
Wyszukaj akcję Opublikuj wiadomość na czacie lub kanale i wybierz ją.
Wypełnij parametry, pamiętając o wybraniu zmiennej Tekst w treści wiadomości Teams.
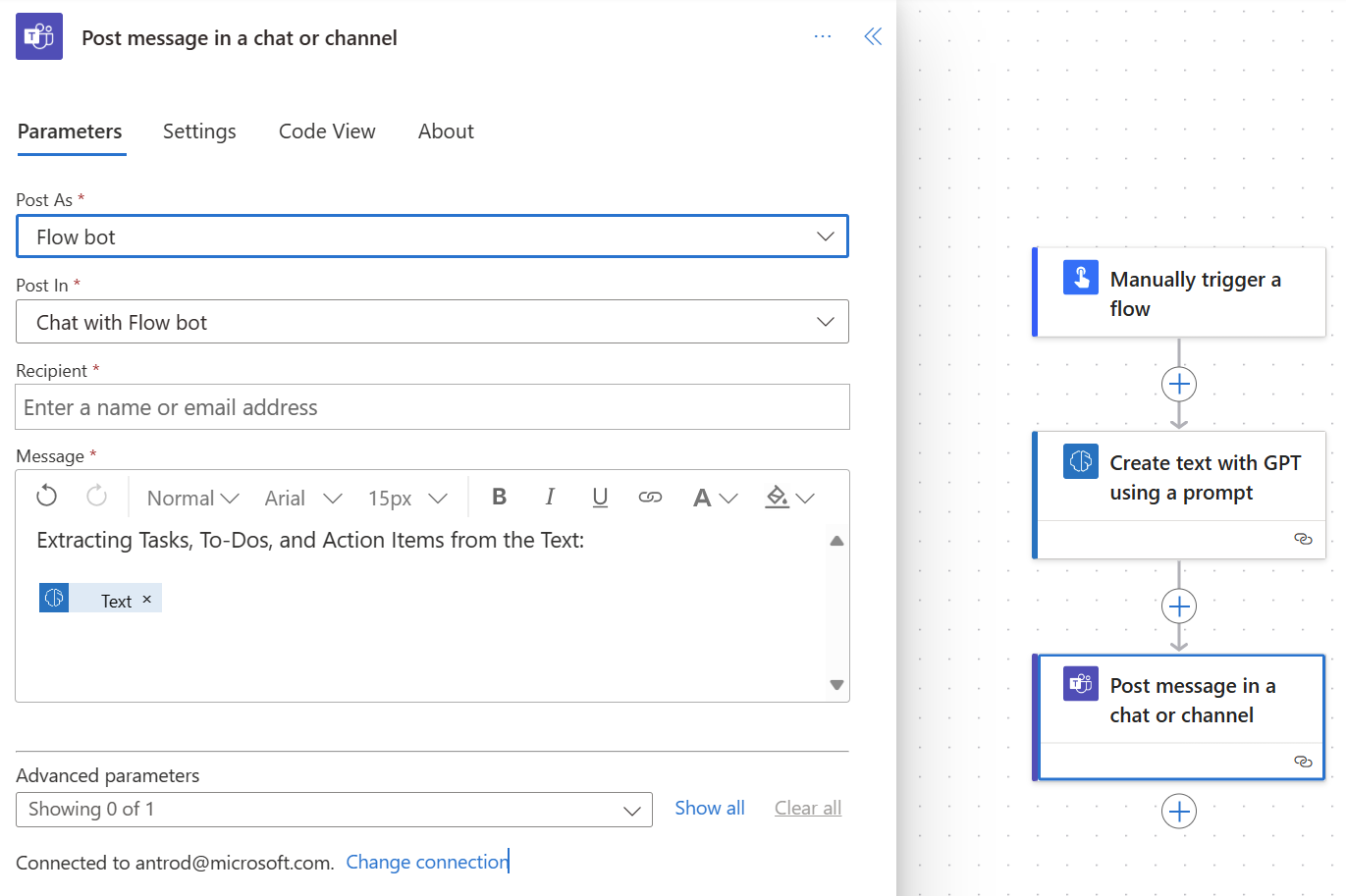
Gdy przepływ będzie zadowalający, możesz go zapisać i wybrać Test w prawym górnym rogu.
Pamiętaj, aby wprowadzić wartości zmiennych wejściowych, które będą używane w przepływie, a następnie wybierz Uruchom przepływ.
Zwizualizuj wiadomość otrzymaną w aplikacji Teams.
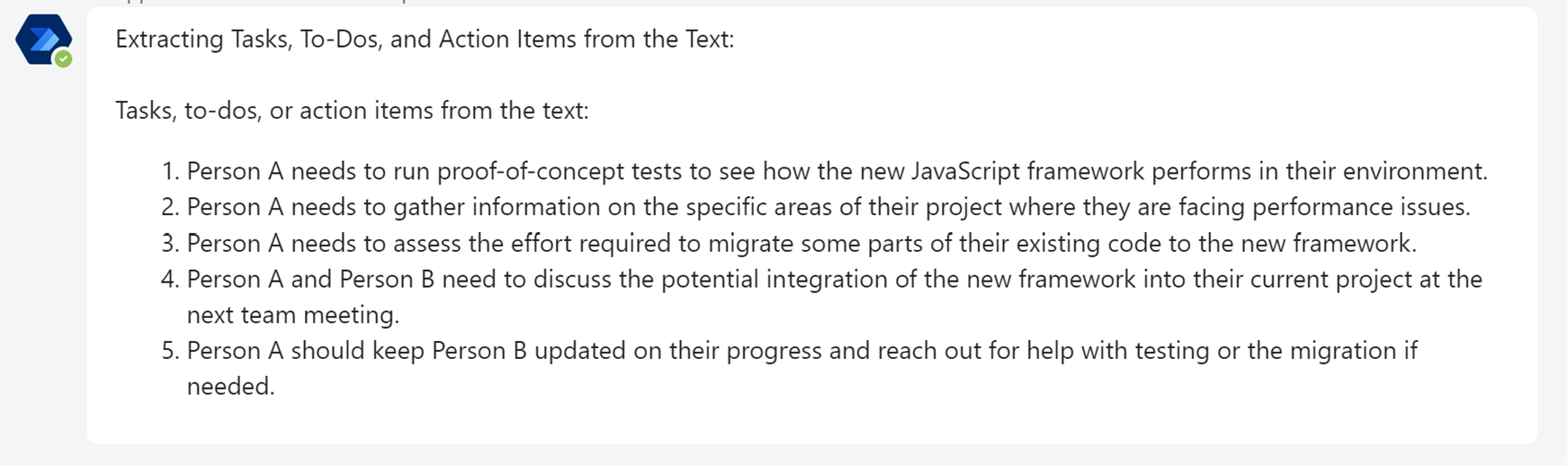
Uwzględnianie przeglądu przez człowieka
Dzięki zaangażowaniu ludzi w przegląd wyników generowanych przez model GPT organizacja może zapewnić, że wyniki te są wysokiej jakości, zgodne ze standardami etycznymi i spełniają określone wymagania. To połączenie AI i nadzoru ludzkiego optymalizuje procesy i poprawia ogólne wyniki. Dowiedz się, dlaczego przegląd przez człowieka jest ważny.
W tej sekcji wyjaśniono, jak dodać krok przeglądu ręcznego po akcji monitu w przepływie.
W projektancie po karcie Utwórz tekst za pomocą GPT, korzystając z monitu wybierz opcję + Wstaw nowy krok.
W lewym okienku w polu Wyszukaj wpisz Zatwierdzenia.
Po prawej stronie nagłówka Zatwierdzenia wybierz Pokaż więcej.
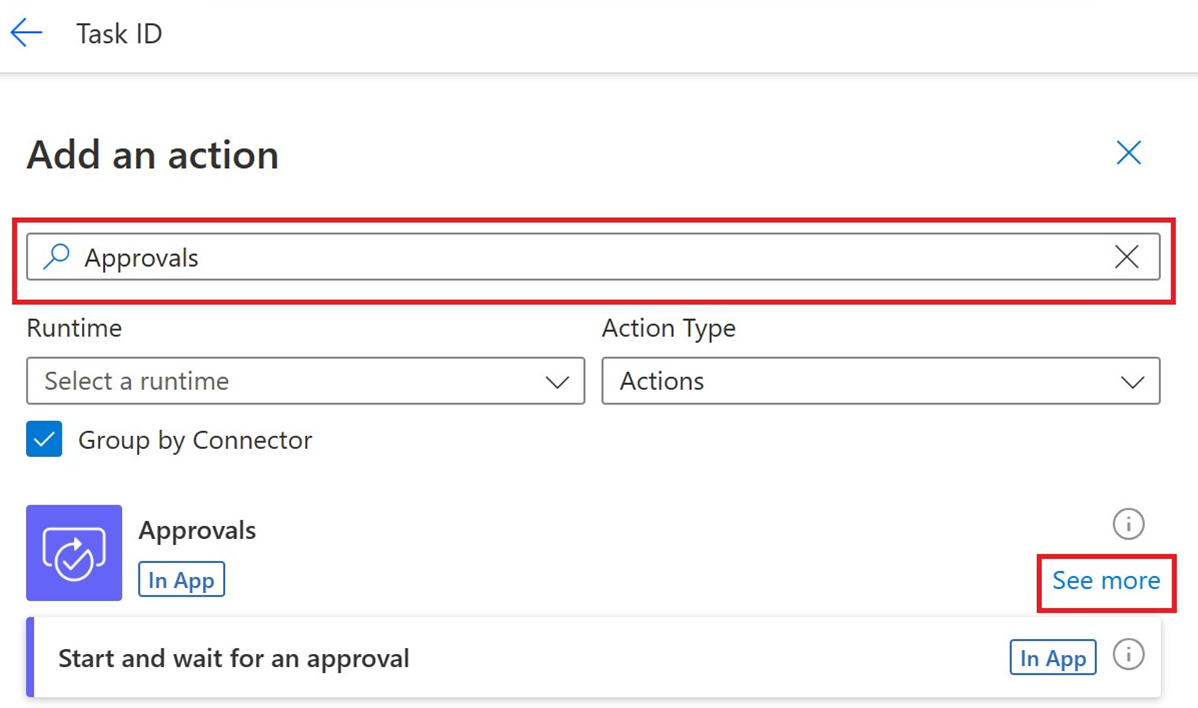
Wybierz akcję Uruchom i czekaj na zatwierdzenie tekstu.
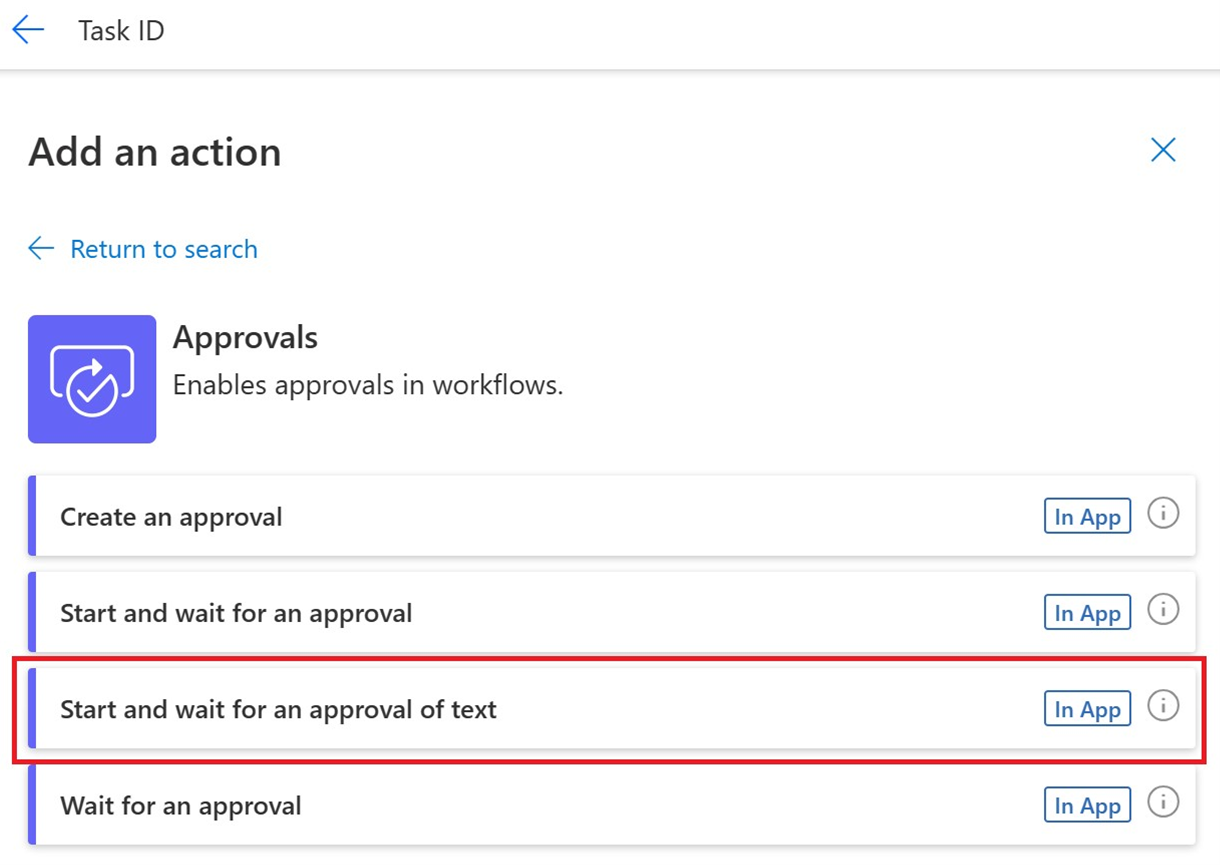
Wypełnij następujące parametry zatwierdzenia:
- W polu Tytuł wprowadź tytuł.
- W polu Sugerowany tekst wybierz tekst z listy treści dynamicznych.
- W polu Przypisano do wpisz adres e-mail.
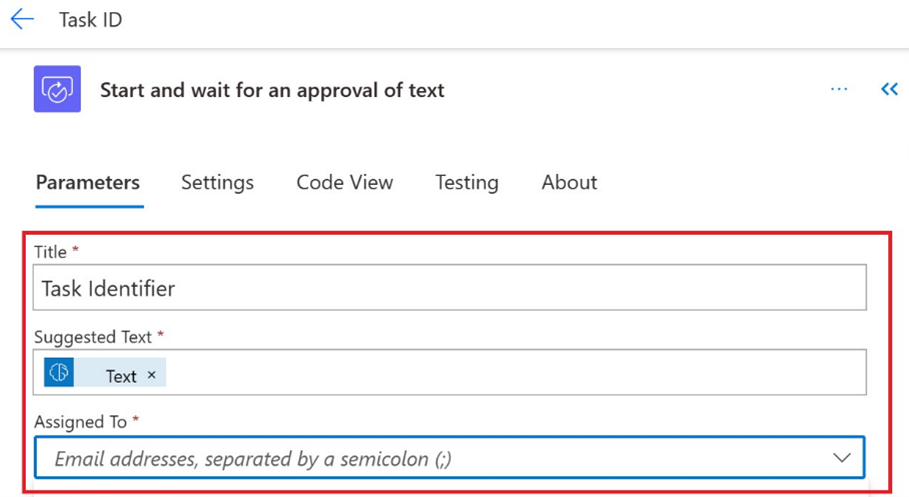
W projektancie po karcie Uruchom i czekaj na zatwierdzenie tekstu wybierz Dodaj akcję.
W lewym okienku wyszukaj kontrolkę Warunek i wypełnij następujące parametry:
- W Wyrażenie warunkowe wybierz Wynik z listy treści dynamicznych.
- Obok pola Wynik wybierz z listy rozwijanej jest równe.
- Obok jest równe wprowadź Zatwierdź.
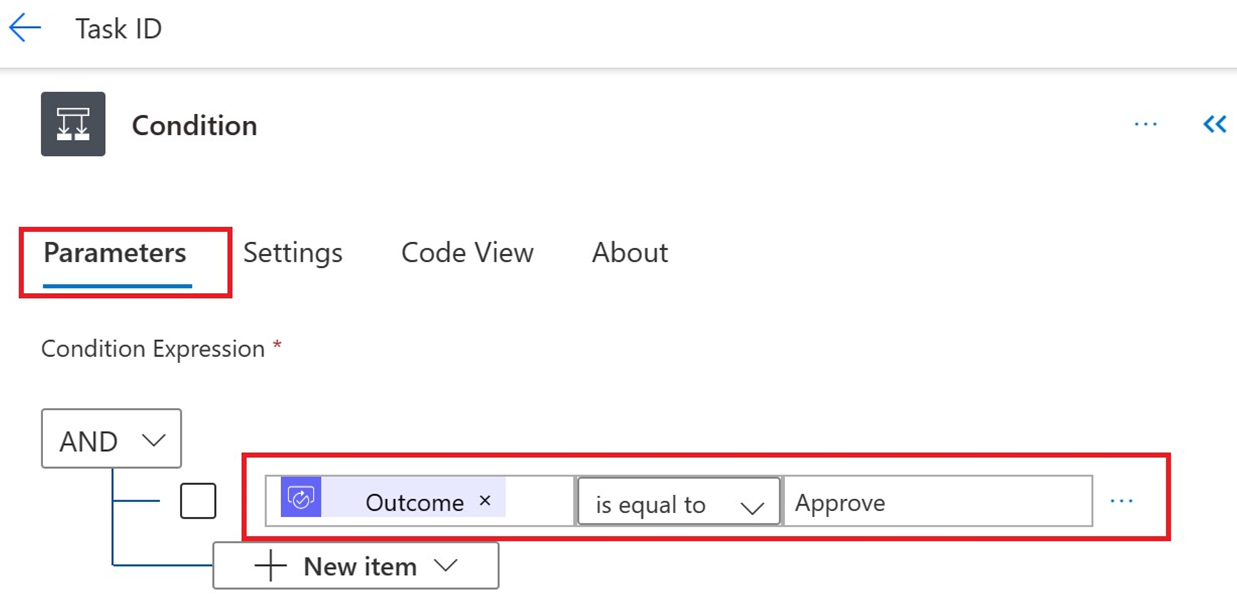
W projektancie w obszarze Warunek w gałęzi Prawda wybierz +Wstaw nowy krok.
W lewym okienku wyszukaj Teams i wybierz Opublikuj wiadomość na czacie lub kanale.
Na karcie Parametry ustaw następujące parametry:
- W polu Opublikuj jako wybierz Bot przepływu.
- W polu Opublikuj w wybierz Czat z botem przepływu.
- W polu Odbiorca wpisz adres e-mail.
- W polu Wiadomość wybierz tekst Zaakceptowane z listy treści dynamicznych.
Wybierz pozycję Zapisz.
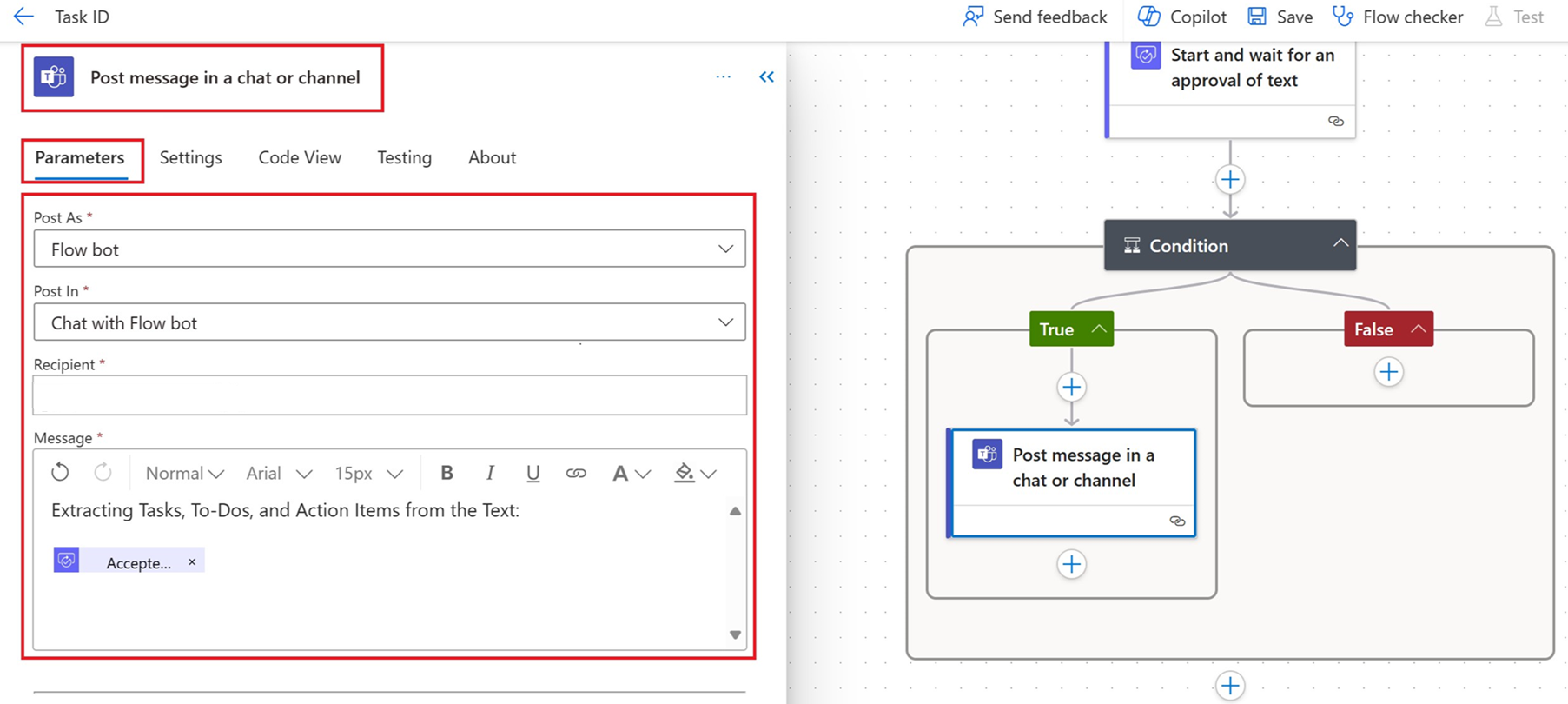
Po uruchomieniu przepływu i wygenerowaniu zatwierdzenia wyznaczeni recenzenci mogą sprawdzić tekst wygenerowany przez model GPT z menu Zatwierdzenia w portalu Power Automate:
W lewym panelu wybierz Zatwierdzenia, a następnie wybierz kartę Otrzymano.
Otwórz zatwierdzenie, aby przejrzeć i edytować tekst, jeśli zajdzie taka potrzeba.
Z menu rozwijanego wybierz odpowiedź.
Wybierz pozycję Potwierdź.
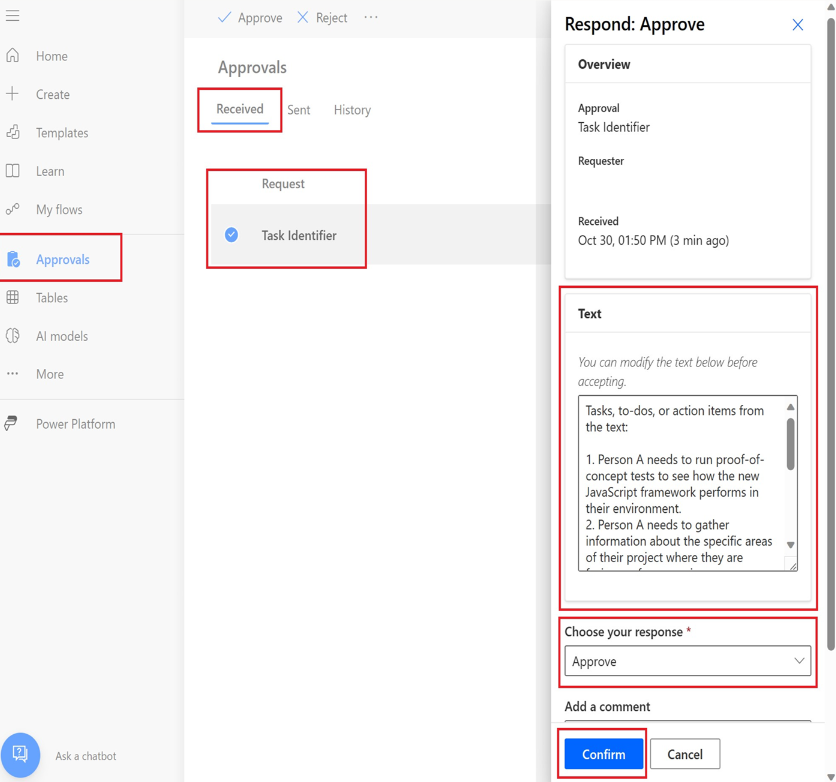
Zobacz też
Przegląd przeprowadzany przez człowieka dla automatyzacji z monitem