Narzędzia dla platformy ASP.NET Core Blazor
Uwaga
Nie jest to najnowsza wersja tego artykułu. Aby zapoznać się z bieżącą wersją, zapoznaj się z wersją tego artykułu platformy .NET 8.
Ważne
Te informacje odnoszą się do produktu w wersji wstępnej, który może zostać znacząco zmodyfikowany, zanim zostanie wydany komercyjnie. Firma Microsoft nie udziela żadnych gwarancji, jawnych lub domniemanych, w odniesieniu do informacji podanych w tym miejscu.
Aby zapoznać się z bieżącą wersją, zapoznaj się z wersją tego artykułu platformy .NET 8.
W tym artykule opisano narzędzia do tworzenia Blazor aplikacji przy użyciu kilku narzędzi:
- Visual Studio (VS): najbardziej kompleksowe zintegrowane środowisko projektowe (IDE) dla deweloperów platformy .NET w systemie Windows. Zawiera szereg narzędzi i funkcji w celu podniesienia i ulepszenia każdego etapu tworzenia oprogramowania.
- Visual Studio Code (VS Code) to wieloplatformowy edytor kodu typu open source, który może służyć do tworzenia Blazor aplikacji.
- Interfejs wiersza polecenia platformy .NET: interfejs wiersza polecenia platformy .NET to wieloplatformowy łańcuch narzędzi do tworzenia, kompilowania, uruchamiania i publikowania aplikacji platformy .NET. Interfejs wiersza polecenia platformy .NET jest dołączony do zestawu .NET SDK i działa na dowolnej platformie obsługiwanej przez zestaw SDK.
Wybierz element przestawny tego artykułu pasujący do wybranego narzędzia.
Aby utworzyć aplikację w Blazor programie Visual Studio, skorzystaj z następujących wskazówek:
Zainstaluj najnowszą wersję programu Visual Studio przy użyciu obciążenia ASP.NET i tworzenia aplikacji internetowych.
Utwórz nowy projekt przy użyciu jednego z dostępnych Blazor szablonów:
- Blazor Aplikacja internetowa: tworzy aplikację Blazor internetową, która obsługuje interaktywne renderowanie po stronie serwera (interakcyjne SSR) i renderowanie po stronie klienta (CSR). Szablon Blazor aplikacji internetowej jest zalecany do rozpoczęcia pracy, Blazor aby dowiedzieć się więcej o funkcjach po stronie serwera i po stronie Blazor klienta.
- Blazor WebAssembly Aplikacja autonomiczna: tworzy autonomiczną aplikację internetową klienta, którą można wdrożyć jako statyczną witrynę.
Wybierz Dalej.
Zainstaluj najnowszą wersję programu Visual Studio przy użyciu obciążenia ASP.NET i tworzenia aplikacji internetowych.
Tworzenie nowego projektu:
- Aby uzyskać doświadczenieBlazor Server, wybierz Blazor Server szablon Aplikacja, który zawiera kod demonstracyjny i bootstrap lubBlazor Serverpusty szablon aplikacji bez demonstracyjnego kodu i bootstrap. Wybierz Dalej.
- W przypadku autonomicznego Blazor WebAssembly środowiska wybierzBlazor WebAssemblyszablon Aplikacji, który zawiera kod demonstracyjny i kod rozruchowy, lubBlazor WebAssemblypusty szablon Aplikacji bez kodu demonstracyjnego i bootstrap. Wybierz Dalej.
Zainstaluj najnowszą wersję programu Visual Studio przy użyciu obciążenia ASP.NET i tworzenia aplikacji internetowych.
Tworzenie nowego projektu:
- Aby uzyskać doświadczenie Blazor Server , wybierz Blazor Server szablon Aplikacja . Wybierz Dalej.
- Aby uzyskać doświadczenie Blazor WebAssembly , wybierz Blazor WebAssembly szablon Aplikacja . Wybierz Dalej.
Podaj nazwę projektu i upewnij się, że lokalizacja jest poprawna.
Aby uzyskać więcej informacji na temat opcji w oknie dialogowym Dodatkowe informacje , zobacz Blazor sekcję Szablony projektu i opcje szablonu.
- W przypadku aplikacji hostowanej Blazor WebAssembly zaznacz pole wyboru ASP.NET Core Hosted w oknie dialogowym Dodatkowe informacje.
- Wybierz pozycję Utwórz.
Visual Studio Code to wieloplatformowe zintegrowane środowisko projektowe (IDE) typu open source, które może służyć do tworzenia Blazor aplikacji.
Zainstaluj najnowszą wersję programu Visual Studio Code dla swojej platformy.
Zainstaluj zestaw deweloperski języka C# dla programu Visual Studio Code. Aby uzyskać więcej informacji, zobacz Debugowanie aplikacji ASP.NET CoreBlazor.
Jeśli dopiero zaczynasz korzystać z programu VS Code, zapoznaj się z dokumentacją programu VS Code. Jeśli dopiero zaczynasz korzystać z zestawu .NET SDK, zobacz Co to jest zestaw .NET SDK? i skojarzone artykuły w dokumentacji zestawu .NET SDK.
Tworzenie nowego projektu:
Otwórz program VS Code.
Przejdź do widoku Eksploratora i wybierz przycisk Utwórz projekt .NET. Alternatywnie możesz wyświetlić paletę poleceń przy użyciu Ctrl+Shift+P, a następnie wpisać "
.NET" i znaleźć i wybrać polecenie .NET: New Project.Blazor Wybierz szablon projektu z listy.
W oknie dialogowym Lokalizacja projektu utwórz lub wybierz folder dla projektu.
W palecie poleceń podaj nazwę projektu lub zaakceptuj nazwę domyślną.
Wybierz pozycję Utwórz projekt , aby utworzyć projekt lub dostosować opcje projektu, wybierając pozycję Pokaż wszystkie opcje szablonu. Aby uzyskać więcej informacji na temat szablonów i opcji, zobacz sekcję Blazor Szablony projektu i opcje szablonu.
Naciśnij F5 na klawiaturze, aby uruchomić aplikację za pomocą debugera lub ctrl+F5, aby uruchomić aplikację bez debugera.
Paleta poleceń prosi o wybranie debugera. Wybierz pozycję C# z listy.
Następnie wybierz konfigurację uruchamiania https .
Aby zatrzymać aplikację, naciśnij Shift+F5 na klawiaturze.
Instrukcje programu Visual Studio Code (VS Code) dotyczące programowania ASP.NET Core w niektórych częściach Blazor dokumentacji używają interfejsu wiersza polecenia platformy .NET, który jest częścią zestawu .NET SDK. Polecenia interfejsu wiersza polecenia platformy .NET są wydawane w zintegrowanym terminalu programu VS Code, który domyślnie jest powłoką poleceń programu PowerShell. Terminal zostanie otwarty, wybierając pozycję Nowy terminal z menu Terminal na pasku menu.
Aby uzyskać więcej informacji na temat konfiguracji i używania programu Visual Studio Code, zobacz dokumentację programu Visual Studio Code.
Konfiguracja uruchamiania i zadania hostowanego Blazor WebAssembly
W przypadku rozwiązań hostowanych Blazor WebAssemblydodaj (lub przenieś) .vscode folder z folderem launch.json i tasks.json do folderu nadrzędnego rozwiązania, który jest folderem zawierającym typowe foldery projektu: Client, Serveri Shared. Zaktualizuj lub potwierdź, że konfiguracja w plikach launch.json i tasks.json wykonuje hostowaną Blazor WebAssembly aplikację z Server projektu.
Properties/launchSettings.json Sprawdź plik i określ adres URL aplikacji z applicationUrl właściwości . W zależności od wersji platformy protokół URL jest bezpieczny (HTTPS) https://localhost:{PORT} lub niezabezpieczony (HTTP), http://localhost:{PORT}gdzie {PORT} symbol zastępczy jest przypisanym portem. Zanotuj launch.json adres URL do użycia w pliku .
W konfiguracji uruchamiania .vscode/launch.json pliku:
- Ustaw bieżący katalog roboczy (
cwd) na Server folder projektu. - Wskaż adres URL aplikacji z właściwością
url. Użyj wartości zarejestrowanejProperties/launchSettings.jsonwcześniej z pliku.
"cwd": "${workspaceFolder}/{SERVER APP FOLDER}",
"url": "{URL}"
W poprzedniej konfiguracji:
- Symbol
{SERVER APP FOLDER}zastępczy to Server folder projektu, zazwyczaj Server. - Symbol
{URL}zastępczy to adres URL aplikacji, który jest określony w pliku aplikacjiProperties/launchSettings.jsonweapplicationUrlwłaściwości .
Jeśli przeglądarka Google Chrome jest preferowana w przeglądarce Microsoft Edge, zaktualizuj lub dodaj dodatkową właściwość "browser": "chrome" do konfiguracji.
Następujący przykładowy .vscode/launch.json plik:
- Ustawia bieżący katalog roboczy na Server folder .
- Ustawia adres URL aplikacji na
http://localhost:7268. - Zmienia domyślną przeglądarkę z przeglądarki Microsoft Edge na Google Chrome.
"cwd": "${workspaceFolder}/Server",
"url": "http://localhost:7268",
"browser": "chrome"
Kompletny .vscode/launch.json plik:
{
"version": "0.2.0",
"configurations": [
{
"type": "blazorwasm",
"name": "Launch and Debug Blazor WebAssembly Application",
"request": "launch",
"cwd": "${workspaceFolder}/Server",
"url": "http://localhost:7268",
"browser": "chrome"
}
]
}
W .vscode/tasks.jsonpliku dodaj argument określający ścieżkę build do Server pliku projektu aplikacji:
"${workspaceFolder}/{SERVER APP FOLDER}/{PROJECT NAME}.csproj",
W poprzednim argumencie:
- Symbol
{SERVER APP FOLDER}zastępczy to Server folder projektu, zazwyczaj Server. - Symbol
{PROJECT NAME}zastępczy to nazwa aplikacji, zazwyczaj oparta na nazwie rozwiązania, po której następuje.Serveraplikacja wygenerowana na podstawie szablonu Blazor WebAssembly projektu.
Przykładowy .vscode/tasks.jsonServer plik z projektem o nazwie BlazorHosted w Server folderze rozwiązania:
{
"version": "2.0.0",
"tasks": [
{
"label": "build",
"command": "dotnet",
"type": "process",
"args": [
"build",
"${workspaceFolder}/Server/BlazorHosted.Server.csproj",
"/property:GenerateFullPaths=true",
"/consoleloggerparameters:NoSummary",
],
"group": "build",
"presentation": {
"reveal": "silent"
},
"problemMatcher": "$msCompile"
}
]
}
Uwaga
Obecnie obsługiwane jest tylko debugowanie przeglądarki.
Nie można automatycznie ponownie skompilować aplikacji zaplecza Server hostowanego Blazor WebAssembly rozwiązania podczas debugowania, na przykład uruchamiając aplikację za pomocą dotnet watch runpolecenia .
.vscode/launch.json (launch konfiguracja):
...
"cwd": "${workspaceFolder}/{SERVER APP FOLDER}",
...
W poprzedniej konfiguracji bieżącego katalogu roboczego (cwd) {SERVER APP FOLDER} symbol zastępczy jest folderem Server projektu, zazwyczaj "Server".
Jeśli przeglądarka Microsoft Edge jest używana, a przeglądarka Google Chrome nie jest zainstalowana w systemie, dodaj dodatkową właściwość "browser": "edge" do konfiguracji.
Przykład folderu Server projektu i, który powoduje zduplikowanie przeglądarki Microsoft Edge na potrzeby debugowania działa zamiast domyślnej przeglądarki Google Chrome:
...
"cwd": "${workspaceFolder}/Server",
"browser": "edge"
...
.vscode/tasks.json (dotnet argumenty poleceń ):
...
"${workspaceFolder}/{SERVER APP FOLDER}/{PROJECT NAME}.csproj",
...
W poprzednim argumencie:
- Symbol
{SERVER APP FOLDER}zastępczy to Server folder projektu, zazwyczaj "Server". - Symbol
{PROJECT NAME}zastępczy to nazwa aplikacji, zazwyczaj oparta na nazwie rozwiązania, po której następuje ".Server" w aplikacji wygenerowanej na podstawie szablonu Blazorprojektu.
Poniższy przykład z samouczka dotyczącego używania z SignalR aplikacjąBlazor WebAssembly używa nazwy Server folderu projektu i nazwy BlazorWebAssemblySignalRApp.Serverprojektu :
...
"args": [
"build",
"${workspaceFolder}/Server/BlazorWebAssemblySignalRApp.Server.csproj",
...
],
...
Zestaw .NET SDK to zestaw bibliotek i narzędzi używanych przez deweloperów do tworzenia aplikacji i bibliotek platformy .NET.
Zainstaluj zestaw .NET SDK. Polecenia są wydawane w powłoce poleceń przy użyciu interfejsu wiersza polecenia platformy .NET.
Jeśli wcześniej zainstalowano co najmniej jeden zestaw SDK platformy .NET i chcesz wyświetlić aktywną wersję, wykonaj następujące polecenie w powłoce poleceń:
dotnet --version
Jeśli dopiero zaczynasz korzystać z zestawu .NET SDK, zobacz Co to jest zestaw .NET SDK? i skojarzone artykuły w dokumentacji zestawu .NET SDK.
Tworzenie nowego projektu:
Przejdź do katalogu przy użyciu
cdpolecenia , aby utworzyć folder projektu (na przykładcd c:/users/Bernie_Kopell/Documents).Blazor W przypadku środowiska aplikacji internetowej z domyślnym interaktywnym renderowaniem po stronie serwera (interakcyjnyMSR) wykonaj następujące polecenie:
dotnet new blazor -o BlazorAppW przypadku autonomicznego Blazor WebAssembly środowiska wykonaj następujące polecenie w powłoce poleceń korzystającej z szablonu
blazorwasm:dotnet new blazorwasm -o BlazorApp
Tworzenie nowego projektu:
Przejdź do katalogu przy użyciu
cdpolecenia , aby utworzyć folder projektu (na przykładcd c:/users/Bernie_Kopell/Documents).Aby uzyskać doświadczenie Blazor Server w kodzie demonstracyjnym i bootstrap, wykonaj następujące polecenie:
dotnet new blazorserver -o BlazorAppAby uzyskać autonomiczne Blazor WebAssembly środowisko z kodem demonstracyjnym i bootstrap, wykonaj następujące polecenie:
dotnet new blazorwasm -o BlazorAppAby uzyskać hostowane Blazor WebAssembly środowisko z kodem demonstracyjnym i bootstrap, dodaj do polecenia opcję hostowaną (/
-ho--hosted):dotnet new blazorwasm -o BlazorApp -ho
Tworzenie nowego projektu:
Przejdź do katalogu przy użyciu
cdpolecenia , aby utworzyć folder projektu (na przykładcd c:/users/Bernie_Kopell/Documents).Aby uzyskać doświadczenie Blazor WebAssembly , wykonaj następujące polecenie:
dotnet new blazorwasm -o BlazorAppW przypadku środowiska hostowanego Blazor WebAssembly dodaj opcję hostowaną (
-holub--hosted) do polecenia :dotnet new blazorwasm -o BlazorApp -hoAby uzyskać doświadczenie Blazor Server , wykonaj następujące polecenie:
dotnet new blazorserver -o BlazorApp
Aby uzyskać więcej informacji na temat szablonów i opcji, zobacz sekcję Blazor Szablony projektu i opcje szablonu.
Uruchom aplikację
Ważne
Podczas wykonywania Blazor aplikacji internetowej uruchom aplikację z projektu serwera rozwiązania, który jest projektem o nazwie, która nie kończy się na .Client.
Ważne
Podczas wykonywania hostowanej Blazor WebAssembly aplikacji uruchom aplikację z projektu rozwiązania Server .
Naciśnij Ctrl+F5 na klawiaturze, aby uruchomić aplikację bez debugera.
Program Visual Studio wyświetla następujące okno dialogowe, gdy projekt nie jest skonfigurowany do używania protokołu SSL:
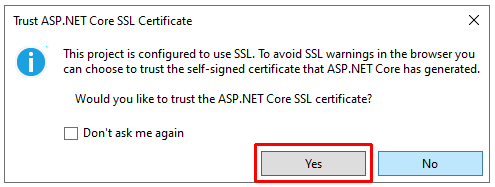
Wybierz pozycję Tak , jeśli ufasz certyfikatowi SSL platformy ASP.NET Core.
Zostanie wyświetlone następujące okno dialogowe:

Wybierz pozycję Tak , aby potwierdzić ryzyko i zainstalować certyfikat.
Aby uzyskać informacje na temat zaufania certyfikatowi programistycznemu HTTPS dla przeglądarki Firefox, zobacz Wymuszanie protokołu HTTPS w programie ASP.NET Core.
Visual Studio:
- Kompiluje i uruchamia aplikację.
- Uruchamia domyślną przeglądarkę pod adresem
https://localhost:{PORT}, w której jest wyświetlany interfejs użytkownika aplikacji. Symbol{PORT}zastępczy to losowy port przypisany podczas tworzenia aplikacji. Jeśli musisz zmienić port z powodu konfliktu portów lokalnych, zmień port w pliku projektuProperties/launchSettings.json.
Aby uzyskać informacje na temat zaufania certyfikatu programistycznego HTTPS dla przeglądarek innych niż Firefox, zobacz wskazówki dotyczące zaufania certyfikatów programowania HTTPS. W przypadku korzystania z przeglądarki Firefox zapoznaj się ze wskazówkami dotyczącymi zaufania certyfikatów dla przeglądarki Firefox.
W programie VS Code naciśnij Ctrl+F5 (Windows) lub ⌘+F5 (macOS), aby uruchomić aplikację bez debugowania.
W wierszu polecenia Wybierz debuger w palecie poleceń w górnej części interfejsu użytkownika programu VS Code wybierz pozycję C#. W następnym wierszu polecenia wybierz profil HTTPS ([https]).
Domyślna przeglądarka jest uruchamiana pod adresem https://localhost:{PORT}, w którym jest wyświetlany interfejs użytkownika aplikacji. Symbol {PORT} zastępczy to losowy port przypisany podczas tworzenia aplikacji. Jeśli musisz zmienić port z powodu konfliktu portów lokalnych, zmień port w pliku projektu Properties/launchSettings.json .
Aby uzyskać informacje na temat zaufania certyfikatu programistycznego HTTPS dla przeglądarek innych niż Firefox, zobacz wskazówki dotyczące zaufania certyfikatów programowania HTTPS. W przypadku korzystania z przeglądarki Firefox zapoznaj się ze wskazówkami dotyczącymi zaufania certyfikatów w sekcji Firefox tego artykułu.
W powłoce poleceń otwartej w folderze głównym projektu wykonaj dotnet watch polecenie , aby skompilować i uruchomić aplikację:
dotnet watch
Domyślna przeglądarka jest uruchamiana pod adresem https://localhost:{PORT}, w którym jest wyświetlany interfejs użytkownika aplikacji. Symbol {PORT} zastępczy to losowy port przypisany podczas tworzenia aplikacji. Jeśli musisz zmienić port z powodu konfliktu portów lokalnych, zmień port w pliku projektu Properties/launchSettings.json .
Po uruchomieniu Blazor aplikacji utworzonej na podstawie szablonu projektu aplikacji internetowej przy użyciu interfejsu wiersza polecenia platformy .NET aplikacja jest uruchamiana w punkcie końcowym HTTP (niezabezpieczonym), ponieważ pierwszy profil znaleziony w pliku ustawień uruchamiania aplikacji (Properties/launchSettings.json) to profil HTTP (niezabezpieczony), który nosi nazwę http. Profil HTTP został umieszczony w pierwszej pozycji, aby ułatwić przejście wdrażania zabezpieczeń SSL/HTTPS dla użytkowników innych niż Windows.
Jedną z metod uruchamiania aplikacji z protokołem SSL/HTTPS jest przekazanie |--launch-profile-lpopcji z https nazwą profilu do dotnet watch polecenia :
dotnet watch -lp https
Alternatywną metodą jest przeniesienie https profilu powyżej http profilu w Properties/launchSettings.json pliku i zapisanie zmiany. Po zmianie kolejności profilu w pliku dotnet watch polecenie zawsze używa https profilu domyślnie.
Zatrzymywanie aplikacji
Zatrzymaj aplikację przy użyciu jednej z następujących metod:
- Zamknij okno przeglądarki.
- W programie Visual Studio:
Użyj przycisku Zatrzymaj na pasku menu programu Visual Studio:
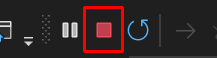
Naciśnij Shift+F5 na klawiaturze.
Zatrzymaj aplikację, korzystając z następującego podejścia:
- Zamknij okno przeglądarki.
- W programie VS Code wykonaj jedną z następujących czynności:
- Z menu Uruchom wybierz pozycję Zatrzymaj debugowanie.
- Naciśnij Shift+F5 na klawiaturze.
Zatrzymaj aplikację, korzystając z następującego podejścia:
- Zamknij okno przeglądarki.
- W powłoce poleceń naciśnij Ctrl+C (Windows) lub ⌘+C (macOS).
Plik rozwiązania programu Visual Studio (.sln)
Rozwiązanie to kontener do organizowania co najmniej jednego powiązanego projektu kodu. Pliki rozwiązań używają unikatowego formatu i nie mają być edytowane bezpośrednio.
Programy Visual Studio i Visual Studio Code (VS Code) używają pliku rozwiązania (.sln) do przechowywania ustawień rozwiązania. Interfejs wiersza polecenia platformy .NET nie organizuje projektów przy użyciu pliku rozwiązania, ale może tworzyć pliki rozwiązań i wyświetlać listę/modyfikować projekty w plikach rozwiązań za pomocą dotnet sln polecenia . Inne polecenia interfejsu wiersza polecenia platformy .NET używają ścieżki pliku rozwiązania do różnych poleceń publikowania, testowania i pakowania.
W całej Blazor dokumentacji rozwiązanie służy do opisywania aplikacji utworzonych na podstawie Blazor WebAssembly szablonu projektu z włączoną opcją ASP.NET Core Hosted lub szablonem Blazor Hybrid projektu. Aplikacje utworzone na podstawie tych szablonów projektów domyślnie zawierają plik rozwiązania (.sln). W przypadku aplikacji hostowanych Blazor WebAssembly , w których deweloper nie korzysta z programu Visual Studio, plik rozwiązania można zignorować lub usunąć, jeśli nie jest używany z poleceniami interfejsu wiersza polecenia platformy .NET.
Aby uzyskać więcej informacji, zobacz następujące zasoby:
- Wprowadzenie do projektów i rozwiązań (dokumentacja programu Visual Studio)
- Co to są rozwiązania i projekty w programie Visual Studio? (Dokumentacja programu Visual Studio)
- Zarządzanie projektem (dokumentacja programu VS Code)
Blazor szablony projektów i opcje szablonów
Platforma Blazor udostępnia szablony projektów do tworzenia nowych aplikacji. Szablony służą do tworzenia nowych Blazor projektów i rozwiązań niezależnie od narzędzi wybranych do Blazor programowania (Visual Studio, Visual Studio Code lub interfejsu wiersza polecenia platformy .NET):
- Blazor Szablon projektu aplikacji internetowej:
blazor - Szablon projektu aplikacji autonomicznej Blazor WebAssembly :
blazorwasm
- Blazor Server szablony projektów:
blazorserver,blazorserver-empty - Blazor WebAssembly szablony projektów:
blazorwasm,blazorwasm-empty
- Blazor Server szablon projektu:
blazorserver - Blazor WebAssembly szablon projektu:
blazorwasm
Aby uzyskać więcej informacji na Blazor temat szablonów projektów, zobacz ASP.NET Core project structure (Struktura projektu ASP.NET CoreBlazor).
Terminy renderowania i pojęcia używane w poniższych podsekcjach zostały wprowadzone w poniższych sekcjach artykułu Omówienie podstaw :
- Pojęcia dotyczące renderowania klienta i serwera
- Pojęcia dotyczące renderowania statycznego i interaktywnego
- Tryby renderowania
Szczegółowe wskazówki dotyczące trybów renderowania są udostępniane w artykule ASP.NET Core render modes (Tryby renderowania podstawowego ASP.NET CoreBlazor).
Tryb renderowania interakcyjnego
- Interaktywne renderowanie po stronie serwera (interakcyjne SSR) jest domyślnie włączone z opcją Serwer .
- Aby włączyć interakcyjność tylko za pomocą renderowania po stronie klienta (CSR), użyj opcji WebAssembly .
- Aby włączyć zarówno tryby renderowania interakcyjnego, jak i możliwość automatycznego przełączania się między nimi w czasie wykonywania, użyj opcji Automatyczne (serwer i zestaw WebAssembly) (automatyczny).
- Jeśli interakcyjność jest ustawiona na
Nonewartość , wygenerowana aplikacja nie ma interakcyjności. Aplikacja jest skonfigurowana tylko do renderowania po stronie serwera statycznego.
Tryb renderowania interakcyjnego automatycznie początkowo używa interakcyjnego przewodnika SSR, podczas gdy pakiet aplikacji platformy .NET i środowisko uruchomieniowe są pobierane do przeglądarki. Po aktywowaniu środowiska uruchomieniowego zestawu WebAssembly platformy .NET tryb renderowania przełącza się na interaktywne renderowanie zestawu WebAssembly.
Domyślnie Blazor szablon aplikacji internetowej umożliwia korzystanie zarówno ze statycznych, jak i interaktywnych usług SSR przy użyciu pojedynczego projektu. Jeśli włączysz również csr, projekt zawiera dodatkowy projekt klienta (.Client) dla składników opartych na zestawie WebAssembly. Skompilowane dane wyjściowe z projektu klienta są pobierane do przeglądarki i wykonywane na kliencie. Wszystkie składniki korzystające z trybu webAssembly lub automatycznego renderowania muszą być skompilowane z projektu klienta.
Ważne
W przypadku korzystania z Blazor aplikacji internetowej większość Blazor przykładowych składników dokumentacji wymaga interakcyjności do działania i zademonstrowania pojęć omówionych w artykułach. Podczas testowania przykładowego składnika dostarczonego przez artykuł upewnij się, że aplikacja przyjmuje globalną interakcyjność lub składnik przyjmuje tryb renderowania interaktywnego.
Lokalizacja interakcyjności
Opcje lokalizacji interakcyjności:
- Na stronę/składnik: ustawienie domyślne konfiguruje interakcyjność na stronę lub na składnik.
- Globalne: użycie tej opcji powoduje globalne skonfigurowanie interakcyjności dla całej aplikacji.
Lokalizację interakcyjności można ustawić tylko wtedy, gdy tryb renderowania interaktywnego nie None jest włączony, a uwierzytelnianie nie jest włączone.
Przykładowe strony
Aby uwzględnić przykładowe strony i układ na podstawie stylu Bootstrap, użyj opcji Uwzględnij przykładowe strony . Wyłącz tę opcję dla projektu bez przykładowych stron i stylów Bootstrap.
Dodatkowe wskazówki dotyczące opcji szablonu
- tryby renderowania ASP.NET Core Blazor
- Szablony domyślne platformy .NET dla nowego artykułu dotnet w dokumentacji platformy .NET Core:
- Przekazanie opcji pomocy (
-hlub--help) do polecenia interfejsudotnet newwiersza polecenia w powłoce poleceń:dotnet new blazor -hdotnet new blazorwasm -h
Aby uzyskać więcej informacji na temat opcji szablonu, zobacz następujące zasoby:
- Szablony domyślne platformy .NET dla nowego artykułu dotnet w dokumentacji platformy .NET Core:
blazorserver(obejmujeblazorserver-emptyopcje)blazorwasm(obejmujeblazorwasm-emptyopcje)
- Przekazanie opcji pomocy (
-hlub--help) do polecenia interfejsudotnet newwiersza polecenia w powłoce poleceń:dotnet new blazorserver -hdotnet new blazorserver-empty -hdotnet new blazorwasm -hdotnet new blazorwasm-empty -h
Aby uzyskać więcej informacji na temat opcji szablonu, zobacz następujące zasoby:
- Szablony domyślne platformy .NET dla nowego artykułu dotnet w dokumentacji platformy .NET Core:
- Przekazanie opcji pomocy (
-hlub--help) do polecenia interfejsudotnet newwiersza polecenia w powłoce poleceń:dotnet new blazorserver -hdotnet new blazorwasm -h
Dodatkowe zasoby
- Program Visual Studio
- Visual Studio Code
- ASP.NET Core Blazor WebAssembly build tools and ahead-of-time (AOT) build (AOT) build tools and ahead-of-time (AOT) build tools and ahead-of-time (AOT) build tools and ahead-of-
- Interfejs wiersza polecenia platformy .NET
- Zestaw SDK platformy .NET
- Obsługa platformy .NET Przeładowywanie na gorąco dla platformy ASP.NET Core
- Modele hostingu ASP.NET Core Blazor
- struktura projektu ASP.NET Core Blazor
- Samouczki dotyczące platformy ASP.NET Core Blazor Hybrid
Opinia
Dostępne już wkrótce: W 2024 r. będziemy stopniowo wycofywać zgłoszenia z serwisu GitHub jako mechanizm przesyłania opinii na temat zawartości i zastępować go nowym systemem opinii. Aby uzyskać więcej informacji, sprawdź: https://aka.ms/ContentUserFeedback.
Prześlij i wyświetl opinię dla
