Uwaga
Dostęp do tej strony wymaga autoryzacji. Może spróbować zalogować się lub zmienić katalogi.
Dostęp do tej strony wymaga autoryzacji. Możesz spróbować zmienić katalogi.
Autor : Jason Lee
W tym temacie opisano sposób konfigurowania serwera internetowego usług IIS w celu obsługi publikowania i wdrażania w sieci Web w trybie offline.
Podczas pracy z narzędziem Internet Information Services (IIS) Web Deployment Tool (Web Deploy) 2.0 lub nowszym istnieją trzy główne podejścia, których można użyć do pobrania aplikacji lub witryn na serwer sieci Web. Możesz:
- Użyj usługi agenta zdalnego web deploy. Takie podejście wymaga mniejszej konfiguracji serwera internetowego, ale należy podać poświadczenia administratora serwera lokalnego w celu wdrożenia dowolnego elementu na serwerze.
- Użyj programu obsługi web deploy. Takie podejście jest o wiele bardziej złożone i wymaga bardziej początkowego nakładu pracy w celu skonfigurowania serwera internetowego. Jednak w przypadku korzystania z tej metody można skonfigurować usługi IIS, aby umożliwić użytkownikom niebędącym administratorami wykonywanie wdrożenia. Program obsługi web deploy jest dostępny tylko w usługach IIS w wersji 7 lub nowszej.
- Użyj wdrożenia w trybie offline. Takie podejście wymaga najmniejszej konfiguracji serwera internetowego, ale administrator serwera musi ręcznie skopiować pakiet internetowy na serwer i zaimportować go za pośrednictwem Menedżera usług IIS.
Aby uzyskać więcej informacji na temat kluczowych funkcji, zalet i wad tych podejść, zobacz Wybieranie odpowiedniego podejścia do wdrażania w Internecie.
Tak, jeśli infrastruktura sieciowa lub ograniczenia zabezpieczeń uniemożliwiają zdalne wdrażanie. Najprawdopodobniej tak jest w środowiskach produkcyjnych dostępnych z Internetu, w których serwery internetowe są izolowane fizycznie lub przez zapory i podsieci — z pozostałej części infrastruktury serwera.
Oczywiście takie podejście staje się mniej pożądane, jeśli aplikacje internetowe są regularnie aktualizowane. Jeśli zezwala na to infrastruktura, warto rozważyć włączenie wdrożenia zdalnego przy użyciu programu obsługi web deploy lub usługi agenta zdalnego web deploy.
Przegląd zadań
Aby skonfigurować serwer internetowy do obsługi importowania i wdrażania pakietów internetowych w trybie offline, należy wykonać następujące kroki:
- Zainstaluj usługi IIS 7.5 i zalecaną konfigurację usług IIS 7.
- Zainstaluj program Web Deploy w wersji 2.1 lub nowszej.
- Utwórz witrynę internetową usług IIS do hostowania wdrożonej zawartości.
- Wyłącz usługę Deployment Agent sieci Web.
Aby hostować przykładowe rozwiązanie, należy również wykonać następujące czynności:
- Zainstaluj .NET Framework 4.0.
- Zainstaluj ASP.NET MVC 3.
W tym temacie pokazano, jak wykonać każdą z tych procedur. W zadaniach i przewodnikach w tym temacie założono, że rozpoczynasz od czystej kompilacji serwera z systemem Windows Server 2008 R2. Przed kontynuowaniem upewnij się, że:
- System Windows Server 2008 R2 z dodatkiem Service Pack 1 i wszystkie dostępne aktualizacje są instalowane.
- Serwer jest przyłączony do domeny.
- Serwer ma statyczny adres IP.
Uwaga
Aby uzyskać więcej informacji na temat dołączania komputerów do domeny, zobacz Przyłączanie komputerów do domeny i logowanie. Aby uzyskać więcej informacji na temat konfigurowania statycznych adresów IP, zobacz Konfigurowanie statycznego adresu IP.
Instalowanie produktów i składników
Ta sekcja przeprowadzi Cię przez proces instalowania wymaganych produktów i składników na serwerze internetowym. Przed rozpoczęciem dobrym rozwiązaniem jest uruchomienie Windows Update, aby upewnić się, że serwer jest w pełni aktualny.
W takim przypadku należy zainstalować następujące elementy:
- Zalecana konfiguracja usług IIS 7. Umożliwia to roli serwer sieci Web (IIS) na serwerze sieci Web i instaluje zestaw modułów i składników usług IIS potrzebnych do hostowania aplikacji ASP.NET.
- .NET Framework 4.0. Jest to wymagane do uruchamiania aplikacji utworzonych w tej wersji .NET Framework.
- Narzędzie wdrażania sieci Web w wersji 2.1 lub nowszej. Spowoduje to zainstalowanie narzędzia Web Deploy (i jego bazowego pliku wykonywalnego, MSDeploy.exe) na serwerze. Narzędzie Web Deploy integruje się z usługami IIS i umożliwia importowanie i eksportowanie pakietów internetowych.
- ASP.NET MVC 3. Spowoduje to zainstalowanie zestawów potrzebnych do uruchamiania aplikacji MVC 3.
Uwaga
W tym przewodniku opisano użycie Instalatora platformy internetowej do instalowania i konfigurowania różnych składników. Mimo że nie trzeba używać Instalatora platformy sieci Web, upraszcza proces instalacji, automatycznie wykrywając zależności i zapewniając, że zawsze uzyskujesz najnowsze wersje produktów. Aby uzyskać więcej informacji, zobacz Instalator platformy Microsoft Web 3.0.
Aby zainstalować wymagane produkty i składniki
Pobierz i zainstaluj Instalatora platformy internetowej.
Po zakończeniu instalacji instalator platformy internetowej zostanie uruchomiony automatycznie.
Uwaga
Teraz możesz uruchomić Instalatora platformy internetowej w dowolnym momencie z menu Start . W tym celu w menu Start kliknij pozycję Wszystkie programy, a następnie kliknij przycisk Instalator platformy Microsoft Web.
W górnej części okna Instalator platformy sieci Web 3.0 kliknij pozycję Produkty.
Po lewej stronie okna w okienku nawigacji kliknij pozycję Struktury.
W wierszu microsoft .NET Framework 4, jeśli .NET Framework nie jest jeszcze zainstalowany, kliknij przycisk Dodaj.
Uwaga
Być może zainstalowano już .NET Framework 4.0 do Windows Update. Jeśli produkt lub składnik jest już zainstalowany, Instalator platformy internetowej wskaże to, zastępując przycisk Dodaj tekstem Zainstalowany.
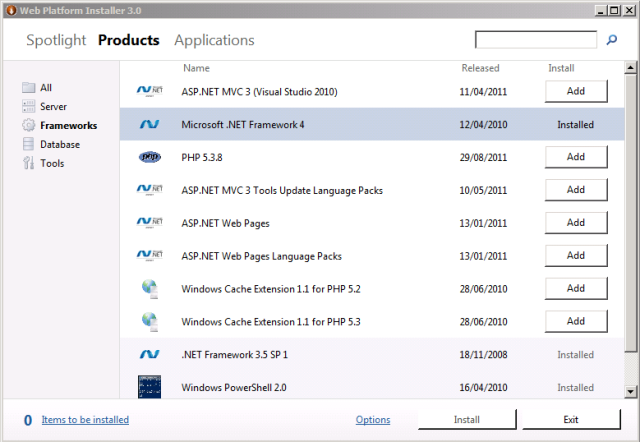
W wierszu ASP.NET MVC 3 (Visual Studio 2010) kliknij przycisk Dodaj.
W okienku nawigacji kliknij pozycję Serwer.
W wierszu Zalecana konfiguracja usług IIS 7 kliknij przycisk Dodaj.
W wierszu Web Deployment Tool 2.1 kliknij przycisk Dodaj.
Kliknij przycisk Zainstaluj. Instalator platformy internetowej wyświetli listę produktów wraz z wszystkimi skojarzonymi zależnościami, które mają zostać zainstalowane, i wyświetli monit o zaakceptowanie postanowień licencyjnych.
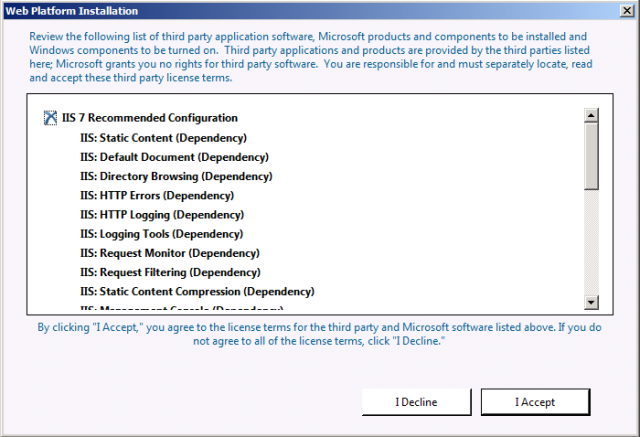
Przejrzyj postanowienia licencyjne, a jeśli wyrażasz zgodę na warunki, kliknij przycisk Akceptuję.
Po zakończeniu instalacji kliknij przycisk Zakończ, a następnie zamknij okno Instalator platformy sieci Web 3.0 .
Jeśli program .NET Framework 4.0 został zainstalowany przed zainstalowaniem usług IIS, należy uruchomić narzędzie rejestracji ASP.NET IIS (aspnet_regiis.exe), aby zarejestrować najnowszą wersję ASP.NET za pomocą usług IIS. Jeśli tego nie zrobisz, zobaczysz, że usługi IIS będą obsługiwać zawartość statyczną (na przykład pliki HTML) bez żadnych problemów, ale zwróci błąd HTTP 404.0 — nie znaleziono podczas próby przeglądania zawartości ASP.NET. Możesz użyć następnej procedury, aby upewnić się, że ASP.NET 4.0 jest zarejestrowany.
Aby zarejestrować ASP.NET 4.0 w usługach IIS
Kliknij przycisk Start, a następnie wpisz wiersz polecenia.
W wynikach wyszukiwania kliknij prawym przyciskiem myszy wiersz polecenia, a następnie kliknij polecenie Uruchom jako administrator.
W oknie wiersza polecenia przejdź do katalogu %WINDIR%\Microsoft.NET\Framework\v4.0.30319 .
Wpisz to polecenie, a następnie naciśnij klawisz Enter:
aspnet_regiis -iruJeśli planujesz hostowanie 64-bitowych aplikacji internetowych w dowolnym momencie, należy również zarejestrować 64-bitową wersję ASP.NET za pomocą usług IIS. W tym celu w oknie wiersza polecenia przejdź do katalogu %WINDIR%\Microsoft.NET\Framework64\v4.0.30319 .
Wpisz to polecenie, a następnie naciśnij klawisz Enter:
aspnet_regiis -iru
Dobrym rozwiązaniem jest ponowne użycie Windows Update w tym momencie w celu pobrania i zainstalowania wszelkich dostępnych aktualizacji dla nowych produktów i składników, które zostały zainstalowane.
Konfigurowanie witryny sieci Web usług IIS
Przed wdrożeniem zawartości internetowej na serwerze należy utworzyć i skonfigurować witrynę internetową usług IIS do hostowania zawartości. Narzędzie Web Deploy może wdrażać tylko pakiety internetowe w istniejącej witrynie internetowej usług IIS; Nie można utworzyć witryny internetowej. Na wysokim poziomie należy wykonać następujące zadania:
- Utwórz folder w systemie plików do hostowania zawartości.
- Utwórz witrynę internetową usług IIS do obsługi zawartości i skojarz ją z folderem lokalnym.
- Udziel uprawnień do odczytu tożsamości puli aplikacji w folderze lokalnym.
Chociaż nie ma żadnych elementów uniemożliwiających wdrażanie zawartości w domyślnej witrynie sieci Web w usługach IIS, takie podejście nie jest zalecane w przypadku scenariuszy testowych ani demonstracyjnych. Aby zasymulować środowisko produkcyjne, należy utworzyć nową witrynę internetową usług IIS z ustawieniami specyficznymi dla wymagań aplikacji.
Aby utworzyć i skonfigurować witrynę internetową usług IIS
W lokalnym systemie plików utwórz folder do przechowywania zawartości (na przykład C:\DemoSite).
W menu Start wskaż polecenie Narzędzia administracyjne, a następnie kliknij pozycję Menedżer usług Internet Information Services (IIS).
W Menedżerze usług IIS w okienku Połączenia rozwiń węzeł serwera (na przykład PROWEB1).
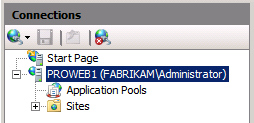
Kliknij prawym przyciskiem myszy węzeł Witryny , a następnie kliknij polecenie Dodaj witrynę sieci Web.
W polu Nazwa witryny wpisz nazwę witryny sieci Web usług IIS (na przykład DemoSite).
W polu Ścieżka fizyczna wpisz (lub przejdź do) ścieżkę do folderu lokalnego (na przykład C:\DemoSite).
W polu Port wpisz numer portu, na którym chcesz hostować witrynę internetową (na przykład 85).
Uwaga
Standardowe numery portów to 80 dla protokołu HTTP i 443 dla protokołu HTTPS. Jeśli jednak hostujesz tę witrynę internetową na porcie 80, musisz zatrzymać domyślną witrynę sieci Web przed uzyskaniem dostępu do witryny.
Pozostaw pole Nazwa hosta puste, chyba że chcesz skonfigurować rekord systemu nazw domen (DNS) dla witryny sieci Web, a następnie kliknij przycisk OK.
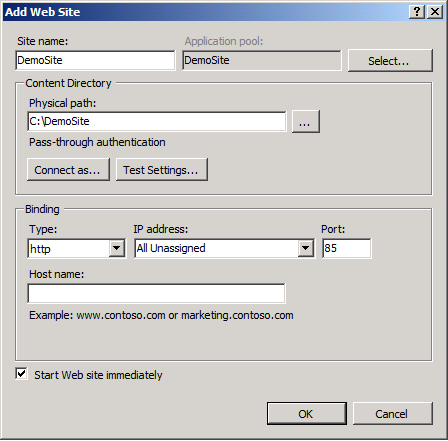
Uwaga
W środowisku produkcyjnym prawdopodobnie zechcesz hostować witrynę internetową na porcie 80 i skonfigurować nagłówek hosta wraz z pasującymi rekordami DNS. Aby uzyskać więcej informacji na temat konfigurowania nagłówków hostów w usługach IIS 7, zobacz Konfigurowanie nagłówka hosta dla witryny sieci Web (IIS 7). Aby uzyskać więcej informacji na temat roli serwera DNS w systemie Windows Server 2008 R2, zobacz Omówienie serwera DNS.
W okienku Akcje w obszarze Edytuj witrynę kliknij pozycję Powiązania.
W oknie dialogowym Powiązania witryny kliknij przycisk Dodaj.
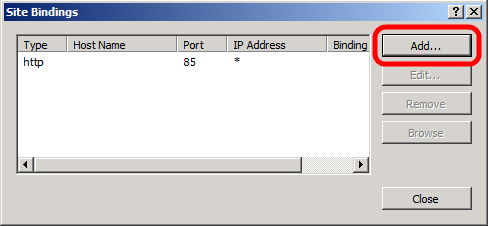
W oknie dialogowym Dodawanie powiązania witryny ustaw adres IP i port tak, aby był zgodny z istniejącą konfiguracją lokacji.
W polu Nazwa hosta wpisz nazwę serwera internetowego (na przykład PROWEB1), a następnie kliknij przycisk OK.
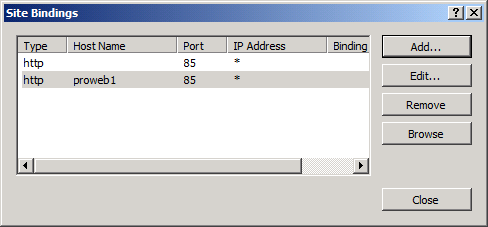
Uwaga
Pierwsze powiązanie witryny umożliwia uzyskiwanie dostępu do lokacji lokalnie przy użyciu adresu IP i portu lub
http://localhost:85. Drugie powiązanie lokacji umożliwia dostęp do lokacji z innych komputerów w domenie przy użyciu nazwy komputera (na przykład http://proweb1:85).W oknie dialogowym Powiązania lokacji kliknij przycisk Zamknij.
W okienku Połączenia kliknij opcję Pule aplikacji.
W okienku Pule aplikacji kliknij prawym przyciskiem myszy nazwę puli aplikacji, a następnie kliknij pozycję Ustawienia podstawowe. Domyślnie nazwa puli aplikacji będzie zgodna z nazwą witryny internetowej (na przykład DemoSite).
Na liście wersji .NET Framework wybierz pozycję .NET Framework v4.0.30319, a następnie kliknij przycisk OK.
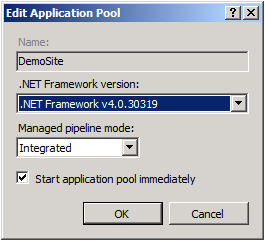
Uwaga
Przykładowe rozwiązanie wymaga .NET Framework 4.0. Ogólnie nie jest to wymagane w przypadku narzędzia Web Deploy.
Aby witryna internetowa obsługiwała zawartość, tożsamość puli aplikacji musi mieć uprawnienia do odczytu w folderze lokalnym, który przechowuje zawartość. W usługach IIS 7.5 pule aplikacji są uruchamiane z unikatową tożsamością puli aplikacji domyślnie (w przeciwieństwie do poprzednich wersji usług IIS, w których pule aplikacji są zwykle uruchamiane przy użyciu konta usługi sieciowej). Tożsamość puli aplikacji nie jest rzeczywistym kontem użytkownika i nie jest wyświetlana na żadnej liście użytkowników lub grup — zamiast tego jest tworzona dynamicznie po uruchomieniu puli aplikacji. Każda tożsamość puli aplikacji jest dodawana do lokalnej grupy zabezpieczeń IIS_IUSRS jako ukryty element.
Aby udzielić uprawnień do tożsamości puli aplikacji w pliku lub folderze, dostępne są dwie opcje:
- Przypisz uprawnienia do tożsamości puli aplikacji bezpośrednio przy użyciu formatu IIS AppPool (nazwa puli aplikacji) (na przykład pula aplikacji usług IIS AppPool\DemoSite).
- Przypisz uprawnienia do grupy IIS_IUSRS .
Najczęstszym podejściem jest przypisywanie uprawnień do lokalnej grupy IIS_IUSRS , ponieważ takie podejście umożliwia zmianę pul aplikacji bez ponownego konfigurowania uprawnień systemu plików. W następnej procedurze jest używane to podejście oparte na grupach.
Uwaga
Aby uzyskać więcej informacji na temat tożsamości puli aplikacji w usługach IIS 7.5, zobacz Tożsamości puli aplikacji.
Aby skonfigurować uprawnienia do folderów dla witryny sieci Web usług IIS
W Eksploratorze Windows przejdź do lokalizacji folderu lokalnego.
Kliknij folder prawym przyciskiem myszy, a następnie kliknij polecenie Właściwości.
Na karcie Zabezpieczenia kliknij pozycję Edytuj, a następnie kliknij przycisk Dodaj.
Kliknij pozycję Lokalizacje. W oknie dialogowym Lokalizacje wybierz serwer lokalny, a następnie kliknij przycisk OK.
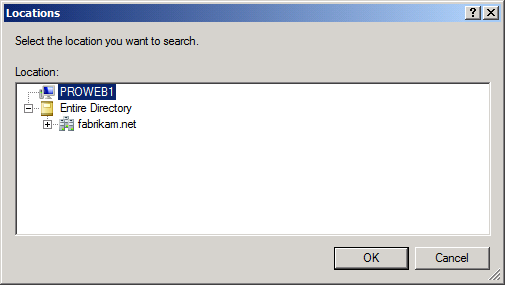
W oknie dialogowym Wybieranie użytkowników lub grup wpisz IIS_IUSRS, kliknij przycisk Sprawdź nazwy, a następnie kliknij przycisk OK.
W oknie dialogowym Uprawnienia (nazwa folderu) zwróć uwagę, że nowa grupa została przypisana do uprawnienia Odczyt & wykonywania, Wyświetlanie zawartości folderu i Uprawnienia do odczytu domyślnie. Pozostaw to bez zmian i kliknij przycisk OK.
Kliknij przycisk OK , aby zamknąć okno dialogowe Właściwości (nazwa folderu ).
Wyłączanie usługi agenta zdalnego
Po zainstalowaniu narzędzia Web Deploy usługa Web Deployment Agent jest instalowana i uruchamiana automatycznie. Ta usługa umożliwia wdrażanie i publikowanie pakietów internetowych z lokalizacji zdalnej. W tym scenariuszu nie będzie używana funkcja wdrażania zdalnego, dlatego należy zatrzymać i wyłączyć usługę.
Uwaga
Nie musisz zatrzymywać usługi agenta zdalnego, aby zaimportować i wdrożyć pakiet internetowy ręcznie. Jednak dobrym rozwiązaniem jest zatrzymanie i wyłączenie usługi, jeśli nie planujesz jej używać.
Usługę można zatrzymywać i wyłączać na wiele sposobów przy użyciu różnych narzędzi wiersza polecenia lub poleceń cmdlet Windows PowerShell. Ta procedura opisuje proste podejście oparte na interfejsie użytkownika.
Aby zatrzymać i wyłączyć usługę agenta zdalnego
W menu Start wskaż polecenie Narzędzia administracyjne, a następnie kliknij pozycję Usługi.
W konsoli Usługi znajdź wiersz Usługa Deployment Agent Sieci Web.
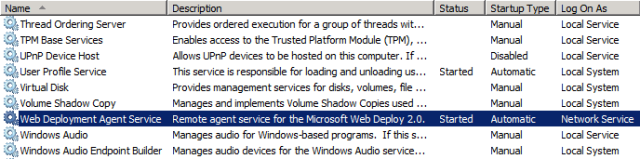
Kliknij prawym przyciskiem myszy pozycję Usługa Deployment Agent sieci Web, a następnie kliknij polecenie Właściwości.
W oknie dialogowym Właściwości usługi Deployment Agent sieci Web kliknij przycisk Zatrzymaj.
Na liście Typ uruchamiania wybierz pozycję Wyłączone, a następnie kliknij przycisk OK.
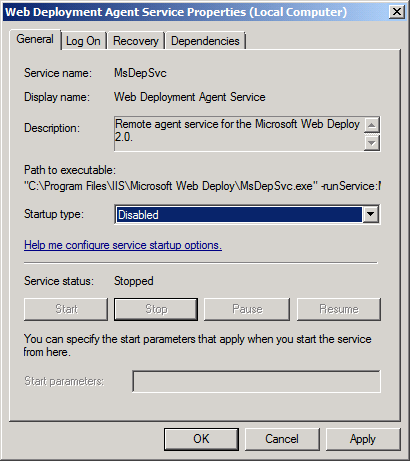
Podsumowanie
Na tym etapie serwer internetowy jest gotowy do wdrożenia pakietu internetowego w trybie offline. Przed podjęciem próby zaimportowania pakietów internetowych do witryny sieci Web usług IIS warto sprawdzić następujące kluczowe kwestie:
- Czy zarejestrowano ASP.NET 4.0 w usługach IIS?
- Czy tożsamość puli aplikacji ma dostęp do odczytu do folderu źródłowego witryny sieci Web?
- Czy zatrzymano usługę Web Deployment Agent Service?