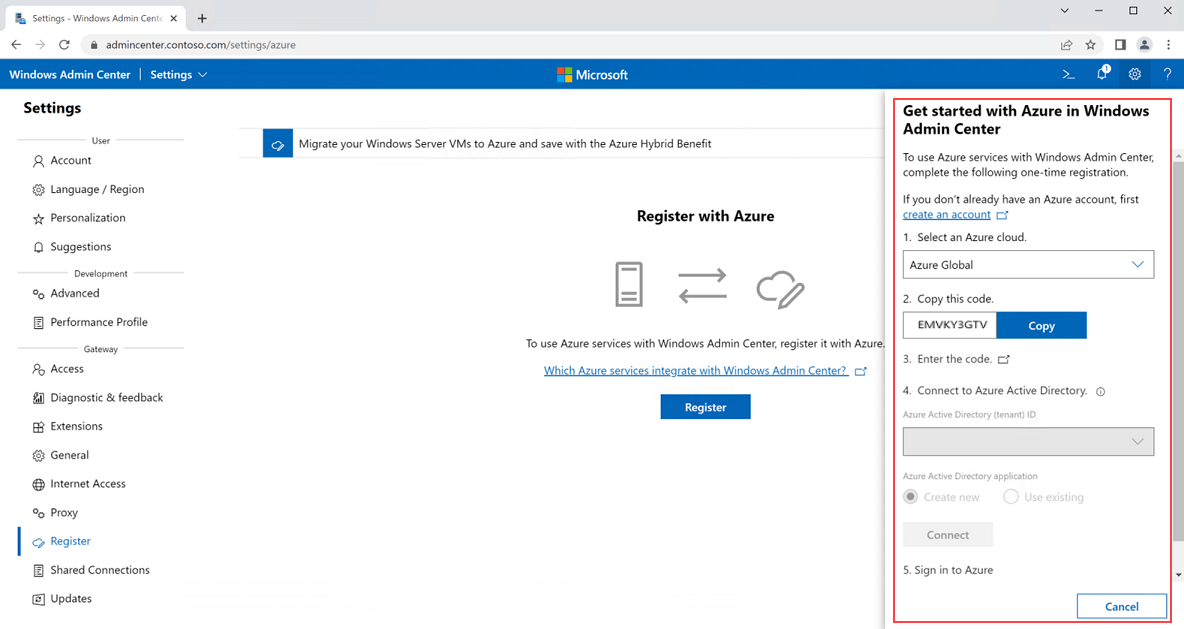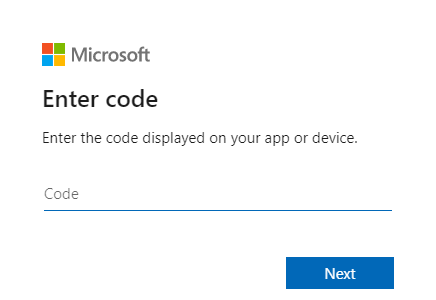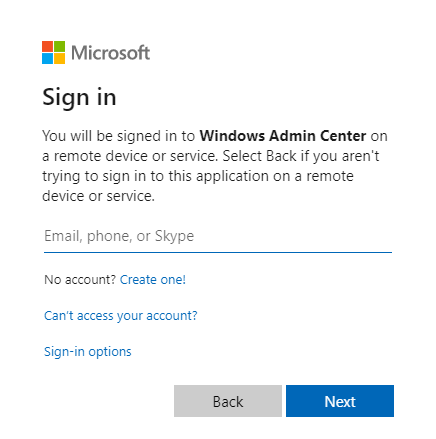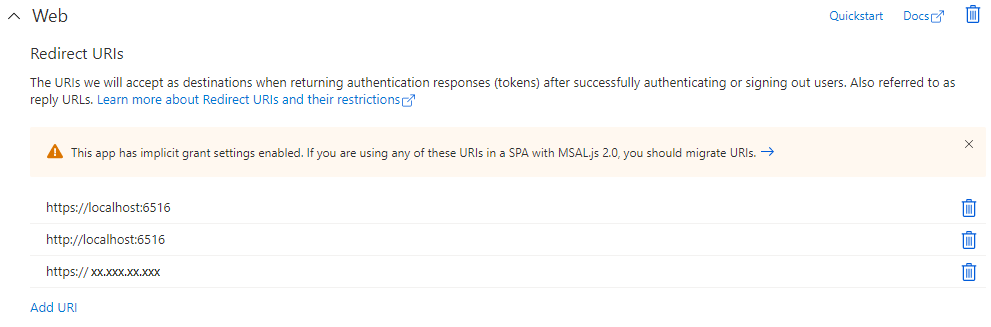Rejestrowanie Windows Admin Center na platformie Azure
Dotyczy: Azure Stack HCI, wersje 22H2 i 21H2; Windows Server 2022, Windows Server 2019
W tym artykule opisano sposób rejestrowania Windows Admin Center na platformie Azure.
Aby korzystać z usług platformy Azure z Windows Admin Center, musisz zarejestrować wystąpienie Windows Admin Center na platformie Azure. Jest to wymaganie wstępne, jeśli używasz Windows Admin Center do rejestrowania rozwiązania Azure Stack HCI na platformie Azure.
Zanim rozpoczniesz
Przed rozpoczęciem procesu rejestracji należy wziąć pod uwagę kilka wymagań i kwestii:
Należy zainstalować Windows Admin Center na komputerze zarządzania.
Jeśli nie masz jeszcze konta platformy Azure, najpierw utwórz konto przed rozpoczęciem procesu rejestracji.
Jeśli używasz Windows Admin Center do rejestrowania rozwiązania Azure Stack HCI na platformie Azure, pamiętaj, aby zarejestrować Windows Admin Center na tym samym komputerze zarządzania, którego planujesz użyć do zarejestrowania rozwiązania Azure Stack HCI przy użyciu tego samego identyfikatora Tożsamość Microsoft Entra (dzierżawy).
Jeśli sieć jest skonfigurowana do używania serwera proxy dla połączenia internetowego, upewnij się, że skonfigurowano ustawienia serwera proxy w ustawieniach Windows Admin Center. Po skonfigurowaniu ustawień serwera proxy w celu uniknięcia niepowodzeń rejestracji uruchom ponownie usługę ServerManagmentGateway (Windows Admin Center) na serwerze z systemem Windows Admin Center przed kontynuowaniem rejestracji Microsoft Entra.
Jeśli nie jesteś administratorem Microsoft Entra lub masz istniejący identyfikator aplikacji platformy Azure, musisz skontaktować się z administratorem Microsoft Entra, aby podać istniejący identyfikator aplikacji platformy Azure lub udzielić zgody na nowy identyfikator aplikacji utworzony w ramach procesu rejestracji.
Jak zarejestrować Windows Admin Center na platformie Azure
Wykonaj następujące kroki, aby otworzyć okienko rejestracji:
W Windows Admin Center wybierz ikonę koła zębatego Ustawienia w prawym górnym rogu strony.
W menu Ustawienia w okienku po lewej stronie przejdź do pozycjiRejestrowaniebramy>.
Wybierz przycisk Zarejestruj w środku strony. Po prawej stronie zostanie wyświetlone okienko rejestracji.
Wykonaj następujące jednorazowe kroki rejestracji w okienku rejestracji, aby zarejestrować Windows Admin Center na platformie Azure:
Wybierz chmurę platformy Azure z menu rozwijanego Wybierz chmurę platformy Azure .
Wybierz przycisk Kopiuj .
Wybierz link Wprowadź kod . Spowoduje to otwarcie okna Wprowadź kod na nowej karcie przeglądarki. Wklej kod skopiowany z kroku 2 , a następnie wybierz przycisk Dalej.
Po wklejeniu w kodzie zostanie wyświetlone interaktywne okno Logowania . Wprowadź adres e-mail skojarzony z kontem platformy Azure, którego chcesz używać z Windows Admin Center. Dokładne wyświetlane monity różnią się w zależności od ustawień zabezpieczeń (na przykład uwierzytelniania dwuskładnikowego). Postępuj zgodnie z monitami, aby się zalogować.
Po zalogowaniu się zostanie wyświetlone potwierdzenie zalogowania się do aplikacji Windows Admin Center na urządzeniu. Zamknij okno potwierdzenia i wróć do oryginalnej strony rejestracji.
Połącz się z Tożsamość Microsoft Entra, podając identyfikator Tożsamość Microsoft Entra (dzierżawy) i identyfikator aplikacji. Jeśli masz już identyfikator dzierżawy platformy Azure i zostały wykonane poprzednie kroki, lista rozwijana identyfikatora dzierżawy może być wstępnie wypełniona i może zawierać wiele opcji. Wybierz prawidłowy identyfikator dzierżawy.
Jeśli administrator Microsoft Entra dostarczył Ci identyfikator aplikacji, wybierz pozycję Użyj istniejącej i wprowadź identyfikator aplikacji.
Jeśli masz istniejący identyfikator, ale nie wiesz, co to jest, wykonaj kroki opisane w temacie Uzyskiwanie wartości dzierżawy i identyfikatora aplikacji na potrzeby logowania , aby go pobrać.
Jeśli nie masz istniejącego identyfikatora, wybierz pozycję Utwórz nowy.
Wybierz pozycję Połącz.
Jeśli jesteś administratorem Microsoft Entra lub jeśli używasz istniejącego identyfikatora aplikacji, powinno zostać wyświetlone potwierdzenie, że masz teraz połączenie z Tożsamość Microsoft Entra. Może zostać wyświetlone okno dialogowe Uprawnienia żądane . Wybierz pozycję Zaakceptuj.
Jeśli nie jesteś administratorem Microsoft Entra i w poprzednim kroku utworzono nowy identyfikator aplikacji, wybierając pozycję Utwórz nowy, poproś administratora Microsoft Entra o wyrażenie zgody na nowy identyfikator aplikacji platformy Azure.
Wybierz pozycję Zaloguj się, aby zalogować się do konta platformy Azure.
Uwaga
Jeśli zostanie wyświetlone powiadomienie, że potrzebujesz zatwierdzenia przez administratora, może to być spowodowane tym, że administrator Microsoft Entra musi udzielić uprawnień w Azure Portal, zgodnie z opisem w temacie Udzielanie zgody na nowy identyfikator aplikacji platformy Azure. Jeśli już to zrobiono i nadal otrzymujesz powiadomienie, spróbuj odświeżyć Windows Admin Center i zalogować się ponownie, przechodząc do pozycjiKontoustawień>.
Po zarejestrowaniu Windows Admin Center na platformie Azure możesz zarejestrować rozwiązanie Azure Stack HCI na platformie Azure.
Udzielanie zgody na nowy identyfikator aplikacji platformy Azure
Uwaga
Ta procedura ma zastosowanie tylko wtedy, gdy administrator Microsoft Entra.
Jeśli jesteś administratorem Microsoft Entra, wykonaj następujące kroki, aby udzielić zgody na nowy identyfikator aplikacji platformy Azure:
Zaloguj się w witrynie Azure Portal.
Przejdź do Tożsamość Microsoft Entra.
Wybierz pozycję Rejestracje aplikacji.
Wybierz pozycję Wszystkie aplikacje i wyszukaj pozycję WindowsAdminCenter.
Wybierz nazwę wyświetlaną zgodną z adresem rejestrowanego systemu Windows Admin Center. Zanotuj identyfikator aplikacji (klienta) wyświetlany w górnej części strony. Może być konieczne podanie go jednemu lub kilku użytkownikom w organizacji, aby mogli zarejestrować Windows Admin Center na swoich komputerach.
Przejdź do pozycji Uprawnienia interfejsu API i wybierz pozycję Udziel zgody administratora. Jeśli planujesz używać tego samego identyfikatora aplikacji dla wielu użytkowników, przejdź do następnego kroku; w przeciwnym razie wszystko będzie gotowe.
Dla wygody i łatwości zarządzania można umożliwić wielu użytkownikom w organizacji rejestrowanie Windows Admin Center na swoich komputerach przy użyciu tego samego identyfikatora aplikacji platformy Azure. Aby to zrobić, wszyscy użytkownicy muszą zarejestrować Windows Admin Center w tej samej domenie i na tym samym porcie, zwykle https://localhost:6516. Wymaga to również, aby administrator Microsoft Entra dodać identyfikatory URI przekierowania w Azure Portal.
Podczas wyświetlania rejestracji aplikacji w Azure Portal dla rejestrowanego wystąpienia Windows Admin Center wybierz pozycję Uwierzytelnianie w obszarze Zarządzaj w okienku po lewej stronie.
W polu Identyfikatory URI przekierowania zostanie wyświetlony istniejący identyfikator URI reprezentujący pierwszy system Windows Admin Center zarejestrowany w identyfikatorze aplikacji. Wybierz pozycję Dodaj identyfikator URI i dodaj dwa nowe identyfikatory URI przekierowania: http://localhost:6516 i https://localhost:6516. Wybierz pozycję Zapisz.
Ważne
Upewnij się, że użytkownicy mają prawidłowy identyfikator dzierżawy platformy Azure i identyfikator aplikacji z kroku 5, a następnie poinformuj ich, aby wybrali opcję Użyj istniejącego identyfikatora aplikacji podczas rejestrowania Windows Admin Center. Należy pamiętać, że jeśli administrator Microsoft Entra nie dodaje identyfikatorów URI przekierowania i więcej niż jeden użytkownik próbuje zarejestrować Windows Admin Center do tego samego identyfikatora aplikacji, zostanie wyświetlony błąd, że adres URL odpowiedzi nie jest zgodny.
Wyrejestrowywanie Windows Admin Center
Wyrejestrowywanie Windows Admin Center z platformy Azure spowoduje usunięcie skojarzenia między Windows Admin Center a identyfikatorem aplikacji platformy Azure dostarczonym przez administratora Microsoft Entra lub utworzonym podczas rejestracji Windows Admin Center. Nie usuwa aplikacji platformy Azure ani nie wpływa na żadne usługi platformy Azure używane przez serwery lub klastry zarządzane przez Windows Admin Center.
Wykonaj następujące kroki, aby wyrejestrować Windows Admin Center z platformy Azure:
Uruchom Windows Admin Center i wybierz ikonę koła zębatego Ustawienia w prawym górnym rogu strony.
W menu Brama w okienku po lewej stronie wybierz pozycję Zarejestruj.
W okienku Rejestrowanie przy użyciu platformy Azure wybierz przycisk Wyrejestrowywanie .
W oknie dialogowym potwierdzenia wybierz pozycję Potwierdź.
Następne kroki
Teraz możesz przystąpić do: