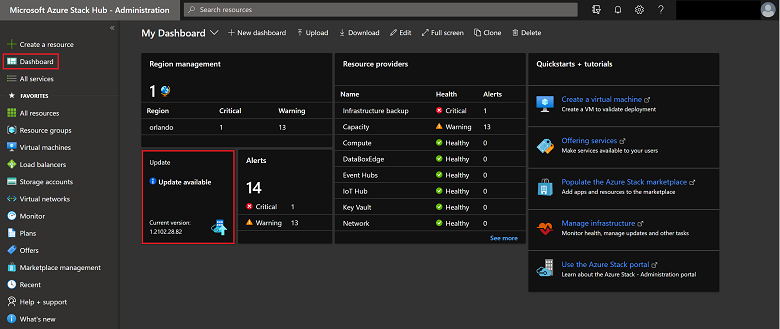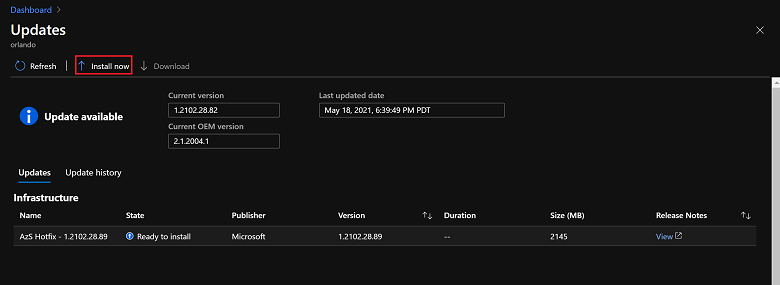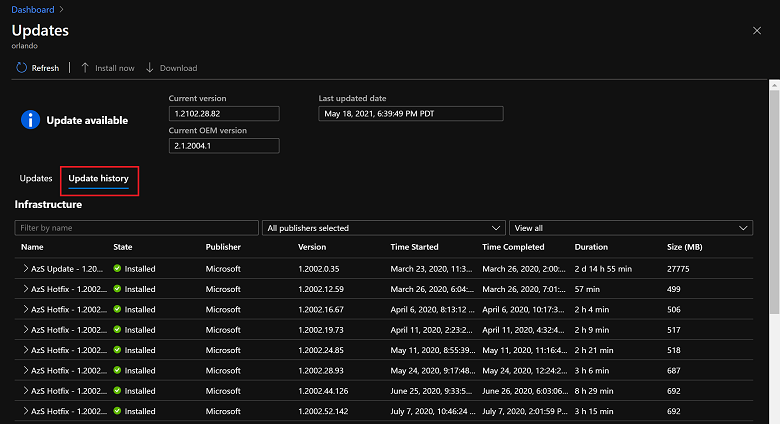Instalowanie Aktualizacje usługi Azure Stack Hub
Pakiety aktualizacji można zainstalować za pomocą bloku Aktualizacja w portalu administratora usługi Azure Stack Hub. W tym artykule opisano kroki aktualizacji, monitorowania i rozwiązywania problemów z procesem aktualizacji. Użyj bloku Aktualizacja , aby wyświetlić informacje o aktualizacji, zainstalować aktualizacje, monitorować postęp aktualizacji, przeglądać historię aktualizacji i wyświetlać bieżącą wersję pakietu usługi Azure Stack Hub i producenta OEM.
Aktualizacje można zarządzać z poziomu portalu administratora i używać sekcji Aktualizacje pulpitu nawigacyjnego w celu:
- Wyświetl ważne informacje, takie jak bieżąca wersja.
- Instalowanie aktualizacji i monitorowanie postępu.
- Przejrzyj historię aktualizacji dla wcześniej zainstalowanych aktualizacji.
- Wyświetl bieżącą wersję pakietu OEM w chmurze.
Określanie bieżącej wersji
Bieżącą wersję usługi Azure Stack Hub można wyświetlić w okienku Aktualizacji . Aby otworzyć:
Otwórz portal administratora usługi Azure Stack Hub.
Wybierz pozycję Pulpit nawigacyjny. W okienku Aktualizacja jest wyświetlana bieżąca wersja:
Instalowanie aktualizacji i monitorowanie postępu
Ważne
Przed zastosowaniem aktualizacji w usłudze Azure Stack Hub upewnij się, że zostały wykonane wszystkie kroki z listy kontrolnej przed aktualizacją i zaplanowano odpowiednie okno obsługi dla stosowanego typu aktualizacji.
Otwórz portal administratora usługi Azure Stack Hub.
Wybierz pozycję Pulpit nawigacyjny. Wybierz pozycję Aktualizuj.
Wybierz dostępną aktualizację, którą chcesz zainstalować. Jeśli nie masz aktualizacji oznaczonej jako Dostępna, przygotuj pakiet aktualizacji.
Wybierz opcję Zainstaluj teraz.
Stan wysokiego poziomu można wyświetlić jako proces aktualizacji iteruje za pośrednictwem różnych podsystemów w usłudze Azure Stack Hub. Przykładowe podsystemy obejmują hosty fizyczne, usługę Service Fabric, maszyny wirtualne infrastruktury i usługi, które zapewniają zarówno portale administracyjne, jak i portale użytkowników. W trakcie procesu aktualizacji dostawca zasobów aktualizacji zgłasza dodatkowe szczegóły dotyczące aktualizacji, takie jak liczba kroków, które zakończyły się pomyślnie, oraz liczba w toku.
Wybierz pozycję Pobierz podsumowanie w bloku szczegółów przebiegu aktualizacji, aby pobrać pełne dzienniki.
Jeśli wystąpi problem podczas monitorowania aktualizacji, możesz użyć uprzywilejowanego punktu końcowego do monitorowania postępu przebiegu aktualizacji usługi Azure Stack Hub. Możesz również użyć uprzywilejowanego punktu końcowego, aby wznowić niepowodzenie przebiegu aktualizacji z ostatniego pomyślnego kroku, jeśli portal usługi Azure Stack Hub stanie się niedostępny. Aby uzyskać instrukcje, zobacz Monitorowanie aktualizacji w usłudze Azure Stack Hub przy użyciu programu PowerShell.
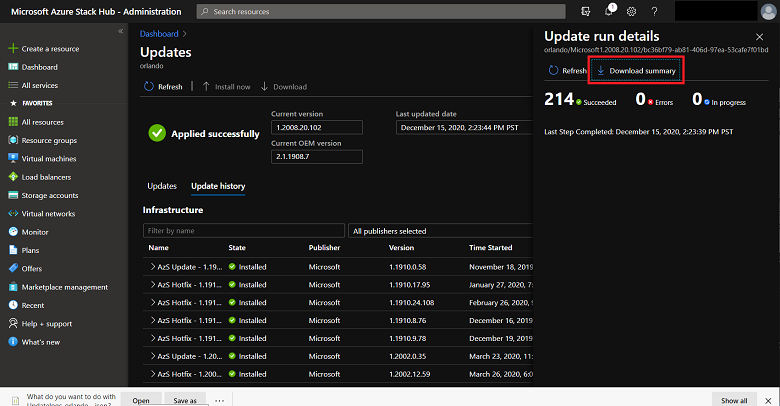
Po zakończeniu dostawca zasobów aktualizacji wyświetla potwierdzenie Powodzenie , aby pokazać, że proces aktualizacji zakończył się i jak długo trwał. W tym miejscu można wyświetlić informacje o wszystkich aktualizacjach, dostępnych aktualizacjach lub zainstalowanych aktualizacjach przy użyciu filtru.
Jeśli aktualizacja zakończy się niepowodzeniem, w bloku Aktualizacja zostanie wyświetlony komunikat Wymaga uwagi. Użyj opcji Pobierz pełne dzienniki , aby uzyskać stan wysokiego poziomu, w którym aktualizacja nie powiodła się. Zbieranie dzienników usługi Azure Stack Hub pomaga w diagnostyce i rozwiązywaniu problemów.
Przeglądanie historii aktualizacji
Otwórz portal administratora.
Wybierz pozycję Pulpit nawigacyjny, a następnie wybierz pozycję Aktualizuj.
Wybierz kartę Historia aktualizacji .