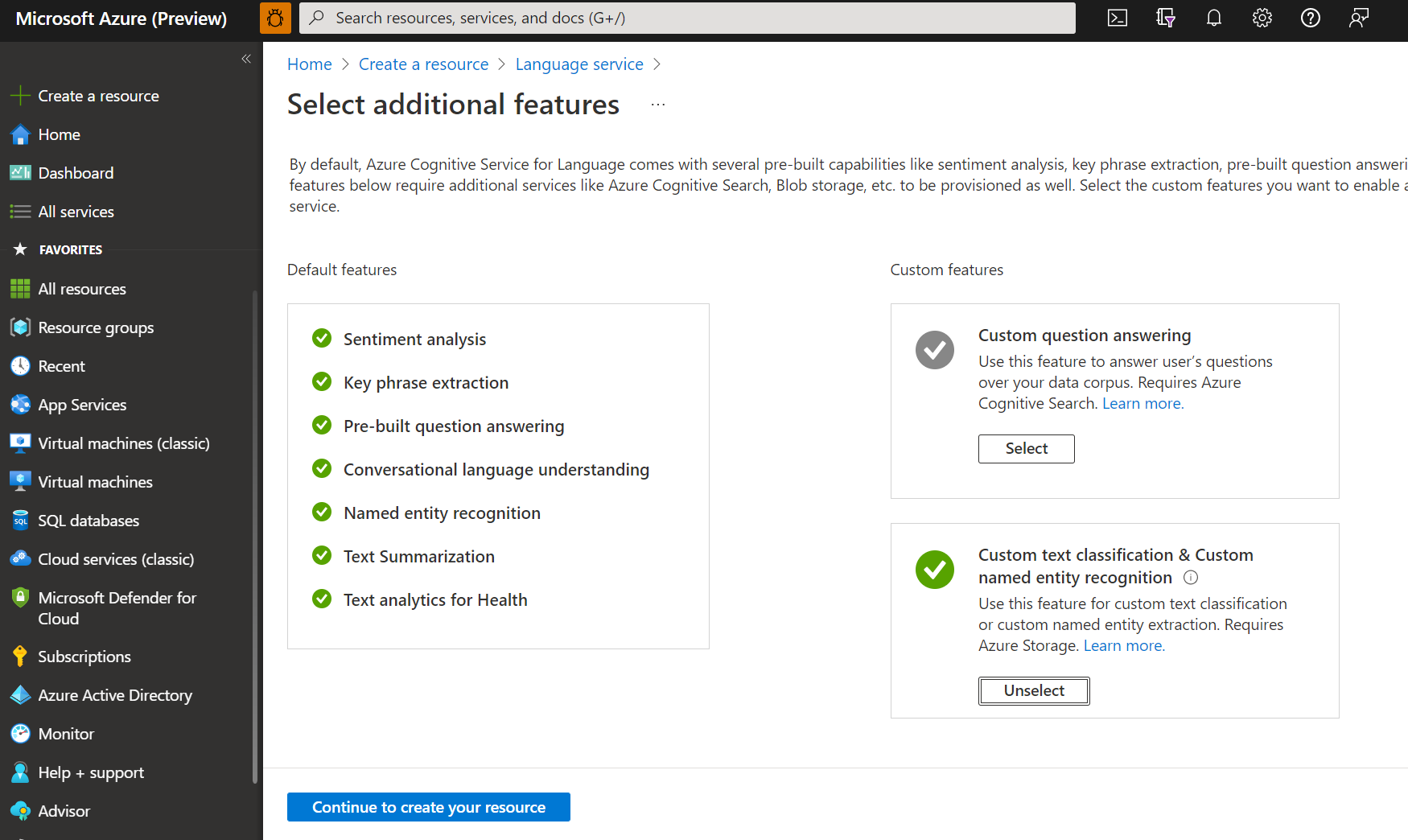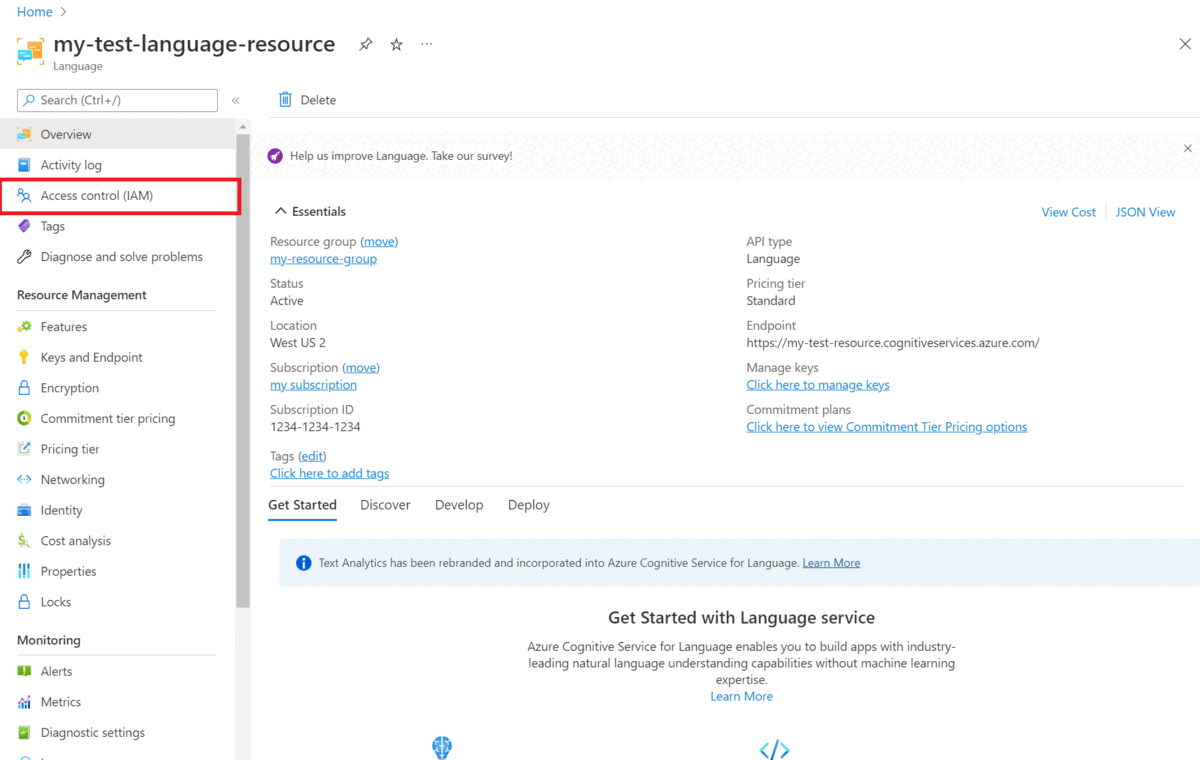Jak utworzyć niestandardowe analiza tekstu dla projektu kondycji
Skorzystaj z tego artykułu, aby dowiedzieć się, jak skonfigurować wymagania dotyczące rozpoczynania pracy z niestandardową analizą tekstu na potrzeby kondycji i tworzenia projektu.
Wymagania wstępne
Przed rozpoczęciem korzystania z niestandardowej analizy tekstu na potrzeby kondycji potrzebne są następujące elementy:
- Subskrypcja platformy Azure — utwórz bezpłatnie.
Tworzenie zasobu języka
Przed rozpoczęciem korzystania z niestandardowej analizy tekstu na potrzeby kondycji potrzebny będzie zasób języka sztucznej inteligencji platformy Azure. Zaleca się utworzenie zasobu Language i połączenie z nim konta magazynu w witrynie Azure Portal. Utworzenie zasobu w witrynie Azure Portal umożliwia jednoczesne utworzenie konta usługi Azure Storage ze wszystkimi wymaganymi uprawnieniami wstępnie skonfigurowanymi. Możesz również przeczytać więcej w artykule, aby dowiedzieć się, jak używać istniejącego zasobu i skonfigurować go do pracy z niestandardową analizą tekstu pod kątem kondycji.
Potrzebne będzie również konto usługi Azure Storage, na którym zostaną przekazane .txt dokumenty, które będą używane do trenowania modelu w celu wyodrębniania jednostek.
Uwaga
- Aby utworzyć zasób języka, musisz mieć przypisaną rolę właściciela w grupie zasobów.
- Jeśli połączysz istniejące wcześniej konto magazynu, musisz mieć przypisaną rolę właściciela.
Tworzenie zasobu języka i łączenie konta magazynu
Zasób można utworzyć na następujące sposoby:
- Azure Portal
- Language Studio
- PowerShell
Uwaga
Nie należy przenosić konta magazynu do innej grupy zasobów lub subskrypcji po połączeniu z zasobem Language.
Tworzenie nowego zasobu w witrynie Azure Portal
Przejdź do witryny Azure Portal, aby utworzyć nowy zasób języka sztucznej inteligencji platformy Azure.
W wyświetlonym oknie wybierz tę usługę z funkcji niestandardowych. Wybierz pozycję Kontynuuj, aby utworzyć zasób w dolnej części ekranu.
Utwórz zasób języka, postępując zgodnie z poniższymi szczegółami.
Nazwa/nazwisko opis Subskrypcja Swoją subskrypcję platformy Azure. Grupa zasobów Grupa zasobów, która będzie zawierać zasób. Możesz użyć istniejącej lub utworzyć nową. Region (Region) Region zasobu Language. Na przykład "Zachodnie stany USA 2". Nazwisko Nazwa zasobu. Warstwa cenowa Warstwa cenowa zasobu Language. Aby wypróbować usługę, możesz użyć warstwy Bezpłatna (F0). Uwaga
Jeśli zostanie wyświetlony komunikat "Twoje konto logowania nie jest właścicielem wybranej grupy zasobów konta magazynu", twoje konto musi mieć przypisaną rolę właściciela w grupie zasobów, zanim będzie można utworzyć zasób językowy. Skontaktuj się z właścicielem subskrypcji platformy Azure, aby uzyskać pomoc.
W sekcji tej usługi wybierz istniejące konto magazynu lub wybierz pozycję Nowe konto magazynu. Te wartości ułatwiają rozpoczęcie pracy, a niekoniecznie wartości konta magazynu, których chcesz użyć w środowiskach produkcyjnych. Aby uniknąć opóźnień podczas kompilowania projektu, połącz się z kontami magazynu w tym samym regionie co zasób języka.
Wartość konta magazynu Zalecana wartość Nazwa konta magazynu Dowolna nazwa Storage account type Standardowa LRS Upewnij się, że zaznaczono powiadomienie o odpowiedzialnej sztucznej inteligencji . Wybierz pozycję Przejrzyj i utwórz w dolnej części strony, a następnie wybierz pozycję Utwórz.
Tworzenie nowego zasobu językowego z poziomu programu Language Studio
Jeśli po raz pierwszy się zalogujesz, zostanie wyświetlone okno w programie Language Studio , które pozwoli wybrać istniejący zasób języka lub utworzyć nowy. Zasób można również utworzyć, klikając ikonę ustawień w prawym górnym rogu, wybierając pozycję Zasoby, a następnie klikając pozycję Utwórz nowy zasób.
Utwórz zasób języka, postępując zgodnie z poniższymi szczegółami.
| Szczegóły wystąpienia | Wartość wymagana |
|---|---|
| Subskrypcja platformy Azure | Subskrypcja platformy Azure |
| Grupa zasobów platformy Azure | Grupa zasobów platformy Azure |
| Nazwa zasobu platformy Azure | Nazwa zasobu platformy Azure |
| Lokalizacja | Region |
| Warstwa cenowa | Warstwa cenowa zasobu Language. |
Ważne
- Pamiętaj, aby włączyć tożsamość zarządzaną podczas tworzenia zasobu language.
- Przeczytaj i potwierdź powiadomienie o odpowiedzialnej sztucznej inteligencji
Aby korzystać z tej usługi, musisz utworzyć konto usługi Azure Storage, jeśli jeszcze go nie masz.
Tworzenie nowego zasobu językowego przy użyciu programu PowerShell
Nowy zasób i konto magazynu można utworzyć przy użyciu następujących plików szablonu interfejsu wiersza polecenia i parametrów, które są hostowane w usłudze GitHub.
Edytuj następujące wartości w pliku parametrów:
| Nazwa parametru | Opis wartości |
|---|---|
name |
Nazwa zasobu language |
location |
Region, w którym jest hostowany zasób. |
sku |
Warstwa cenowa zasobu. |
storageResourceName |
Nazwa konta magazynu |
storageLocation |
Region, w którym jest hostowane konto magazynu. |
storageSkuType |
Jednostka SKU konta magazynu. |
storageResourceGroupName |
Grupa zasobów konta magazynu |
Użyj następującego polecenia programu PowerShell, aby wdrożyć szablon usługi Azure Resource Manager (ARM) przy użyciu edytowanych plików.
New-AzResourceGroupDeployment -Name ExampleDeployment -ResourceGroupName ExampleResourceGroup `
-TemplateFile <path-to-arm-template> `
-TemplateParameterFile <path-to-parameters-file>
Zapoznaj się z dokumentacją szablonu usługi ARM, aby uzyskać informacje na temat wdrażania szablonów i plików parametrów.
Uwaga
- Proces łączenia konta magazynu z zasobem języka jest nieodwracalny. Nie można go później odłączyć.
- Zasób językowy można połączyć tylko z jednym kontem magazynu.
Korzystanie z istniejącego zasobu języka
Możesz użyć istniejącego zasobu języka, aby rozpocząć pracę z niestandardowym modułem NER, o ile ten zasób spełnia następujące wymagania:
| Wymaganie | opis |
|---|---|
| Regiony | Upewnij się, że istniejący zasób jest aprowizowany w jednym z obsługiwanych regionów. Jeśli nie, musisz utworzyć nowy zasób w jednym z tych regionów. |
| Warstwa cenowa | Warstwa cenowa zasobu. |
| Tożsamość zarządzana | Upewnij się, że ustawienie tożsamości zarządzanej zasobu jest włączone. W przeciwnym razie przeczytaj następną sekcję. |
Aby użyć niestandardowej analizy tekstu na potrzeby kondycji, musisz utworzyć konto usługi Azure Storage, jeśli jeszcze go nie masz.
Włączanie zarządzania tożsamościami dla zasobu
Zasób języka musi mieć zarządzanie tożsamościami. Aby ją włączyć przy użyciu witryny Azure Portal:
- Przejdź do zasobu Language
- W menu po lewej stronie w sekcji Zarządzanie zasobami wybierz pozycję Tożsamość
- Na karcie Przypisane przez system upewnij się, że ustawiono opcję Stan na Włączone
Włączanie niestandardowej analizy tekstu na potrzeby kondycji
Upewnij się, że włączono niestandardową klasyfikację tekstu/niestandardowe rozpoznawanie nazwanych jednostek/niestandardową analizę tekstu dla funkcji kondycji w witrynie Azure Portal.
- Przejdź do zasobu Language w witrynie Azure Portal.
- W menu po lewej stronie w sekcji Zarządzanie zasobami wybierz pozycję Funkcje
- Włączanie niestandardowej klasyfikacji tekstu/niestandardowej funkcji rozpoznawania jednostek nazwanych/niestandardowej analizy tekstu
- Łączenie konta magazynu
- Wybierz Zastosuj
Ważne
- Upewnij się, że zasób języka ma przypisaną rolę współautora danych obiektu blob magazynu na połączonym koncie magazynu.
Dodawanie wymaganych ról
Wykonaj poniższe kroki, aby ustawić wymagane role dla zasobu języka i konta magazynu.
Role dla zasobu języka sztucznej inteligencji platformy Azure
Przejdź do swojego konta magazynu lub zasobu językowego w witrynie Azure Portal.
Wybierz pozycję Kontrola dostępu (Zarządzanie dostępem i tożsamościami) w menu nawigacji po lewej stronie.
Wybierz pozycję Dodaj, aby dodać przypisania ról, a następnie wybierz odpowiednią rolę dla twojego konta.
Musisz mieć przypisaną rolę właściciela lub współautora w zasobie Język.
W obszarze Przypisz dostęp do wybierz pozycję Użytkownik, grupa lub jednostka usługi
Wybierz pozycję Wybierz członków
Wybierz nazwę użytkownika. Nazwy użytkowników można wyszukać w polu Wybierz . Powtórz to dla wszystkich ról.
Powtórz te kroki dla wszystkich kont użytkowników, które potrzebują dostępu do tego zasobu.
Role dla konta magazynu
- Przejdź do strony konta magazynu w witrynie Azure Portal.
- Wybierz pozycję Kontrola dostępu (Zarządzanie dostępem i tożsamościami) w menu nawigacji po lewej stronie.
- Wybierz pozycję Dodaj, aby dodać przypisania ról, a następnie wybierz rolę Współautor danych obiektu blob usługi Storage na koncie magazynu.
- W obszarze Przypisz dostęp do wybierz pozycję Tożsamość zarządzana.
- Wybierz pozycję Wybierz członków
- Wybierz swoją subskrypcję i język jako tożsamość zarządzaną. Nazwy użytkowników można wyszukać w polu Wybierz .
Ważne
Jeśli masz sieć wirtualną lub prywatny punkt końcowy, wybierz pozycję Zezwalaj usługom platformy Azure na liście zaufanych usług, aby uzyskać dostęp do tego konta magazynu w witrynie Azure Portal.
Włączanie mechanizmu CORS dla konta magazynu
Upewnij się, że metody (GET, PUT, DELETE) są dozwolone podczas włączania współużytkowania zasobów między źródłami (CORS).
Ustaw pole dozwolonych źródeł na https://language.cognitive.azure.comwartość . Zezwalaj na wszystkie nagłówki przez dodanie * do dozwolonych wartości nagłówka i ustaw maksymalny wiek na 500wartość .
Tworzenie niestandardowego analiza tekstu dla projektu kondycji
Po skonfigurowaniu zasobu i kontenera magazynu utwórz nową niestandardową analizę tekstu dla projektu kondycji. Projekt to obszar roboczy umożliwiający tworzenie niestandardowych modeli sztucznej inteligencji na podstawie danych. Dostęp do projektu można uzyskać tylko do Ciebie i innych osób, które mają dostęp do używanego zasobu platformy Azure. Jeśli masz etykiety danych, możesz użyć ich do rozpoczęcia pracy, importując projekt.
Zaloguj się do programu Language Studio. Zostanie wyświetlone okno umożliwiające wybranie subskrypcji i zasobu językowego. Wybierz zasób języka utworzony w powyższym kroku.
W sekcji Wyodrębnij informacje programu Language Studio wybierz pozycję Niestandardowe analiza tekstu dla kondycji.
Wybierz pozycję Utwórz nowy projekt z górnego menu na stronie projektów. Tworzenie projektu umożliwia etykietowanie danych, trenowanie, ocenianie, ulepszanie i wdrażanie modeli.
Wprowadź informacje o projekcie, w tym nazwę, opis i język plików w projekcie. Jeśli używasz przykładowego zestawu danych, wybierz pozycję Angielski. Nie można później zmienić nazwy projektu. Wybierz Dalej
Napiwek
Zestaw danych nie musi być całkowicie w tym samym języku. Można mieć wiele dokumentów, z których każda ma różne obsługiwane języki. Jeśli zestaw danych zawiera dokumenty różnych języków lub jeśli oczekujesz tekstu z różnych języków w czasie wykonywania, wybierz opcję Włącz zestaw danych wielojęzyczny po wprowadzeniu podstawowych informacji dla projektu. Tę opcję można włączyć później na stronie Ustawienia projektu.
Po wybraniu pozycji Utwórz nowy projekt zostanie wyświetlone okno umożliwiające nawiązanie połączenia z kontem magazynu. Jeśli masz już połączone konto magazynu, zobaczysz połączone konto magazynu. Jeśli nie, wybierz konto magazynu z wyświetlonej listy rozwijanej i wybierz pozycję Połącz konto magazynu. Spowoduje to ustawienie wymaganych ról dla konta magazynu. Ten krok może spowodować zwrócenie błędu, jeśli nie masz przypisanego jako właściciel konta magazynu.
Uwaga
- Ten krok należy wykonać tylko raz dla każdego nowego zasobu, którego używasz.
- Ten proces jest nieodwracalny, jeśli połączysz konto magazynu z zasobem języka, nie możesz go odłączyć później.
- Zasób języka można połączyć tylko z jednym kontem magazynu.
Wybierz kontener, w którym został przekazany zestaw danych.
Jeśli dane zostały już oznaczone etykietą, upewnij się, że jest on zgodny z obsługiwanym formatem i wybierz pozycję Tak, moje pliki są już oznaczone etykietami, a plik etykiet JSON został sformatowany i wybierz plik etykiet z menu rozwijanego. Wybierz Dalej. Jeśli używasz zestawu danych z przewodnika Szybki start, nie trzeba przeglądać formatowania pliku etykiet JSON.
Przejrzyj wprowadzone dane i wybierz pozycję Utwórz projekt.
Importowanie projektu
Jeśli masz już oznaczone dane, możesz użyć ich do rozpoczęcia pracy z usługą. Upewnij się, że dane oznaczone etykietami są zgodne z akceptowanymi formatami danych.
Zaloguj się do programu Language Studio. Zostanie wyświetlone okno umożliwiające wybranie subskrypcji i zasobu językowego. Wybierz zasób języka.
W sekcji Wyodrębnianie informacji w programie Language Studio wybierz pozycję Analiza tekstu niestandardowego dla kondycji.
Wybierz pozycję Utwórz nowy projekt z górnego menu na stronie projektów. Utworzenie projektu umożliwi tagowanie danych, trenowanie, ocenianie, ulepszanie i wdrażanie modeli.
Po wybraniu pozycji Utwórz nowy projekt zostanie wyświetlony ekran umożliwiający nawiązanie połączenia z kontem magazynu. Jeśli nie możesz znaleźć konta magazynu, upewnij się, że utworzono zasób, wykonując zalecane kroki. Jeśli masz już połączone konto magazynu z zasobem language, zobaczysz połączone konto magazynu.
Uwaga
- Ten krok należy wykonać tylko raz dla każdego nowego zasobu językowego, którego używasz.
- Ten proces jest nieodwracalny, jeśli połączysz konto magazynu z zasobem języka, nie możesz go odłączyć później.
- Zasób języka można połączyć tylko z jednym kontem magazynu.
Wprowadź informacje o projekcie, w tym nazwę, opis i język plików w projekcie. Nie będzie można później zmienić nazwy projektu. Wybierz Dalej.
Napiwek
Zestaw danych nie musi być całkowicie w tym samym języku. Można mieć wiele dokumentów, z których każda ma różne obsługiwane języki. Jeśli zestaw danych zawiera dokumenty różnych języków lub jeśli oczekujesz tekstu z różnych języków w czasie wykonywania, wybierz opcję Włącz zestaw danych wielojęzyczny po wprowadzeniu podstawowych informacji dla projektu. Tę opcję można włączyć później na stronie Ustawienia projektu.
Wybierz kontener, w którym został przekazany zestaw danych.
Wybierz pozycję Tak, moje pliki są już oznaczone etykietami i sformatowano plik etykiet JSON i wybierz plik etykiet z menu rozwijanego poniżej, aby zaimportować plik etykiet JSON. Upewnij się, że jest zgodny z obsługiwanym formatem.
Wybierz Dalej.
Przejrzyj wprowadzone dane i wybierz pozycję Utwórz projekt.
Pobieranie szczegółów projektu
Przejdź do strony ustawień projektu w programie Language Studio.
Możesz wyświetlić szczegóły projektu.
Na tej stronie można zaktualizować opis projektu i włączyć/wyłączyć wielojęzyczny zestaw danych w ustawieniach projektu.
Możesz również wyświetlić połączone konto magazynu i kontener do zasobu Language.
Możesz również pobrać klucz zasobu podstawowego z tej strony.
Usuwanie projektu
Jeśli projekt nie jest już potrzebny, możesz usunąć projekt przy użyciu programu Language Studio.
- Wybierz funkcję usługi językowej, której używasz w górnej części strony,
- Wybierz projekt, który chcesz usunąć
- Wybierz pozycję Usuń z górnego menu.
Następne kroki
Musisz mieć pomysł na schemat projektu, którego będziesz używać do etykietowania danych.
Po zdefiniowaniu schematu można rozpocząć etykietowanie danych, które będą używane do trenowania, oceny modelu i wprowadzania przewidywań.