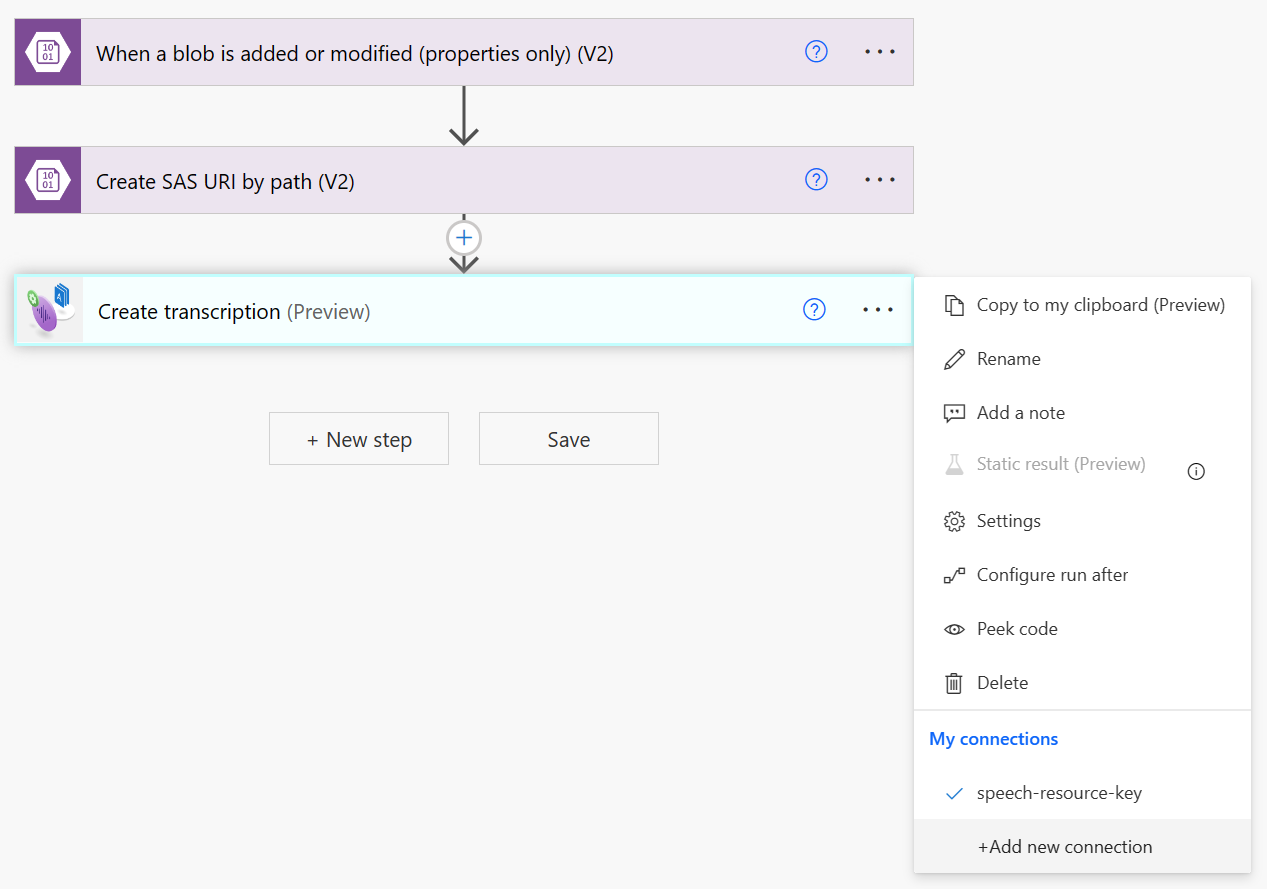Transkrypcja wsadowa w usłudze Power Automate
W tym artykule opisano, jak używać usług Power Automate i Azure AI dla usługi Batch Speech do łącznika tekstowego w celu transkrypcji plików audio z kontenera usługi Azure Storage. Łącznik używa interfejsu API REST transkrypcji wsadowej, ale nie musisz pisać żadnego kodu, aby go używać. Jeśli łącznik nie spełnia Twoich wymagań, nadal możesz używać interfejsu API REST bezpośrednio.
Oprócz usługi Power Automate można używać usług Azure AI dla usługi Batch Speech do łącznika tekstu za pomocą usług Power Apps i Logic Apps.
Napiwek
Wypróbuj więcej funkcji rozpoznawania mowy w programie Speech Studio bez rejestracji ani pisania kodu.
Wymagania wstępne
- Subskrypcja platformy Azure — utwórz jedną bezpłatnie.
- Utwórz zasób usługi Mowa w witrynie Azure Portal.
- Klucz zasobu usługi Mowa i region. Po wdrożeniu zasobu usługi Mowa wybierz pozycję Przejdź do zasobu , aby wyświetlić klucze i zarządzać nimi. Aby uzyskać więcej informacji na temat zasobów usług Azure AI, zobacz Pobieranie kluczy dla zasobu.
Tworzenie kontenera usługi Azure Blob Storage
W tym przykładzie transkrypcja plików audio znajdujących się na koncie usługi Azure Blob Storage .
Wykonaj następujące kroki, aby utworzyć nowe konto magazynu i kontener.
- Przejdź do witryny Azure Portal i zaloguj się na swoje konto platformy Azure.
- Utwórz zasób konta magazynu w witrynie Azure Portal. Użyj tej samej subskrypcji i grupy zasobów co zasób usługi Mowa.
- Wybierz konto magazynu.
- W grupie Magazyn danych w okienku po lewej stronie wybierz pozycję Kontenery.
- Wybierz pozycję + Kontener.
- Wprowadź nazwę nowego kontenera, na przykład "batchtranscription", a następnie wybierz pozycję Utwórz.
- Pobierz klucz dostępu dla konta magazynu. Wybierz pozycję Klucze dostępu w grupie Zabezpieczenia i sieć w okienku po lewej stronie. Wyświetl i zanotuj wartość key1 (lub key2). Klucz dostępu będzie potrzebny później podczas konfigurowania łącznika.
Później przekażesz pliki do kontenera po skonfigurowaniu łącznika, ponieważ zdarzenia dodawania i modyfikowania plików rozpoczynają proces transkrypcji.
Utwórz przepływ Power Automate
Utwórz nowy przepływ
W menu zwijanym po lewej stronie wybierz pozycję Utwórz.
Wybierz pozycję Zautomatyzowany przepływ w chmurze, aby rozpocząć od pustego przepływu, który może zostać wyzwolony przez wyznaczone zdarzenie.
W oknie dialogowym Tworzenie zautomatyzowanego przepływu chmury wprowadź nazwę przepływu, taką jak "BatchSTT".
Wybierz pozycję Pomiń , aby zakończyć okno dialogowe i kontynuować bez wybierania wyzwalacza.
Konfigurowanie wyzwalacza przepływu
Wybierz wyzwalacz z łącznika usługi Azure Blob Storage. W tym przykładzie wprowadź ciąg "blob" w polu łączników wyszukiwania i wyzwalaczy, aby zawęzić wyniki.
W obszarze łącznika usługi Azure Blob Storage wybierz wyzwalacz Po dodaniu lub zmodyfikowaniu obiektu blob.
Skonfiguruj połączenie usługi Azure Blob Storage.
- Z listy rozwijanej Typ uwierzytelniania wybierz pozycję Klucz dostępu.
- Wprowadź nazwę konta i klucz dostępu utworzonego wcześniej konta usługi Azure Storage.
- Wybierz pozycję Utwórz , aby kontynuować.
Skonfiguruj wyzwalacz Po dodaniu lub zmodyfikowaniu obiektu blob.
- Z listy rozwijanej Nazwa konta magazynu lub punkt końcowy obiektu blob wybierz pozycję Użyj ustawień połączenia. Nazwa konta magazynu powinna być widoczna jako składnik parametry połączenia.
- W obszarze Kontener wybierz ikonę folderu. Wybierz utworzony wcześniej kontener.
Tworzenie identyfikatora URI sygnatury dostępu współdzielonego według ścieżki
Do transkrypcji pliku audio, który znajduje się w kontenerze usługi Azure Blob Storage, potrzebny jest identyfikator URI sygnatury dostępu współdzielonego (SAS) dla tego pliku.
Łącznik usługi Azure Blob Storage obsługuje identyfikatory URI sygnatur dostępu współdzielonego dla poszczególnych obiektów blob, ale nie dla całych kontenerów.
- Wybierz pozycję + Nowy krok , aby rozpocząć dodawanie nowej operacji dla łącznika usługi Azure Blob Storage.
- Wprowadź ciąg "blob" w polu Łączniki wyszukiwania i akcje, aby zawęzić wyniki.
- W obszarze łącznika usługi Azure Blob Storage wybierz wyzwalacz Create SAS URI by path (Utwórz identyfikator URI sygnatury dostępu współdzielonego według ścieżki ).
- Na liście rozwijanej Nazwa konta magazynu lub punkt końcowy obiektu blob wybierz to samo połączenie, które zostało użyte dla wyzwalacza Po dodaniu lub zmodyfikowaniu obiektu blob.
- Wybierz
Pathjako zawartość dynamiczną dla pola Ścieżka obiektu blob.
Do tej pory powinien istnieć przepływ, który wygląda następująco:
Tworzenie transkrypcji
Wybierz pozycję + Nowy krok , aby rozpocząć dodawanie nowej operacji dla usług Azure AI dla łącznika usługi Batch Speech do tekstu.
Wprowadź ciąg "batch speech to text" (Zamiana mowy wsadowej na tekst) w polu wyszukiwania łączników i akcji, aby zawęzić wyniki.
Wybierz łącznik Usługi Azure AI dla usługi Batch Speech to text.
Wybierz akcję Utwórz transkrypcję.
Utwórz nowe połączenie z utworzonym wcześniej zasobem usługi Mowa. Połączenie jest dostępne w całym środowisku usługi Power Automate. Aby uzyskać więcej informacji, zobacz Zarządzanie połączeniami w usłudze Power Automate.
- Wprowadź nazwę połączenia, na przykład "speech-resource-key". Możesz wybrać dowolną nazwę.
- W polu Klucz interfejsu API wprowadź klucz zasobu mowa.
Opcjonalnie możesz wybrać wielokropek łącznika (...) w celu wyświetlenia dostępnych połączeń. Jeśli nie zostanie wyświetlony monit o utworzenie połączenia, masz już wybrane połączenie domyślnie.
Skonfiguruj akcję Utwórz transkrypcję.
- W polu ustawienia regionalne wprowadź oczekiwane ustawienia regionalne danych audio do transkrypcji.
- Wybierz
DisplayNamejako zawartość dynamiczną dla pola displayName . Możesz wybrać dowolną nazwę, do której chcesz się odwoływać później. - Wybierz
Web Urljako zawartość dynamiczną dla pola contentUrls Item — 1 . Jest to dane wyjściowe identyfikatora URI sygnatury dostępu współdzielonego z akcji Tworzenie identyfikatora URI sygnatury dostępu współdzielonego według ścieżki .
Napiwek
Aby uzyskać więcej informacji na temat tworzenia parametrów transkrypcji, zobacz dokumentację usługi Azure AI dla usługi Batch Speech to text .
Z górnego menu nawigacji wybierz pozycję Zapisz.
Testowanie przepływu
- W górnym menu nawigacyjnym wybierz pozycję Moduł sprawdzania przepływu. Na wyświetlonym panelu bocznym nie powinny być widoczne żadne błędy ani ostrzeżenia. Jeśli to zrobisz, należy je naprawić przed kontynuowaniem.
- Z górnego menu nawigacji zapisz przepływ i wybierz pozycję Testuj przepływ. W wyświetlonym oknie wybierz pozycję Testuj.
- W wyświetlonym panelu bocznym wybierz pozycję Ręcznie , a następnie wybierz pozycję Testuj.
Po kilku sekundach powinno zostać wyświetlone wskazanie, że przepływ jest w toku.
Przepływ oczekuje na dodanie lub zmodyfikowanie pliku w kontenerze usługi Azure Blob Storage. Jest to skonfigurowany wcześniej wyzwalacz .
Aby wyzwolić przepływ testowy, przekaż plik audio do kontenera usługi Azure Blob Storage zgodnie z opisem w dalszej części.
Przekazywanie plików do kontenera
Wykonaj następujące kroki, aby przekazać pliki wav, mp3 lub ogg z katalogu lokalnego do utworzonego wcześniej kontenera usługi Azure Storage.
- Przejdź do witryny Azure Portal i zaloguj się na swoje konto platformy Azure.
- Utwórz zasób konta magazynu w witrynie Azure Portal. Użyj tej samej subskrypcji i grupy zasobów co zasób usługi Mowa.
- Wybierz konto magazynu.
- Wybierz nowy kontener.
- Wybierz Przekaż.
- Wybierz pliki do przekazania i wybierz pozycję Przekaż.
Wyświetlanie wyników przepływu transkrypcji
Po przekazaniu pliku audio do kontenera usługi Azure Blob Storage przepływ powinien zostać uruchomiony i ukończony. Wróć do przepływu testów w portalu usługi Power Automate, aby wyświetlić wyniki.
Możesz wybrać i rozwinąć transkrypcję Utwórz, aby wyświetlić szczegółowe wyniki danych wejściowych i wyjściowych.