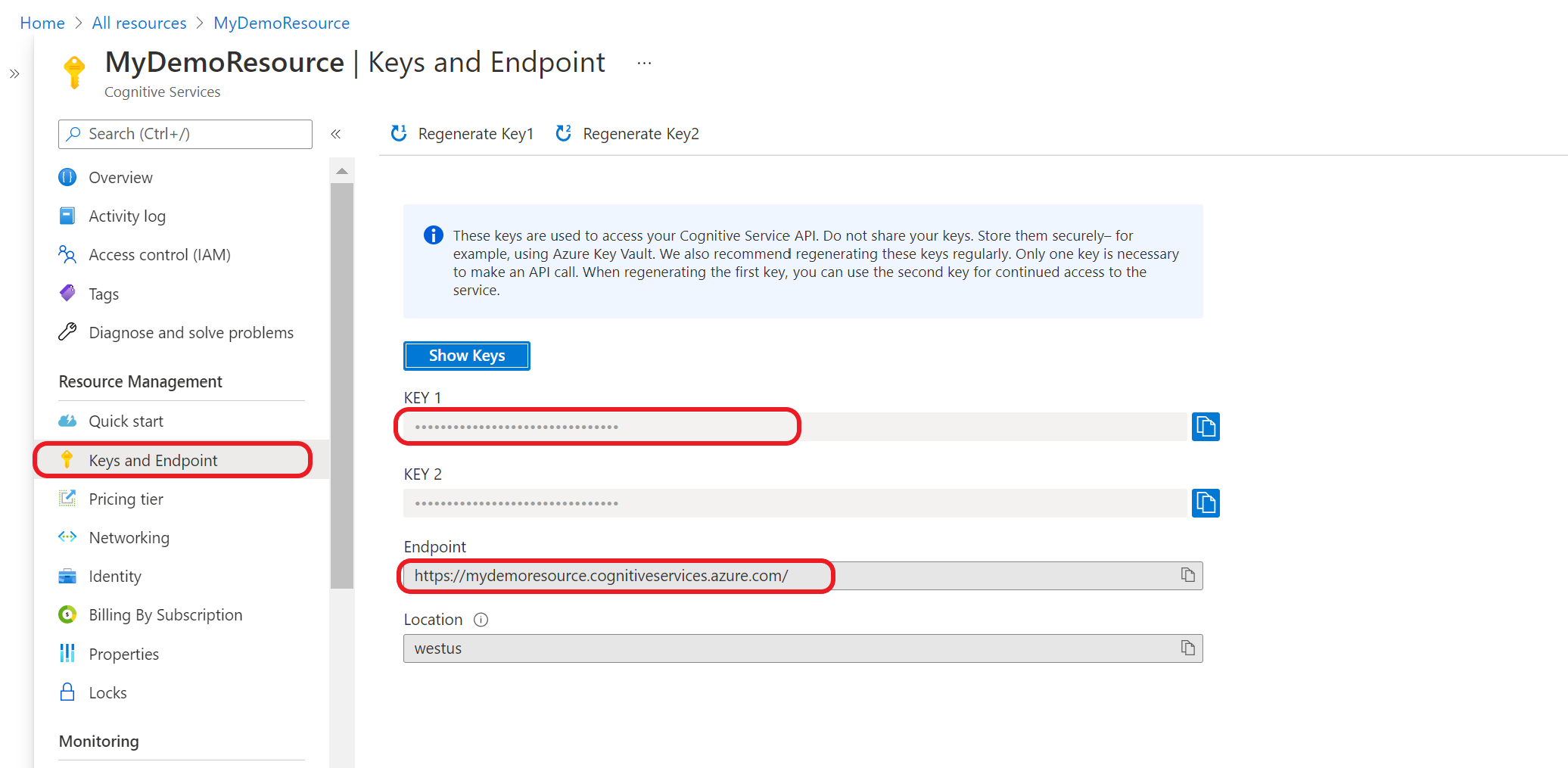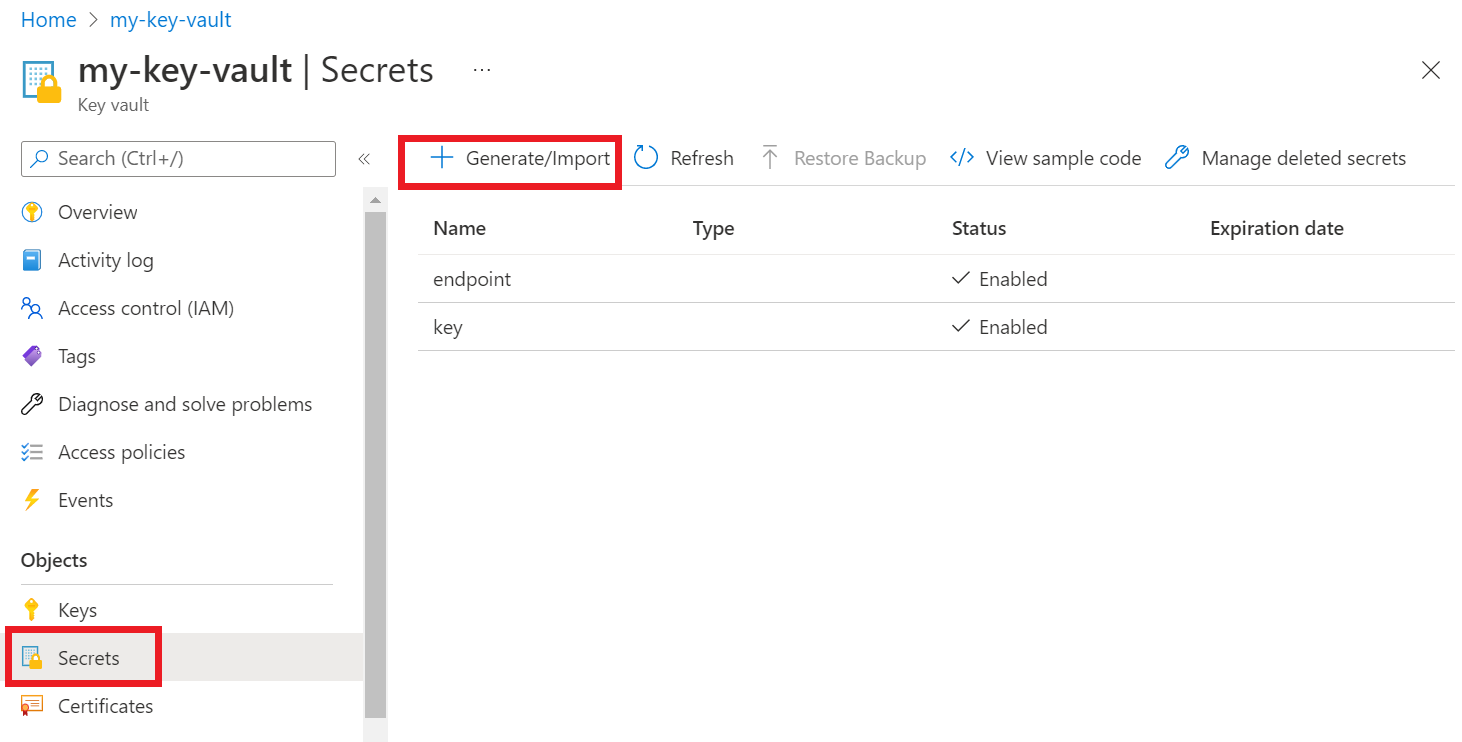Tworzenie aplikacji usług sztucznej inteligencji platformy Azure za pomocą usługi Azure Key Vault
Dowiedz się, jak bezpiecznie tworzyć aplikacje usług Azure AI przy użyciu usługi Azure Key Vault.
Usługa Key Vault zmniejsza ryzyko przypadkowego wycieku wpisów tajnych, ponieważ nie można przechowywać informacji zabezpieczających w aplikacji.
Wymagania wstępne
- Prawidłowa subskrypcja platformy Azure — utwórz jedną bezpłatnie
- Visual Studio IDE
- Usługa Azure Key Vault
- Zasób usług AI platformy Azure
- Prawidłowa subskrypcja platformy Azure — utwórz jedną bezpłatnie.
- Środowisko Python w wersji 3.7 lub nowszej
- Interfejs wiersza polecenia platformy Azure lub program Azure PowerShell
- Usługa Azure Key Vault
- Zasób usług AI platformy Azure
- Prawidłowa subskrypcja platformy Azure — utwórz jedną bezpłatnie.
- Zestaw Java Development Kit (JDK) w wersji 8 lub nowszej
- Interfejs wiersza polecenia platformy Azure lub program Azure PowerShell
- Usługa Azure Key Vault
- Zasób usług AI platformy Azure
- Prawidłowa subskrypcja platformy Azure — utwórz jedną bezpłatnie.
- Bieżące Node.js w wersji 14 LTS lub nowszej
- Interfejs wiersza polecenia platformy Azure lub program Azure PowerShell
- Usługa Azure Key Vault
- Zasób usług AI platformy Azure
Uwaga
Zapoznaj się z dokumentacją i artykułami szybki start dotyczącymi usługi Azure AI, której używasz, aby uzyskać informacje na temat:
- Poświadczenia i inne informacje potrzebne do wysyłania wywołań interfejsu API.
- Pakiety i kod należy uruchomić aplikację.
Pobieranie poświadczeń z zasobu usług Azure AI
Przed dodaniem informacji o poświadczeniach do magazynu kluczy platformy Azure należy pobrać je z zasobu usług Azure AI. Jeśli na przykład usługa potrzebuje klucza i punktu końcowego, należy je znaleźć, wykonując następujące kroki:
Przejdź do zasobu platformy Azure w witrynie Azure Portal.
Z zwijanego menu po lewej stronie wybierz pozycję Klucze i punkt końcowy.
Niektóre usługi sztucznej inteligencji platformy Azure wymagają różnych informacji w celu uwierzytelniania wywołań interfejsu API, takich jak klucz i region. Pamiętaj, aby pobrać te informacje przed kontynuowaniem.
Dodawanie poświadczeń do magazynu kluczy
Aby aplikacja pobierała poświadczenia i używała ich do uwierzytelniania wywołań interfejsu API, należy dodać je do wpisów tajnych magazynu kluczy.
Powtórz te kroki, aby wygenerować wpis tajny dla każdego wymaganego poświadczenia zasobu. Na przykład klucz i punkt końcowy. Te nazwy wpisów tajnych będą używane później do uwierzytelniania aplikacji.
Otwórz nową kartę lub okno przeglądarki. Przejdź do magazynu kluczy w witrynie Azure Portal.
Z zwijanego menu po lewej stronie wybierz pozycję Wpisy tajne obiektów>.
Wybierz Generuj/Import.
Na ekranie Tworzenie wpisu tajnego wprowadź następujące wartości:
Nazwa/nazwisko Wartość Opcje przekazywania Ręcznie Nazwisko Nazwa wpisu tajnego dla klucza lub punktu końcowego. Na przykład: "CognitiveServicesKey" lub "CognitiveServicesEndpoint" Wartość Klucz zasobu usługi Azure AI lub punkt końcowy. Później aplikacja będzie używać wpisu tajnego "Name", aby bezpiecznie uzyskać dostęp do wartości.
Pozostaw wartości domyślne pozostałych wartości. Wybierz pozycję Utwórz.
Napiwek
Pamiętaj o nazwach ustawionych dla wpisów tajnych, ponieważ będą one używane w dalszej części aplikacji.
Powinny być teraz nazwane wpisy tajne dla informacji o zasobie.
Tworzenie zmiennej środowiskowej dla nazwy magazynu kluczy
Zalecamy utworzenie zmiennej środowiskowej dla nazwy usługi Azure Key Vault. Aplikacja odczytuje tę zmienną środowiskową w czasie wykonywania, aby pobrać informacje o kluczu i punkcie końcowym.
Aby ustawić zmienne środowiskowe, użyj jednego z następujących poleceń. KEY_VAULT_NAME z nazwą zmiennej środowiskowej i zastąp Your-Key-Vault-Name ciąg nazwą magazynu kluczy, który będzie przechowywany w zmiennej środowiskowej.
Utwórz i przypisz utrwałą zmienną środowiskową, biorąc pod uwagę wartość.
setx KEY_VAULT_NAME "Your-Key-Vault-Name"
W nowym wystąpieniu wiersza polecenia odczytaj zmienną środowiskową.
echo %KEY_VAULT_NAME%
Uwierzytelnianie na platformie Azure przy użyciu programu Visual Studio
Deweloperzy korzystający z programu Visual Studio 2017 lub nowszego mogą uwierzytelniać konto Microsoft Entra za pomocą programu Visual Studio. Umożliwia to dostęp do wpisów tajnych w magazynie kluczy przez zalogowanie się do subskrypcji platformy Azure z poziomu środowiska IDE.
Aby przeprowadzić uwierzytelnianie w programie Visual Studio, wybierz pozycję Narzędzia z górnego menu nawigacji i wybierz pozycję Opcje. Przejdź do opcji Uwierzytelnianie usługi platformy Azure, aby zalogować się przy użyciu nazwy użytkownika i hasła.
Uwierzytelnianie przy użyciu wiersza polecenia
Przed udzieleniem dostępu do magazynu kluczy należy uwierzytelnić się przy użyciu nazwy użytkownika i hasła firmy Microsoft Entra.
Aby uwierzytelnić się za pomocą interfejsu wiersza polecenia platformy az login Azure, uruchom polecenie .
az login
W systemach z domyślną przeglądarką internetową interfejs wiersza polecenia platformy Azure uruchomi przeglądarkę w celu uwierzytelnienia. W przypadku systemów bez domyślnej przeglądarki az login internetowej polecenie użyje przepływu uwierzytelniania kodu urządzenia. Możesz również wymusić użycie przepływu kodu urządzenia przez interfejs wiersza polecenia platformy Azure zamiast uruchamiania --use-device-code przeglądarki, określając argument.
Jeśli masz wiele subskrypcji, upewnij się , że wybrano subskrypcję platformy Azure zawierającą magazyn kluczy.
Udzielanie dostępu do magazynu kluczy
Utwórz zasady dostępu dla magazynu kluczy, które udzielają uprawnień wpisów tajnych do konta użytkownika.
Aby ustawić zasady dostępu, uruchom polecenie az keyvault set-policy . Zastąp Your-Key-Vault-Name ciąg nazwą magazynu kluczy. Zastąp user@domain.com ciąg nazwą użytkownika entra firmy Microsoft.
az keyvault set-policy --name Your-Key-Vault-Name --upn user@domain.com --secret-permissions delete get list set purge
Tworzenie nowej aplikacji w języku C#
Za pomocą środowiska IDE programu Visual Studio utwórz nową aplikację konsolową platformy .NET Core. Spowoduje to utworzenie projektu "Hello World" z pojedynczym plikiem źródłowym języka C#: program.cs.
Zainstaluj następujące biblioteki klienckie, klikając rozwiązanie prawym przyciskiem myszy w Eksplorator rozwiązań i wybierając polecenie Zarządzaj pakietami NuGet. W menedżerze pakietów, który zostanie otwarty, wybierz pozycję Przeglądaj i wyszukaj następujące biblioteki, a następnie wybierz pozycję Zainstaluj dla każdego z nich:
Azure.Security.KeyVault.SecretsAzure.Identity
Importowanie przykładowego kodu
Skopiuj następujący przykładowy kod do pliku program.cs . Zastąp Your-Key-Secret-Name wartości i Your-Endpoint-Secret-Name nazwami wpisów tajnych ustawionymi w magazynie kluczy.
using System;
using System.Threading.Tasks;
using Azure;
using Azure.Identity;
using Azure.Security.KeyVault.Secrets;
using System.Net;
namespace key_vault_console_app
{
class Program
{
static async Task Main(string[] args)
{
//Name of your key vault
var keyVaultName = Environment.GetEnvironmentVariable("KEY_VAULT_NAME");
//variables for retrieving the key and endpoint from your key vault.
//Set these variables to the names you created for your secrets
const string keySecretName = "Your-Key-Secret-Name";
const string endpointSecretName = "Your-Endpoint-Secret-Name";
//Endpoint for accessing your key vault
var kvUri = $"https://{keyVaultName}.vault.azure.net";
var keyVaultClient = new SecretClient(new Uri(kvUri), new DefaultAzureCredential());
Console.WriteLine($"Retrieving your secrets from {keyVaultName}.");
//Key and endpoint secrets retrieved from your key vault
var keySecret = await keyVaultClient.GetSecretAsync(keySecretName);
var endpointSecret = await keyVaultClient.GetSecretAsync(endpointSecretName);
Console.WriteLine($"Your key secret value is: {keySecret.Value.Value}");
Console.WriteLine($"Your endpoint secret value is: {endpointSecret.Value.Value}");
Console.WriteLine("Secrets retrieved successfully");
}
}
}
Uruchamianie aplikacji
Uruchom aplikację, wybierając przycisk Debuguj w górnej części programu Visual Studio. Klucze tajne i wpisy tajne punktu końcowego zostaną pobrane z magazynu kluczy.
Wysyłanie testowego wywołania usługi językowej (opcjonalnie)
Jeśli używasz zasobu z wieloma usługami lub zasobu językowego, możesz zaktualizować aplikację , wykonując następujące kroki, aby wysłać przykładowe wywołanie rozpoznawania jednostek nazwanych przez pobranie klucza i punktu końcowego z magazynu kluczy.
Zainstaluj bibliotekę
Azure.AI.TextAnalytics, klikając prawym przyciskiem myszy rozwiązanie w Eksplorator rozwiązań i wybierając polecenie Zarządzaj pakietami NuGet. W menedżerze pakietów, który zostanie otwarty, wybierz pozycję Przeglądaj i wyszukaj następujące biblioteki, a następnie wybierz pozycję Zainstaluj dla każdego z nich:Dodaj następującą dyrektywę na początku
program.cspliku.using Azure.AI.TextAnalytics;Dodaj następujący przykładowy kod do aplikacji.
// Example method for extracting named entities from text private static void EntityRecognitionExample(string keySecret, string endpointSecret) { //String to be sent for Named Entity Recognition var exampleString = "I had a wonderful trip to Seattle last week."; AzureKeyCredential azureKeyCredential = new AzureKeyCredential(keySecret); Uri endpoint = new Uri(endpointSecret); var languageServiceClient = new TextAnalyticsClient(endpoint, azureKeyCredential); Console.WriteLine($"Sending a Named Entity Recognition (NER) request"); var response = languageServiceClient.RecognizeEntities(exampleString); Console.WriteLine("Named Entities:"); foreach (var entity in response.Value) { Console.WriteLine($"\tText: {entity.Text},\tCategory: {entity.Category},\tSub-Category: {entity.SubCategory}"); Console.WriteLine($"\t\tScore: {entity.ConfidenceScore:F2},\tLength: {entity.Length},\tOffset: {entity.Offset}\n"); } }Dodaj następujący kod, aby wywołać
EntityRecognitionExample()metodę main przy użyciu klucza i wartości punktu końcowego.EntityRecognitionExample(keySecret.Value.Value, endpointSecret.Value.Value);Uruchom aplikację.
Uwierzytelnianie aplikacji
Przed udzieleniem dostępu do magazynu kluczy należy uwierzytelnić się przy użyciu nazwy użytkownika i hasła firmy Microsoft Entra.
Aby uwierzytelnić się za pomocą interfejsu wiersza polecenia platformy az login Azure, uruchom polecenie .
az login
W systemach z domyślną przeglądarką internetową interfejs wiersza polecenia platformy Azure uruchomi przeglądarkę w celu uwierzytelnienia. W przypadku systemów bez domyślnej przeglądarki az login internetowej polecenie użyje przepływu uwierzytelniania kodu urządzenia. Możesz również wymusić użycie przepływu kodu urządzenia przez interfejs wiersza polecenia platformy Azure zamiast uruchamiania --use-device-code przeglądarki, określając argument.
Jeśli masz wiele subskrypcji, upewnij się , że wybrano subskrypcję platformy Azure zawierającą magazyn kluczy.
Udzielanie dostępu do magazynu kluczy
Utwórz zasady dostępu dla magazynu kluczy, które udzielają uprawnień wpisów tajnych do konta użytkownika.
Aby ustawić zasady dostępu, uruchom polecenie az keyvault set-policy . Zastąp Your-Key-Vault-Name ciąg nazwą magazynu kluczy. Zastąp user@domain.com ciąg nazwą użytkownika entra firmy Microsoft.
az keyvault set-policy --name Your-Key-Vault-Name --upn user@domain.com --secret-permissions delete get list set purge
Tworzenie aplikacji w języku Python
Utwórz nowy folder o nazwie keyVaultExample. Następnie użyj preferowanego edytora kodu, aby utworzyć plik o nazwie program.py wewnątrz nowo utworzonego folderu.
Instalowanie pakietów usługi Key Vault i usług językowych
W terminalu lub wierszu polecenia przejdź do folderu projektu i zainstaluj bibliotekę tożsamości Firmy Microsoft Entra:
pip install azure-identityZainstaluj bibliotekę wpisów tajnych usługi Key Vault:
pip install azure-keyvault-secrets
Importowanie przykładowego kodu
Dodaj następujący przykładowy kod do pliku o nazwie program.py. Zastąp Your-Key-Secret-Name wartości i Your-Endpoint-Secret-Name nazwami wpisów tajnych ustawionymi w magazynie kluczy.
import os
from azure.keyvault.secrets import SecretClient
from azure.identity import DefaultAzureCredential
from azure.core.credentials import AzureKeyCredential
keyVaultName = os.environ["KEY_VAULT_NAME"]
# Set these variables to the names you created for your secrets
keySecretName = "Your-Key-Secret-Name"
endpointSecretName = "Your-Endpoint-Secret-Name"
# URI for accessing key vault
KVUri = f"https://{keyVaultName}.vault.azure.net"
# Instantiate the client and retrieve secrets
credential = DefaultAzureCredential()
kv_client = SecretClient(vault_url=KVUri, credential=credential)
print(f"Retrieving your secrets from {keyVaultName}.")
retrieved_key = kv_client.get_secret(keySecretName).value
retrieved_endpoint = kv_client.get_secret(endpointSecretName).value
print(f"Your secret key value is {retrieved_key}.");
print(f"Your secret endpoint value is {retrieved_endpoint}.");
Uruchamianie aplikacji
Użyj następującego polecenia, aby uruchomić aplikację. Klucze tajne i wpisy tajne punktu końcowego zostaną pobrane z magazynu kluczy.
python ./program.py
Wysyłanie testowego wywołania usługi językowej (opcjonalnie)
Jeśli używasz zasobu z wieloma usługami lub zasobu językowego, możesz zaktualizować aplikację , wykonując następujące kroki, aby wysłać przykładowe wywołanie rozpoznawania jednostek nazwanych przez pobranie klucza i punktu końcowego z magazynu kluczy.
Zainstaluj bibliotekę usługi językowej:
pip install azure-ai-textanalytics==5.1.0Dodaj następujący kod do aplikacji
from azure.ai.textanalytics import TextAnalyticsClient # Authenticate the key vault secrets client using your key and endpoint azure_key_credential = AzureKeyCredential(retrieved_key) # Now you can use key vault credentials with the Language service language_service_client = TextAnalyticsClient( endpoint=retrieved_endpoint, credential=azure_key_credential) # Example of recognizing entities from text print("Sending NER request") try: documents = ["I had a wonderful trip to Seattle last week."] result = language_service_client.recognize_entities(documents = documents)[0] print("Named Entities:\n") for entity in result.entities: print("\tText: \t", entity.text, "\tCategory: \t", entity.category, "\tSubCategory: \t", entity.subcategory, "\n\tConfidence Score: \t", round(entity.confidence_score, 2), "\tLength: \t", entity.length, "\tOffset: \t", entity.offset, "\n") except Exception as err: print("Encountered exception. {}".format(err))Uruchom aplikację.
Uwierzytelnianie aplikacji
Przed udzieleniem dostępu do magazynu kluczy należy uwierzytelnić się przy użyciu nazwy użytkownika i hasła firmy Microsoft Entra.
Aby uwierzytelnić się za pomocą interfejsu wiersza polecenia platformy az login Azure, uruchom polecenie .
az login
W systemach z domyślną przeglądarką internetową interfejs wiersza polecenia platformy Azure uruchomi przeglądarkę w celu uwierzytelnienia. W przypadku systemów bez domyślnej przeglądarki az login internetowej polecenie użyje przepływu uwierzytelniania kodu urządzenia. Możesz również wymusić użycie przepływu kodu urządzenia przez interfejs wiersza polecenia platformy Azure zamiast uruchamiania --use-device-code przeglądarki, określając argument.
Jeśli masz wiele subskrypcji, upewnij się , że wybrano subskrypcję platformy Azure zawierającą magazyn kluczy.
Udzielanie dostępu do magazynu kluczy
Utwórz zasady dostępu dla magazynu kluczy, które udzielają uprawnień wpisów tajnych do konta użytkownika.
Aby ustawić zasady dostępu, uruchom polecenie az keyvault set-policy . Zastąp Your-Key-Vault-Name ciąg nazwą magazynu kluczy. Zastąp user@domain.com ciąg nazwą użytkownika entra firmy Microsoft.
az keyvault set-policy --name Your-Key-Vault-Name --upn user@domain.com --secret-permissions delete get list set purge
Tworzenie aplikacji java
W preferowanym środowisku IDE utwórz nowy projekt aplikacji konsolowej Java i utwórz klasę o nazwie Example.
Dodawanie zależności
W projekcie dodaj następujące zależności do pom.xml pliku.
<dependencies>
<dependency>
<groupId>com.azure</groupId>
<artifactId>azure-security-keyvault-secrets</artifactId>
<version>4.2.3</version>
</dependency>
<dependency>
<groupId>com.azure</groupId>
<artifactId>azure-identity</artifactId>
<version>1.2.0</version>
</dependency>
</dependencies>
Importowanie przykładowego kodu
Skopiuj następujący kod do pliku o nazwie Example.java. Zastąp Your-Key-Secret-Name wartości i Your-Endpoint-Secret-Name nazwami wpisów tajnych ustawionymi w magazynie kluczy.
import com.azure.identity.DefaultAzureCredentialBuilder;
import com.azure.security.keyvault.secrets.SecretClient;
import com.azure.security.keyvault.secrets.SecretClientBuilder;
import com.azure.core.credential.AzureKeyCredential;
public class Example {
public static void main(String[] args) {
String keyVaultName = System.getenv("KEY_VAULT_NAME");
String keyVaultUri = "https://" + keyVaultName + ".vault.azure.net";
//variables for retrieving the key and endpoint from your key vault.
//Set these variables to the names you created for your secrets
String keySecretName = "Your-Key-Secret-Name";
String endpointSecretName = "Your-Endpoint-Secret-Name";
//Create key vault secrets client
SecretClient secretClient = new SecretClientBuilder()
.vaultUrl(keyVaultUri)
.credential(new DefaultAzureCredentialBuilder().build())
.buildClient();
//retrieve key and endpoint from key vault
String keyValue = secretClient.getSecret(keySecretName).getValue();
String endpointValue = secretClient.getSecret(endpointSecretName).getValue();
System.out.printf("Your secret key value is: %s", keyValue)
System.out.printf("Your secret endpoint value is: %s", endpointValue)
}
}
Wysyłanie testowego wywołania usługi językowej (opcjonalnie)
Jeśli używasz zasobu z wieloma usługami lub zasobu językowego, możesz zaktualizować aplikację , wykonując następujące kroki, aby wysłać przykładowe wywołanie rozpoznawania jednostek nazwanych przez pobranie klucza i punktu końcowego z magazynu kluczy.
W aplikacji dodaj następującą zależność:
<dependency> <groupId>com.azure</groupId> <artifactId>azure-ai-textanalytics</artifactId> <version>5.1.12</version> </dependency>dodaj następujące instrukcje importowania do pliku.
import com.azure.ai.textanalytics.models.*; import com.azure.ai.textanalytics.TextAnalyticsClientBuilder; import com.azure.ai.textanalytics.TextAnalyticsClient;Dodaj następujący kod do
main()metody w aplikacji:TextAnalyticsClient languageClient = new TextAnalyticsClientBuilder() .credential(new AzureKeyCredential(keyValue)) .endpoint(endpointValue) .buildClient(); // Example for recognizing entities in text String text = "I had a wonderful trip to Seattle last week."; for (CategorizedEntity entity : languageClient.recognizeEntities(text)) { System.out.printf( "Recognized entity: %s, entity category: %s, entity sub-category: %s, score: %s, offset: %s, length: %s.%n", entity.getText(), entity.getCategory(), entity.getSubcategory(), entity.getConfidenceScore(), entity.getOffset(), entity.getLength()); }Uruchamianie aplikacji
Uwierzytelnianie aplikacji
Przed udzieleniem dostępu do magazynu kluczy należy uwierzytelnić się przy użyciu nazwy użytkownika i hasła firmy Microsoft Entra.
Aby uwierzytelnić się za pomocą interfejsu wiersza polecenia platformy az login Azure, uruchom polecenie .
az login
W systemach z domyślną przeglądarką internetową interfejs wiersza polecenia platformy Azure uruchomi przeglądarkę w celu uwierzytelnienia. W przypadku systemów bez domyślnej przeglądarki az login internetowej polecenie użyje przepływu uwierzytelniania kodu urządzenia. Możesz również wymusić użycie przepływu kodu urządzenia przez interfejs wiersza polecenia platformy Azure zamiast uruchamiania --use-device-code przeglądarki, określając argument.
Jeśli masz wiele subskrypcji, upewnij się , że wybrano subskrypcję platformy Azure zawierającą magazyn kluczy.
Udzielanie dostępu do magazynu kluczy
Utwórz zasady dostępu dla magazynu kluczy, które udzielają uprawnień wpisów tajnych do konta użytkownika.
Aby ustawić zasady dostępu, uruchom polecenie az keyvault set-policy . Zastąp Your-Key-Vault-Name ciąg nazwą magazynu kluczy. Zastąp user@domain.com ciąg nazwą użytkownika entra firmy Microsoft.
az keyvault set-policy --name Your-Key-Vault-Name --upn user@domain.com --secret-permissions delete get list set purge
Tworzenie nowej aplikacji Node.js
Utwórz aplikację Node.js korzystającą z magazynu kluczy.
W terminalu utwórz folder o nazwie key-vault-js-example i przejdź do tego folderu:
mkdir key-vault-js-example && cd key-vault-js-example
Zainicjuj projekt Node.js:
npm init -y
Instalowanie pakietów usługi Key Vault i usług językowych
Korzystając z terminalu, zainstaluj bibliotekę wpisów tajnych usługi Azure Key Vault, @azure/keyvault-secrets dla Node.js.
npm install @azure/keyvault-secretsZainstaluj bibliotekę tożsamości platformy Azure, @azure/pakiet tożsamości w celu uwierzytelnienia w usłudze Key Vault.
npm install @azure/identity
Importowanie przykładu kodu
Dodaj następujący przykładowy kod do pliku o nazwie index.js. Zastąp Your-Key-Secret-Name wartości i Your-Endpoint-Secret-Name nazwami wpisów tajnych ustawionymi w magazynie kluczy.
const { SecretClient } = require("@azure/keyvault-secrets");
const { DefaultAzureCredential } = require("@azure/identity");
// Load the .env file if it exists
const dotenv = require("dotenv");
dotenv.config();
async function main() {
const credential = new DefaultAzureCredential();
const keyVaultName = process.env["KEY_VAULT_NAME"];
const url = "https://" + keyVaultName + ".vault.azure.net";
const kvClient = new SecretClient(url, credential);
// Set these variables to the names you created for your secrets
const keySecretName = "Your-Key-Secret-Name";
const endpointSecretName = "Your-Endpoint-Secret-Name";
console.log("Retrieving secrets from ", keyVaultName);
const retrievedKey = await (await kvClient.getSecret(keySecretName)).value;
const retrievedEndpoint = await (await kvClient.getSecret(endpointSecretName)).value;
console.log("Your secret key value is: ", retrievedKey);
console.log("Your secret endpoint value is: ", retrievedEndpoint);
}
main().catch((error) => {
console.error("An error occurred:", error);
process.exit(1);
});
Uruchamianie przykładowej aplikacji
Użyj następującego polecenia, aby uruchomić aplikację. Klucze tajne i wpisy tajne punktu końcowego zostaną pobrane z magazynu kluczy.
node index.js
Wysyłanie testowego wywołania usługi językowej (opcjonalnie)
Jeśli używasz zasobu z wieloma usługami lub zasobu językowego, możesz zaktualizować aplikację , wykonując następujące kroki, aby wysłać przykładowe wywołanie rozpoznawania jednostek nazwanych przez pobranie klucza i punktu końcowego z magazynu kluczy.
Zainstaluj usługę Azure AI dla biblioteki językowej, @azure/ai-text-analytics w celu wysyłania żądań interfejsu API do usługi językowej.
npm install @azure/ai-text-analytics@5.1.0Dodaj następujący kod do aplikacji:
const { TextAnalyticsClient, AzureKeyCredential } = require("@azure/ai-text-analytics"); // Authenticate the language client with your key and endpoint const languageClient = new TextAnalyticsClient(retrievedEndpoint, new AzureKeyCredential(retrievedKey)); // Example for recognizing entities in text console.log("Sending NER request") const entityInputs = [ "I had a wonderful trip to Seattle last week." ]; const entityResults = await languageClient.recognizeEntities(entityInputs); entityResults.forEach(document => { console.log(`Document ID: ${document.id}`); document.entities.forEach(entity => { console.log(`\tName: ${entity.text} \tCategory: ${entity.category} \tSubcategory: ${entity.subCategory ? entity.subCategory : "N/A"}`); console.log(`\tScore: ${entity.confidenceScore}`); }); });Uruchom aplikację.
Następne kroki
- Zobacz Co to są usługi Azure AI, aby uzyskać dostępne funkcje, które można opracowywać wraz z usługą Azure Key Vault.
- Aby uzyskać dodatkowe informacje na temat bezpiecznego tworzenia aplikacji, zobacz: