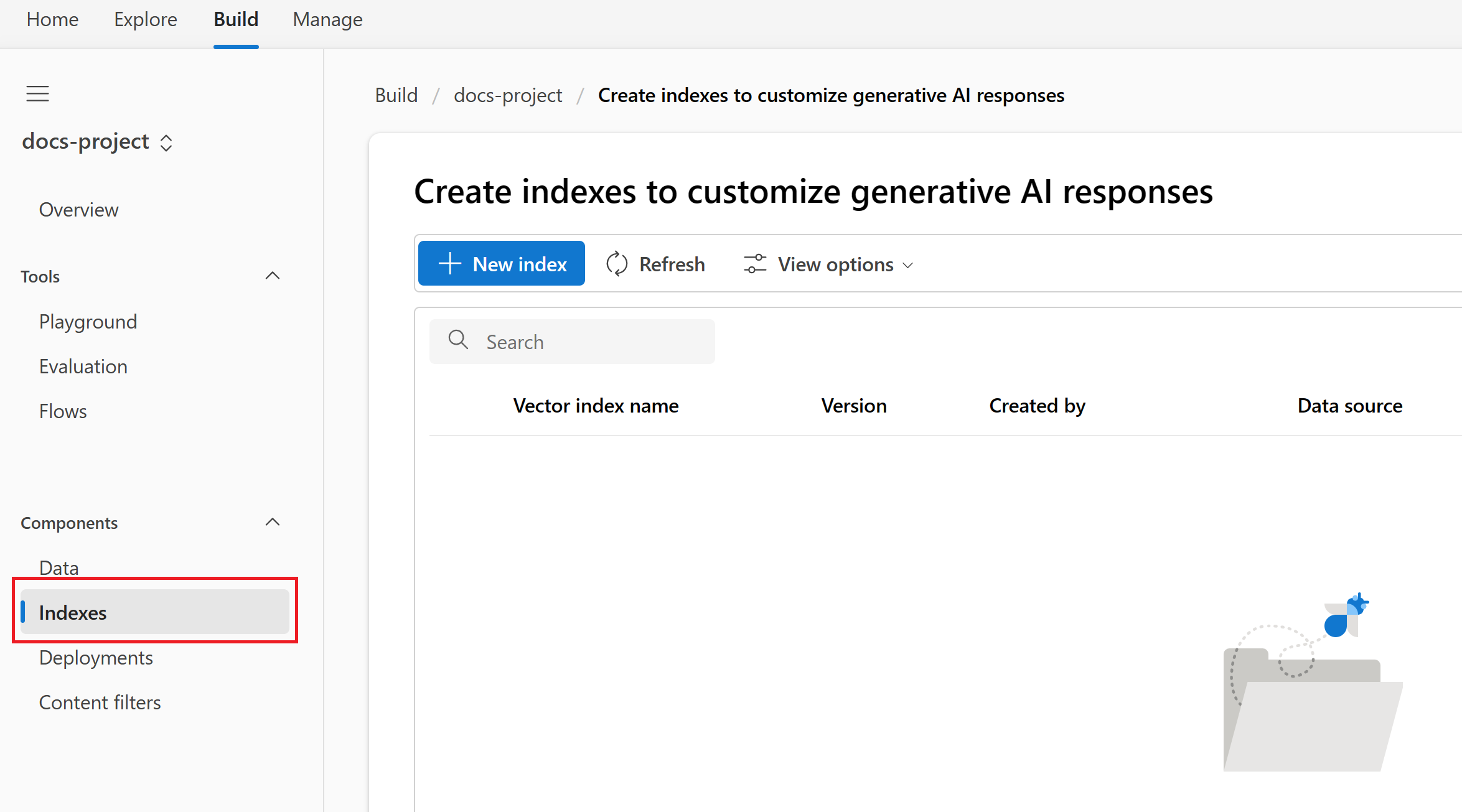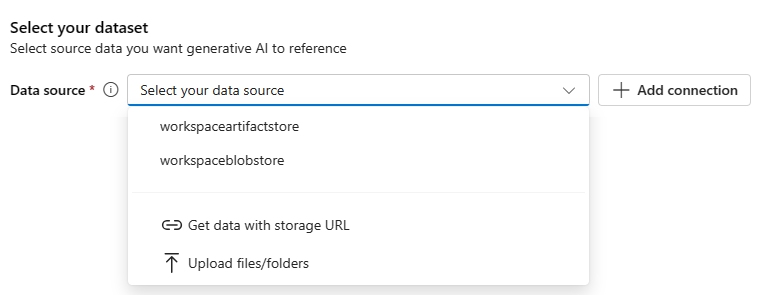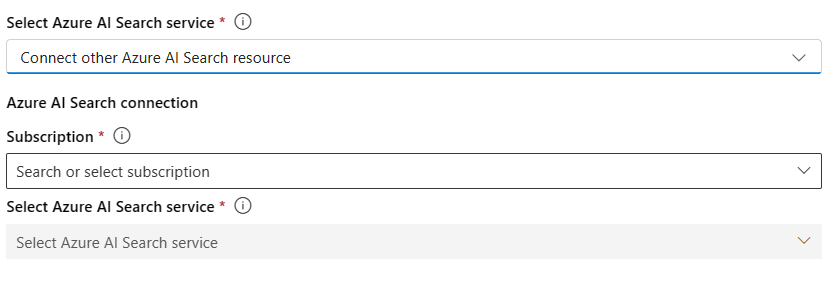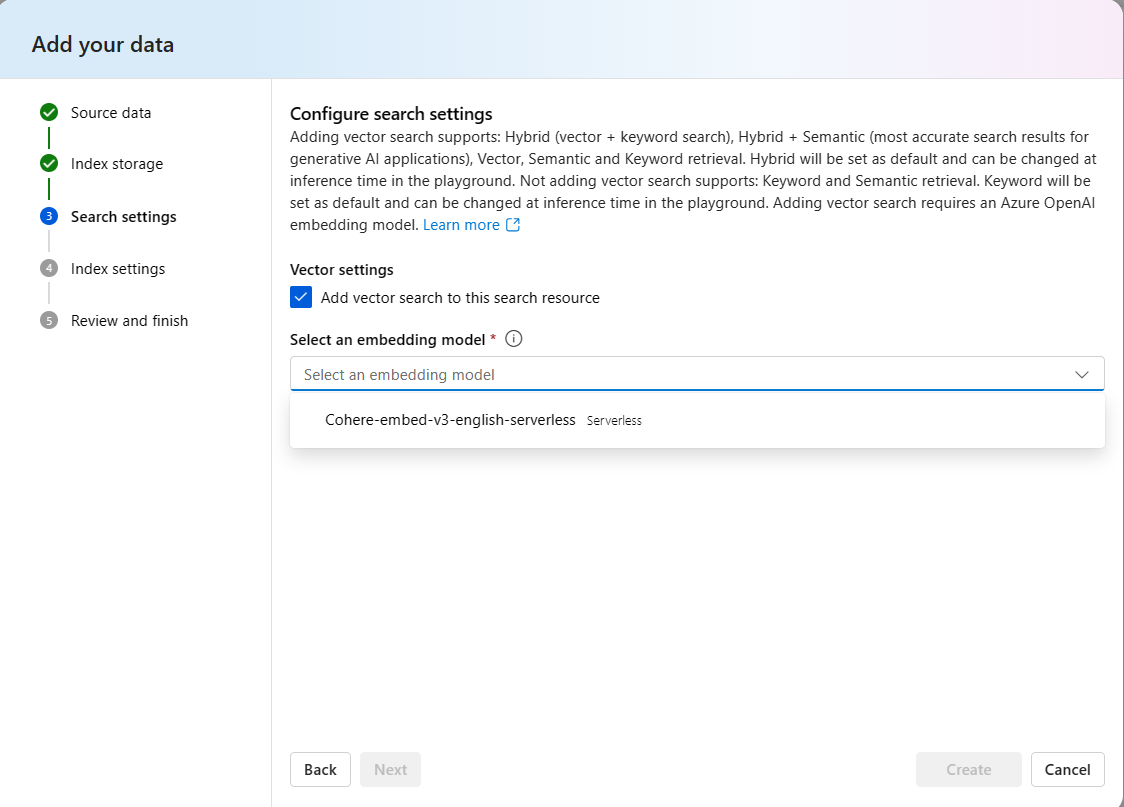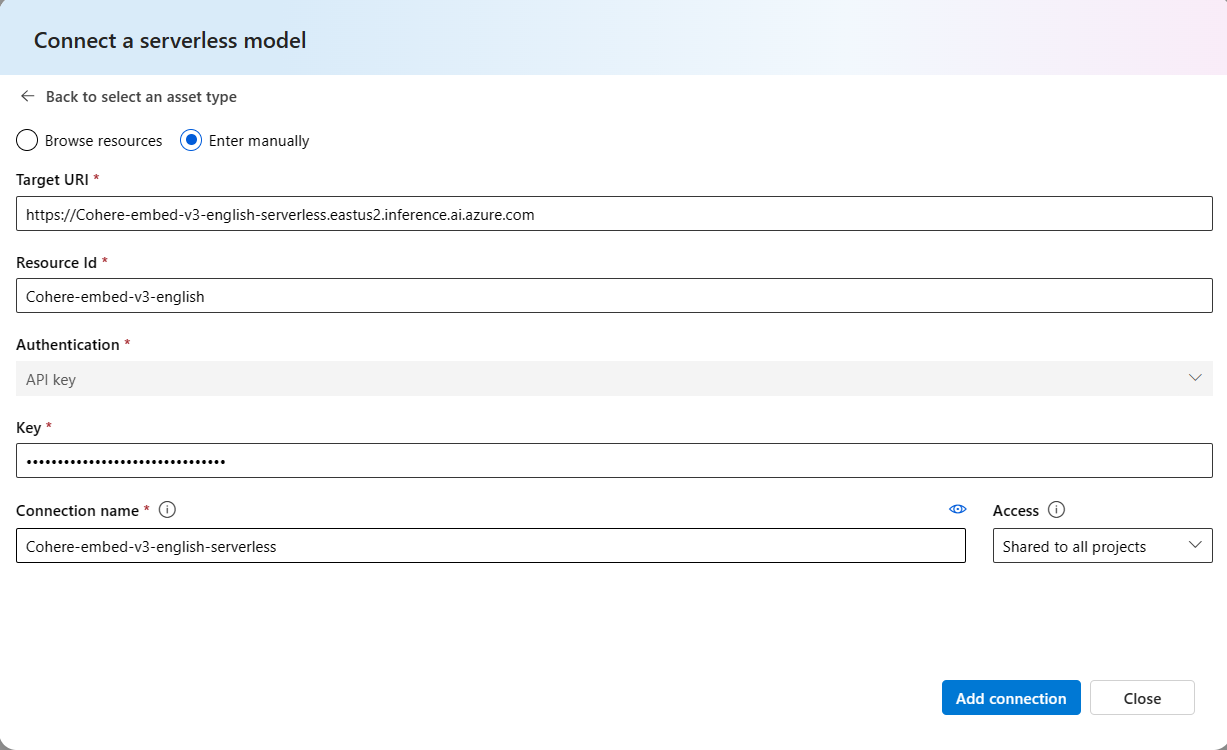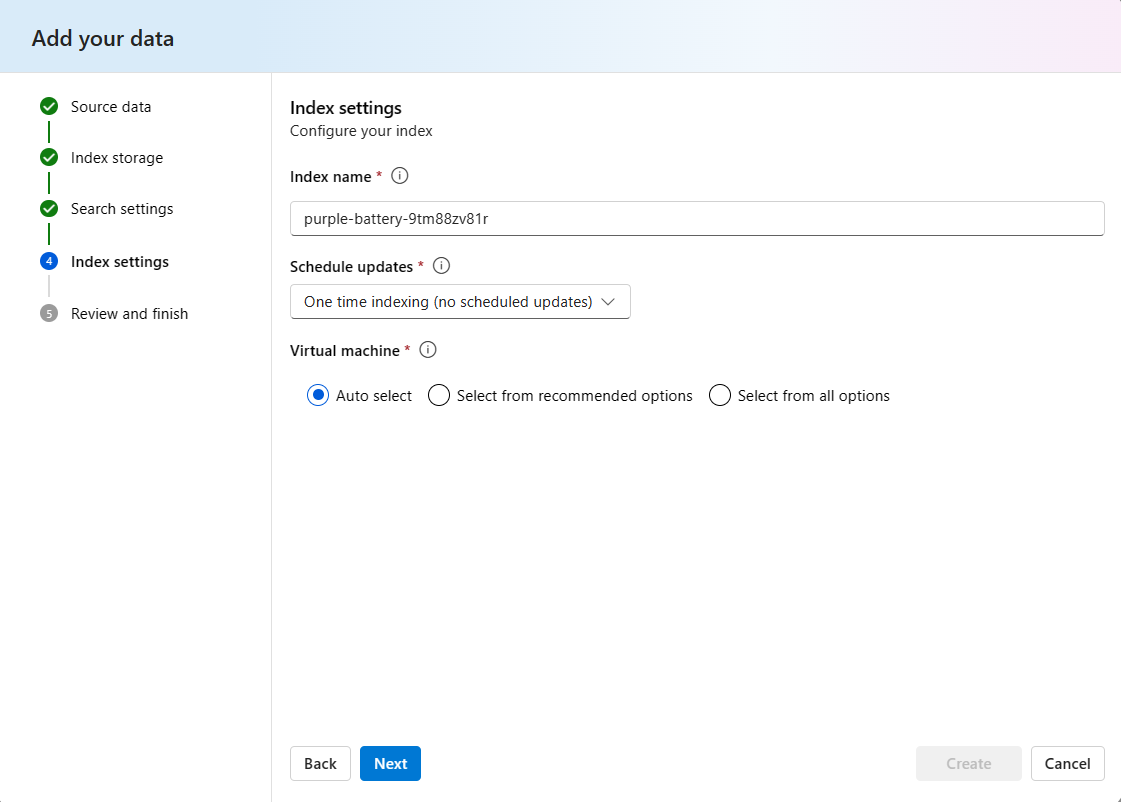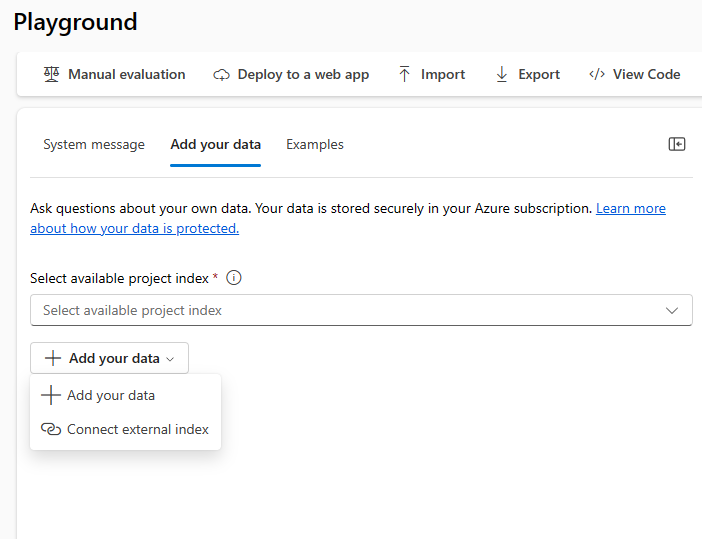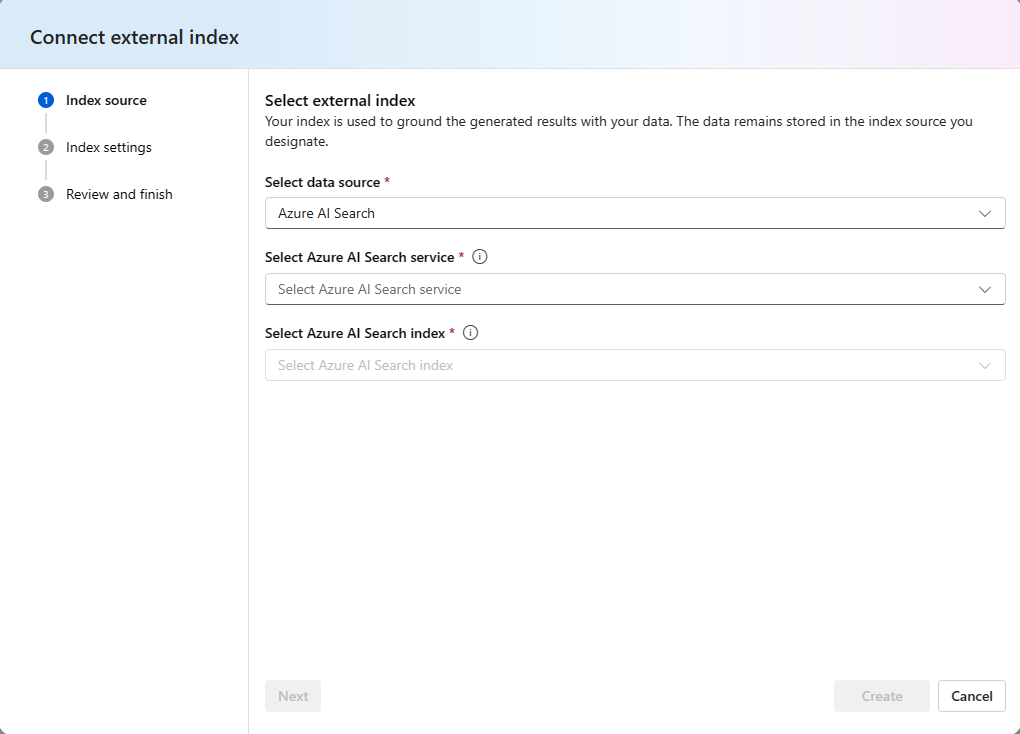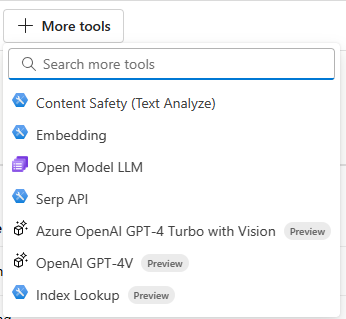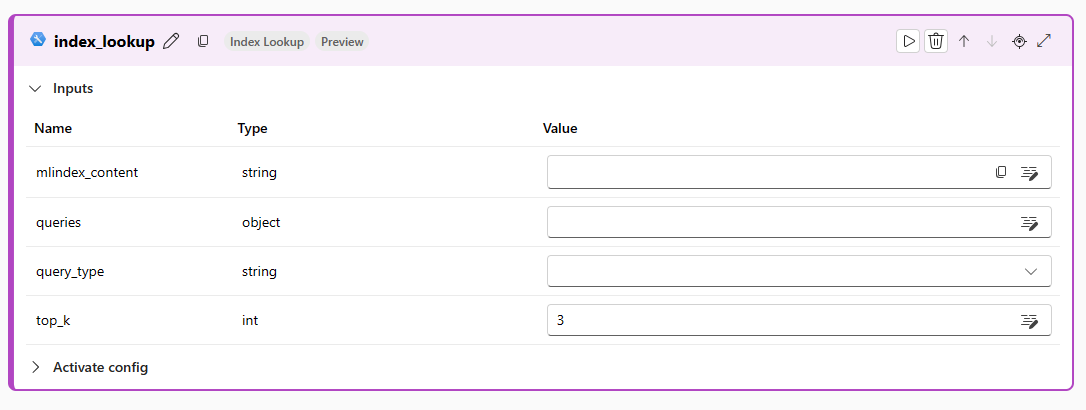Jak tworzyć i wykorzystywać indeksy wektorów w usłudze Azure AI Studio
Ważne
Elementy oznaczone (wersja zapoznawcza) w tym artykule są obecnie dostępne w publicznej wersji zapoznawczej. Ta wersja zapoznawcza jest udostępniana bez umowy dotyczącej poziomu usług i nie zalecamy korzystania z niej w przypadku obciążeń produkcyjnych. Niektóre funkcje mogą być nieobsługiwane lub ograniczone. Aby uzyskać więcej informacji, zobacz Uzupełniające warunki korzystania z wersji zapoznawczych platformy Microsoft Azure.
Z tego artykułu dowiesz się, jak utworzyć i użyć indeksu wektorów do wykonywania operacji generacji rozszerzonej (RAG) pobierania.
Wymagania wstępne
Musisz mieć następujące rozwiązania:
- Projekt usługi Azure AI Studio
- Zasób usługi Azure AI Search
Tworzenie indeksu na karcie Indeksy
Zaloguj się do usługi Azure AI Studio.
Przejdź do projektu lub utwórz nowy projekt w usłudze Azure AI Studio.
Z zwijanego menu po lewej stronie wybierz pozycję Indeksy w obszarze Składniki.
Wybierz pozycję + Nowy indeks
Wybierz dane źródłowe. Możesz wybrać źródło danych z listy ostatnich źródeł danych, adresu URL magazynu w chmurze lub przekazać pliki i foldery z komputera lokalnego. Możesz również dodać połączenie z innym źródłem danych, takim jak usługa Azure Blob Storage.
Wybierz pozycję Dalej po wybraniu danych źródłowych
Wybierz magazyn indeksów — lokalizację, w której ma być przechowywany indeks
Jeśli masz już połączenie utworzone dla usługa wyszukiwania usługi Azure AI, możesz wybrać to z listy rozwijanej.
- Jeśli nie masz istniejącego połączenia, wybierz pozycję Połącz z innymi usługa wyszukiwania usługi Azure AI
- Wybierz subskrypcję i usługę, której chcesz użyć.
Wybierz pozycję Dalej po wybraniu magazynu indeksów
Konfigurowanie ustawień wyszukiwania
- Ustawienia wektora domyślnie mają wartość true dla opcji Dodaj wyszukiwanie wektorów do tego zasobu wyszukiwania. Jak wspomniano, umożliwia to opcje wyszukiwania hybrydowego i hybrydowego i semantycznego. Wyłączenie tych opcji wyszukiwania wektorów ogranicza opcje wyszukiwania słów kluczowych i semantycznych.
- Aby opcja hybrydowa działała, potrzebny jest model osadzania. Wybierz model osadzania z listy rozwijanej.
- Wybierz potwierdzenie, aby wdrożyć model osadzania, jeśli jeszcze nie istnieje w zasobie
Jeśli model spoza usługi Azure OpenAI nie jest wyświetlany na liście rozwijanej, wykonaj następujące kroki:
- Przejdź do ustawień projektu w usłudze Azure AI Studio.
- Przejdź do sekcji połączenia na karcie ustawienia i wybierz pozycję Nowe połączenie.
- Wybierz pozycję Model bezserwerowy.
- Wpisz nazwę wdrożenia modelu osadzania i wybierz pozycję Dodaj połączenie. Jeśli model nie jest wyświetlany na liście rozwijanej, wybierz opcję Wprowadź ręcznie .
- Wprowadź punkt końcowy interfejsu API wdrażania, nazwę modelu i klucz interfejsu API w odpowiednich polach. Następnie dodaj połączenie.
- Model osadzania powinien teraz pojawić się na liście rozwijanej.
Wybierz pozycję Dalej po skonfigurowaniu ustawień wyszukiwania
W ustawieniach indeksu
- Wprowadź nazwę indeksu lub użyj nazwy wypełnianej automatycznie
- Zaplanuj aktualizacje. Możesz zaktualizować indeks co godzinę lub codziennie.
- Wybierz środowisko obliczeniowe, w którym chcesz uruchomić zadania, aby utworzyć indeks. Można
- Automatyczne wybieranie, aby zezwolić usłudze Azure AI na wybór odpowiedniego rozmiaru maszyny wirtualnej, który jest dostępny
- Wybierz rozmiar maszyny wirtualnej z listy zalecanych opcji
- Wybierz rozmiar maszyny wirtualnej z listy wszystkich możliwych opcji
Wybierz pozycję Dalej po skonfigurowaniu ustawień indeksu
Przejrzyj wprowadzone szczegóły i wybierz pozycję Utwórz
Zostanie wyświetlona strona szczegółów indeksu, na której można zobaczyć stan tworzenia indeksu.
Tworzenie indeksu na podstawie placu zabaw
Otwórz projekt AI Studio.
Przejdź do karty Plac zabaw.
Dla istniejących indeksów w projekcie zostanie wyświetlony indeks Select available project (Wybieranie dostępnego indeksu projektu). Jeśli istniejący indeks nie jest używany, przejdź do następnych kroków.
Wybierz listę rozwijaną Dodaj dane.
Jeśli tworzony jest nowy indeks, wybierz opcję Dodaj dane . Następnie wykonaj kroki z karty Indeksy, aby przejść przez kreatora w celu utworzenia indeksu.
Jeśli jest używany indeks zewnętrzny, wybierz opcję Połącz indeks zewnętrzny.
W źródle indeksu
- Wybieranie źródła danych
- Wybieranie usługi wyszukiwania sztucznej inteligencji
- Wybierz indeks do użycia.
Po skonfigurowaniu ustawień wyszukiwania wybierz pozycję Dalej .
W ustawieniach indeksu
- Wprowadź nazwę indeksu lub użyj nazwy wypełnianej automatycznie
- Zaplanuj aktualizacje. Możesz zaktualizować indeks co godzinę lub codziennie.
- Wybierz środowisko obliczeniowe, w którym chcesz uruchomić zadania, aby utworzyć indeks. Można
- Automatyczne wybieranie, aby zezwolić usłudze Azure AI na wybór odpowiedniego rozmiaru maszyny wirtualnej, który jest dostępny
- Wybierz rozmiar maszyny wirtualnej z listy zalecanych opcji
- Wybierz rozmiar maszyny wirtualnej z listy wszystkich możliwych opcji
Przejrzyj wprowadzone szczegóły i wybierz pozycję Utwórz.
Indeks jest teraz gotowy do użycia w placu zabaw.
Używanie indeksu w przepływie monitów
Zaloguj się do usługi Azure AI Studio i wybierz swój projekt.
Z zwijanego menu po lewej stronie wybierz pozycję Monituj przepływ.
Otwórz istniejący przepływ monitu lub wybierz pozycję + Utwórz , aby utworzyć nowy przepływ.
W górnym menu projektanta przepływu wybierz pozycję Więcej narzędzi, a następnie wybierz pozycję Wyszukiwanie indeksu.
Podaj nazwę narzędzia wyszukiwania indeksu i wybierz pozycję Dodaj.
Wybierz pole mlindex_content wartość i wybierz indeks. Po wykonaniu tego kroku wprowadź zapytania i query_types , które mają być wykonywane względem indeksu.