Szybki start: tworzenie lokalnego klastra Kubernetes w usłudze AKS włączonego przez usługę Azure Arc przy użyciu Centrum administracyjnego systemu Windows
Dotyczy: AKS na Azure Local 22H2, AKS w systemie Windows Server
Po skonfigurowaniu hosta usługi Azure Kubernetes Service (AKS) możesz utworzyć lokalny klaster Kubernetes za pomocą centrum administracyjnego systemu Windows. Aby zamiast tego użyć programu PowerShell, zobacz Create a Kubernetes cluster with PowerShell (Tworzenie klastra Kubernetes przy użyciu programu PowerShell).
Przed przejściem do Kreatora tworzenia klastra Kubernetes upewnij się, że skonfigurowaliśmy usługę Azure Kubernetes Service i sprawdź wymagania systemowe. Dostęp do kreatora można uzyskać za pośrednictwem pulpitu nawigacyjnego hosta usługi Azure Kubernetes Service, zgodnie z opisem w następnej sekcji.
Tworzenie lokalnego klastra Kubernetes na pulpicie nawigacyjnym hosta usługi AKS
Lokalny klaster Kubernetes można utworzyć za pomocą pulpitu nawigacyjnego hosta usługi AKS. Ten pulpit nawigacyjny można znaleźć w narzędziu AKS, jeśli masz połączenie z systemem, na którym wdrożono host usługi AKS. Wykonaj następujące kroki, a następnie przejdź do sekcji Use the Create Kubernetes cluster wizard (Korzystanie z kreatora tworzenia klastra Kubernetes):
Połącz się z systemem, w którym chcesz utworzyć klaster Kubernetes, a następnie przejdź do narzędzia usługi Azure Kubernetes Service . Ten system powinien mieć już skonfigurowany host usługi AKS.
Wybierz pozycję Dodaj klaster w obszarze nagłówka klastra Kubernetes, jak pokazano na poniższej ilustracji:
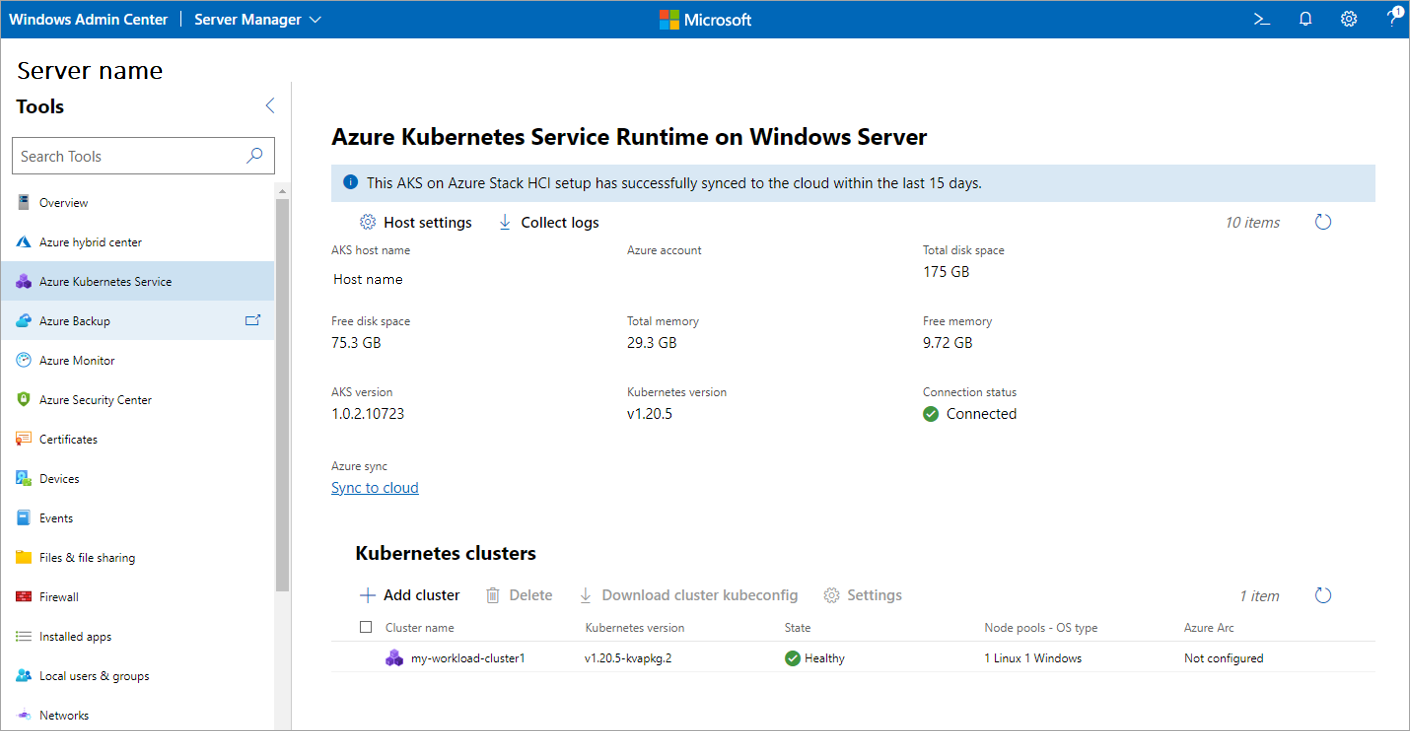
Korzystanie z kreatora tworzenia klastra Kubernetes
W tej sekcji opisano sposób korzystania z kreatora tworzenia klastra Kubernetes za pomocą narzędzia usługi Azure Kubernetes Service.
Zapoznaj się z wymaganiami wstępnymi dotyczącymi systemu, który hostuje klaster Kubernetes i Centrum administracyjne systemu Windows. Po zakończeniu wybierz pozycję Dalej.
Na stronie Podstawy skonfiguruj informacje o klastrze Kubernetes. Pole hosta usługi Azure Kubernetes Service wymaga w pełni kwalifikowanej nazwy domeny klastra Kubernetes użytego podczas procesu instalacji. Należy ukończyć konfigurację hosta dla tego systemu przy użyciu narzędzia usługi Azure Kubernetes Service. Po zakończeniu wybierz pozycję Dalej.
Ten krok jest obowiązkowy. Skonfiguruj pule węzłów, aby uruchamiać obciążenia na stronie Pule węzłów. Można dodać dowolną liczbę pul węzłów systemu Windows i pul węzłów systemu Linux. Jeśli integracja usługi Azure Arc została włączona wcześniej w tym kreatorze, skonfiguruj pulę węzłów systemu Linux z co najmniej jednym węzłem roboczym systemu Linux. Jeśli jednak integracja z usługą Azure Arc została wyłączona wcześniej, dodanie puli węzłów umożliwia przejście do następnego kroku. Podczas konfigurowania pul węzłów można również ustawić maksymalną liczbę zasobników i defekty węzłów. Oba te ustawienia są opcjonalne. Aby uzyskać więcej informacji na temat dostępnych ustawień skażonych, zobacz New-AksHciCluster.
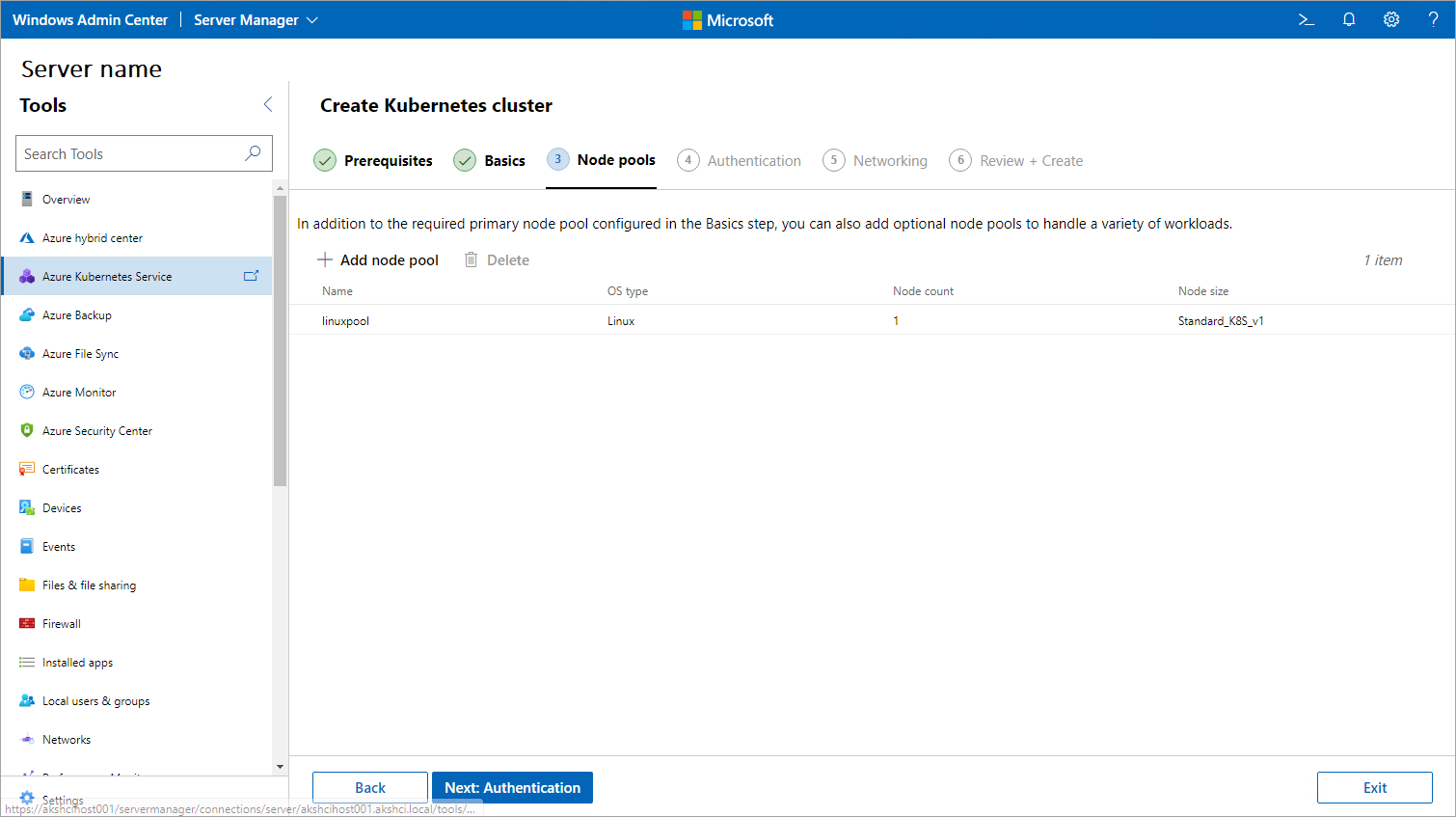
Po zakończeniu wybierz pozycję Dalej.
W kroku Uwierzytelnianie wybierz, czy chcesz włączyć uwierzytelnianie firmy Microsoft Entra. Jeśli zdecydujesz się włączyć tę funkcję, musisz podać informacje, takie jak nazwa główna usługi serwera interfejsu API, plik Keytab i grupa administracyjna klastra lub nazwa użytkownika. Po zakończeniu wybierz pozycję Dalej.
Określ konfigurację sieci na stronie Sieć . Możesz wybrać istniejącą sieć wirtualną lub utworzyć nową, wybierając pozycję Dodaj interfejs sieciowy. W przypadku wybrania interfejsu sieciowego kontenera Flannel (CNI) obsługiwane są tylko klastry systemu Windows lub hybrydowe. Po ustawieniu platformy Flannel nie można jej zmienić, a klaster nie będzie obsługiwał żadnych zasad sieciowych. Jeśli wybrano pozycję Calico CNI, nie jest wymagane do obsługi zasad sieci Calico, a Calico stanie się opcją domyślną dla zasad sieciowych w obszarze Zabezpieczenia. Po zakończeniu wybierz pozycję Dalej: Przejrzyj i utwórz.
Na poniższej ilustracji przedstawiono ustawienia konfiguracji statycznego adresu IP:
Na poniższej ilustracji przedstawiono ustawienia konfiguracji DHCP:
Przejrzyj wybrane opcje na stronie Przeglądanie i tworzenie . Gdy jesteś zadowolony, wybierz pozycję Utwórz , aby rozpocząć wdrażanie. Postęp wdrażania jest wyświetlany w górnej części tej strony.
Po zakończeniu wdrażania na stronie Następne kroki szczegółowo opisano sposób zarządzania klastrem. Jeśli zdecydujesz się wyłączyć integrację usługi Azure Arc w poprzednim kroku, niektóre informacje i instrukcje na tej stronie mogą nie być dostępne lub funkcjonalne.
Następne kroki
W tym przewodniku Szybki start wdrożono klaster Kubernetes. Aby uzyskać więcej informacji na temat usługi AKS włączonej przez usługę Azure Arc i dowiedzieć się, jak wdrażać aplikacje systemu Linux i zarządzać nimi w usłudze AKS włączonej przez usługę Arc, przejdź do następującego samouczka:



